Узнайте, как дублировать или расширить экран рабочего стола. Подключите к компьютеру и настройте телевизор или дополнительный монитор.
- Дублирование (или клонирование) рабочего стола позволяет отобразить одно и то же изображение на обоих экранах. Дублирование чаще всего применяется при проведении презентаций.
- Расширение позволяет отобразить рабочий стол на обоих экранах. Расширение чаще всего используется для увеличения рабочей области.
Проверьте технические характеристики своего компьютера, чтобы узнать, поддерживает ли он подключение нескольких мониторов. В некоторые модели настольных ПК можно установить дополнительную графическую карту, чтобы обеспечить дополнительное видеоподключение. При добавлении другой видеокарты убедитесь в том, что новая карта использует те же драйверы, что и драйверы, совместимые с ОС Windows 11 или Windows 10.
Установка дополнительной графической карты на ноутбуки невозможна. Большинство ноутбуков поддерживают внешние мониторы. Для получения информации о поддержке внешнего монитора используемой вами моделью см. технические характеристики устройства.
Подключите второй монитор к компьютеру
Компьютеры и телевизоры оснащаются различными типами видеоразъемов. Видеоразъем на компьютере должен соответствовать разъему на телевизоре или мониторе.
Если компьютер оснащен только портом DVI, а на телевизоре такого порта нет, можно использовать специальный кабель-переходник или кабель-преобразователь.
Подключите другой монитор с помощью кабелей
Подключите дополнительный монитор к своему компьютеру с помощью кабелей.
Выберите тип подключения в зависимости от используемого второго монитора.
- Монитор: Порт USB Type-C 10 Гбит/с , Mini DisplayPort (Thunderbolt), DisplayPort , DVI , VGA
- Телевизор: Порт USB Type-C 10 Гбит/с , Mini DisplayPort (Thunderbolt) , DisplayPort
- Телевизор высокой четкости: Порт USB 5 Гбит/с , Mini HDMI , DisplayPort , HDMI , DVI , VGA
Подключите телевизор или монитор к компьютеру с помощью выбранного кабеля.
Подключите кабель питания к телевизору или монитору, а затем включите его.
Только для ТВ-подключений измените источник входного видеосигнала телевизора в соответствии с источником видеосигнала с компьютера (Line-1, Video-1, HDMI и т.п.). Инструкции см. в документации из комплекта поставки телевизора.
Прим.: В зависимости от модели телевизора качество изображения может быть не таким высоким, как у монитора.
Включите компьютер.
Подключите другой монитор по беспроводной сети
Можно подключаться к беспроводному монитору или другому беспроводному устройству отображения, например, телевизору, проектору или проигрыватель потокового мультимедиа, различные технологии. Это зависит от характеристик компьютера и беспроводного монитора.
Дополнительные сведения см. в документе Пк HP — Подключение к беспроводному монитору или smart-телевизору (Windows 11, 10).
Устранение неполадок настройки телевизора
В случае возникновения проблем с подключением телевизора к компьютеру обратите внимание на следующее.
- Включите телевизор перед включением компьютера.
- Используйте для одного монитора только один источник видеосигнала. Не подключайте два кабеля к одному телевизору или монитору, если режим «картинка в картинке» не поддерживается.
- Убедитесь, что телевизор поддерживает звук с вашим типом подключения, или используйте отдельный аудиокабель.
- Если компьютеру не удается обнаружить телевизор, установите телевизор в качестве основного монитора, а затем перезапустите компьютер.
- Убедитесь, что источник ТВ-сигнала соответствует используемму источнику видеосигнала. На пульте ДУ телевизора нажмите кнопку Source (Источник) или Input (Входной сигнал). В зависимости от используемого телевизора могут быть доступны опции Вход 1 , HDMI 1 , S-video или другие подобные опции. Если в вашем телевизоре такой вариант отсутствует, необходимо использовать специальную обработку видеосигнала (не описанную в этом документе). Дополнительные сведения см. в руководстве пользователя по своему телевизору.
- При подключении с помощью коаксиального разъема или разъема S-video установите на компьютере разрешение экрана 800 x 600 (или меньше).
- Настройте формат кадра для масштабирования изображения в соответствии с используемым экраном.
- Убедитесь, что формат сигнала телевизора соответствует выходному сигналу графической карты (для встроенного ТВ-выхода графической карты этот параметр можно изменить в BIOS). В качестве стандартных аналоговых сигналов телевизор поддерживает сигналы PAL (Европа) или NTSC (Северная Америка).
Настройка монитора
Настройте монитор для презентаций или увеличения пространства на рабочем столе.
Настройка монитора (Windows 11)
Расширьте или продублируйте рабочий стол на втором мониторе.
Щелкните правой кнопкой мыши в любом месте рабочего стола и выберите Параметры экрана .
Перейдите к пункту Несколько экранов , щелкните раскрывающееся меню и выберите параметр отображения.
Нажмите «Определить «, чтобы обнаружить второй дисплей.
При необходимости настройте разрешение и ориентацию экрана.
Только для рабочего стола совместите их физическое положение с мониторами на экране. Для определения мониторов нажмите кнопку Определить . На мониторах отображаются номера, помогающие их расположить.
Настройка монитора (Windows 10)
Расширьте или продублируйте рабочий стол на втором мониторе.
Щелкните правой кнопкой мыши в любом месте рабочего стола и выберите Параметры экрана .
Убедитесь, что отображается нужное количество мониторов.
- Если отображаются все подключенные мониторы, выполните следующие действия.
Прим.: Два монитора могут отображаться как один, с 1|2 в центре, что указывает на то же окно, дублирующееся на двух мониторах. Чтобы перейти расширенному отображению рабочего стола, выполните следующие действия.
Прим.: При использовании беспроводного монитора может потребоваться выбрать опцию Подключение к беспроводному дисплею .
Перейдите к пункту Несколько экранов , щелкните раскрывающееся меню и выберите параметр отображения.
При необходимости настройте разрешение и ориентацию экрана.
Только для расширенного рабочего стола, совместите их физическое положение с мониторами на экране. Для определения мониторов нажмите кнопку Определить . На мониторах отображаются номера, помогающие их расположить.
Настройка монитора с помощью драйвера дисплея
Используйте драйвер видеоадаптера или графической карты, чтобы настроить параметры экрана.
Щелкните правой кнопкой мыши в свободной области рабочего стола и выберите параметры графической карты.
Отобразится панель управления графической картой.
Прим.: Панель управления графической картой зависит от конфигурации видеокарты. (NVIDIA, Intel и ATI являются несколькими потенциальными производителями графических карт.) На следующем рисунке приведен пример панели управления графической карты Intel.
Выберите пункт Display (Дисплей), Arrange (Расположить) или аналогичный вариант, затем , при необходимости, щелкните Multiple Displays (Несколько экранов).
Выберите нужный параметр отображения, например » » Клонировать» или «Расширенный «.
При необходимости нажмите » Применить» или «Сохранить профиль».
Повышение качества и персонализация мониторов (дополнительно)
После подключения дополнительного монитора повысьте удобство пользования им и персонализируйте его.
- Панель задач. Щелкните правой кнопкой мыши на панели задач, затем выберите Параметры панели задач . Используйте раскрывающиеся меню, чтобы настроить параметры панели задач.
- Начальный экран. На расширенном рабочем столе начальный экран отображается только на вашем основной мониторе.
- Фоновое изображение. Щелкните правой кнопкой мыши в любом месте рабочего стола и выберите Персонализация . Выберите изображения, цвета и темы.
На следующих иллюстрациях показаны примеры использования разных изображений на каждом экране и одного изображения на обоих экранах.
Источник: support.hp.com
Как подключить два монитора к ноутбуку
Ноутбуки великолепны, но, как портативные компьютеры, им всегда не хватает места на экране. Подключение двух внешних мониторов к компьютеру может превратить его в настоящий источник производительности, но не всегда ясно, как подключить два монитора к ноутбуку. В зависимости от конкретной модели у вас есть много разных вариантов.

Использование внутреннего монитора с одним внешним монитором
Если вам нужно всего два монитора, вы можете использовать один внешний монитор в дополнение к тому, который встроен в ваш ноутбук. Конечно, это не то же самое, что подключение двух мониторов к вашему ноутбуку, но мы знаем, что найдутся люди, которым просто нужна установка с двумя мониторами, но они не знали, что вы можете этого добиться.
Если это вы, значит, вы уже нашли свое решение; просто подключите внешний монитор к любому месту, где позволяет ноутбук, и держите экран ноутбука открытым. Оба должны работать бок о бок.
Программы для Windows, мобильные приложения, игры — ВСЁ БЕСПЛАТНО, в нашем закрытом телеграмм канале — Подписывайтесь:)

Используйте Thunderbolt Passthrough (если доступно)
Некоторые современные ноутбуки имеют порт Thunderbolt 3. Однако большинство новых ноутбуков имеют как минимум порт USB-C. Обе технологии используют одинаковый разъем. Если вам нужно освежить в памяти Thunderbolt, посмотрите на HDG Explains: What is Thunderbolt? для дополнительной информации.
Устройства Thunderbolt 3 могут быть подключены гирляндой, что также верно для дисплеев Thunderbolt 3. Итак, если у вас два дисплея Thunderbolt 3, вы можете подключить первый к порту Thunderbolt 3 вашего компьютера, а второй – к первому монитору в цепочке.
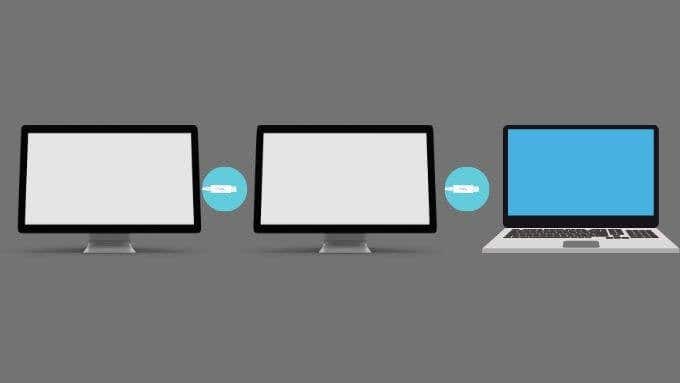
Это элегантное решение, но оно все еще необычно, а мониторы Thunderbolt 3 относительно редки и дороги. Если у вас уже есть один экран Thunderbolt 3 (вы должны проверить!), Тогда не слишком возмутительно купить второй для такой настройки, но для большинства людей общие затраты будут слишком большими, чтобы их оправдать.
Если у вас есть один из последних Яблоко M1 К сожалению, на MacBook Apple M1 существует ограничение, которое позволяет использовать только один внешний дисплей. Apple пообещала решить эту проблему в будущем обновлении macOS, но сейчас это возможно только с помощью сторонних обходных решений, связанных с конкретными ключами и драйверами дисплея. Нет собственного решения для macOS.
Подключите монитор к каждому типу выхода (если поддерживается)
Есть большая вероятность, что ваш ноутбук имеет более одного типа вывода на дисплей. Например, компьютер, на котором это пишется, имеет как порт HDMI, так и выход Mini-DisplayPort. Первый подключен к выделенному графическому процессору, а второй – к встроенному графическому процессору Intel. К обоим выходам можно подключить монитор, и оба будут работать одновременно. Оба монитора должны работать вместе с внутренним дисплеем, что соответствует настройке с тремя мониторами.

Здесь есть некоторые ограничения, о которых следует помнить. Во-первых, рассматриваемый графический процессор должен поддерживать необходимое количество дисплеев. Современные интегрированные процессоры обычно поддерживают до трех дисплеев, так что это покрывает два внешних блока, а также внутренний экран. Выделенные графические процессоры обычно поддерживают три или более.
Прежде чем пойти и купить мониторы, вам необходимо уточнить у производителя вашего ноутбука на его веб-странице, в руководстве или в службе поддержки клиентов, поддерживает ли ваш конкретный ноутбук отдельные мониторы на каждом выходе дисплея.
Использовать донглы
Появление ультратонких ноутбуков также привело к появлению поколения портативных компьютеров, у которых практически нет портов. Последние модели Apple MacBook имеют только порты Thunderbolt 3, начиная с двух портов на базовых моделях. Если вам нужны мониторные выходы на этих компьютерах, вам понадобится ключ.
Если вы хотите подключить более одного внешнего дисплея, вам либо понадобится ключ с несколькими выходами дисплея, либо вам понадобятся два ключа, каждый из которых подключен к собственному порту Thunderbolt 3 или USB-C.
Помните, что у Apple MacBook M1 в настоящее время есть ограничение в один монитор для внешних дисплеев. Для компьютеров Mac и Windows на базе Intel это обычно не так.
Используйте USB-дисплей
Некоторые мониторы предлагают подключение дисплея USB, и сегодня на рынке также есть много портативных дисплеев USB. Это по сути превращает ваши USB-порты в дополнительные выходы для дисплеев и предоставляет простой способ добавить второй внешний дисплей, если на вашем ноутбуке есть только один выход для монитора.
Помните, что USB-дисплеи могут показывать задержку, более низкую частоту обновления и более низкое качество изображения, чем другие варианты. Это зависит от производительности вашего компьютера и доступной пропускной способности USB. Они по-прежнему отлично подходят для такого контента, как Слабина, электронная почта или веб-страницы. Только не качественное видео или видеоигры.
Используйте многоголовочный разветвитель
Несколько устройств на рынке предлагают возможность «разбить» один выход монитора на несколько. То, как эти устройства достигают этого, может отличаться. Например, некоторые представляют собой один монитор для компьютера и обрабатывают изображение на нескольких экранах. С этими адаптерами невозможно использовать функции двух мониторов в вашей операционной системе, потому что она считает, что есть только один экран.
Как следствие, полноэкранные приложения охватывают все внешние экраны, подключенные к сплиттеру. Это все еще неплохое решение, если вы используете несколько окон, привязанных к каждой половине виртуального экрана.
Другие типы разветвителей более интеллектуальны, чем этот, но это зависит от используемой технологии отображения. Например, концентратор DisplayPort, который предлагает три порта, будет регистрироваться как несколько независимых дисплеев на компьютере. Это возможно благодаря функции DisplayPort 1.2 (и новее), известной как многопотоковый транспорт (MST). С помощью MST вы можете последовательно подключать несколько дисплеев DisplayPort аналогично мониторам Thunderbolt 3. Хаб выполняет эту цепочку внутри, но фактическая схема подключения такая же, как цепочка мониторов друг к другу.
Если на вашем ноутбуке есть выход DisplayPort, поддерживающий MST, вы можете купить один из этих сплиттеров (известный как концентратор MST) и решить проблему с внешним дисплеем за меньшие деньги, чем Thunderbolt 3, и с более широким выбором мониторов.
Приобретите фирменную док-станцию
Хотя использование таких стандартов, как USB, Thunderbolt и DisplayPort будет достаточно для большинства пользователей, не забывайте, что существуют проприетарные решения. Многие ноутбуки имеют настраиваемые разъемы, позволяющие добавить док-станцию (иногда называемую «репликатором портов»), которая работает как стандартное решение. Эти стыковочные порты часто используют соединение, которое работает напрямую с высокоскоростными шинами материнской платы ноутбука, обеспечивая превосходный опыт и совместимость.
Эти док-станции обычно имеют множество выходов на дисплей. Например, продукты Dell E-Port позволяют совместимым ноутбукам легко подключать два внешних монитора, предлагая несколько подключений DVI и DisplayPort. Доступность этой опции полностью зависит от конкретной модели ноутбука.
Вам нужны два монитора?
Хотя существует множество законных вариантов подключения двух внешних мониторов к вашему ноутбуку, вам следует оценить, нужна ли вам такая сложная настройка для ваших нужд. Если все, что вам нужно, это больше места на рабочем столе, вы можете вместо этого рассмотреть сверхширокий монитор, которому требуется только один вывод дисплея. Проверьте Ultrawide Vs. Двойной монитор для подробного обсуждения обоих вариантов и того, что лучше всего подходит для вас.
Программы для Windows, мобильные приложения, игры — ВСЁ БЕСПЛАТНО, в нашем закрытом телеграмм канале — Подписывайтесь:)
Источник: mexn.ru