
korobskyph / Shutterstock.com
Умный телевизор подходит не только для YouTube и Netflix. Если у вас есть игровой контроллер, есть большая вероятность, что вы сможете подключить его к своему устройству Google TV или Android TV. Мы покажем вам, как это сделать.
Google TV и Android TV имеют встроенную поддержку многих игровых контроллеров. Если у вас есть беспроводной контроллер Bluetooth, велика вероятность, что он будет работать именно так, как вы ожидаете. Затем вы можете использовать контроллер для игр Android, эмуляторов, облачных сервисов потоковой передачи игр или даже просто для навигации по интерфейсу Smart TV. Давайте начнем.
Программы для Windows, мобильные приложения, игры — ВСЁ БЕСПЛАТНО, в нашем закрытом телеграмм канале — Подписывайтесь:)
Сначала выберите фотографию своего профиля на главном экране и перейдите в «Настройки».
Как Подключить Геймпад к Смарт Телевизору и Играть в Игры

Прокрутите вниз до «Пульты и аксессуары».

Теперь выберите «Сопряжение пульта дистанционного управления или аксессуара».

Переведите контроллер в режим сопряжения. Возможно, вам придется выполнить поиск в Интернете, чтобы узнать, как это сделать. Выберите контроллер, когда он появится на экране, и «Сопряжение».

Вы можете вернуться к предыдущему экрану, и вы увидите в списке контроллер.

Вот и все! Вы можете использовать контроллер как пульт для перемещения по интерфейсу Google TV или Android TV. Возможно, вам придется настроить контроллер в некоторых играх, чтобы он работал правильно, но многие контроллеры изначально поддерживаются и будут работать без дополнительной настройки.
Программы для Windows, мобильные приложения, игры — ВСЁ БЕСПЛАТНО, в нашем закрытом телеграмм канале — Подписывайтесь:)
Источник: cpab.ru
Как подключить геймпад к Android, чтобы играть джойстиком на телефоне
К 2023 году графика в мобильных играх достигла уровня консолей прошлого поколения, а большой экран современных моделей позволяет насладиться каждой деталью виртуальной локации. Однако сенсорное управление до сих пор оставляет желать лучшего. Поэтому, чтобы сделать игровой процессор более комфортным, необходимо подключить геймпад к Android. Сегодня вы узнаете, какие контроллеры для этого подойдут, а также раз и навсегда поймете, как играть джойстиком на телефоне.

Играть в мобильные игры на геймпаде намного удобнее
Какой джойстик для телефона купить
В принципе, для Android подойдет любой геймпад. Если у вас есть контроллер от PlayStation или Xbox, то можно использовать и его. При этом не важно, проводной джойстик или нет — любой получится подключить к телефону. Другое дело, что геймпады консолей плохо адаптированы под мобильные устройства. Они лишены встроенной подставки для смартфона, без которой играть будет едва ли не менее удобно, чем без джойстика вовсе.

Контроллер должен иметь специальный держатель для смартфона
Если у вас нет контроллера и есть желание купить геймпад для телефона, то присмотритесь к следующим моделям:
- EasySMX. Стильный и универсальный контроллер для тех, кто любит джойстики от Xbox. Цена — 2 350 ₽.
- MOCUTE 050 VR. Недорогой геймпад с держателем для телефона. Цена — 1 150 ₽.
- Controller T3 X3. Дешевый контроллер в стиле PlayStation, к которому подойдет любой держатель. Цена — 1 150 ₽.
- Thunderobot G25. Универсальный джойстик наподобие контроллера Xbox One. Цена — 2 700 ₽.
- Контроллер от INTERTECT Store. Самая дешевая модель в списке, предлагающая широкий комплект поставки для разных типов подключения. Цена — 835 ₽.
Все представленные геймпады могут подключаться и по проводу, и без него. В то же время перед покупкой важно уточнить, что входит в комплект. Где-то держатель и кабель предлагаются по умолчанию, а иногда приходится доплачивать.
⚡ Подпишись на Androidinsider в Дзене, где мы публикуем эксклюзивные материалы
Как подключить геймпад к телефону
Если у вас уже есть геймпад и нет желания покупать новый, то давайте разберемся, как подключить джойстик к телефону. В этом отношении все зависит от того, используете вы проводной контроллер или модель со встроенным Bluetooth. В первом случае вам может понадобиться переходник. Особенно, если кабель геймпада имеет выход USB-A. Вот несколько адаптеров, которые не будут лишними:
- Переходник с USB-C на USB-A. Цена — 235 ₽.
- Адаптер для телефонов с MicroUSB. Цена — 77 ₽.
- Кабель с переходником на MicroUSB. Цена — 195 ₽.
- Универсальный кабель-переходник. Цена — 86 ₽.
Штекер кабеля от контроллера нужно вставить в переходник, а сам адаптер — в разъем телефона. Учтите, что проводное подключение подходит только для моделей с поддержкой OTG.

Для проводного подключения нужен переходник или геймпад с двусторонним кабелем
❗ Поделись своим мнением или задай вопрос в нашем телеграм-чате
Теперь поговорим о том, как подключить беспроводной геймпад к телефону. Здесь действует та же инструкция, что и для любых других Bluetooth-устройств:
- Откройте настройки телефона.
- Перейдите в раздел Bluetooth.
- Активируйте Bluetooth.
- Нажмите кнопки синхронизации на корпусе геймпада (обычно это «Power» и «Share»).
- Выберите свой контроллер среди обнаруженных устройств.
- Нажмите кнопку «Подключить».
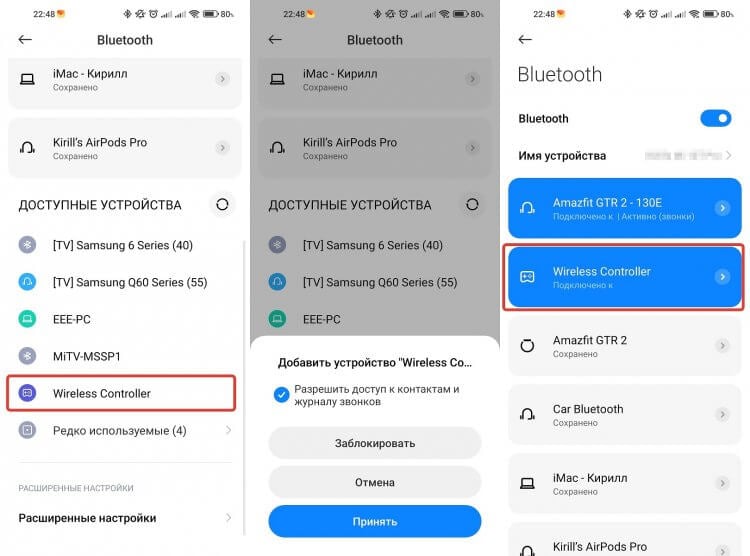
Беспроводной геймпад подключается так же, как и любая другая Bluetooth-периферия
Более подробную информацию о подключении джойстика к Андроид ищите в инструкции к своему геймпаду. Там же вы найдете информацию о кнопках для сопряжения. Если инструкции нет — попытайтесь найти ее на официальном сайте производителя, выбрав свою модель.
Загляни в телеграм-канал Сундук Али-Бабы, где мы собрали лучшие товары с Алиэкспресс
Как настроить геймпад на Андроид
Одного подключения геймпада к телефону мало, чтобы начать играть. Также важно настроить джойстик на Андроид. В этом вам помогут специальные приложения. Например:
Все приложения для геймпада на Андроид работают схожим образом. Первым делом вам нужно подключить контроллер, запустить программу и дать ей разрешение на отображение поверх других приложений. Когда вы откроете игру, то увидите дополнительный слой. Он нужен для эмуляции сенсорного управления.
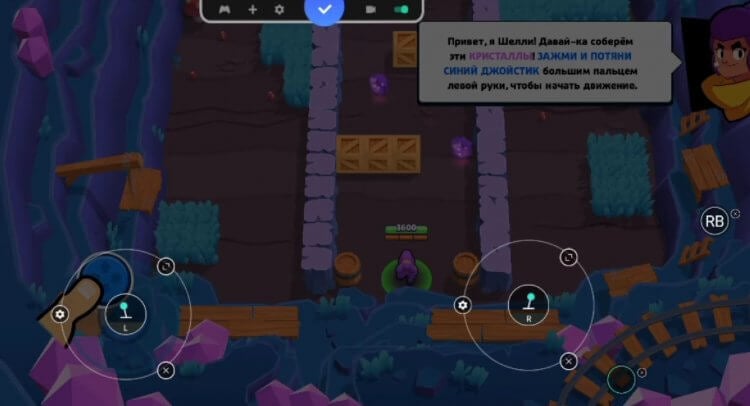
Для настройки геймпада нужно наложить стандартные кнопки сенсорного управления в игре на слой, который появляется после установки приложения
Вам необходимо расположить элементы дополнительного слоя таким образом, чтобы они накладывались на кнопки сенсорного управления. Для этого либо начните матч, либо откройте настройки игры, позволяющие изменить управление по умолчанию.
⚡ Подпишись на Androidinsider в Пульс Mail.ru, чтобы получать новости из мира Андроид первым
Игры с джойстиком на Андроид
К сожалению, настроить управление джойстиком можно далеко не во всех играх даже при помощи специальных приложений. Например, проекты категории «три в ряд» не подойдут, так как взаимодействие с ними не предусматривает использование сенсорных кнопок, а потому не поддерживает эмуляцию. Но мы нашли несколько отличных игр на телефон с геймпадом:
- Real Racing 3. Гоночный симулятор, отлично работающий даже на старых смартфонах.
- PUBG MOBILE. Лучшая игра в жанре «королевская битва», насчитывающая более 500 миллионов скачиваний.
- Call of Duty Mobile. Легендарный тактический шутер для операционной системы Android с огромным количеством игровых режимов.
- Shadow Fight 4: Arena. Файтинг с отличной графикой от студии NEKKI, ставший лучшей игрой 2020 года по версии DevGAMM.
- eFootball 2023. Футбольный симулятор, выгодно отличающийся от FIFA Mobile более реалистичным геймплеем, для которого идеально подходит джойстик.
Для управления геймпадом все эти игры нужно предварительно настроить через одно из внешних приложений, разрешив ему отображение поверх остальных программ. Только так вы сможете играть на телефоне джойстиком, получив преимущество над соперниками в онлайне.

Теги
- Игры для Android
- Новичкам в Android
- Приложения для Андроид
- Распродажа на Алиэкспресс
Источник: androidinsider.ru
Как подключить геймпад к андроид приставке

Доброго времени суток!
Современный джойстик сейчас можно подключить не только к ПК (ноутбуку), но и к обычному «среднему» смартфону (в данной статье речь пойдет об устройстве на Android) . Очень полезная штука, кстати, особенно где-нибудь в дороге (где нечем заняться, кроме как «посидеть» с телефоном ).
Вообще, сейчас можно встретить два типа джойстиков:
- проводные (USB), предназначенные для ПК (с ними больше всего мороки при подключении к смартфону) ;
- беспроводные. Их можно условно разделить на два подвида: 1) со спец. адаптером, подключаемым к MicroUSB (лучший вариант в плане легкости настройки) ; 2) Bluetooth модели.
Если вы еще не купили геймпад — для телефона рекомендую выбрать версию со спец. адаптером (они наиболее удобны при использовании как на ПК, так и на телефонах). Пример такого геймпада по «бросовой» цене тут (см. п.10): https://ocomp.info/podborka-tovaryi-iz-kitaya.html
Теперь о некоторых нюансах и мелочах по подключению.

Подключение джойстика
Беспроводная модель
1) Первым делом нужно открыть отсек для батареек и установить их (кстати, в нем часто находится USB-адаптер). Обратите внимание на корпус джойстика, на некоторых моделях установлен спец. переключатель: пока его не переведете в режим ON (вкл.) — джойстик работать не будет.
2) Если с джойстиком и батарейками все в порядке — на нем должны загореться индикаторы (многие модели оснащены сразу несколькими светодиодами, см. пример на фото ниже).

3) Далее вставьте USB-адаптер в OTG-адаптер (это «добро» идет в комплекте к беспроводному джойстику; как оно выглядит представлено на фото ниже) и подключите его к MicroUSB телефона.

Если у вас Bluetooth джойстик (без отдельного USB-адаптера) — то сразу после его включения зайдите в настройки телефона в раздел «Подключение устройства» , включите протокол Bluetooth и среди найденных устройств выберите геймпад.
Как правило, сопряжение происходит в 1-2 клика по экрану.
4) После запустите игру и зайдите в раздел «Settings» (настроек управления): в нем укажите какие кнопки и за что будут отвечать. Мой пример ниже.

5) Собственно, далее можно начать играть — все должно работать! Кстати, многие считают, что беспроводной джойстик дает «микро-задержку» — по личным ощущениям ничего такого нет, персонаж реагирует на кнопки в тот же миг (на глаз ничем не отличается от проводной модели) .

USB-джойстик
1) Подключение аналогично вышесказанному (также через OTG-адаптер).

Джойстик подключен через OTG-адаптер к телефону
2) Дальше очень многое зависит от модели вашего джойстика, телефона и той игры, в которую вы хотите сыграть.
Рекомендую сначала запустить нужную игру и попробовать по-управлять персонажем с геймпада. Получится ли? Если нет — тогда попробуйте войти в нее настройки и посмотреть, можно ли сменить управление, видит ли вообще игра джойстик?
3) В ряде случаев, игра просто не распознает подключенный геймпад, и чтобы исправить это — необходимо установить спец. приложение. Если у вас подобный случай — рекомендую остановиться на приложение Tincore Keymapper (либо на его аналоге Joystick Center).
Ссылка на 4PDA (тут есть в т.ч. инструкции по работе с приложением) : https://4pda.ru/forum/index.php?showtopic=471293
Это спец. приложение, позволяющее передавать на экран нажатия с геймпада, мышки, клавиатуры и любых других устройств ввода. Незаменимая штука для устройств, подключаемых по USB и Bluetooth к телефону/планшету.
После установки и запуска Tincore Keymapper — джойстик, как правило, определяется и можно начинать игру (отмечу, что часто недоступна работа стиков). Пожалуй, только есть один существенный минус этого ПО — наличие раздражающей рекламы.

Устройство подключено Tincore Keymapper
Если телефон не видит джойстик
1) Проверьте состояние батареек. Если батарейки подсели — часть кнопок на джойстике может перестать корректно работать.
2) Удостоверьтесь, что с джойстиком все в порядке. Попробуйте перепроверить его работу на другом устройстве: ПК, ноутбуке и пр. О том, как это сделать, см. тут — https://ocomp.info/kak-podklyuchit-i-nastroit-dzhoystik.html
3) Если вы взяли джойстик от какой-нибудь приставки, ПК (USB-вариант) — и подключили его к телефону, то скорее всего для его корректной работы вам понадобиться спец. приложение: Joystick Center, Tincore Keymapper и др.
4) Если у вас проводной джойстик: попробуйте сначала подключить его к MicroUSB порту телефона, а после перезагрузить устройство и снова перепроверить его работу.
Под смартфоны написано множество игр, многие из которых практически не уступают компьютерным. В качестве элементов управления используются виртуальные сенсорные кнопки, однако их применение не всегда удобно. Особенно это заметно в жанре экшн, где требуется много двигаться, прицеливаться и выполнять прочие подобные действия. В текущей статье рассмотрим, как подключить геймпад к Андроиду, чтобы обеспечить себе только лучшие впечатления от игрового процесса.
В зависимости от вида джойстика, подключение можно выполнить одним из трех способов:
- Через USB-кабель и специальный переходник.
- Напрямую по каналу Bluetooth.
- С помощью приложения по Bluetooth, для джойстиков от игровых приставок.
Каждый метод имеет свои нюансы и тонкости настройки, поэтому остановимся на каждом из них более подробно.
Подключение через USB-кабель
Разобраться, как настроить джойстик на Андроид с использованием USB-шнура, проще всего. Для подключения потребуется сам кабель, а также Micro-USB переходник, который вставляется в соответствующий вход на мобильном телефоне.
Дальнейшие действия зависят от того, поддерживает ли игра управление с помощью геймпада. Если да, то никаких дополнительных настроек производить не нужно.
В противном случае следует посетить Play Market и установить приложение для настройки контроллера. Например, Tincore Keymapper.
Подключение по Bluetooth
Специально созданные для работы с Андроид-устройствами джойстики зачастую не имеют проводов и подключаются по каналу Bluetooth. Также для удобства использования они могут быть оснащены специальной подставкой-держателем для смартфона или планшета. Процесс настройки выполняется по следующему сценарию:
-
Открыть настройки мобильного устройства и активировать Bluetooth. Также это можно сделать, опустив шторку быстрых настроек, проведя пальцем от верхней части экрана вниз.
Подключение джойстиков игровых приставок
У многих владельцев приставок Xbox и Sony PlayStation возникает вопрос «как настроить геймпад на подключение к Андроид-телефону или планшету?». Выполнить задуманное можно по беспроводному методу с использованием Bluetooth.
Процедура осуществляется в следующей последовательности:
- Установить на смартфон приложение Sixaxis Compatibility Checker, которое позволит проверить устройство на совместимость с геймпадом. Если проверка дала положительный результат, приступаем к следующему шагу.
- Скачать и установить программу SixaxisPairTool на персональный компьютер и приложение Sixaxis Controller на телефон.
- Подключить джойстик к USB-входу компьютера, используя соответствующий шнур.
- Дождаться, пока программа распознает подключенное устройство и выдаст MAC-адрес, состоящий из 12 цифр.
- Запустить приложение Sixaxis Controller, разрешив ему получение прав суперпользователя.
- Подождать, пока на экране появится локальный адрес Bluetooth-канала.
- Вписать полученное значение в программу на компьютере в поле «Change Master». Нажать кнопку «Update».
- Отключить геймпад от шнура и активировать его работу клавишей PS.
- Нажать кнопку «Выбор метода ввода» в приложении и выбрать Sixaxis Controller.
- Зайти в настройки по нажатию на три вертикальные точки в правом верхнем углу, выбрать раздел «Настройки джойстика». Поставить галочку напротив строки «Включить джойстик».
Настройка завершена. Можно выходить из приложения, запускать игру и наслаждаться удобным управлением.
Как подключить Андроид как джойстик?
Рассмотренные выше варианты предполагают настройку игрового процесса на телефоне при помощи джойстика, но существует и другой интересный вариант – использование мобильного устройства в качестве геймпада.
Для этого потребуется сам смартфон или планшет, компьютер с Windows 7 и выше, а также установленная на нем игра, поддерживающая соответствующий тип управления.
Процесс настройки выполняется по такому алгоритму:
- Скачать и установить программу, перейдя по ссылке: https://www.monect.com/pc-remote.
- Открыть Play Market и установить приложение PC Remote.
Существует отдельная предустановка для GTA5 и просто повторение интерфейса геймпада. В процессе игры может быть задействован акселерометр, что очень актуально для гоночных аркад.
Для максимального комфорта рекомендуется подключать устройства с диагональю экрана не менее 5 дюймов.
В представленном материале подробно описано, как подключить геймпад к Андроиду несколькими способами, используя проводное и беспроводное соединение. Интересным экспериментом станет использование смартфона в качестве игрового контроллера на компьютере.
Практически на всех современных приставках есть возможность устанавливать приложения Android, а точнее игры, и поэтому хо чу рассказать о джойстике, на котором можно играть во все игры из PlayMarket с поддержкой геймпада.
Ipega PG-9089 — беспроводной геймпад Bluetooth 3.0 (с радиусом действия до 8 метров). Поддержка Андроид систем, IOS, Windows, PlayStation 3. В этом джойстике есть встроенный держатель для телефона, а это значит, что этот геймпад можно брать с собой в дорогу. Холдер для мобильного телефона на пружине, позволяет устанавливать устройства максимальны м размер ом до 280 мм. и держит их достаточно крепко. Качественный материал пластика, не скрипит, не скользит в руке.
Заказать Ipega PG-9089 сейчас

Встроенный аккумулятор 300 мА*ч (до 6 часов работы без подзарядки), может работать как проводной геймпад, в комплекте идёт не просто кабель зарядки, а USB Data кабель и позволяет подключать как простой геймпад к Smart TV-box’ ам, к компьютерам, PlayStation 3.

Есть насадка для совмещения крестовины кнопок в единую круглую кнопку, стандартные кнопки джойстика (слева 4 крестовые и справа 4 X,Y,B,A) , плюс два аналоговых джойстика с нажатием. Дополнительные кнопки Start, menu, turbo, Selekt и L1,L2,R1,R2.

НА Ipega PG-9089 есть кнопка Home, для того что-бы джойстик совместить с Андроид устройствами, Smart TV-box’ ами, смартфонами, необходимо зажать на 2-3 секунды одновременно кнопки X и Home , она начинает моргать, значит в этом режиме геймпад можно подвязывать к андроид устройствам. Для того, что-бы его подвязать к IPHONAM устройствам IOS, необходимо зажать кнопки Y и Home , джойстик войдет в режим поиска. Остается лишь подключить его на вашем устройстве через Настройки — Bluetooth.
Как установить из PlayMarket на свой ТВ-бокс игры с поддержкой Андроид ТВ, которые поддерживают геймпады.
Для игры на вашем ТВ-боксе необходимо выполнить следующие действия: заходите в Google Play Маркет, ищите там Games for Andro >может понадобиться ввод аккаунта Гугл вашего устройства, устанавливаем игру. Здесь есть выбор как платных, так и бесплатных игр.
Хороший, универсальный джойстик за очень приятную цену.
Источник: itehnology.ru