Многие телевизоры также можно использовать в качестве компьютерных мониторов. Чтобы подключить ваш Mac к телевизору, вам понадобится видео кабель, соединяющий дисплей порт компьютера к порту видеовхода на вашем телевизоре. Если вы не можете найти кабель, который соединяет порты на компьютере Mac и телевизор, вам также может понадобиться адаптер для кабеля.
Если у вас есть HDTV и компьютер Mac с портом Thunderbolt , мини-DisplayPort , и HDMI порт, вы также можете воспроизводить аудио с Вашего компьютера на ваш телевизор.
Подключить ваш Mac к телевизору
- Подключите один конец видео кабель (или переходник, если нужно) компьютера порт Thunderbolt , порт HDMI, или DVI порт , затем подключите другой конец кабеля к телевизору видео входной порт.
- Если вам нужно настроить разрешение на телевизоре выберите меню Apple > «Системные настройки», Нажмите кнопку отображается, нажмите кнопку Показать. Выберите “по умолчанию для отображения”, чтобы автоматически использовать лучшим разрешением или выберите масштабировать вручную выберите разрешение. Открыть панель дисплея для меня
- Если вы хотите, чтобы ваш HDTV для воспроизведения аудио, а также видео с вашего Mac выберите меню Apple > Системные настройки, выберите звук, затем нажмите кнопку Выход. Откройте панель выход для меня Выберите ваш HDTV в списке устройств. Если вы хотите играть аудио на различные устройства (такие как динамики компьютера или AV-ресивер это часть вашей звуковой системы), вместо того, чтобы выбрать его.
Примечание: Если ваш Mac оснащен мини DisplayPort , убедитесь, что вы используете кабель (и адаптер, если это необходимо), который поддерживает как аудио и видео.
КАК ПОДКЛЮЧИТЬ MACBOOK К ТЕЛЕВИЗОРУ
Проверьте, можно ли воспроизводить звук с вашего Mac на телевизоре
Если ваш Mac оснащен мини DisplayPort, то он может отправить аудио высокой четкости.
Примечание: Если ваш Mac оснащен Thunderbolt и HDMI порт, он может отправить аудио высокой четкости.
- Выберите меню Apple > «об этом Mac».
- Нажмите кнопку Обзор, затем нажмите кнопку отчет о системе. Открытая информационная система для меня
- В боковой панели, ниже выберите аудио. Появится список звуковых устройств вашего компьютера. Если выход HDMI или HDMI/DisplayPort вывода перечисленных, мини компьютера порт DisplayPort можете отправить аудио.
Источник: apple-rent.ru
Подключение Mac к TV
Расскажем, как подключить Mac к телевизору по HDMI. Для осуществления этой задачи вам понадобятся кое-какие аксессуары. В результате же ваш Maс будет посылать на ваш телевизор как видео, так и аудио-сигналы.
2023-04-29 21:42:50 21.05.2013 07:57

Вам никогда не хотелось подключить Mac к телевизору? Может быть, вам хотелось использовать свой телевизор в качестве гигантского внешнего монитора, чтобы наслаждаться на нем играми или просто смотреть фильмы?
HDMI – это лучший способ подключения MacBook Air, Pro, iMac или Mini к HDTV-экрану, вне зависимости от того, для каких целей производится подключение. Да, AirPlay с приставкой Apple TV также позволяют экспортировать картинку на телевизор, но подключение по HDMI обладает перед AirPlay несколькими преимуществами. HDMI дешевле, ресурсов требует меньше, не лагает, и качество видео не зависит от задержек сети.
Более того, подключение по HDMI более универсально, а единственным недостатком HDMI является необходимость в использовании физического кабеля. Итак, давайте начнем. Но сначала давайте рассмотрим общие требования к подключению по HDMI.
- Mac с портом Mini-DisplayPort, Mini-DVI или Thunderbolt;
- Адаптер Mini DisplayPort/Thunderbolt в HDMI с поддержкой аудио ($10-$15);
- Кабель HDMI ($5-$20, в зависимости от длины);
- HDTV со входом HDMI. HDMI есть у почти всех современных HDTV.
Обратите внимание на адаптеры HDMI с поддержкой аудио. На рынке существует множество таких адаптеров, некоторые из них очень дешевы. При этом, многие в действительности не поддерживают аудио, хотя и заявляют об этом в рекламе.
Поэтому, перед тем как заказать себе адаптер – не поленитесь почитать о нем отзывы других покупателей. Мне, например, больше всего понравился адаптер от Monoprice. Также обратите внимание, что для Mac-компьютеров из 2010 года и более старых, адаптеры Mini-DVI в HDMI не предлагают аудио совсем. Поэтому вам понадобится отдельный вывод аудио (внешние спикеры, отдельный аудио-кабель и т.п.), но в этом статье мы об этом рассказывать не будем.
Если вы планируете управлять TV со удаленно расположенного Mac, то не поскупитесь и возьмите более длинный кабель HDMI. В большинстве случаев хватает 5 метров, но для больших комнат вам может потребоваться более длинный кабель.
Для упрощения, в этой статье мы сфокусируемся на новейших моделях Mac с портами Mini-DisplayPort и Thunderbolt. Для написания статьи мы использовали MacBook Air и MacBook Pro, который недавно стал лучшим ноутбуком для Windows), хотя приведенный здесь метод подключения работает и на новейших моделях Mac Mini и iMac.
Подключение Mac к TV
Установка начального подключения – относительно проста и понятна без лишних слов. Достаточно просто подключить Mac к TV посредством физического кабеля и адаптера. Вы никогда ничего не подключали к портам Mini-Display Port или Thunderbolt? Тогда найдите такой порт:

Порты вывода видео на разных моделях Mac находятся в разных местах, но обычно их можно найти на правой стороне MacBook Air, на левой стороне MacBook Pro и сзади на iMac и Mac Mini. Адаптер Mini-DisplayPort в HDMI, подключающийся к Mac, выглядит примерно вот так:

После приготовления всего необходимого:
- Подключите адаптер HDMI к порту видео-вывода на Mac;
- Подключите кабель HDMI к адаптеру, а другой конец кабеля HDMI подключите к доступному порту HDMI сзади вашего телевизора;
- Включите Mac (если вы еще это не сделали);
- Переключите источник видеосигнала на TV на HDMI (обычно это делается посредством кнопки на пульте ДУ).
Mac должен сразу же распознать ваш TV, и вывести на экран HDTV рабочий стол. Если этого не произошло, то вы, вероятно, выбрали на TV неверный источник видеосигнала, так что попробуйте другой источник HDMI. Некоторые современные HDTV имеют до 6 портов HDMI, и вам придется просмотреть их все, чтобы найти нужный.
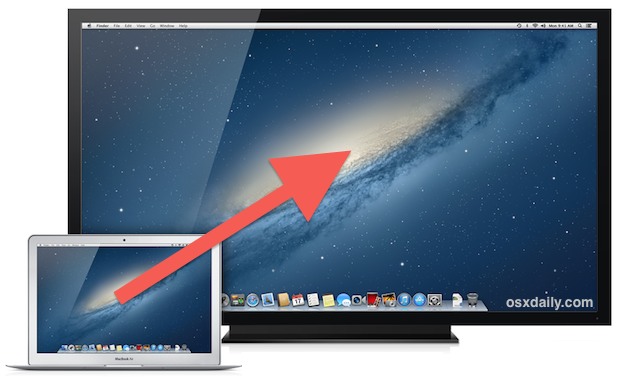
Некоторые люди на этом этапе могут подключение закончить. Хотя, при желании смотреть на своем телевизоры фильмы с Mac или при желании просматривать потоковое видео, вам, вероятно, захочется сделать еще несколько настроек, и настроить звук. Ведь по умолчанию звук воспроизводится не через HDTV, а через спикеры вашего Mac.
Настройка экрана TV на оптимальное проигрывание видео
По умолчанию Mac попытается использовать ваш TV в качестве внешнего экрана, растянув на него рабочий стол. Это хорошо, если внешний TV вы хотите использовать в качестве большого внешнего монитора. Но если на TV вы рассчитывали просматривать видео с Mac, или наслаждаться играми, то во многих случаях лучше отключить режим зеркалирования экрана Display Mirroring. Сделать это относительно не сложно.
Включение зеркалирования
- После подключения Mac к TV, откройте «Системные настройки»;
- Выберите меню «Мониторы» и затем кликните по средней вкладке;
- Включите опцию зеркалирования экранов.
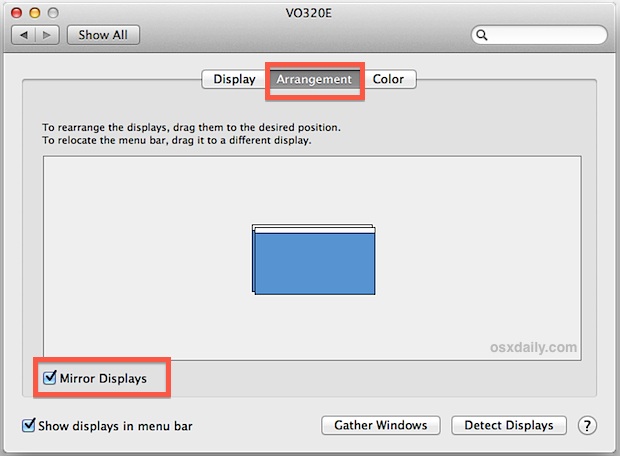
Зеркалирование почти всегда хорошо выглядит на TV-экране 720p, но не всегда на HDTV с разрешением 1080p. В связи с тем, что разрешение экранов на большинстве Mac меньше, чем 1080p, вам понадобится либо понизить его, либо сделать свой внешний экран – основным экраном.
Делаем экран TV основным экраном
- После подключения Mac к TV, откройте «Системные настройки»;
- Выберите меню «Мониторы» и затем кликните по средней вкладке;
- Перетащите белую строку с более маленького встроенного экрана на внешний экран TV. Этим вы сделаете экран TV – своим основным экраном.
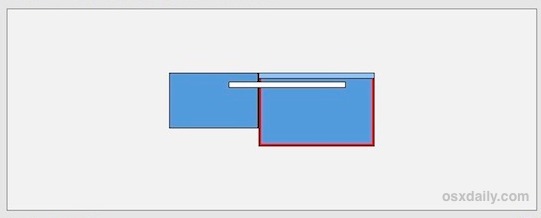
Изменяем вывод звука с Mac на TV посредством HDMI
Несмотря на наличие в Mac неплохих спикеров, вам, скорее всего, захочется выводить звук через большие спикеры вашего телевизора. Почти всегда сделать это можно через настройки. Но сначала, конечно, необходимо подключить ваш Mac к вашему TV.
Затем откройте «Системные настройки» и выберите «Звук». Далее кликните по вкладке «Выход» и в списке доступных вариантов вывода звука найдите «HDMI» и выберите его.
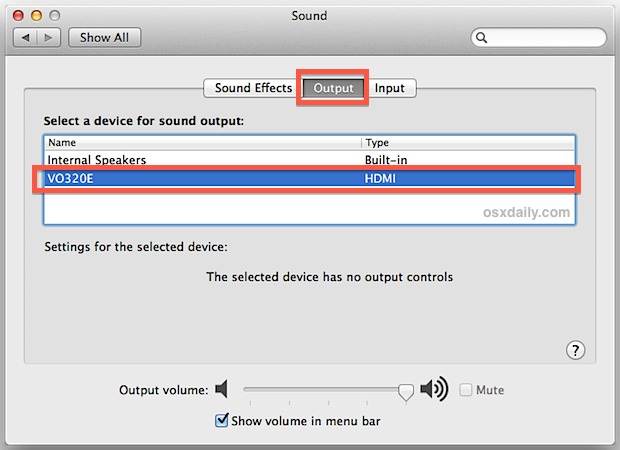
Обычно в списке вариантов вывода звука представлено название модели TV, хотя многие не знают, как называется их модель телевизора, и поэтому лучше просто искать строку с надписью HDMI. В вышеприведенном примере, модель телевизора называется «VO320E», хотя сам телевизор называется Visio 32.
Заметьте, что после настройки вывода звука через TV, вы не сможете регулировать громкость через управление звуком на Mac. Для регулировки громкости вам придется использовать кнопки на HDTV или пульте ДУ.
Скачайте хорошее приложение проигрывания видео
После подключения Mac и TV и выполнения необходимых настроек, неплохо бы скачать себе хорошее приложение для видео-проигрывания. Ниже приведен список отличных бесплатных приложений:
- XBMC — медиа-центр и намного больше. Проиграет почти все видео-ролики, какие вы ему дадите.
- Plex — еще один медиа-центр, который проигрывает почти все форматы видео.
- VLC — мощный проигрыватель видео, поддерживающий почти все форматы видео.
- MplayerX — полноценный видео-проигрыватель, совместимый с почти всеми форматами видео.
Хорошим выбором для проигрывания файлов .MOV, m4v и .mp4 также является QuickTime Player. Но для других форматов, вроде .WMV, Flash .flv, .mpeg, .avi и т.п., вам понадобится стороннее приложение.
Для остальных форматов можно использовать VLC. Это классический проигрыватель, который следовало бы поставлять со всеми Mac. Также популярным становится MplayerX, который бонусом поддерживает проигрывание BluRay и MKV.
Полноценными медиа-проигрывателями также являются XBMC и Plex. При работе оба превращают ваш Mac в медиа-центр.
Видео проигрывается не на всем экране? Вы видите черные полосы?
Не все фильмы будут проигрываться на полном экране, и иногда вокруг своего видео вы будете видеть черные полосы. Так часто бывает при просмотре потоковых видео с Интернета, или при просмотре фильмов невысокого качества. Некоторые проигрыватели, вроде QuickTime и VLC, позволяют проигрывать такие видеоролики на 1,5x или 2x разрешении. А для веб-проигрывателей и других приложений вы просто можете использовать экранный зум.
Для начала, давайте включим экранной масштабирование, если вы это еще не сделали:
- Откройте «Системные настройки» и выберите «Универсальный доступ»;
- Выберите вкладку «Изменить масштаб» и включите возможности масштабирования. Выбрать можно как масштабирование с помощью комбинаций клавиш, так и помощью жестов.
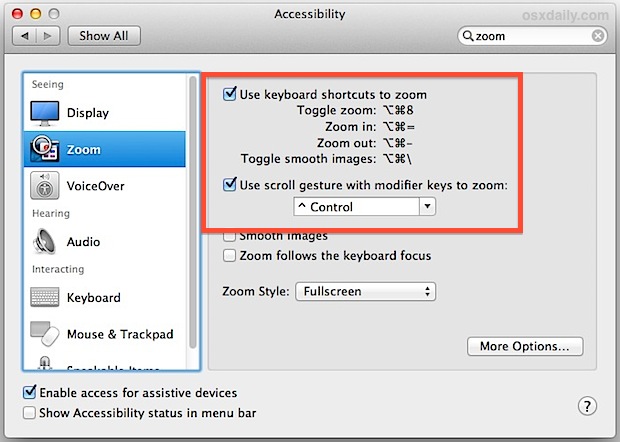
Теперь попробуйте проиграть какой-либо видеоролик, на котором вы раньше видели черные полосы. Запустите проигрывание, поместите курсор мыши в центр видео и воспользуйтесь масштабированием, чтобы убрать черные границы. Менять масштаб с помощью жестов можно так: нажмите и удерживайте клавишу «Control» и затем двухпальцевым жестом вверх увеличьте картинку (и наоборот, жест вниз — вниз уменьшит картинку).
Например, ниже представлен скриншот видео в довольно низком разрешении. И даже в развернутом виде оно не занимает весь экран. Это идеальная ситуация для использования зума, который превращает это…
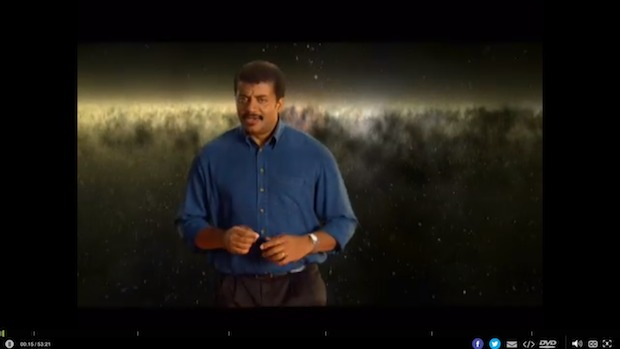

Намного лучше, не так ли? Да, разрешение видео не улучшилось, но при его проигрывании как минимум не видны черные границы. Иногда, масштабирование хорошо работает и для потоковых видео, но не всегда.
Вот и все! Наслаждайтесь связкой Mac-TV, чтобы смотреть видео, серфить по Интернету на огромном экране, проводить время за играми и просто развлекаться! Удачи вам!
Источник: winlined.ru
Подключение Мак к телевизору различными методами
У любого пользователя может возникнуть необходимость подключить Мак к телевизору. Кто-то стремится подключить внешний экран для более интересного и яркого прохождения игр, некоторые люди могут стремиться к более качественному просмотру видео. Однако в чем бы ни была первоначальная цель, вряд ли 50 % населения знают, как провести подобную процедуру. Инструкция включает несколько этапов.
Первый этап: подготовка
Для начала читаем инструкцию или осматриваем мак в поиске ответа на вопрос, какой же разъем у Вашего аппарата. Самые молодые модели обладают портом Mini Display Ports, поддерживающий кабель HDMI, в то время как старые не оснащены ими. Если инструкции не имеется, а на глаз Вы определить не можете – следует посетить Интернет и найти информацию о данной модели. Следующий шаг почти полностью такой же – нужно выяснить, какой разъем на ТВ.
Выбор адаптера заключается в поиске через интернет информации о совместимости аппаратуры. На Apple Info в самой нижней части страницы есть перечисление всех адаптеров. Например, Мак оснащен Mini Display Port, а разъем телевизора VGA, какой нужен порт? MDP – VGA. Вся система весьма проста.
Второй этап: покупки
Рассмотрим подключение на определенном примере:
- Макбук с разъемом Thunderbolt;
- Телевизор с портом HDMI.
Для подсоединения двух этих устройств, Вам потребуется приобрести некоторые аксессуары:
- Адаптер Thunderbolt на HDMI (поддерживающий аудио);
- Кабель HDMI (длину нужно определить самостоятельно).
Перед непосредственными покупками почитайте о них отзывы в интернете. Покупка в магазинах Вашего города может потребовать куда больше финансов, чем покупка через интернет. Если нет необходимости в спешке – рекомендуем заказывать через интернет. Остерегайтесь бракованных товаров и подделок.
Третий этап: подключение
Главное при подключении к телевизору – это сохранять порядок действий. Итак, первоначально выключенный мак нужно подключить к адаптеру. После в адаптер – кабель, а кабель подключить к телевизору. После этих действий включаем компьютер, после чего включаем телевизор. Самое сложное позади. Мак по умолчанию находит новое устройство и транслируется на телевизор.
Если этого не произошло, скорее всего, Вы установили кабель не в тот разъем на телевизоре. Попробуйте это исправить.
Четвертый этап: настройки
Играя или просматривая фильм, надобность работы второго компьютерного экрана исчезает. Для того чтобы отключить экран, нужно найти системные настройки и раздел «Мониторы» выключить зеркальное отображение экрана. В системных настройках можно включит воспроизведение звука через телевизор, для этого потребуется раздел звук, где нужно нажать «Выход». И выбрать HDMI воспроизведение. В универсальном доступе можно настроить масштаб и связанные с ним горячие клавиши.
Apple TV
Что же такое Apple TV? В полном значении – это аппарат, направленный на трансляцию мультимедийных данных из различных источников интернета на телевизионный экран. Этот маленький гаджет одаривает различные телевизоры различными функциями:
- Доступность видео-ресурсов из разных Интернет-источников;
- Доступность к источникам игр, музыки и другого контента;
- Устройство позволяет выводить на экран телевизора различные устройства, в том числе сети домашних ПК.
Комплект приставки состоит из самой приставки, кабеля и пульта управления. Совместим комплект лишь с широкоэкранными телевизорами (1080p, 1080i, 720р, 576р, 480р). Для того, что бы его подключить потребуется HDMI-кабель или его аналог.
Соедините кабелем приставку и телевизор, после чего Эппл ТВ включаем в электросеть. Начальная настройка окончена. Внимательно прочтите инструкцию. После первого включения следует настройка, которая будет щедро снабжена инструкциями и советами.
Совет: положив на прибор любой предмет, Вы создаете помехи, которые нарушают связь и могут помешать работе с устройством.
Использование пульта
При помощи этого пульта нельзя управлять громкостью. Для этого нужен пульт от телевизора. Данный пульт позволяет работать с меню, перезагружать Apple TV и вводить режим сна. Для смены источника питания откройте отсек в передней части пульта (там находится маленькая кнопочка, на которую следует нажать). Погрузите элемент питания так, чтобы сверху полюс был положительным.
Закройте крышечку и избавьтесь от прежней батареи в зависимости от законов Вашей страны об экологии.
Источник: iphonesource.ru