Решил дома попробовать подключить свой телевизор в качестве внешнего монитора к MacBook Pro — 13 дюймов, не особо разгуляешься. Купил длинный HDMI кабель, переходник Mini DisplayPort → HDMI имелся — китайский, но рабочий, вроде

И что-то не обрадовал меня результат. Вот этот ползунок «Сжатая развертка» изначально стоял в положении Выкл, при этом на телевизоре изображение в экран не помещалось, съедалось пикселей 80 по всем граням — Меню вообще не влезло, от Дока только уши торчали.
В показанном на картинке положении изображение заняло примерно 100% экрана, при дальнейшем движении вправо сползалось к центру, оставляя пустую черную кайму по периметру. Изображение во всех положениях было так себе. Особенно заметно на текстах — они читаемые, но шрифты кривоватые, мягко говоря. Цвета и контраст тоже поганые, но ими можно «поиграться» в настройках телевизора.
Как подключить мак бук к монитору 3 способами. Подключить три монитора к мак буку
Я, наивный, думал, раз HDMI «цифра», то и должно обеспечить на телевизоре «родное» разрешение, какое бы оно там ни было. Не случилось. Процедура подгонки картинки под ТВ экран живо напомнила кручение-верчение ручек на древнем ЭЛТ мониторе.
Как-то я озадачен, короче. Можно было бы грешить на кривой китайский MDP/HDMI адаптер, но само наличие этого ползунка в настройках, а также слова PAL и NTSC настораживают куда больше. Имевшаяся в голове мысль, что HDMI —тот же DVI, только круче (и разъем меньше), быстро рассосалась.
Одна радость — убедился, что в моем MBP 2010 MDP отдает вместе с видеосигналом еще и звук, мой «левый» китайский переходник честно доносит его до телевизора, ну а тот его воспроизводит, как умеет. То есть для просмотра фильмов такая инсталляция годится, но у меня-то была идея заиметь нахаляву 40-дюймовый монитор для более серьезных занятий. Пока облом, буду изучать вопрос.
Источник: tagmac.ru
MacBook и внешний монитор. Подключение, настройка и использование


Казалось бы, что может быть проще подключения MacBook к внешнему монитору? Берем ноутбук, монитор, соединяем их подходящим кабелем и наслаждаемся картинкой на большом экране. В теории оно действительно так, но на практике многие пользователи сталкиваются с многочисленными подводными камнями. В рамках данного материала мы постараемся рассмотреть основные проблемы, которые могут возникнуть у пользователя, решившего увеличить дисплейное пространство своего MacBook при помощи внешнего монитора.
Рассмотрим самую распространенную ситуацию, при которой у нас имеется MacBook и любой внешний монитор или даже телевизор. Их необходимо соединить между собой подходящим кабелем. Владельцы Cinema Display и Thunderbolt Display могут смело пропускать эту часть.
Недорогой способ подключения MacBook Air к HDMI разъему телевизора
Как и чем подключить внешний монитор к MacBook
Все современные компьютеры Apple оборудованы портом Thunderbolt, который обратно совместим с портом Mini DisplayPort. В свою очередь Mini DisplayPort используется на более старых моделях MacBook. Еще раньше, во времена пластиковых MacBook, в ходу был разъем Mini-DVI. Также сейчас у Apple в некоторых компьютерах встречается самый обычный разъем HDMI. Им оборудованы к примеру MacBook Pro с дисплеем Retina.
Соответственно, первым делом необходимо точно убедиться, какими разъемами оснащен ваш монитор, к которому планируется выполнять подключение. Кроме того, важно точно знать, какой порт имеется в MacBook. В любом случае, список возможных кабелей и переходников в итоге сводится к следующему набору:





Данного перечня адаптеров и кабелей будет достаточно для подключения большинства MacBook ко всем современным мониторам. Более того, все представленные аксессуары можно приобрести прямо на сайте Apple. Более дешевые аналоги доступны в любом магазине электроники или на eBay. Важных примечаний ровно два.
Во-первых, важно при покупке точно убедиться, что перед вами переходник именно для Mini DisplayPort, а не обычного DisplayPort. Также, если вы планируете передавать звук на монитор, то кабель или адаптер должен поддерживать эту возможность. Передача звука по HDMI в MacBook появилась в моделях 2011 года.
Владельцы последних поколений Apple Cinema Display и Thunderbolt Display лишены удовольствия приобретать какие-либо кабели отдельно. Cinema Display с разными вариациями названия выпускается с 1999 года и чаще всего встречается с разъемом DVI-D, а затем и Mini Display Port. Если вы счастливый обладатель старого монитора Apple и нового MacBook, то тот или иной переходник все-таки понадобится. В остальных случаях проблем возникнуть не должно. Современные мониторы Apple имеют встроенный кабель с разъемом Mini DisplayPort (в Cinema Display) или Thunderbolt (в Thunderbolt Display) сразу же имеют встроенные кабели с соответствующими разъемами, а также кабель питания MagSafe, позволяющий заряжать MacBook.
Выбираем режим работы с внешним монитором
Итак, MacBook успешно подключен к монитору. Теперь попытаемся определиться с режимом работы, которых в случае с ноутбуками Apple ровно три.
Первый и самый простой режим работы – видеоповтор мониторов. В данном режиме картинка на дисплее MacBook и мониторе полностью дублируется. В таком режиме удобно работать с проектором или в другой ситуации, когда необходимо отразить свою работу на большом экране. Разумеется, данный режим накладывает ограничение на максимальное разрешение внешнего монитора, оно не сможет превышать разрешение дисплея MacBook.

Второй и, пожалуй, наиболее популярный режим работы – расширенный рабочий стол. В таком случае один монитор является буквально продолжением другого, а пользователь имеет возможность использовать в работе площадь сразу двух дисплеев: встроенного в MacBook и внешнего монитора. Для активации данного режима достаточно подключить монитор к работающему MacBook или подключить внешний монитор и открыть крышку ноутбука.

В системных настройках можно изменять порядок расположения мониторов, а также выбрать из них основной. Основной монитор будет демонстрировать строку меню в верхней части экрана. Кроме того, если монитору хватает высоты, то вполне возможно использовать трекпад и клавиатуру MacBook в качестве устройств ввода. То же самое, кстати, актуально и для первого варианта.
Наконец, третий режим предполагает использование MacBook в качестве системного блока и с закрытой крышкой. Для реализации данного варианта необходимо приобрести и подключить к своему компьютеру внешнюю клавиатуру и мышь или трекпад, поскольку доступа к устройствам ввода ноутбука не будет.

Для активации данного режима необходимо закрыть крышку MacBook и перевести его в режим сна. Затем подключается зарядное устройство и монитор. Чтобы вывести ноутбук из режима сна потребуется нажать клавишу на мышке или клавиатуре. MacBook будет использовать внешний монитор в качестве единственного и основного источника вывода изображения.

В данном случае разбудить MacBook может и не получиться. Дело в том, что в OS X по умолчанию отключена возможность вывода компьютера из сна при помощи устройств, подключенных посредством Bluetooth. Если у вас таким образом подключены клавиатура и/или мышь, то необходимо пройти в Настройки – Bluetooth – Дополнительно и активировать соответствующую опцию.
Решаем возможные проблемы
Теперь, подключив монитор и выбрав наиболее удобный режим работы, можно смело использовать MacBook с внешним монитором. Если вы периодически работаете отдельно на ноутбуке и отдельно на связке MacBook с внешним монитором, то вам наверняка будет полезно приложение Stay, управляющее размером и положением окон в зависимости от используемого дисплея.
Подключение более одного монитора к MacBook уже не такой простой процесс. Для этих целей наиболее удобно использовать Thunderbolt Display, а затем последовательно подключать к монитору Apple другие дисплеи с поддержкой Thunderbolt. В противном случае зачастую всего один или в редких случаях два разъема для вывода изображения ограничат полет фантазии. В крайнем случае, можно использовать переходник с USB на HDMI.
Многих наверняка беспокоит вопрос производительности при использовании MacBook с встроенным графическим чипом Intel и внешнего монитора с высоким разрешением. Исходя из опыта использования MacBook Air 13 (2013) и Thunderbolt Display с разрешением 2560 х 1440 пикселей могу сказать, что проблем нет никаких. В игры с таким видеоадаптером не поиграешь, но достойную производительность при работе с системой и просмотре видео он все-таки обеспечивает. Для беспокойства поводов нет.
Используя данный материал, можно без особого труда подключить свой MacBook к внешнему монитору и начать работу с куда большим удобством, чем на относительно небольшом экране ноутбука Apple. Если что-то все-таки не получается, то вопрос можно задать в комментариях, без ответа он не останется.
(20 голосов, общий рейтинг: 4.35 из 5)
Хочешь больше? Подпишись на наш Telegram.

Казалось бы, что может быть проще подключения MacBook к внешнему монитору? Берем ноутбук, монитор, соединяем их подходящим кабелем и наслаждаемся картинкой на большом экране. В теории оно действительно так, но на практике многие пользователи сталкиваются с многочисленными подводными камнями. В рамках данного материала мы постараемся рассмотреть основные проблемы, которые могут возникнуть у пользователя, решившего увеличить.
Источник: www.iphones.ru
Как подключить Mac к телевизору

Это проще, чем вы думаете, подключить Mac к телевизору. С помощью правильных кабелей или Apple TV вы можете мгновенно отразить изображение на экране Apple Mac на любом телевизионном экране.
Вы можете воспроизводить фильмы со своего Mac на телевизоре, транслировать программы из таких сервисов, как BBC iPlayer, или даже демонстрировать свои игровые навыки на большом дисплее. Многие компании теперь используют широкоформатные телевизоры в зале заседаний вместо проекторов, так что это также удобный совет для тех, кто должен делать презентации.
Подключить Apple Mac к телевизору несложно, но есть несколько способов выбора. Их можно разделить на две основные стратегии:
- Используйте адаптер и кабель для подключения Mac к телевизору.
- Используйте Apple TV для зеркалирования дисплея Mac на телевизоре.
В этой функции мы рассмотрим эти параметры по очереди, начиная с ряда адаптеров и кабелей, которые можно использовать для подключения Mac к телевизору.
Какой тип подключения у вашего Mac?
Ваш Mac будет иметь одно из следующих подключений, которые можно использовать с вашим телевизором:
HDMI
Если у вас есть HDMI на вашем Mac и вашем телевизоре, это хороший вариант, поскольку он будет передавать видео и аудио по одному кабелю. Следующие Mac имеют порты HDMI:
- Mac mini (середина 2010 г.) и позже
- MacBook Pro с дисплеем Retina (с середины 2012 до середины 2014 года)
- Mac Pro (конец 2013 г.)
удар молнии
Есть три поколения порта Thunderbolt. Первые два выглядят так:
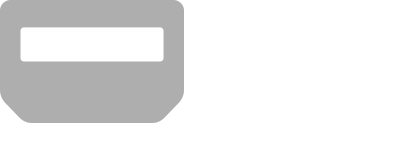
Следующие Mac имеют порты Thunderbolt 2:
- MacBook Air — Thunderbolt 2
- Mac mini — Thunderbolt 2
- Mac Pro — Thunderbolt 2
Если ваш Mac имеет порт Thunderbolt 2, вы можете использовать адаптер Thunderbolt или Mini DisplayPort, так как порт имеет одинаковую форму.
С 2016 года Apple начала вводить порты Thunderbolt 3. Порт Thunderbolt 3 (ниже) напоминает USB Type-C, так что вы сможете использовать адаптер, который работает с любым из стандартных.
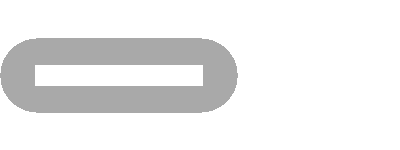
Следующие Mac имеют Thunderbolt 3.
- iMac — Thunderbolt 3 (с июня 2017 года)
- iMac Pro — Удар молнии 3
- MacBook Pro — Thunderbolt 3 (с октября 2016 года)
Примечание. Если у вас есть один из компьютеров Mac, которому более двух лет, у него будет порт Thunderbolt 2, как указано выше.
USB-C
12-дюймовый MacBook не предлагает Thunderbolt 3, но он предлагает USB-C. По этой причине вы также можете использовать вышеупомянутый USB-C Digital AV Multiport Adapter.
- 12-дюймовый MacBook
Mini DisplayPort
Если ваш Mac старше упомянутых выше, скорее всего, он подключен к DisplayPort. Это может быть немного запутанным, так как Thunderbolt 2 выглядит так же, как порт DisplayPort. Но вам потребуется адаптер Mini DisplayPort для подключения к телевизору, так как разъем Thunderbolt не будет работать.
Micro-DVI порт
Опять же, это может появиться только на гораздо более старых Mac, таких как оригинальный MacBook Air. Это меньше, чем Mini Display Port. Apple больше не продает эти адаптеры, но вы можете найти их на Amazon или eBay.
Какой тип подключения у вашего телевизора?
Вы должны выяснить, какой у вас телевизионный видео входной порт. Если это современный телевизор, он, скорее всего, будет иметь порт HDMI — этот тип порта будет передавать аудио и видео с вашего Mac на ваш телевизор. Если ваш телевизор имеет порт HDMI, он будет выглядеть так:
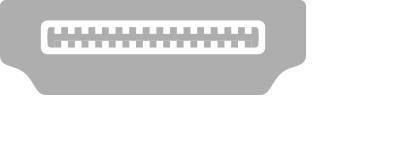
Если ваш телевизор старше, у вас может быть порт DVI. Соединения DVI не передают аудио, поэтому вам потребуется отдельное решение для этого. Они выглядят примерно так:

Если ваш телевизор действительно старый, вам может понадобиться композитный адаптер. Мы думаем, что вряд ли вы захотите подключить свой Mac к такому экрану, тем более что легко подобрать недорогие телевизоры с портами HDMI.
Купите адаптер для подключения телевизора и Mac
Теперь вы знаете, какие порты у вашего Mac и телевизора, вам нужно купить адаптер для их подключения. Мы рассмотрим каждый тип адаптера ниже.
Если у вас есть телевизор с поддержкой HDMI и Mac, то все, что вам нужно, — это кабель HDMI.
Другие варианты: USB-C на HDMI или Mini DisplayPort на HDMI адаптер (так как это будет работать с портом Thunderbolt).
Адаптер USB-C к HDMI
Если на вашем Mac есть USB-C или Thunderbolt 3 (который работает с адаптерами USB-C), есть много адаптеров для подключения к телевизору с HDMI.
Apple производит цифровой мультипортовый адаптер USB-C стоимостью 69 фунтов стерлингов, который позволит вам подключить ваш Mac к телевизору или дисплею HDMI.

Если вы хотите достичь тех же результатов, но не хотите тратить слишком много, у Choetech есть адаптер стоимостью около 19,99 фунтов стерлингов, его можно найти на Amazon US за 23,99 долларов США. Адаптер может отражать ваш Mac с разрешением 1080p на частоте 60 Гц или UHD (3840×2160) на частоте 30 Гц.
Если у вас есть адаптер, достаточно просто подключить адаптер через USB-C к компьютеру Mac, а затем использовать кабель HDMI от адаптера к телевизору. Вам нужно будет купить кабель HDMI, который можно найти всего за £ 6,49, хотя, если вы чем-то похожи на нас, у вас наверняка есть кабель HDMI, лежащий где-то дома.
Обратите внимание, что любой адаптер будет медленно разряжать батарею вашего MacBook, поэтому не оставляйте адаптер включенным, когда он не используется.
Адаптер Mini DisplayPort к HDMI
Если у вас более старый Mac — другими словами, тот, у которого нет Thunderbolt 2, Thunderbolt 3, USB-C или HDMI — вам нужно будет купить адаптер Mini DisplayPort-HDMI.
Apple не делает адаптер Mini DisplayPort-HDMI, несмотря на изготовление различных других кабелей (таких как Lightning для Digital AV и Mini DisplayPort-VGA). Однако есть варианты от других производителей.
Одним из вариантов является адаптер Belkin 4K Mini DisplayPort-HDMI, £ 27,99. Этот кабель позволит вам подключить ваш Mac к HDTV. Но обратите внимание, что поддержка аудио доступна только на компьютерах MacBook, выпущенных после середины 2010 года. Старые компьютеры MacBook нуждаются в отдельном кабеле 3,5 — 3,5 мм для аудио.

Вы также можете приобрести этот адаптер Proxima Direct Mini DisplayPort-HDMI (£ 4.95). Имейте в виду, вам также понадобится кабель HDMI. Если у вас его нет, вы можете приобрести официальный кабель Apple HDMI-HDMI (19 фунтов стерлингов) или кабель без фирменной маркировки Apple за чуть более дешевую цену в 6,49 фунтов стерлингов.

Все, что вам нужно сделать, это подключить адаптер MiniDisplayPort к HDMI к разъему Thunderbolt на вашем Mac, подключить кабель HDMI к адаптеру и, наконец, кабель HDMI к телевизору.
Организуйте свои аудио настройки
Если у вас HD-телевизор, а ваш Mac имеет порт HDMI или порт Thunderbolt, вы сможете передавать звук с компьютера на телевизор через кабель.
Если ваш Mac имеет только Mini DisplayPort (не Thunderbolt) или более старый порт, возможно, он не сможет отправлять аудио на телевизор, поэтому вам, вероятно, потребуется использовать кабель AUX для подключения Mac и ноутбука в дополнение к другому адаптеру. ,
Чтобы проверить, сможет ли ваш Mac передавать аудио без отдельного кабеля, нажмите на логотип Apple в левом верхнем углу, выберите «Об этом Mac»> «Обзор»> «Системный отчет»> «Аудио (встроенный)». Если вы увидите в списке «Выход HDMI» или «Выход HDMI / DisplayPort», ваш Mac сможет отправлять аудио через DisplayPort.
Чтобы убедиться, что ваш телевизор воспроизводит звук, отправленный с вашего Mac, выберите «Системные настройки»> «Звук»> «Вывод».
Как отразить Mac на TV
На вашем Mac откройте «Системные настройки»> «Дисплеи», затем перейдите на вкладку «Расположение».
Если вы хотите отразить экран Mac, выберите «Зеркальный дисплей», иначе расположите дисплеи, перетаскивая их — экран с белой полосой вверху будет основным дисплеем. Поэтому, если вы хотите, чтобы это был телевизор, убедитесь, что на новом экране появляется белая полоса.
Обратите внимание, что указатель мыши будет перемещаться между дисплеями, как если бы они находились в выбранном вами порядке.
Как подключить Mac к телевизору без проводов
Вам не нужно использовать кабель для подключения Mac к телевизору — вы также можете использовать Apple TV и подключиться к телевизору без проводов.
Apple TV подключается к вашему телевизору через HDMI и использует соединение Wi-Fi для подключения к вашему Mac. Вы можете использовать AirPlay для потоковой передачи контента с ноутбука или настольного компьютера Apple на телевизор, а также с помощью Apple TV для потоковой передачи другого контента из Интернета.
Чтобы поделиться экраном своего ноутбука с Mac с помощью Apple TV, найдите значок AirPlay в строке меню, это квадрат с треугольником под ним. Когда вы нажимаете на значок AirPlay, вы можете воспроизводить видео или зеркально отображать / расширять свой дисплей до телевизора.
Мы объясняем, как использовать Apple TV здесь. Для получения дополнительной информации об Apple TV читайте наш обзор, у нас также есть сравнение Apple TV с Google Chromecast Ultra.
Вам также может быть интересно узнать, как получить US Netflix в Великобритании.
Источник: helpexe.ru