Внешний монитор может значительно улучшить функциональность и удобство использования вашего Макбука. Он может быть использован для расширения рабочего пространства, улучшения качества изображения или вывода контента на более крупный экран. В этой статье мы рассмотрим подробные инструкции и рекомендации по подключению внешнего монитора к Макбуку.
Первым шагом является выбор правильного кабеля или адаптера для подключения монитора к Макбуку. Это зависит от модели вашего Макбука и типа портов, которые у вас имеются. Наиболее распространенными портами на Макбуке являются Thunderbolt 3 (USB-C) и HDMI. Если у вашего Макбука есть Thunderbolt 3 порт, вам потребуется кабель или адаптер Thunderbolt 3 к HDMI или DisplayPort.
Если у вас есть HDMI порт, вам понадобится кабель HDMI. В некоторых случаях могут потребоваться специфические адаптеры, поэтому рекомендуется проверить документацию вашего Макбука или обратиться к производителю для получения конкретных рекомендаций.
После выбора правильного кабеля или адаптера, следующим шагом является подключение монитора к вашему Макбуку. Вставьте один конец кабеля в порт на Макбуке, а другой конец — в соответствующий порт на мониторе. Убедитесь, что оба конца кабеля плотно и надежно подключены.
Решаем проблему MacBook Pro 16 с помощью одного кабеля!
Не забудьте включить монитор и убедитесь, что он находится в режиме ввода, соответствующем выбранному входу (например, HDMI).
После успешного подключения монитора к Макбуку, вы должны увидеть его в списке доступных дисплеев настройках системы Мак. Перейдите к «Параметры системы» > «Мониторы». Здесь вы сможете настроить различные параметры дисплея, такие как разрешение, яркость, контрастность и ориентацию. Выберите нужные вам настройки для удобного использования внешнего монитора.
Теперь ваш Макбук должен успешно работать с внешним монитором. Вы можете использовать его в качестве дополнительного экрана для работы с приложениями, просмотра фильмов или для повышения производительности рабочего процесса. Наслаждайтесь улучшенным визуальным опытом и более комфортным использованием вашего Макбука!
Как подключить внешний монитор к Макбуку
Подключение внешнего монитора к Макбуку может быть полезным, особенно если вам требуется больше рабочего пространства или вы планируете использовать ноутбук в качестве настольного компьютера. Вот пошаговая инструкция по подключению внешнего монитора к Макбуку:
- Убедитесь, что ваш Макбук и монитор выключены.
- Подключите VGA, DVI, HDMI или DisplayPort кабель от вашего монитора к соответствующему порту на Макбуке.
- Включите ваш Макбук.
- В меню Apple (левый верхний угол экрана) выберите «Системные настройки».
- В открывшемся окне выберите «Мониторы».
- На вкладке «Расположение» выберите «Обнаружить мониторы».
- Ваш Макбук должен сразу распознать подключенный монитор и изменить настройки экрана.
- Если монитор не работает или нет изображения, проверьте соединение кабеля и убедитесь, что монитор включен и находится в рабочем состоянии.
- Вы можете настроить разрешение, ориентацию экрана и другие параметры монитора в меню «Мониторы» в «Системных настройках».
После завершения этих шагов у вас должно быть успешно подключен внешний монитор к вашему Макбуку. Теперь вы можете наслаждаться увеличенным пространством экрана и улучшенной производительностью.
Купил ИДЕАЛЬНЫЙ монитор для Mac ЗА КОПЕЙКИ!
Выбор внешнего монитора для Макбука
При выборе внешнего монитора для Макбука необходимо учитывать несколько факторов, чтобы обеспечить максимальную совместимость и комфорт при использовании.
1. Размер и разрешение монитора: Для Макбука рекомендуется выбирать монитор с разрешением не ниже 1920×1080 пикселей и диагональю не менее 24 дюймов. Такой монитор обеспечит достаточно крупные и четкие изображения для комфортной работы.
2. Тип подключения: Мониторы для Макбука чаще всего имеют интерфейс Thunderbolt или HDMI, поэтому при выборе монитора необходимо убедиться, что у вас есть соответствующие порты на Макбуке. Если у вас есть только HDMI, вы также можете использовать переходник Thunderbolt в HDMI.
3. Цветопередача и частота обновления: Если вам важны точность цветопередачи и плавность изображения, обратите внимание на данные характеристики при выборе монитора. Мониторы с IPS-панелями и частотой обновления 60 Гц или выше предоставят более качественное визуальное воспроизведение.
4. Дополнительные возможности: Рассмотрите дополнительные функции, которые могут пригодиться вам, например, наличие встроенных динамиков или USB-портов. Это позволит удобно подключить внешние устройства к монитору и упростить работу.
5. Бренд и отзывы: При выборе внешнего монитора для Макбука рекомендуется обратить внимание на известные производители и ознакомиться с отзывами других пользователей. Это поможет выбрать надежный и качественный монитор.
При выборе внешнего монитора для Макбука руководствуйтесь своими потребностями и предпочтениями. Используйте предложенные рекомендации для максимального комфорта и эффективности при работе с Макбуком и внешним монитором.
Подключение кабелей для подключения монитора к Макбуку
Для подключения внешнего монитора к Макбуку вам понадобятся следующие кабели:
1. HDMI-кабель. Этот кабель используется для подключения монитора, поддерживающего интерфейс HDMI, к порту HDMI на Макбуке. Если ваш монитор не поддерживает HDMI, вам потребуется другой тип кабеля.
2. Mini DisplayPort к HDMI-кабелю или Mini DisplayPort к VGA-кабелю. Если ваш Макбук имеет Mini DisplayPort вместо порта HDMI, то вам понадобится соответствующий кабель, который подключается к порту Mini DisplayPort на Макбуке и к порту HDMI или VGA на мониторе.
3. USB-C к HDMI-кабель или USB-C к VGA-кабель. Если у вас есть последняя модель Макбука с портом USB-C, вам потребуется соответствующий кабель, который подключается к порту USB-C на Макбуке и к порту HDMI или VGA на мониторе.
В зависимости от вашего MacBook-модели, вам может понадобиться дополнительный адаптер или переходник для подключения кабеля к порту на Макбуке.
Обратите внимание, что эти кабели будут различаться в зависимости от интерфейса вашего монитора и вашей модели Макбука.
Настройка экрана на Макбуке при подключении внешнего монитора
Подключение внешнего монитора к Макбуку позволяет расширить рабочее пространство и улучшить производительность. Однако перед началом использования нового монитора необходимо правильно настроить экран на Макбуке.
Вот шаги, которые помогут вам настроить экран при подключении внешнего монитора:
1. Подключите монитор к Макбуку.
Используйте подходящий адаптер или кабель, чтобы подключить внешний монитор к порту Thunderbolt или HDMI на Макбуке.
2. Откройте настройки экрана.
Откройте меню «Apple» в левом верхнем углу экрана и выберите «System Preferences» (Настройки системы). Затем выберите «Displays» (Экраны) в настройках системы.
3. Установите предпочтительные параметры экрана.
В разделе «Displays» выберите вкладку «Arrangement» (Расположение) и установите предпочтительные параметры экрана. Вы можете выбрать, как расположить мониторы (рядом или один над другим) и указать, какой монитор будет основным.
4. Настройте разрешение экрана.
В той же вкладке «Displays» вы можете настроить разрешение экрана. Рекомендуется выбрать максимальное разрешение для обоих мониторов, чтобы получить наилучшее качество изображения.
5. Настройте положение панели задач.
По умолчанию панель задач на Макбуке будет отображаться на главном экране. Если вы хотите переместить ее на второй монитор, перейдите во вкладку «Displays» и установите флажок «Show mirroring options in the menu bar» (Отображать опции зеркалирования в строке меню).
6. Проверьте настройки.
После всех настроек проверьте, все ли работает должным образом. Убедитесь, что изображение отображается правильно на обоих мониторах и что мышь свободно перемещается с одного экрана на другой.
Все, монитор успешно подключен и настроен на Макбуке. Теперь вы можете наслаждаться расширенным рабочим пространством и повышенной производительностью вашего устройства.
Рекомендации по настройке экранов на Макбуке и внешнем мониторе
Если у вас есть необходимость подключить внешний монитор к вашему Макбуку, следуйте этим рекомендациям, чтобы настроить экраны в наиболее оптимальном режиме:
- Убедитесь, что ваш Макбук подключен к внешнему монитору с помощью соответствующего кабеля (HDMI, DisplayPort, USB-C и т. д.)
- Откройте системные настройки на вашем Макбуке, нажав на значок «Зубчатая репа» в Dock и выбрав пункт меню «Настройки»
- В меню «Настройки» выберите пункт «Мониторы», чтобы открыть настройки экранов
- Настройте разрешение мониторов в соответствии с вашими предпочтениями. Макбук может автоматически определить и настроить разрешение монитора, однако вы можете выбрать другие варианты в выпадающем меню
- Измените настройки расположения экрана, если вам необходимо. Вы можете перемещать иконки мониторов в меню «Настройки» и установить нужное расположение (например, в качестве основного экрана или дополнительного экрана)
- Настройте яркость и контрастность внешнего монитора, если это необходимо. Эти настройки обычно доступны на самом мониторе или с помощью его драйверов
- Убедитесь, что звук воспроизводится через внешний монитор, если вы хотите использовать его колонки. В меню «Настройки» выберите пункт «Звук» и проверьте настройки звука
- Проведите тестирование, чтобы убедиться, что настройки экранов работают должным образом. Перетаскивайте окна между мониторами, открывайте различные приложения и проверьте, отображается ли все правильно
Следуя этим рекомендациям, вы сможете настроить внешний монитор и Макбук в соответствии с вашими потребностями и предпочтениями. Наслаждайтесь улучшенным пространством и увеличенной производительностью при работе с расширенным экраном!
Источник: marketingideas.ru
MacBook Pro 13 (2017) и внешний монитор с Type C
Новые MacBook Pro 13/15 вы можете подключать к внешнему монитору с помощью одного единственного кабеля Type C. В этой статье я расскажу о том, насколько это удобно, на примере монитора Acer H7 и 13-дюймового MacBook Pro (2017).
Предыстория
После апдейта Yosemite я начал задумываться о том, чтобы обновить свой основной компьютер, потому что стало очевидно, что моему старенькому iMac 21.5 2012 просто не хватает разрешения для нормального отображения новых шрифтов. К сожалению, Apple поменяла алгоритмы сглаживания в системе и сам системный шрифт при низком разрешении он выглядит более размыто.

Впрочем, это был лишь повод для обновления, на самом деле просто мне захотелось пересесть на монитор с высоким разрешением.
Очевидным решением для меня являлся переход на iMac 4k/5k, однако они мне не подошли из-за того, что при масштабировании теряется четкость картинки, а стандартный размер элементов для моего зрения был мелковат.

Тогда я начал задумываться о стороннем мониторе, однако он должен работать либо в связке с Mac Mini, либо в паре с MacBook. Вариант с макбуком выглядел интереснее хотя бы потому, что один ноутбук сразу заменял бы мне и домашний компьютер, и печатную машинку в поездках. А тут у Apple как раз появились новые MBPr13 с портами Type C, позволяющими подключать к нему внешний монитор и подавать питание на ноутбук одним кабелем. Сторонние производители оперативно отреагировали на анонс Apple и выпустили свои мониторы с поддержкой подключения по Type C.
Подобное решение сильно упрощало жизнь новым владельцам, желающим использовать свой MacBook в качестве домашнего компьютера, теперь не нужно было выбирать между удобным Thudnerbolt Display или сторонними мониторами с кучей кабелей. Это дает огромную свободу выбора, учитывая, что Thunderbolt Display безнадежно устарел, а его обновление не выходит уже который год. Я использовал MacBook Pro в паре с монитором Acer, так что будет справедливо рассказать и про сам монитор тоже.
Дизайн
Вообще мониторы Acer у меня ассоциируются с массовыми офисными решениями, однако компания постепенно отходит от этого образа, достаточно вспомнить их стильный Acer S7 или игровой монитор Predator. Это модели топового уровня и понятно, что Acer планируют занять в этом сегменте своё место.

Взятый для теста Acer H7 тоже относится к имиджевому сегменту, модель напоминает S7, только немного отличается подставкой. К слову, монитор очень легкий, он весит всего 4.5 килограмма. Мне нравится светлая цветовая гамма, в которой он сделан, по дизайну модель прекрасно подходила к технике Apple.

Экран
У монитора небольшие рамки, но назвать его безрамочным я не могу, всё-таки небольшие черные полоски вы всё равно увидите. Впрочем, на фоне моего iMac’a изображение в H7 занимает почти весь экран.
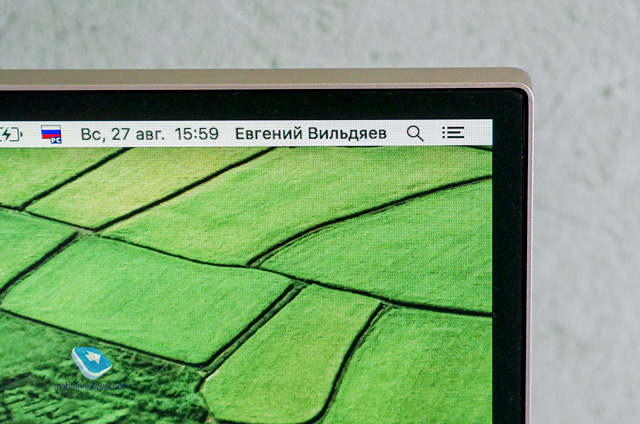
Разрешение монитора относительно невысокое — 2560 х 1440 точек. Используется IPS-матрица с WLED-подсветкой. Мне очень нравится экран в моем iMac, но при прямом сравнении видно, что он сильно проигрывает этому Acer’у по максимальной яркости и контрастности. Интересно, что при схожих размерах, у H7 диагональ 27 дюймов, а у iMac’a — 21.5 дюйма.
Присутствует отличное антибликовое покрытие, картинка не блекнет даже под прямыми солнечными лучами. А вот углы наклона наоборот небольшие, впрочем, лично мне хватало их диапазона. По вертикали монитор не поднимается.
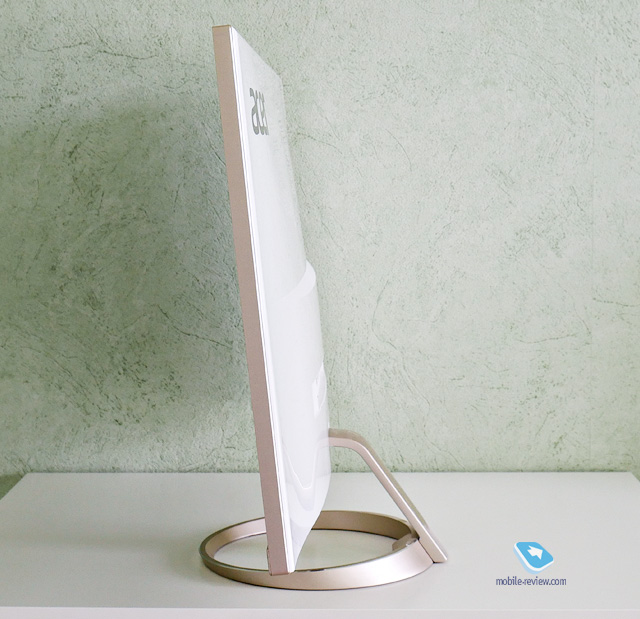

Управление
Для управления и настройки используется панель кнопок под экраном, этот элемент управления был и в игровом Predator, и в стильном Acer S7. И я просто терпеть не могу эти кнопки! Их приходится нащупывать вслепую, ты постоянно промахиваешься по ним, в итоге вместо перехода к другому пункту меню, случайно выключаешь монитор или начинаешь переключаться между режимами подключения. Я понимаю, что кнопки спрятали под экран, чтобы не портить дизайн модели, но лично я хотел бы видеть их, а не пытаться нащупать вслепую.

Сама панель настроек выглядит не очень современно и из-за кнопок навигация по ней становится неудобной. Более того, нет отдельных клавиш для регулировки громкости или яркости. Для изменения этих параметров приходится идти в настройки.
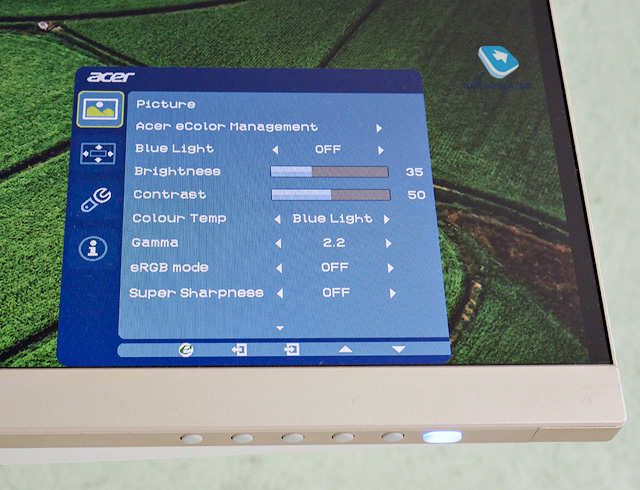
Подключение и порты
Процесс подключения очень простой, всё что вам понадобится, это соответствующий Type C кабель с поддержкой Thunderbolt 3, у меня на руках была версия от Bellkin.

Помимо Type C у монитора есть и несколько других портов (HDMI, DP), в том числе и два USB 3.0. Если ваш ноутбук подключен к монитору, то вы можете вставить флешку или USB-хаб в USB-порт и он тоже будет работать. У меня как раз был такой хаб, это очень удобно. При этом такое решение выглядит аккуратно и не раздражает. Плюс не приходится мириться с различными переходниками.

Интересно, что по Type C порту также передается и звук, и идет зарядка ноутбука. В сети я видел отзывы о том, что при тяжелой обработке видео ноут разряжается быстрее, чем заряжается, но сам с такими проблемами не сталкивался, видимо речь идет об очень тяжелом монтаже.
Впечатления от связки
Мне понравилось, что для подключения к монитору вам достаточно одного единственного кабеля, при этом по нему идет не только звук и изображение, но и питание. Имейте ввиду, что нужен не простой Type C-Type C, а с поддержкой Thunderbolt 3.
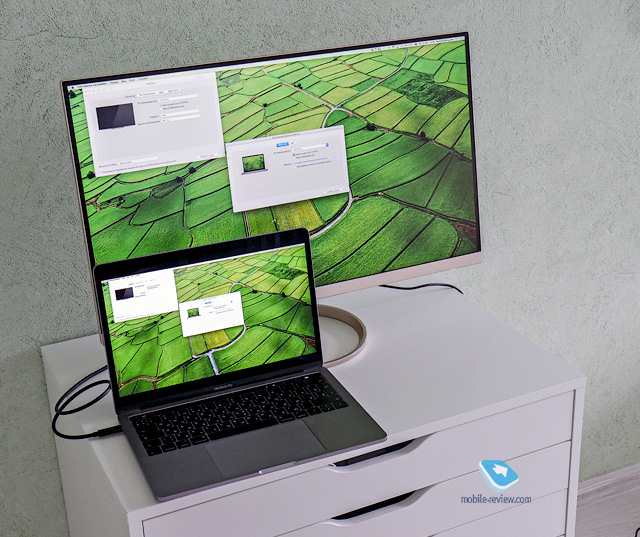
Отдельно порадовала возможность использовать монитор в качестве USB-хаба с помощью встроенного USB-порта. На MacBook’е отказались от них, а для домашнего компьютера они бывают нужны, как минимум для принтера и флешек.

Очень удобно, что вам не нужно таскать все эти переходники и кабели с собой, когда вы берете ноутбук с собой, его достаточно просто отключить от кабеля и всё. Все ваши данные будут с собой, а компьютер всегда будет заряжен.
Однако без недостатков тоже не обошлось. Я очень привык, что на iMac можно менять яркость и громкость с помощью «эфок» на клавиатуре, к сожалению с Acer H7 такой фокус не пройдет. Я специально поискал в интернете информацию об этом, как оказалось, лишь некоторые мониторы поддерживают регулировку яркости/громкости с клавиатуры, отмечались последние модели от LG.
Другой проблемой стала периодическая потеря соединения у монитора после перезагрузки или отключения MacBook’а. Я долго не мог понять, кто из устройств в этом виноват, в техподдержке обеих компаний говорили, что проблема не на их стороне. В итоге проблема решается при включении/отключении питания на Acer H7.
И не могу не отметить, что при таком сценарии использования вам просто необходима подставка для ноутбука, иначе он будет занимать очень много места на столе.
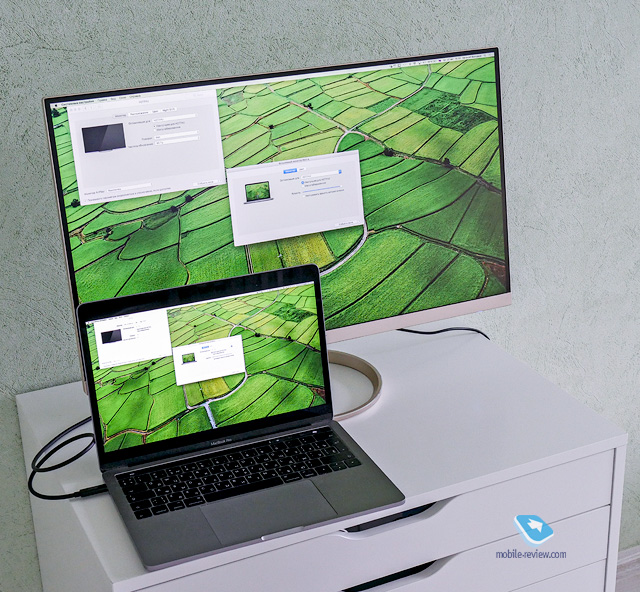
Классные решения для этого есть у TwelveSouth, например их модель BookArc ставит MacBook вертикально и имеет специальные пазы для проводов.

Впечатления
Я с большим удовольствием пользовался подобной связкой из ноутбука и монитора, больше всего подкупило подключение по одному кабелю, возможность использования дисплея в качестве USB-хаба и превращение ноутбука в полноценный компьютер.
Я считаю, что это прекрасное решение для тех, кто периодически работает то в офисе, то в дороге. Вот у вас стоит на работе монитор со всеми кабелями, а в поездку вы просто берете с собой тонкий ноутбук и всё.
Из недостатков конкретного Acer H7 выделю прежде всего неудобные навигационные кнопки и невозможность менять яркость/громкость прямо с макбука. Также, лично я привык использовать встроенный микрофон и веб-камеру в iMac, у стороннего монитора их скорее всего не будет.
В рознице за Acer H7 просят 40 000 рублей, думаю, что цена связана прежде всего с модным новым портом для подключения, ведь сейчас за 40 тысяч уже можно найти и мониторы с разрешением 4k. Мне кажется, что при своих характеристиках H7 пока дороговат, но при снижении цены его можно рассматривать в качестве внешнего монитора для новых ноутбуков, ведь вслед за Apple модели с Type C начали выпускать и другие производители.
Подобная связка станет достойной альтернативой тем, кому нужен новый ноутбук и настольный компьютер, но они не готовы дополнительно тратиться на iMac/Mac Mini.
P.S. Я пользовался новым MacBook Pro 13 (2017) пару месяцев и на днях подготовлю сравнение этой модели со старой версией, которую использовал до неё. Расскажу про сильных и слабых сторонах каждого ноутбука и о том стоит ли обновляться.
Опубликовано 29 августа 2017 г.
Источник: mobile-review.com
Как использовать экран Mac в качестве внешнего монитора
Один из наиболее часто задаваемых вопросов, особенно людьми, владеющими iMac, — можно ли использовать экран этого оборудования в качестве внешнего монитора. В основном это происходит через несколько лет, когда они обновляют или покупают другой Mac и хотят иметь два экрана вместо одного.
Надо сказать, что официально это стало возможным уже несколько лет назад. Раньше Apple предлагала так называемый Target Display — функцию, которая позволяла подключить другой компьютер через кабель Mini DisplayPort или Thunderbolt и использовать экран iMac в качестве внешнего монитора.
К сожалению, эта функция продержалась всего четыре поколения iMac. Это были модели, совместимые с Target Display :
- iMac 27″, конец 2009 года.
- iMac 27″ середины 2010 года
- iMac 21,5″ середины 2011 года.
- iMac 27″ середины 2011 года
- iMac 21,5″, конец 2012 года.
- iMac 27″, конец 2012 года.
После этого компания по каким-то причинам решила, что эта функция неинтересна, и прекратила ее поддержку. Поэтому в последующие годы не обошлось без путаницы среди тех менее продвинутых пользователей, которые прочитали или услышали что-то и решили, что смогут сделать это и на своем нынешнем оборудовании.
В некоторых случаях было бы действительно здорово иметь экраны, подобные нынешним, с разрешением 4K или 5K, например, iMac с процессорами Intel или новый iMac 4,5K с чипом Silicon M1 от Apple.
Как использовать экран Mac в качестве внешнего монитора
Теперь, когда вы знаете, что такое официальное решение, если ваш Mac не поддерживает целевой режим отображения, вам придется прибегнуть к альтернативному решению для этого режима. Существуют ли они? Да, есть два дополнительных варианта, с помощью которых вы можете достичь желаемого.
Более того, второй вариант (третий, если считать официальный) позволяет использовать различные приложения, что очень похоже на предложение, о котором мы говорим. Однако на данный момент это самый интересный элемент. Мы рассмотрим их по очереди, чтобы вы знали, в чем их преимущества и недостатки, и в какой степени они могут вас заинтересовать или не заинтересовать.
По Теме: Как из монитора сделать телевизор
Используйте видеозахват
Использование устройства захвата видео может стать интересным вариантом использования экрана Mac или даже любого компьютера. Есть очень недорогие модели, которые даже обеспечивают разрешение 4K при съемке.
Единственная проблема или недостаток этого решения заключается в том, что оно требует двойных затрат, поскольку оборудование должно быть включено и на нем должно быть запущено программное обеспечение для захвата. Таким образом, опыт никогда не будет одинаковым, и, в зависимости от мощности оборудования, все может пройти недостаточно гладко.
Отображение Луны
Второй вариант, хотя, возможно, самый интересный из всех, это Luna Display . Это приложение не является новым или уникальным, но оно одно из самых активных в плане продолжения предоставления этой функции.
Последнее обновление не только позволяет продолжить работу с уже существующими опциями, такими как использование экрана iPhone или iPad в качестве дополнительного экрана, подключенного через кабель Lightning и Wi-Fi, или опция, позволяющая повторно использовать Wi-Fi для передачи видеосигнала с одного Mac на другой, но и имеет новый режим Target Display, позволяющий соединить два компьютера Apple через Ethernet или Thunderbolt.
Благодаря этим новым соединениям передача видео происходит гораздо быстрее и эффективнее, что снижает вероятность задержки экрана и ухудшает впечатления пользователя. Единственным недостатком является то, что вам все еще необходимо аппаратное устройство, которое компания продает по очень низкой цене.
Поэтому нужно хорошо оценить, стоят ли эти инвестиции того или нет, или стоит ли покупать монитор, который уже стоит чуть больше 200 евро, даже с панелями с разрешением 4K. Положительным моментом является то, что адаптер Luna Display и программное обеспечение совместимы с Windows, поэтому вы можете использовать свой Mac в качестве второго экрана для ПК.
Какие компьютеры можно подключить к iMac

Вам понадобится кабель Mini DisplayPort или Thunderbolt и соответствующий разъем на компьютере, к которому вы подключаетесь.
По Теме: Матрица VA или IPS – что лучше
Apple утверждает, что подключать можно будет только компьютеры Mac с OS X 10.6.1 или более поздней версией и соответствующими разъемами.
Для более новых моделей с разъемом Thunderbolt 3 (USB-C) потребуется кабель Thunderbolt 3 (USB-C)-Thunderbolt 2.
К iMac можно даже подключить ПК с ОС Windows с выходом Mini DisplayPort или Thunderbolt для видеокарты. Если у вас есть выход HDMI или DVI и вы используете переходники, успех не гарантирован.
Одно из основных требований — наличие установленной на iMac операционной системы OS X 10.6.1 или более поздней версии. При выводе изображения iMac будет включен с загруженной системой, которая будет отвечать за передачу сигнала с подключенного компьютера на дисплей.
Если на iMac установлена ОС Windows, вы не сможете настроить вывод изображения на дисплей с другого компьютера.
Как использовать iMac в качестве монитора для ПК и Mac
Не все компьютеры iMac можно использовать в качестве внешнего монитора для компьютера. Например, вы не можете использовать iMac 2021 M1 в качестве монитора или дисплея. Это связано с тем, что новейшие 24- и 26-дюймовые iMac M1 не предлагают режим целевого отображения. В настоящее время в качестве внешнего дисплея можно использовать старые модели iMac.
Системные требования
Чтобы использовать iMac, выпущенный в 2009/2010/2011/2012/2013 / середине 2014 года, в качестве внешнего монитора:
- 1. на iMac с монитором должна быть установлена macOS High Sierra или более ранняя версия.
- 2. подключенный Mac должен быть выпущен в 2019 году или ранее (под управлением macOS Catalina или более ранней версии).
- 3. ПК с мини-дисплеем или портом Thunderbolt. (Вы также можете подготовить HDMI или Display Port с помощью подходящего адаптера).
- Используйте кабель Thunderbolt или Thunderbolt 2. (Или используйте кабель Mini DisplayPort для 24- и 27-дюймовых iMac 2009/2010 годов).
Как использовать iMac в качестве монитора для ПК
Шаг 1: Выключите iMac и ПК. Подключите кабель к порту Thunderbolt, HDMI или Display на вашем ПК. Затем подключите другой конец к порту iMac Thunderbolt или Mini Display.
Шаг 2: Включите компьютер iMac и ПК. Удерживайте и одновременно нажимайте клавиши Command и F2 на клавиатуре iMac, чтобы включить режим Target Display. (Вместо этого можно также нажать клавиши Command, Fn и F2).
По Теме: Какой монитор лучше выбрать — На что обратить внимание при покупке монитора
Шаг 3 После того как вы увидите экран компьютера Windows, зеркально отображенный на iMac, вам нужно будет настроить разрешение экрана. Мы рекомендуем использовать разрешение 2560 x 1440 на моделях iMac 2009/2010/2011.
Шаг 4: Чтобы использовать iMac в качестве внешнего монитора для ПК, подключите iMac и ПК к одной сети. На экране iMac перейдите в раздел «Параметры Windows» и выберите «Система». Затем выберите Проект на этот компьютер. В первом раскрывающемся списке выберите Доступно везде. Позже выберите Запросить проект для этого компьютера , а затем выберите Только в первый раз.
Шаг 5: Перейдите на экран компьютера. В правом нижнем углу выберите Центр действий. Выберите Projects to Build , затем нажмите Connect to Wireless Display. Вы можете успешно подключить дисплей iMac и ПК.
Шаг 6. Если нет, перейдите в Настройки дисплея, чтобы вручную изменить разрешение экрана.

Как использовать iMac в качестве монитора для MacBook Pro / Air
Шаг 1: Включите iMac и MacBook, отвечающие указанным выше требованиям. Войдите в свою учетную запись macOS на компьютере Mac.
Шаг 2. Подключите iMac и MacBook с помощью соответствующего кабеля Mini DisplayPort или Thunderbolt.
Шаг 3. Удерживая нажатой клавишу Command и F2, нажмите одновременно на клавиатуре iMac. В результате на экране iMac появится экран рабочего стола Mac.
Шаг 4: Чтобы воспроизвести звук с MacBook на мониторе iMac, выберите в верхнем меню Apple пункт Системные настройки. Выберите Звук , а затем выберите Результат. Установите iMac в качестве устройства вывода звука.

Сколько мониторов можно подключить к Макбуку?
Официальные документы Apple показывают, что к этой модели можно без проблем подключить четыре монитора 4K или два монитора 6K. В целом, пользователям 16-дюймового MacBook Pro доступны следующие варианты: Мониторы с разрешением 4K (4 096 x 2 304 пикселей); 2 монитора с разрешением 5K (5 120 x 2 880 пикселей).
- https://itigic.com/ru/use-a-mac-screen-as-an-external-monitor-options/
- https://avtograf70.ru/raznoe/mozhno-li-ispolzovat-imac-kak-monitor-dlya-mac-mini.html
- https://www.apeaksoft.com/ru/screen-mirroring/use-imac-as-monitor.html
- https://4kdesktopbackground.com/content-https-support.apple.com/ru-ru/guide/mac-help/mh30822/10.13/mac/10.13
- https://ru.go-travels.com/32459-use-imac-as-monitor-with-target-display-mode-2260906-2884203
- https://qna.habr.com/q/761457
- https://AppleInsider.ru/mac-os-x/teper-mac-mozhno-ispolzovat-kak-monitor-dlya-iphone-ipad-i-drugix-mac-rabotaet-dazhe-na-staryx-iphone.html
- http://helpexe.ru/apple/makintosh/kak-ispolzovat-imac-v-kachestve-monitora-s
- https://www.iphones.ru/iNotes/770077
- https://a174.ru/imac-kak-vneshniy-monitor-dlya-windows/
- https://support.apple.com/ru-ru/HT204592
- https://www.anymp4.com/ru/recorder/use-imac-as-monitor.html
- https://qastack.ru/apple/87662/how-could-i-use-an-imac-as-secondary-monitor-for-a-windows-7-laptop
- https://www.macplus.ru/info/instruktsii/instruktsii-imac/imac-v-kachestve-vneshnego-displeya.html
Источник: pro-naushniki.ru