Применение монитора ноутбука для подключения к компьютеру достаточно-таки непростая задача, за которую отменнее каждого не браться, рассчитывая на чудесное качество изображения.

Вам понадобится
- – программа Radmin;
- – ТВ-тюнер.
Инструкция
1. Удостоверитесь в том, что ваш ноутбук поддерживает функцию видеовхода. Для этого посмотрите в интернете спецификацию вашей модели касательно подключения видеоустройств. Не путайте эту функцию с наличием VGA либо DVI-разъемов для подключения, они в большинстве случаев служат для передачи графической информации в устройства итога.
2. Если у вас не имеется видеовхода на ноутбуке, приобретете и установите ТВ-тюнер с надобным вам разъемом для последующего его применения в качестве монитора . Их дозволено купить в всяких компьютерных магазинах. Настройте на компьютере аналоговый видеовыход. Настройка этого параметра дюже примитивна, для этого в настройках видеоадаптера и монитора выставите необходимую конфигурацию применения устройств.
Подключение ноутбука вместо монитора не работает
3. Обыкновенно данные параметры дозволено посмотреть в свойствах рабочего стола, на панели управления либо в настройках видеокарты, открыв программу, устанавливаемую с драйверами. Тут все также может зависеть от адаптера, следственно настройки довольно индивидуальны для всякого компьютера. Если у вас не получается выставить необходимую конфигурацию, обнаружьте схему подключения именно вашей модели видеокарты к телевизору, это будет подобно применению монитора ноутбука .
4. Скачайте и установите на ваш компьютер программу Radmin. Установите ее также и на ноутбук, выставив надобные настройки конфигурации оборудования. Используйте ее для просмотра файлов не только на одном, но и на ином компьютере.
Также в интернете много различных программ, которые предлагают вам применять их для совершенствования отображения такого вида подключения, но множество из них не срабатывают, от того что все настройки, которые дозволено изменить, меняются сами без привлечения добавочного оборудования. Другое дело – их установка для растяжения функционала.
Совет 2: Как применять ТВ-тюнер
Современные персональные компьютеры дозволено применять как обыкновенные телевизоры. Для это нужно купить и подключить особый ТВ-тюнер . Они бывают различных типов: встроенные и внешние.

Вам понадобится
- – ТВ-тюнер – 1 шт;
- – оптоволоконный кабель;
- – абонентская приставка – 1 шт.
Инструкция
1. ТВ-тюнер – это вид телевизионного приемника, предуготовленный для воспроизведения телесигнала на монитор компьютера. Раньше каждого уточните, имеется ли в материнской карте вашего пк встроенный ТВ-тюнер . Для этого визуально оглядите заднюю часть процессора. Выход имеет подобный вид с «гнездом» под антенну у обыкновенного телевизора.
Делаем из старого ноутбука монитор для ПК
2. Если встроенный телевизионный тюнер отсутствует, нужно купить его. Если технические колляции вашего пк разрешают установить встроенный ТВ-тюнер , приобретите его. Так дозволено избежать непотребных механических повреждений агрегата. Для ПК с отсутствием вероятности подключения встроенного тюнер а дозволено приобрести внешний ТВ-выход и подключить его при помощи USB-кабеля, тот, что идет в комплекте.
3. Объедините ТВ-тюнер с персональным компьютером. Вставьте диск с программным обеспечением в привод. Операционная система механически найдет новое оборудование и предложит установить драйверы. Нажмите кнопку подтверждения установки.
Позже выполнения этой операции перезагрузите ваш компьютер, дабы метаморфозы вступили в силу.
4. Существует два типа соединения источника телесигнала и компьютера: напрямую через ТВ-тюнер либо через абонентскую приставку. Абонентская приставка разрешает записывать телепередачи и ставить на паузу программу, транслирующуюся в прямом эфире, а также просматривать ее позже.
Подключите инфракрасный передатчик в вольный USB-порт компьютера и в порт абонентской приставки. Дальше будет установлено механическое соединение. Перезагрузите компьютер. Если вы подключаете кабель напрямую, примитивно вставьте кабель в ТВ-тюнер .
5. Зайдите в «Пуск» и нажмите «Исполнить». Введите в появившемся диалоговом окне команду «Настройка ТВ-сигнала». Настройте каналы и сбережете метаморфозы. Славного просмотра.
Источник: jprosto.ru
Как использовать ноутбук в качестве монитора

Разнообразие современной компьютерной аппаратуры подразумевает самое разное её применение. Сегодня речь пойдёт о том, как использовать ноутбук в качестве второго дисплея персонального компьютера. Всего существуют три рабочих метода подсоединения дисплея ноутбука в качестве монитора ПК.
Первый метод актуален для владельцев ПК с операционной системой Windows, второй способ придуман для Mac, а третий метод применяется теми, кто не разобрался в двумя вышеизложенными способами. Рассмотрим каждый из них подробнее. Для успешной реализации каждого из способов вам пригодятся портативный компьютер, монитор, а также кабели питания и VGA/DVI.
Способ №1 Операционная система Windows
Как уже говорилось ранее, прежде всего, необходимо иметь в наличии кабель VGA для стандартного качества изображения, либо DVI-кабель для улучшения качества картинки. Следом необходимо подключить ноутбук к монитору. После произведения подключения нужно включить оба аппарата.
Далее необходимо выполнить действия внутри операционной системы, а именно вызвать контекстное меню правой кнопкой мыши и войти в меню “свойства”. Перейдя в соответствующее меню нужно перейти в параметры (там где изображены два пронумерованных экрана). В этом меню нужно выровнять экран №2 с экраном №1. После этого вы получите запрос на подтверждение. Применяйте изменения и включайте опцию расширения рабочего стола на второй монитор, поставив галочку напротив соответствующего пункта меню.
Способ№2 Mac – техника
Первым шагом, традиционно, является подключение монитора к ноутбуку. В случае с техникой Mac для подключения будет нужен кабель HDMI. После этого включите ваше Mac-устройство. Следующий шаг необходимо выполнить в интерфейсе этого устройства. Откройте вкладку “Мониторы” и перейдите в системные настройки. Там вы найдёте опцию “определить мониторы”.
Именно она вам и поможет определить необходимый монитор. Далее следует выбрать вкладку “Расположение”. Здесь вам будет представлен интерфейс для того, что бы правильно расположить дополнительный монитор рядом с основным.
Способ №3 Универсальный
Для того, что бы подключить ноутбук в качестве второго монитора, можно также использовать приложение “Air Display ”. Главным плюсом данного приложения является его установка как на Windows (версии 7 и 8) так и на Mac. Вторым значимым достоинством данного способа является отсутствие дополнительных затруднений с настройкой. Нужно установить приложения и проследовать дальнейшим инструкциям – все дополнительные настройки будут проведены автоматически.
Источник: 10pix.ru
Как использовать ноутбук с Windows в качестве беспроводного монитора

Вам нужен дополнительный экран для повышения производительности в Windows 10, но другого монитора под рукой нет. Однако, если у вас есть новый ноутбук или планшет с Windows, вы можете использовать его в качестве беспроводного монитора.
Что вам понадобится
Чтобы воспользоваться этим приемом, вам потребуются две машины с Windows 10, поддерживающие стандарт потокового видео Miracast. Это встроено в большинство новых ноутбуков и планшетов, как и в некоторые настольные компьютеры. Однако, если вы создали свой собственный рабочий стол или у вас нет адаптера Wi-Fi, он может не поддерживать Miracast. Чтобы это работало, вам нужно подключить обе машины к одной локальной сети Wi-Fi.
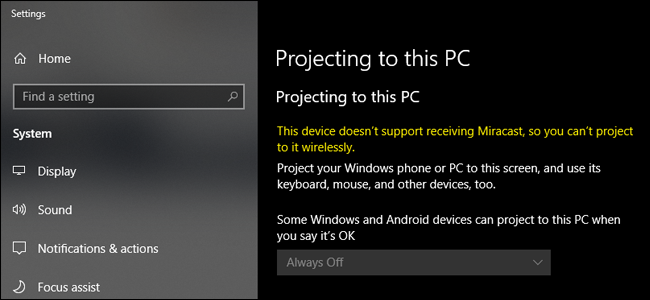
Если вы не уверены, поддерживает ли ваш ноутбук или планшет с Windows Miracast, нажмите кнопку «Пуск». , введите «Проецирование» в поле поиска, а затем щелкните результат «Проецирование на этот компьютер». Если в меню настроек указано «Это устройство не поддерживает прием Miracast», вы не сможете использовать его в качестве беспроводного монитора.
Шаг первый: настройте принимающий компьютер
Прежде чем соединить два компьютера с Windows, необходимо активировать соединение. На ПК, который вы хотите использовать в качестве беспроводного монитора (который мы будем называть «принимающим ПК» в этом руководстве), нажмите кнопку «Пуск», введите «Проецирование на этот ПК» в поле поиска, а затем щелкните «Проецирование на этот компьютер».
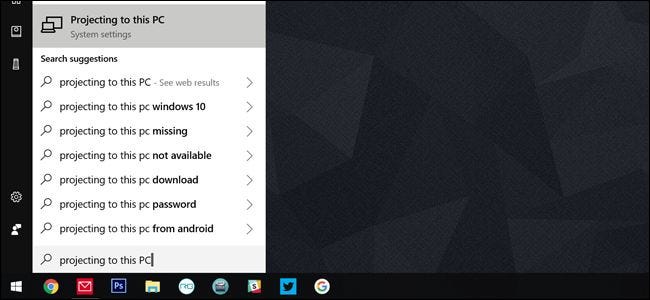
Вы попадете в окно настроек. В первом выпадающем меню нужно выбрать «Доступно везде» или «Доступно везде в защищенных сетях». Второй вариант означает, что посторонние люди не смогут случайно проецировать свой экран на ваш в общедоступной сети Wi-Fi.
Во втором раскрывающемся меню вы можете указать, будет ли Windows уведомлять вас каждый раз, когда устройство пытается проецировать на этот компьютер или только при первом подключении нового устройства. Выберите «Только в первый раз», если вы будете часто использовать этот компьютер в качестве монитора.
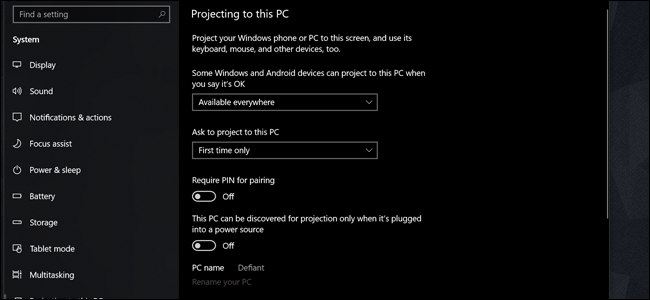
Включите параметр «Требовать PIN-код для сопряжения», если вы используете устройство в многолюдном или небезопасное пространство. И последний вариант позволяет предотвратить проецирование, когда ноутбук не подключен к сети. Проецирование на монитор может сильно потреблять заряд батареи.
Запишите имя ПК в нижней части экрана. (На снимке экрана выше это «Дефаент».) Теперь переключитесь на основной компьютер — тот, который вы хотите использовать в качестве хоста для беспроводного монитора.
Шаг второй: установите соединение
Когда принимающий компьютер готов, теперь вы можете проецировать свой экран с основного компьютера.
На клавиатуре нажмите Windows+P, чтобы открыть меню «Проект». На сенсорном экране проведите пальцем слева, а затем нажмите «Проект» в нижней части меню Центра уведомлений.
В меню «Проект» нажмите или коснитесь кнопки «Подключиться к беспроводной сети». ссылка display».
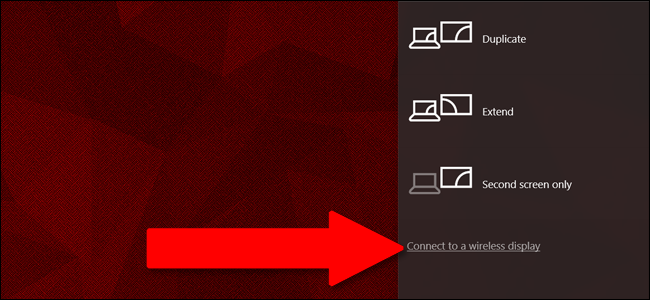
Через мгновение в списке появится принимающая машина, которую вы настроили на первом шаге. Нажмите это.
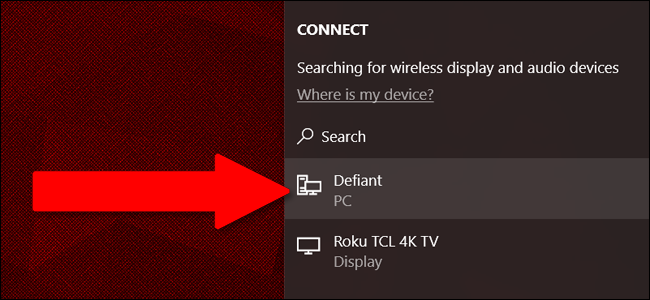
На принимающей машине отобразится экран с сообщением «[Хост] собирается подключиться». установили PIN-код или запрос на разрешение на первом этапе, вам нужно будет проверить соединение здесь.)
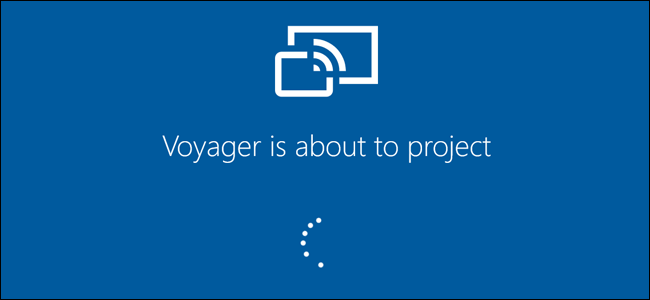
По умолчанию при первом подключении ваш дополнительный компьютер будет просто отражать то, что отображается на экране вашего основного ПК. Чтобы настроить это и использовать дополнительный ПК в качестве полнофункционального расширенного монитора, перейдите к третьему шагу.
Шаг третий: настройте монитор
Нажмите кнопку «Пуск» на главном ПК, введите «Изменить настройки дисплея» в поле поиска и выберите результат «Изменить настройки дисплея». .
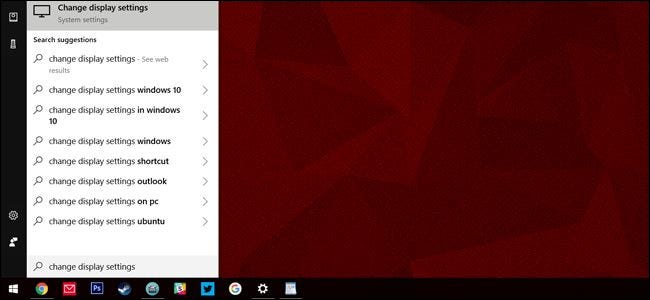
В этом меню вы можете рассматривать ваш ПК-приемник как любой стандартный монитор. Для идеального использования экрана откройте раскрывающееся меню «Несколько дисплеев», а затем выберите параметр «Расширить эти дисплеи». Нажмите «Сохранить изменения» в появившемся предупреждении.
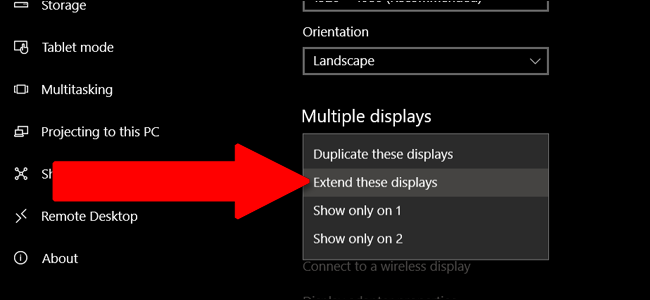
Теперь пространство вашего рабочего стола расширено за счет экранов как основного компьютера, так и принимающего компьютера. Вы можете одновременно запускать программы на втором и основном экранах или расширить одно окно программы на оба экрана.
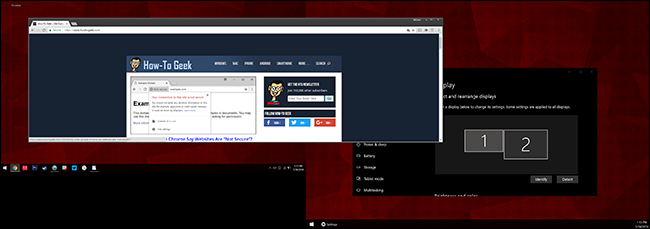
По умолчанию экран ПК-приемника будет расположен справа от основного ПК. Если это не соответствует физической конфигурации ваших экранов, вы можете щелкнуть и перетащить экраны вверху этого меню, а затем нажать кнопку «Применить».
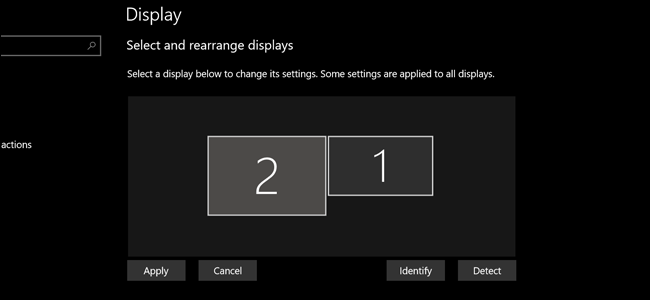
И, конечно же, ваш ПК-приемник по-прежнему работает под управлением собственного экземпляра Windows под проецируемым рабочим столом. Вы можете добраться до него, нажав Alt + Tab или проведя пальцем от левого края сенсорного экрана. Проецируемый монитор с основного ПК представляет собой окно с надписью «Подключение».
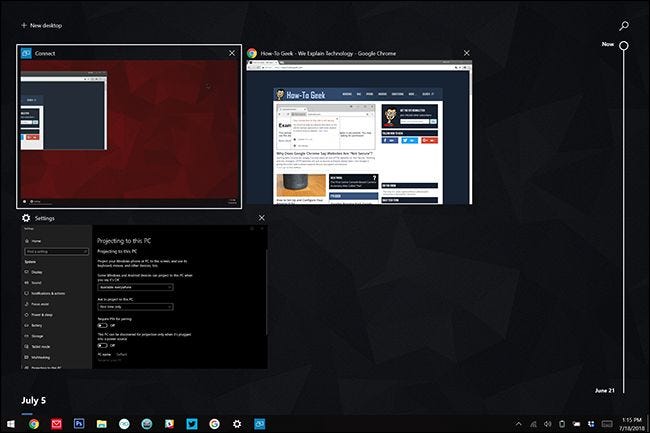
Вы не сможете использовать мышь, клавиатуру или сенсорный экран на принимающем ПК для управления основном ПК, если только вы не откроете Центр уведомлений ( Windows + A или проведете пальцем справа) и не нажмете уведомление «Разрешить ввод». В противном случае вы не сможете получить доступ к Windows «под» проецируемым монитором.
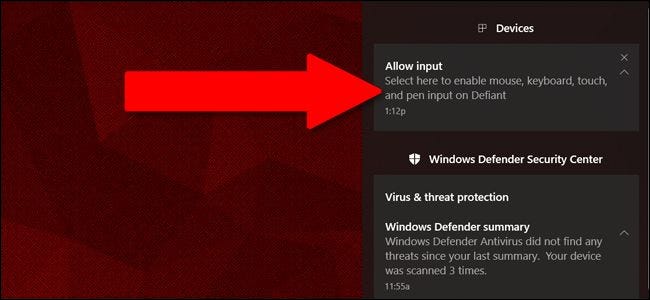
Чтобы прекратить использование ПК-приемника в качестве беспроводного монитора, нажмите Windows + P или сдвиньте Центр уведомлений. и нажмите «Проект». Нажмите или коснитесь «Отключить» в верхней части меню. Ваш беспроводной монитор также перестанет работать, если ПК-приемник выключится.
Источник: sergoot.ru