Такое случается не каждый день, но всё же случается: надо подключить ноутбук к монитору, телевизору или проектору, а вы не знаете, как правильно это сделать. В этом нет ничего сложно, главное — без паники. А мы всё подробно расскажем на примере Windows 10.
Первым делом вам нужен подходящий кабель. Идеальный вариант, когда у ноутбука и, допустим, монитора, есть одинаковый порт для взаимодействия. В подавляющем числе случае – это HDMI, тогда вам потребуется всего лишь соответствующий HDMI-кабель. Иногда у лэптопа может быть micro-HDMI или Mini DisplayPort. В любом случае достаточно найти подходящий кабель.
Если монитор/проектор старый, то придётся воспользоваться переходниками, а значит, поискать их в интернет или на рынке. Такое может произойти, если монитор/проектор в качестве входных портов имеют только вариации DVI или D-Sub.
Порты для передачи видеосигнала
После того, как вы соедините монитор и лэптоп кабелем, по умолчанию на монитор будет выводиться зеркальная копия изображения, которое вы видите на экране ноутбука. Это оптимальный вариант, если вы хотите провести презентацию с лэптопа.
Что будет если подключить новый 2К монитор к старому ПК 1998 года?
Тогда и настраивать ничего не придётся — мониторы и проекторы обычно без проблем определяются операционной системой сами, ничего устанавливать не нужно. Но Windows предлагает и другие варианты взаимодействия. Чтобы их увидеть, необходимо кликнуть правой кнопкой мышки (нажать на правый нижний угол тачпада), и в выпадающем меню выбрать пункт «Параметры экрана». Откроется окно, в котором достаточно наглядно отображены два ваших экрана, то есть экран ноутбука (отображается прямоугольником с цифрой «1») и внешнего монитора/проектора (отображается прямоугольником с цифрой «2»).
Источник: www.ferra.ru
Как подключить монитор к ноутбуку?
Можно сказать, что ноутбук это улучшенная версия персонального компьютера, потому что в нем всё уже встроено: клавиатура, монитор, мышь, привод для дисков и прочие элементы дополнительного оборудования для обычного компьютера. Тем не менее, возможности ноутбука можно улучшить, подключив к нему дополнительные устройства, например, внешний монитор. Он необходим для представления различных презентаций и проектов, которые можно наглядно показать большему количеству людей. Как подключить монитор к ноутбуку, вы можете прочитать в предоставленной ниже статье.
Как подключить монитор к ноутбуку?
Если вы иногда задаетесь вопросом: «Как подключить монитор к ноутбуку, сложно это или не очень?», знайте, эта операция выполняется очень просто и не займет у вас много времени. Практически в любом ноутбуке присутствует несколько специальных разъемов, один из которых как раз и необходим для соединения с внешним монитором или проектором. Тем не менее, не стоит сразу же спешить вставлять штекер от монитора в разъём на ноутбуке, первоначально необходимо совершить несколько действий.
Как подключить старый монитор к ноутбуку? Подключаем второй монитор через переходник DVI на HDMI
Сначала обесточьте ноутбук и монитор, в смысле, полностью отключите от питания, затем подсоедините подключаемый монитор к VGA-разъёму ноутбука, и последовательно включите монитор, а затем и ноутбук. Практически в восьмидесяти процентах случаев на подключенном мониторе появится необходимое изображение. Если нет, вам предстоит произвести настройку изображения вручную.
Переключение изображения с ноутбука на внешний монитор практически во всех случаях, независимо от модели, выполняется одинаково. Непосредственно может меняться только комбинация специальных клавиш, располагающихся на встроенной клавиатуре. В основном, это клавиши в линейке от F1 до F12, на которых нарисованы небольшие графические изображения, характеризующие функцию клавиши. Эти клавиши работают только при одновременном нажатии специальной клавиши Fn и требуемой вам, к примеру, F8. На этой клавише F8, переключающей изображение с экрана ноутбука на внешний монитор, чаще всего изображается картинка экран/монитор или монитор/монитор.
Перезапустив систему и нажав необходимые клавиши, вы, по идее, переключите изображение с экрана ноутбука на отдельно подключенный монитор. Если необходимое изображение все же не появляется на внешнем дисплее, не думайте, что во всем виновата настройка экрана ноутбука; возможно, монитор просто не подходит к видеокарте вашего ноутбука.
Как настроить внешний монитор?
Разобравшись с подключением внешнего монитора к ноутбуку, также постарайтесь правильно настроить сам монитор, чтобы передаваемое с ноутбука изображение было как можно четче и качественнее. К примеру, вы можете использовать стандартные разрешения мониторов на своем внешнем дисплее, но всё-таки качество получаемой картинки пострадает, поэтому желательно, чтобы разрешение вашего монитора не было ниже 1280 на 1024 пикселей. Кроме этого, особое внимание следует обратить на частоту обновления экрана. Её хорошим значением можно считать 70 Герц, но всё-таки желательно выбирать частоту обновления экрана по максимально возможному значению.
Таким же важным аспектом настройки внешнего дисплея является корректировка яркости и контрастности. Для того чтобы правильно их настроить, необходимо воспользоваться специальными кнопками, располагающимися на передней панели монитора. Не следует выбирать слишком низкое значение яркости, потому что из-за него очень серьёзно перенапрягается зрение любого человека, смотрящего подолгу на информацию в мониторе.
Вот, пожалуй, и все рекомендации, которых следует придерживаться, поэтому теперь вам предельно ясно, как подключить монитор к ноутбуку.
Источник: fb.ru
Как подключить монитор к ноутбуку с помощью кабеля

Как пользоваться бытовой техникой
Автор Наталья На чтение 6 мин. Просмотров 2.4k. Опубликовано 26.11.2018
Ноутбук занимает мало места, при этом по функционалу не уступает стационарным компьютерам. Огромный плюс в том, что ноутбук не требует дополнительных вложений: клавиатура, мышь и экран уже встроены. Но иногда бывают такие случаи, когда просто необходим дополнительный монитор. Тогда неопытный пользователь сталкивается с проблемой подключения. На деле это несложно.
Многие пользователи сталкиваются с незнанием ь, как подключить монитор к ноутбуку. Для начала необходимо проверить корпус переносного компьютера. В каждом ноутбуке, независимо от его стоимости, есть специальный разъем.

Чтобы подключить к устройству дополнительный экран, телевизор или проектор, необходимо:
- Выключить ноутбук и дать ему пару минут остыть;
- Вставить кабель в разъем VGA в ноутбук и второй конец в дополнительный экран;
- Нажать на кнопку включения монитора/ проектора, убедиться в их работе;
- Включить ноутбук, дождаться полного включения.
Чаще всего этого вполне достаточно, чтобы сделать дополнительный монитор для переносного компьютера. Но иногда ноутбук не видит экран или по какой-то причине данный разъем отсутствует. Тогда приходится искать другие варианты подключения.
HDMI-разъем
Более современный вариант. На большинстве компьютеров есть такой. Это намного удобнее. Благодаря ему можно без проблем подключить к ноутбуку монитор или телевизор.
Сейчас существует три варианта разъемов HDMI:
Как правило, в ноутбуках представлен разъем Standart. Чтобы решить, какой из вариантов кабеля HDMI необходимо приобрести, можно почерпнуть информацию из характеристик своего компьютера, либо обратиться к специалисту в магазине, либо определить самостоятельно на глаз (менее предпочтительно, но тоже можно). Вам поможет схема.

Подключение кабеля HDMI ничем не отличается от подключения VGA. В некоторых источниках можно найти пометку, что для этого способа можно не выключать ноутбук, но это неправильно. Чтобы без проблем подключить кабель, нужно отключение ноутбука. В противном случае компьютер может сгореть.
DVI-разъем
Достаточно популярен, но в современных моделях ноутбуков его уже нет. А вот пользователи стационарных компьютеров достаточно активно им пользуются. Данный разъем DVI имеет три разновидности:
- DVI-A необходим для передачи только аналогового сигнала.
- DVI-I — для аналогового и цифрового сигналов. Является самым популярным вариантом.
- DVI-D используется только для цифрового сигнала.
Важно! Размеры и конфигурация внешне идентичны. Разница заключается только в задействуемых контактах.
Как правило, производитель пишет, какой разъем на вашем устройстве. Подключаются точно так же, как и VGA и HDMI.

Проблемы при подключении
Если кабель подключен к монитору, но тот его не видит, не стоит переживать. Это значит, что ноутбук не способен автоматически подключить экран и придется самостоятельно настраивать монитор. Трудностей это не вызовет. Сделать это можно двумя простыми способами: либо с помощью функциональных клавиш, либо с помощью специальных программ.
Функциональные клавиши Fn + F1, F12
Первым делом необходимо изучить верхнюю строчку клавиатуры на ноутбуке. Они, как правило, имеют отличительный дизайн или цветовую палитру, чтобы их было легко найти. Из особенностей таких кнопок можно отметить то, что сами по себе они обычно не работают. Чтобы использовать их, необходимо нажать такую комбинацию «Fn+F1-12”.
На необходимой нам клавише переключения будет нарисован либо монитор/ ноутбук, либо монитор/монитор. Обычно это клавиши F5 или F7. Если нет изображений на самих клавишах, то придется найти инструкцию к ноутбуку и поискать необходимую информацию там.
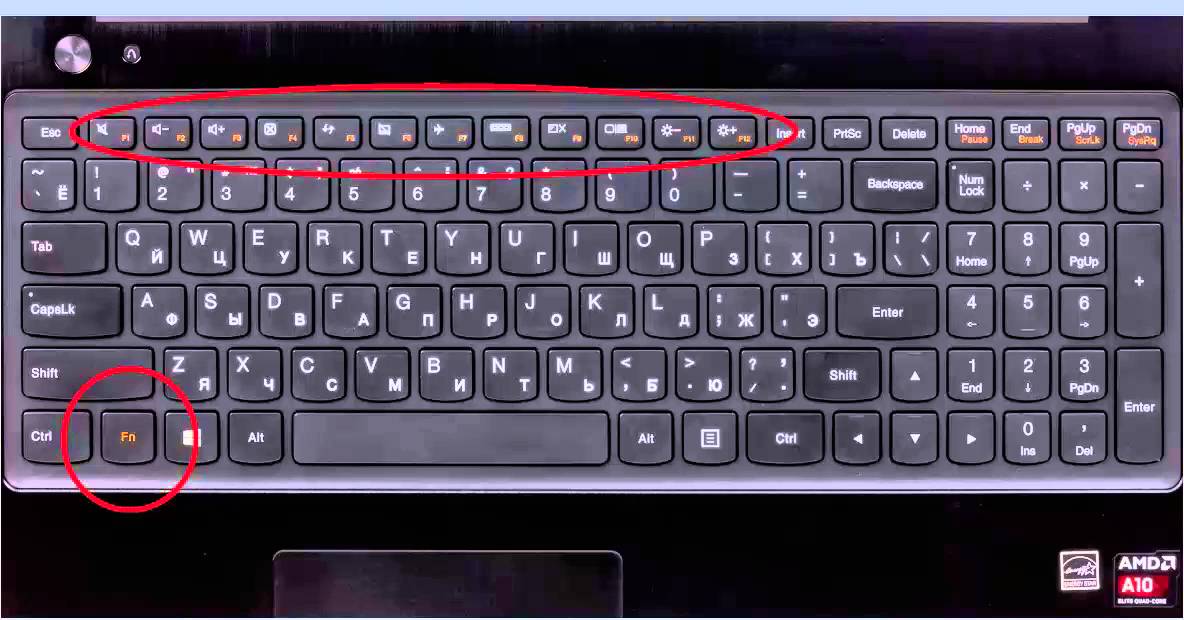
Чтобы подключить монитор, надо к выключенному ноутбуку подключить кабель монитора, дождаться полного включения, нажать необходимую комбинацию. После этого установка завершена. Если подключение не произошло, то не стоит отчаиваться, надо проверить, полностью ли воткнут кабель в монитор и в ноутбук, включен ли монитор. Если проблема осталась, то возможно, что монитор или проектор не соответствует видеокарте ноутбука.
Функциональные программы в соответствии с версией Windows
Такие программы различаются в зависимости от операционной системы. Она может быть Windows 7,8,10 и XP. С помощью функциональных программ можно подключить монитор к ноутбуку не только как дополнительный экран, но и как отдельный, и у ноутбука будет не один монитор, а полноценных два. Это достаточно удобно, когда надо выполнять разные задачи.
Стоит отметить, что функциональные программы есть в любом ноутбуке. Для каждой версии Windows необходима своя настройка.
Windows 7
Для подключения используются либо функциональные клавиши, либо специальная программа «Подключение к проектору». Чтобы ее найти, необходимо найти данную программу можно двумя способами:
- Вызвать панель задач и найти значок подключения к проектору.
- Вызвать поиск и просто написать «подключение к проектору»
При открытии программы будет предложено несколько вариантов:
- отключить монитор,
- продублировать изображение с переносного компьютера на монитор,
- расширение экрана,
- отключение экрана ноутбука и работа монитора.
Нам интересна функция расширения экрана. Выбрав этот вариант, вы увеличите рабочий стол компьютера вдвое. Правая часть экрана будет на мониторе, а левая на ноутбуке. Мышка будет идти сначала до конца монитора, а потом переходить на компьютер. Таким образом пользователь будет иметь два полноценных рабочих рабочих стола.
Windows 8
Вопрос решается через «разрешение экрана». Надо нажать: “Пуск” – “Панель управления” – “Оформление и персонализация” – “Экран” – “Разрешение экрана”. Там нажать на «Дисплей», будет предложено изменить настройки дисплея. Есть два варианта:
- Дисплей мобильного ПК;
- Монитор «название» (название монитора, проектора).
Выбрав первый вариант, пользователь получит два полноценных монитора, о которых рассказывалось выше. А если второй, то все изображения будут дублироваться на проектор, телевизор или монитор (в зависимости от того, что выбрал пользователь).
Windows 10
Подключить к ноутбуку монитор в новой системе можно с помощью комбинации и с помощью параметров дисплея.
- Закрыть все открытые программы.
- Нажать на клавиатуре Windows (Win) и, удерживая клавишу, нажать на Р.
- Появится окно:
- PC Screen Only (Только экран компьютера).
- Duplicate (Дублировать).
- Extend (Расширить).
- Second Screen Only (Только второй экран).
- Закрыть все программы;
- На свободном месте экрана кликнуть два раза правой кнопкой мыши;
- На появившемся окне выбрать Параметры дисплея — Несколько дисплеев;
- Из предложенных вариантов выбрать то, что необходимо: дублировать экран, расширить или показывать только экран 1 или 2. Номера экранов: первый — основной, второй — дополнительный. Чтобы понять, какой из мониторов под каким номером, надо нажать на «определить».
Если по какой-то причине ноутбук не видит мониторы, надо проверить, плотно ли вставлен кабель в монитор компьютера, потом нажать «Обнаружить». Иногда этого недостаточно. Тогда придется переподключать кабель, перезапустить ноутбук и выполнить первые шаги во втором способе.
Windows XP
Для этого необходимо выполнить несколько действий:
- Закрыть все приложения на рабочем столе.
- На свободном от иконок месте кликнуть правой кнопкой мышки.
- В открывшемся окне выбрать «Свойства»
- Перейти в меню, найти «Экран» и там выбрать «Параметры».
- Выбрав дисплей, необходимо выбрать либо экран 1, либо экран 2. Первый экран — основной, то есть ноутбука, второй — дополнительного монитора.
Источник: tehznatok.com