Часто после покупки своего первого телевизора со SmartTV пользователи задаются вопросом, как подключить телевизор Интернету через кабель. Данный вопрос особенно актуальный для недорогих телевизоров, которые не оснащаются модулем Wi-Fi.
Подключаем телевизор к Интернету через кабель от роутера
Если у вас есть роутер и вы хотите с его помощью подключить телевизор к Интернету, то кроме самого телевизора и роутера (естественно роутер должен быть настроен и в рабочем состоянии) вам потребуется сетевой кабель. Сетевой кабель должен иметь достаточную длину, для того чтобы вы могли проложить его удобным способом, а также кабель должен быть обжат с двух сторон. Если эти два условия выполняются, то можно приступать непосредственно к подключению телевизора.
Шаг № 1. Подключаем сетевой кабель к роутеру.
Для начала нам необходимо подключить сетевой кабель к роутеру. Сделать это предельно просто. Просто втыкаем кабель в любой из свободных LAN портов. Промахнуться и воткнуть не туда будет сложно, поскольку WAN порт (который используется для подключения к интернет провайдеру) уже должен быть занят.
Не работает интернет через кабель или без доступа к интернету?

Шаг № 2. Подключаем сетевой кабель к телевизору.
Дальше просто находим сетевой порт на обратной стороне телевизора (обычно он обозначается как LAN) и втыкам другую сторону кабеля в этот порт.

Шаг № 3. Проверяем Интернет.
Если в момент подключения сетевого кабеля телевизор был включен, то на экране должно было появиться сообщение о подключении к проводной сети.
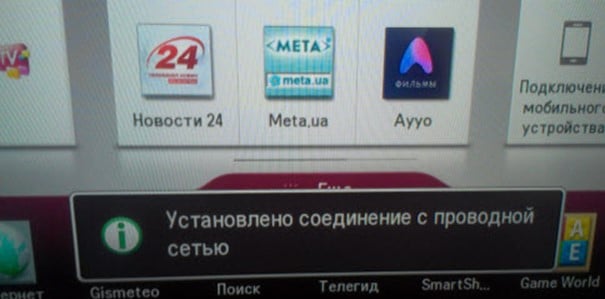
Если же телевизор был выключен, то вы можете зайти в SmartTV и открыть браузер. Если страницы загружаются, значит подключение телевизора к интернету через кабель прошло успешно.

Ниже мы рассмотрим несколько типичных вопросов, которые могут возникнуть при подключении телевизора.
Что делать если телевизор уже подключен через Wi-Fi
Если ваш телевизор уже подключен к Интернету через Wi-Fi, то он может не реагировать на подключение с помощью кабеля. В этом случае вам нужно нажать на кнопку «Settings» на пульте ДУ и зайти в «Сеть – Сетевое подключение».
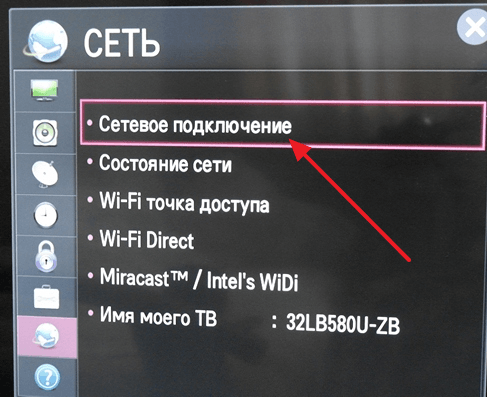
Дальше нужно зайти в настройки подключения.

Там можно будет сменить беспроводную сеть на проводную и таким образом переключиться на использование кабеля.
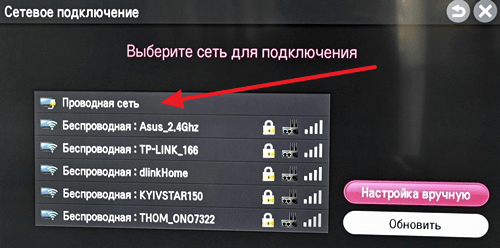
Как задать статические IP адреса на телевизоре
Если для подключения телевизора к Интернету через кабель вам необходимо вручную настроить подключение и задать статические IP-адреса, то это также можно сделать. Для этого нужно зайти в окно выбора сети, так как это описано выше, и нажать на кнопку «Вручную».
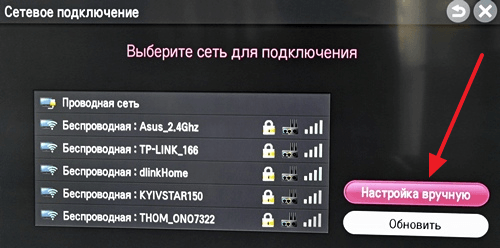
После этого на экране появятся ручные настройки сети. Здесь вы сможете указать статический IP адрес для телевизора, а также маску подсети, шлюз и DNS.

Как узнать MAC-адрес телевизора
Необходимость узнать MAC-адрес телевизора может возникнуть в различных ситуациях. Например, если вы хотите подключить ваш телевизор не через роутер, а напрямую к интернет провайдеру.
Итак, для того чтобы узнать MAC-адрес телевизора вам необходимо нажать на кнопку «Settings» на пульте ДУ и зайти в «Сеть – Состояние сети».
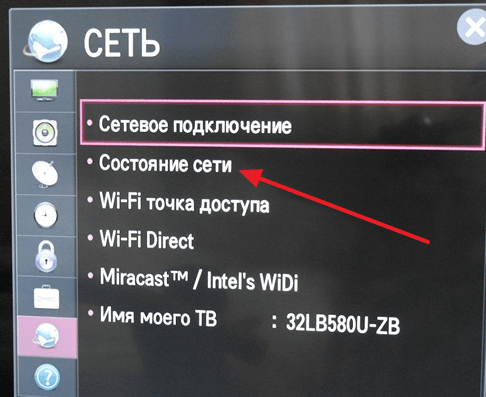
После этого откроется окно с информацией о состоянии сети, где будет указан MAC-адрес, а также другая информация о подключении.

Также вы можете узнать MAC-адрес телевизора зайдя в «Settings Поддержка — Инф. о продукте/услуге»
Источник: routerus.com
Как подключить телевизор к интернету через кабель
Современная техника все чаще получает возможность подключения к интернету, ведь система «умного» дома перестала быть вымыслом фантастов. ТВ могут выходить в сеть несколькими способами. Ниже рассказано, как подключить телевизор к интернету через кабель.

Алгоритм подключения
Подключить интернет к телевизору можно проводным способом и по вай фай. Независимо от того, насколько современная техника, и есть ли в ней Smart TV, телевизор имеет разъем Ethernet. Может возникнуть вопрос – зачем подключать интернет, если аппарат не поддерживает выход в него? Дело в том, что старая техника без смарт функций могла получать обновления программного обеспечения по сети, а при поддержке DLNA ее можно было использовать в локальных сетях, поэтому уже тогда использовался LAN кабель. Собственно, подключение выполняется очень просто – достаточно вставить LAN кабель в соответствующий разъем на задней части корпуса.

Если проводной интернет приходит в квартиру не по оптоволокну, а по телефонному кабелю, потребуется модем ADSL или со встроенным роутером. Второй вариант удобнее, ведь редкий человек сегодня не пользуется вай фай. В этом случае подключение телевизора к интернету происходит так.
- Кабель, который входит в квартиру, вставляется в разъем DSL на модеме. Если используется соединение через роутер, то вставить шнур нужно в LAN вход, окрашенный желтым цветом.
- В зависимости от модели, в ней может быть один или несколько LAN выходов. Двусторонний RJ-45 кабель вставляется одной стороной в модем, второй стороной в телевизор. Аналогичная ситуация, если подключение осуществляется от простого роутера к ТВ.

После того, как устройства соединены сетевым кабелем, остается настроить интернет на телевизоре. Обычно этого делать не требуется: достаточно зайти в сетевые настройки телевизора и убедиться, что соединение есть.
В сетевых соединениях на телевизоре нужно выполнить настройку подключения (может называться ручная настройка). Суть ее сводится к тому, чтобы указать DNS и IP адрес. Их должен предоставить провайдер, поэтому следует обратиться к нему в случае отсутствия этих данных.

Важно! Автоматическое подключение осуществляется в том случае, если интернет раздается с динамическим IP адресом (практически все провайдеры домашнего интернета так и делают). Если по какой-то причине у пользователя статический IP, может потребоваться ручной ввод параметров.
Возможные проблемы
Если подключить ТВ к интернету получилось, но при этом сеть не обнаруживается, в первую очередь следует проверить работоспособность оборудования и правильность подключения. Смотрим, все ли кабели вставлены в нужные разъемы, нет ли обрывов в сети, работает ли роутер или модем, если раздать интернет на телевизор было решено через них. Если все в порядке, то проблема в настройках, а именно — провайдер раздает интернет не с динамическим IP адресом.
- Если адрес статический, то решение было указано в предыдущем пункте – достаточно настроить все вручную.
- Если тип соединенияPPPoE,PPTP,L2TP, то подключить напрямую ничего не получится – обязательно придется использовать роутер. Тип сети меняется в его настройках.
- Иногда провайдеры используют привязку кMAC-адресу. Такой тип соединения крайне редкий, но если ничего не помогло, то нужно позвонить провайдеру и уточнить этот момент. Если опасения подтвердились, то следует в настройках ТВ найти пункт «информация о ТВ (продукте)» и найти там MAC адрес. После этого необходимо вновь обратиться к провайдеру и попросить его поменять MAC адрес на тот, который привязан к телевизору.

Стоит отметить, что описанные выше ситуации крайне редки, и чаще всего проблема кроется в неправильном подключении или неработающем оборудовании.
Настройка Smart TV
Чтобы зайти с телевизора в интернет, мало подключить его к сети. Необходимым условием является настройка Smart TV. Все, что требуется от пользователя – это сделать аккаунт на сервисах производителя, который служит для доступа в магазин приложений. У компании LG он называется LG Apps, у Samsung – Smart Hub.
У телевизоров Sony и других производителей, которые используют Андроид ТВ, используется Google аккаунт. Если пользователь владеет другими устройствами бренда производителя телевизора, вполне вероятно, что у него уже есть аккаунт.
Регистрация стандартная – нужно придумать логин и пароль, указать почту для подтверждения регистрации. В некоторых случаях могут попросить другие данные. Все, что необходимо, будет указано в окне регистрации, поэтому сложностей возникнуть не должно – главное, выполнять указания на ТВ.

После входа в личный кабинет появляется возможность скачивать и удалять приложения, а также пользоваться интернетом на ТВ.
Как создать локальную сеть
Не все пользователи знают, что телевизор можно подключить к сети не с целью выйти в интернет, а для организации локального соединения с другой домашней техникой.
На заметку! Это актуально для медленного соединения, когда смотреть ТВ каналы или фильмы онлайн не слишком комфортно, но при этом их можно скачать на ПК.
Существует два способа подключить телевизор к ПК. В первом случае используется HDMI или VGA провод, и телевизор выступает экраном, то есть, управлять с него файлами на ПК не получится. Подключение по локальной сети дает доступ к жесткому диску компьютера или ноутбука: сидя перед телевизором, можно запустить фильм с ПК и начать его смотреть. Не нужно перемещаться между техникой для управления содержимым.
Рассмотрим создание локальной сети более подробно. Соединение может быть проводное или беспроводное. В последнем случае ПК и ТВ должны быть в одной Wi-Fi сети. У телевизора обязательно должны быть поддержка DLNA, об этом можно узнать в спецификациях.
Расшариваем папки средствами Windows
На ПК можно либо сразу расшарить папки, чтобы они были доступны внутри локалки, или поставить медиасервер. Для расшаривания папок встроенными средствами Windows нужно выполнить следующие действия.
- Открыть настройки интернет соединения на ПК, выбрать «общий доступ» и отметить пункты «включить сетевое обнаружение».

- Выбрать «включить общий доступ к файлам и принтерам». Теперь компьютер виден всем устройствам в сети.

- Указать папки, которые будут доступны другим пользователям. Для этого выбираем нужную папку, например, фильмы, и ПКМ выбираем «свойства» — «доступ» — «расширенная настройка» — кликом отмечаем «открыть общий доступ». Здесь же можно настроить количество одновременных пользователей.
- После подтверждения настроек кнопкой «применить» выбираем «общий доступ» и указываем пользователей, которые смогут смотреть папку. Это могут быть отдельные люди в сети или все. Также можно указать разрешенные действия – только чтение или чтение и удаление.

Использование медиацентров
Предыдущий способ может показаться сложным, поэтому многие предпочитают использовать разного рода утилиты, например, SmartShare в связке с телевизором LG или AllShare для телевизоров Samsung. Фирменные утилиты хороши своей простотой.
Если в квартире несколько ТВ от разных фирм, можно использовать сторонние программы – медиацентры, например, Kodi, Plex и другие. Их плюс в том, что настройка осуществляется проще – пользователь видит все папки в системе и может указать, какие из них будут доступны через локальную сеть. Или просто можно указать типы файлов, доступные по локалке, а после остается лишь запустить медиацентр и открыть его на ТВ.
Важно! Такие программы хороши тем, что часто они имеют расширенный функционал, например, позволяют смотреть интернет-телевидение.

Третий способ – это запуск фильмов на телевизоре с ПК. В этом случае используется также интернет соединение, а необходимым функционалом обладает как встроенный медиаплеер Windows 10 Кино и ТВ, так и сторонние программы, например, KMPlayer. Чтобы вывести картинку в «Кино и ТВ» на телевизоре, достаточно правой кнопкой открыть меню настроек и выбрать пункт «передать на устройство». Система обнаружит сетевое соединение и останется указать телевизор, чтобы запустить на нем просмотр.

Последние способы подразумевают, что пользователь получает полноценный доступ с телевизора к памяти ноутбука. Чтобы управлять файлами, необходимо на телевизоре выбрать источник трансляции — нужно найти тот, у которого надпись DLNA и имя ПК.

У некоторых устройств доступ осуществляется непосредственно из смарт меню, например, у LG нужно зайти в смарт и найти пункт Smart Share.

Подключение на старом ТВ
Если подключить к сети нужно обычный или старый телевизор (не смарт), на помощь придет смарт приставка. Она может быть маленькой, чуть больше флешки, и сразу вставляться в HDMI выход ТВ. Такие модели достаточно слабые и имеют ограниченный набор разъемов. Лучше рассмотреть более серьезные устройства, выполненные в виде отдельной приставки, которая соединяется с ТВ также по HDMI.

Недорогие приставки, например, от компании Dexp имеют посредственные характеристики, их функционал сводится к тому, чтобы включить интернет на телевизоре. Более дорогие, например, Xiaomi или Apple TV, получают мощную начинку. С их помощью можно смотреть 4K видео, поставить игры и также пользоваться интернетом. Подобное устройство оснащается Android TV, интерфейс в этом случае во многом напоминает смартфоны с Андроид. Управление осуществляется пультом или мышкой, если есть необходимые разъемы.

Чтобы подключить старый телевизор к интернету, необходимо сделать следующее.
- Приставка подсоединяется к интернету по вай фай или через LAN разъем, если он предусмотрен на корпусе.
- Соединение с телевизором осуществляется по HDMI кабелю.
- На телевизоре выбирается источник сигнала – HDMI выход.
- После выбора источника на экране появится интерфейс приставки, дальнейшее управление осуществляется через нее.
Источник: otvet.tv
Настройка оборудования
Блог о модемах, роутерах и GPON терминалах Ростелеком

Подключаем телевизор к Интернету — по кабелю и через Wi-Fi

Прогресс не стоит на месте и практически каждый день появляется что-нибудь новенькое или совершенствуется уже привычная всем вещь. Так произошло и с телевизором — он переживает второе рождение. 10-15 лет назад он был главным центром развлечения среднестатистической семьи, перед которым собирались все — от мала до велика.
Потом, с приходом в дома сети Интернет, да ещё на большой скорости привела к тому, что молодое поколение переместилось к компьютерам, планшетам и ноутбукам. И вот, пару лет назад у телевизоров появился сначала LAN-разъем, потом и Wi-Fi адаптеры (сначала внешние, как опция, а потом и встроенные).
Параллельно с этим телевизорам добавились мультимедийные возможности — встроенный видеоплеер, интеграция в домашнюю сеть, возможность подключения к Интернету и клиенты популярных социальных сетей. Потом весь комплекс программного обеспечения привели к более-менее общему виду и дали название — Smart TV. Таким образом, сейчас пользователь получает фактически компьютерную систему в форм-факторе плоского телевизора. Более того — некоторые производители для своих телевизоров в качестве платформы Smart TV используют операционные системы Linux и Android.
И несмотря на то, что подключение телевизора к домашней сети и сети Интернет производителями облегчено по максимуму — все равно у многих людей эта процедура пока ещё вызывает сложности. Расскажу обо всем по порядку.
Что нужно, чтобы подключить телевизор к Интернету?
В первую очередь, для подключения телевизора к сети Интернет — Вам нужен Wi-Fi роутер, причем без разницы — по кабелю Вы будете подключать телевизор или через Wi-Fi.

Все дело в том, что домашние маршрутизаторы без Wi-Fi стоят на 150-200 рублей дешевле самого простого Wi-Fi роутера. Но за эти пару сотен рублей Вы получите домой ещё и полноценную беспроводную сеть, к которой можно подключать смартфоны, планшеты или ноутбуки. Поэтому, я считаю что экономить на этом не стоит.
Зачем нужен роутер? А затем, что сам телевизор подключаться к сети провайдера не умеет — клиент PPPoE или L2TP в него ещё не встроили. Даже если Ваш провайдер использует тип подключения IPoE (Динамический или Статический IP) — все равно он скорее всего будет использовать привязку по MAC-адресу и так просто подключиться у Вас не получится. Эти проблемы решит роутер — он подключится к провайдеру и будет раздавать Интернет на подключенные устройства.
Как должен быть настроен роутер, чтобы подключить к нему телевизор?!
Никаких хитрых настроек для подключения SmartTV-телевизора на роутере делать не надо — достаточно только чтобы в настройках LAN был включен DHCP-сервер. Если Вы подключаете телевизор через Wi-Fi — само собой у Вас должна быть настроена и беспроводная сеть Wi-Fi — подробнее см. здесь.
Что ещё может понадобиться для того, чтобы подключить телевизор к Интернету?
Для ответа на этот вопрос давайте определимся — по кабелю Вы будете подключать телевизор или по Wi-Fi?! Рассмотрим оба варианта.
Подключение телевизора к Интернет по кабелю.
Схема подключения телевизора к Интернет с помощью кабеля выглядит следующим образом:

На роутере, для подключения телевизора будет использоваться один из свободных LAN-портов.
Для соединения роутера и телевизора Вам понадобиться обычный сетевой патч-корд UTP cat 5.

Примечание: Если у Вас дома сделан ремонт и кабель придется кидать по полу, то можно поступить хитрее — купить пару PowerLine-адаптеров (PLC). Они позволяют пробросить локальную сеть через электрическую.

Ещё один вариант избежать кучи проводов — подключить через Wi-Fi.
Настройка подключения телевизора к Интернет по кабелю:
Я буду рассматривать в качестве примера подключение к сети телевизора Samsung Smart TV. Если у Вас телевизор LG, Phillips, Panasonic или иной — не огорчайтесь. Смысл действий везде одинаковый — просто действуйте по аналогии.
Для настройки подключения через кабель к Интернет, на телевизоре — Вам надо зайти в настройки:
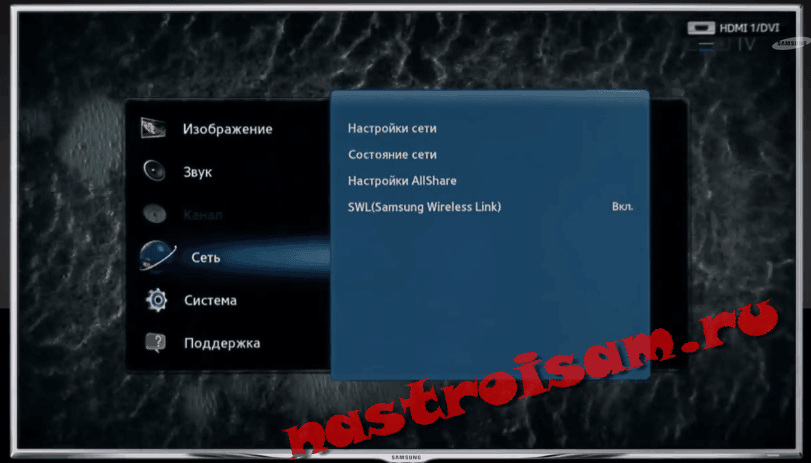
Выбираем раздел Сеть.

Затем выбираем пункт Настройки сети.
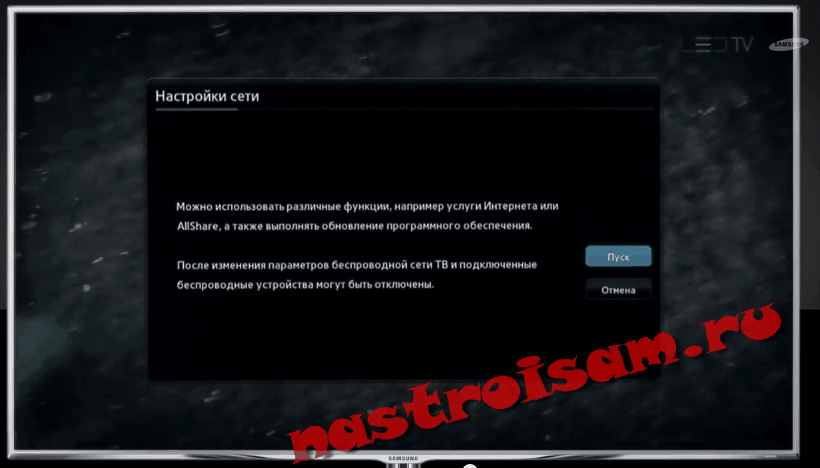
Запустится Мастер настройки сети. Нажимаем кнопку Пуск.

Перед нами — выбор типа сетевого соединения. Выбираем тип — кабель и нажимаем Далее. Ждем пока телевизор проверит подключение к сети и получит IP-адрес. После этого закрываем настройки и проверяем доступ в Интернет, запустив браузер, например, или youtube-виджет.
Подключение телевизора через WiFi.
Схема подключения телевизора к сети через встроенный Wi-Fi адаптер выглядит так:
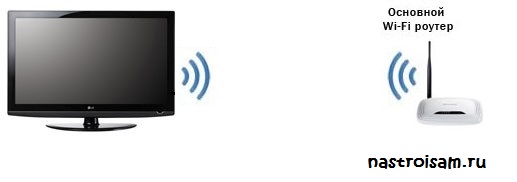
Примечание: Подключить телевизор через Wi-Fi можно даже если у него нет встроенного Wi-Fi адаптера. Для этого необходимо купить точку доступа, которая умеет работать как клиент Wi-Fi:
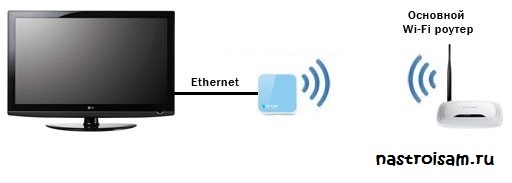
Цена такой точки доступа — около 600 рублей.
Настройка подключения телевизора через Wi-Fi
Опять же, в качестве примера я рассматриваю телевизор Samsung Smart TV. Если у Вас телевизор LG, Phillips, Panasonic или иной — просто действуйте по аналогии, так как смысл действий при настройки телевизора любой марки одинаков.
Для настройки подключения по Wi-Fi, на телевизоре — Вам надо зайти в настройки:
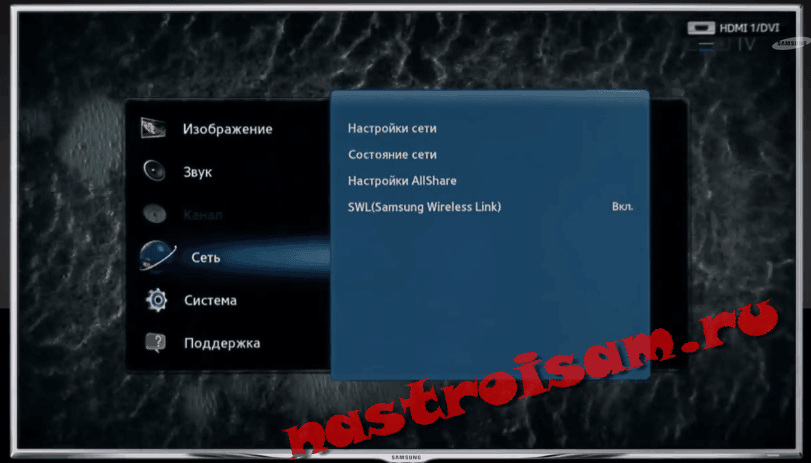
Выбираем раздел настроек — Сеть.

Выбираем пункт «Настройки сети».
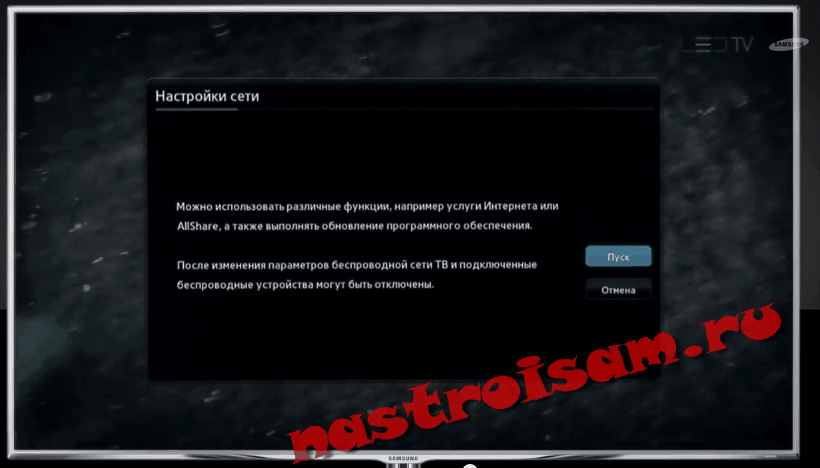
Запустится «Мастер настройки сети».

В открывшемся окне «Выбор типа сетевого соединения» выбираем пункт «Беспроводная(общие)» и нажимаем «Далее».

Откроется Список доступных беспроводных сетей. Выбираем свою сеть Wi-Fi и нажимаем «Далее».

Ждем пока пройдет проверка подключения. Если у Вас настроено шифрование беспроводной сети — у Вас будет запрошен ключ беспроводной сети Wi-Fi. После завершения подключения, выходим из настроек и проверяем доступ в Интернет.
Примечание: Если Ваш телевизор и Ваш роутер поддерживают технологию WPS, то подключение телевизора через Wi-Fi можно сделать ещё проще. Для этого нажимаем на роутере кнопку «WPS», а в мастере настроек сети телевизора выбираем пункт «WPS»:
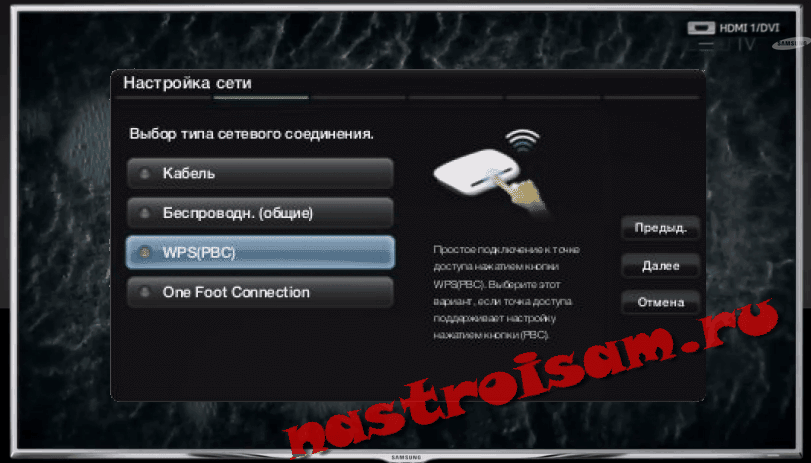
Телевизор найдет Вашу сеть Wi-Fi и подключится к ней.
Источник: nastroisam.ru