
В современном мире информационных технологий и гаджетов, очень легко запутаться. Зачастую, разобраться в том, как подключить или отключить какую-то опцию разобраться без помощи попросту невозможно. Наш сайт поможет вам в этом. На данной странице мы показываем как подключить яндекс диск к телевизору.
Выполняя простые пошаговые инструкции, вы сможете повторить весь этот сложный процесс. Обратите внимание, что некоторые моменты, у вас могут отличаться. Это происходит потому что, на разных устройствах могут отличаться версии программного обеспечения. Однако в целом, скорее всего, вы сможете понять как подключить яндекс диск к телевизору.
Источник: master-trak.ru
Как подключить Яндекс.Диска как сетевой диск через WebDAV
Здравствуйте, уважаемые друзья. Наверняка вы пользуетесь Яндекс.Диском или, по крайней мере, слышали о нём. Это популярное облачное хранилище позволяет хранить файлы на серверах Яндекса и обмениваться ими в интернете, настраивать общий доступ и делать скриншоты. А ещё вы можете подключить Яндекс.Диск, как удалённый диск и работать с ним на любом компьютера, который имеет выход в интернет.
Смотрим видео и фото с Яндекс Диска.
Примерно год назад я написал статью о том как пользоваться Яндекс.Диском, где ответил на вопросы:
— Как зарегистрировать и настроить диск?
— Как установить программное приложение на компьютер?
— Как увеличить дисковое пространство в облачном хранилище?
— Как создавать скриншоты с помощью Яндекс.Диска?
Но, на наряду с общим количеством вопросов по настройке Яндекс.Диска, мне регулярно задают два вопроса:

- Как подключить диск через ftp соединение?
- Как установить пароль на Яндекс.Диск?
В этой статье я отвечу на первый вопрос. И покажу универсальное решение второго вопроса, которое надёжно защитит ваш диск без дополнительных паролей.
Удалённое подключение к Яндекс.Диску.
Сразу скажу, — подключить Яндекс.Диск через ftp соединение нельзя. Зато это можно сделать через WebDAV (набор расширений и дополнений к протоколу HTTP).
По сути это-то же самое, для рядового пользователя разницы никакой, только настраивается немного по-другому.
Суть в том, что используя технологию WebDAV, вы удалённо подключаетесь к Яднекс.Диску. Тем самым вы можете создать сетевой диск на своём компьютере и работать с ним через «Проводник» или любой другой файловый менеджер. Примерно все, так же как и при ftp подключении.
При этом все файлы будут храниться на удалённых серверах Яндекса. На вашем компьютере будут отображаться лишь иконки для удобства работы.
И никакой синхронизации с вашим компьютером не происходит, как в случае с установкой приложения Яндекс.Диск на компьютер. То есть файлы будут храниться только в облаке.
В качестве примера создания сетевого диска, я покажу, как это сделать с помощью «Проводника Виндовс» и файлового менеджера Total Commander.
Как создать сетевой Яндекс.Диск в проводнике Windows?
Первым делом отрываете проводник. Далее, в левой панели выберите раздел «Компьютер», а в правой панели нажмите правую кнопку мыши, и в контекстно-зависимом меню выберите пункт «Добавить новый элемент в сетевое окружение».
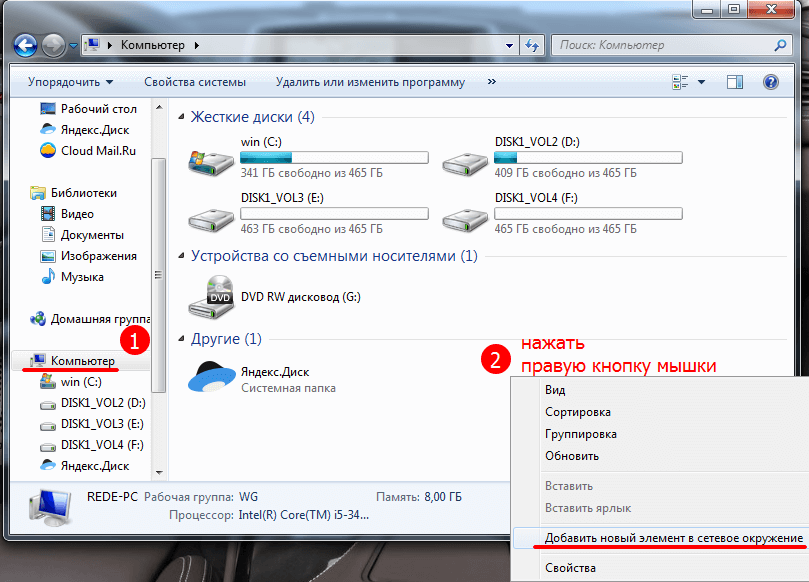
Здесь ваша задача нажать на кнопку «Далее». Больше выбирать ничего не надо.
На этом шаге нужно ввести адрес сервера для подключения:
https://webdav.yandex.ru
И нажать кнопу «Далее».
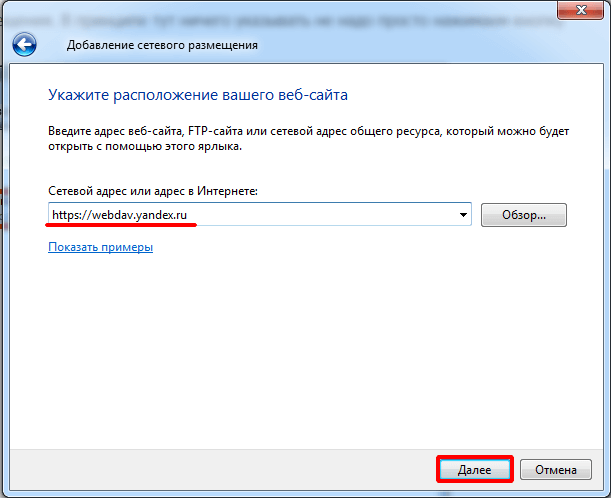
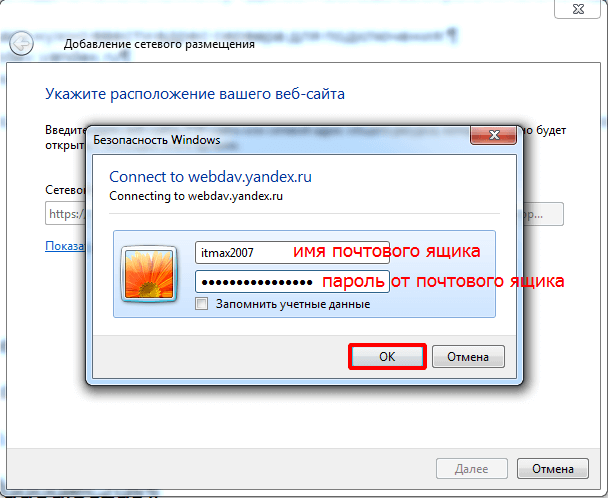
Теперь вводите имя для сетевого диска. Назвать вы его можете как угодно. Разницы это не имеет.
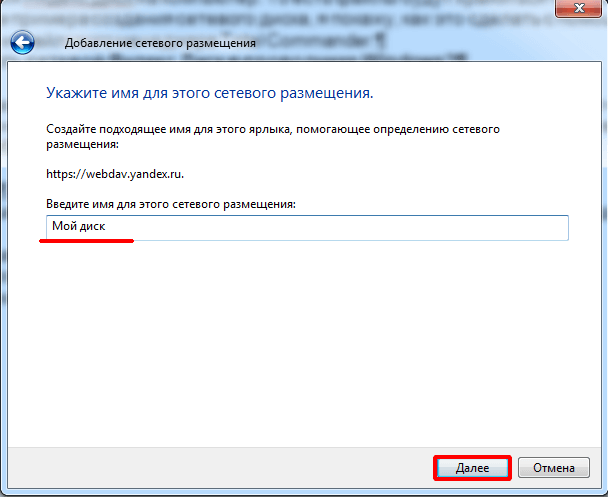
Нажимаете кнопку «Далее» и всё готово. Ваш сетевой диск подлечен.
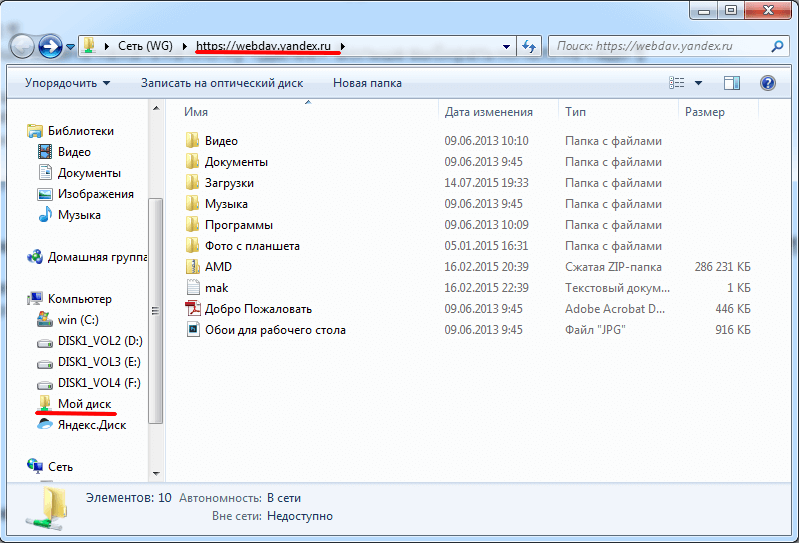
Таким диском можно пользоваться, как любым другим диском на компьютере. И его содержимое будет доступно всем, кто работает за компьютером. Но только если есть подключение к интернету.
Примечание: если вы захотите удалить сетевой диск, достаточно нажать на нём правую кнопку мышки и выбрать пункт «Удалить».
Как создать сетевой Яндекс.Диск в Total Commander?
В отличие от предыдущего способа, этот способен решить оба вопроса, озвученных в начале статьи. То есть и вопрос удалённого подключения, и безопасности.
Но для начала вам нужно будет установить дополнительный плагин в Total Commander.
Итак, для установки плагина его нужно вначале скачать. Для этого переходите на страницу плагинов для TC. Находите плагин WebDAV и скачиваете его на компьютер.
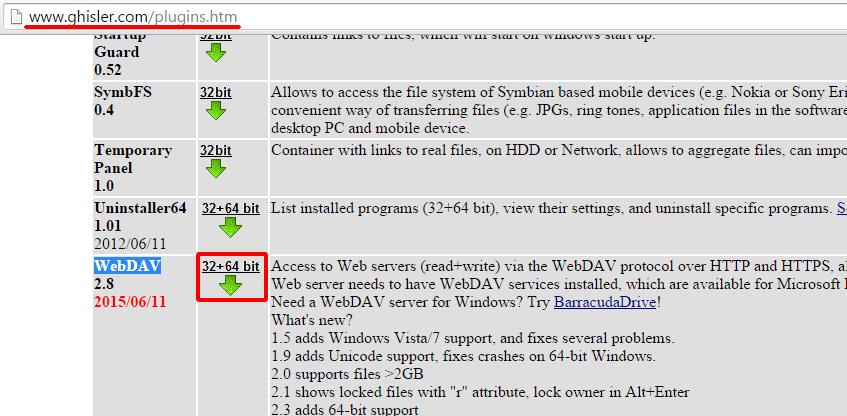
Распаковываете архив. Далее, запускаете Total Commander – пункт меню «Конфигурация» — «Настройки».

Выбираете раздел «Плагины» и нажимаете на кнопку «Настройка» в подразделе «Плагины файловой системы (.WFX)»
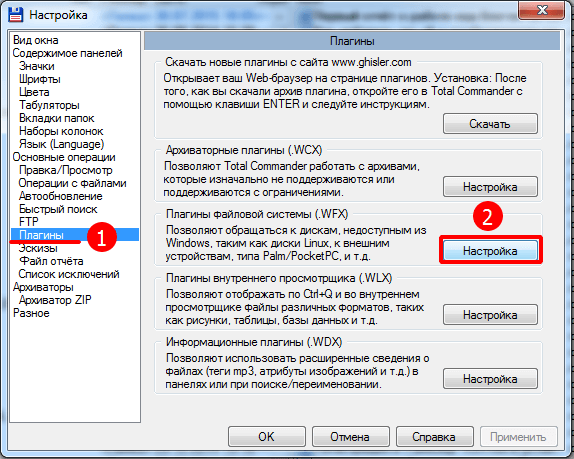
Далее, нажимаете на кнопку «Добавить» — открываете папку с плагином и выбираете файл плагина, в соответствии с разрядностью вашей операционной системы. У меня 64-разрядная система, и я выбираю файл davplug.wfx64.
Выбрав файл, нажимаете кнопу «ОК». И ещё раз «ОК».
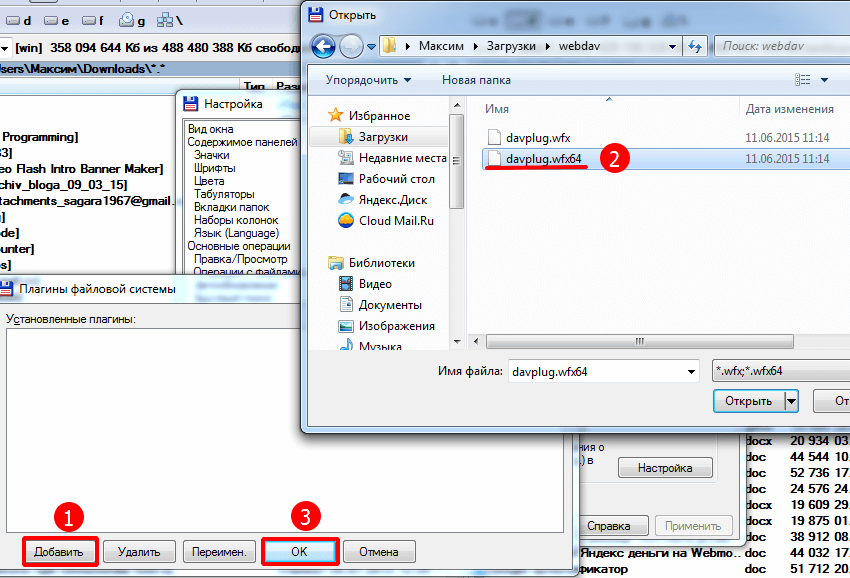
Всё, плагин установлен и всё готово для подключения Яндекс.Диска с помощью WebDAV клиента.
Для этого открываем «Сеть» и видим там папку WebDAV, открываем её.
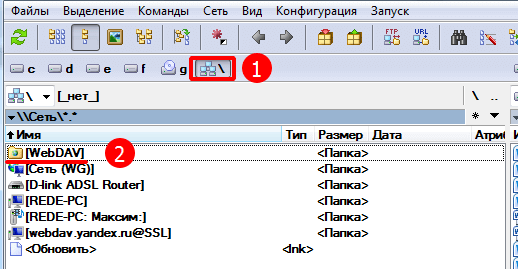
Перед вами откроется содержимое папки, где у вас есть два варианта создать удалённое подключение.
Первый вариант, сделать подключение один раз и использовать его постоянно. Но, при этом содержимым диска смогут воспользоваться продвинутые пользователи, которые умеют пользоваться Total Commander.
Второй вариант, использовать быстрое подключение и каждый раз вводить свой логин и пароль при подключении. В таком случае, если вы отключились от диска, то его содержимым можно будет воспользоваться, только введя снова логин и пароль.
Итак, если вы хотите создать постоянное подключение по первому варианту, то нажимаете клавишу F7 – вводите название соединения.
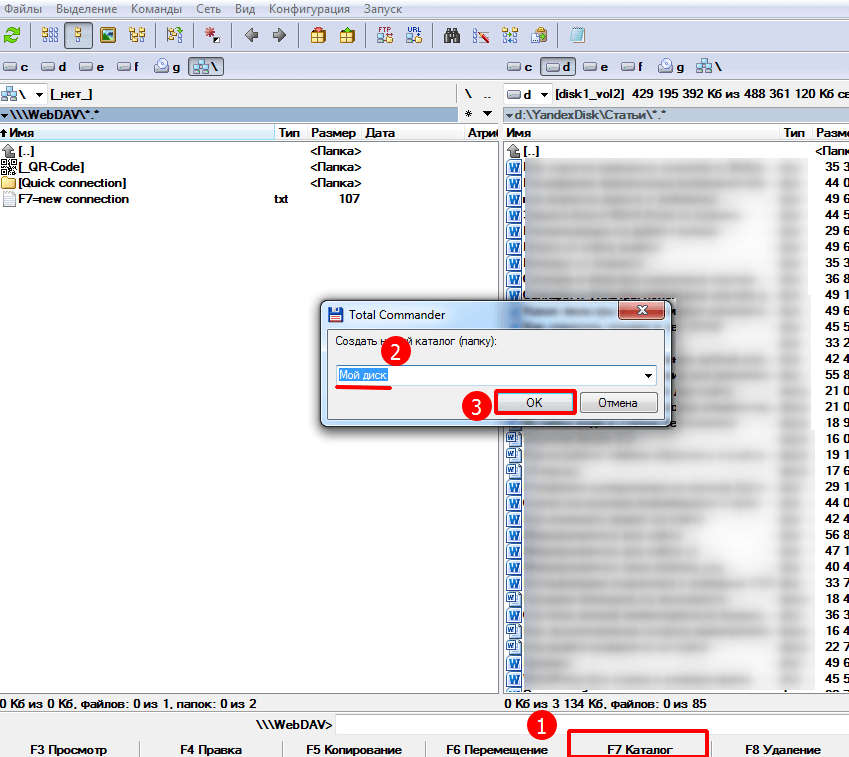
Далее, заполняете адрес сервера (https://webdav.yandex.ru), логин и пароль от почтового ящика Яндекс. И отмечаете чекбоксы, как указано на скриншоте. Быстро это делается выбором настроек по умолчанию Microsoft IIS.
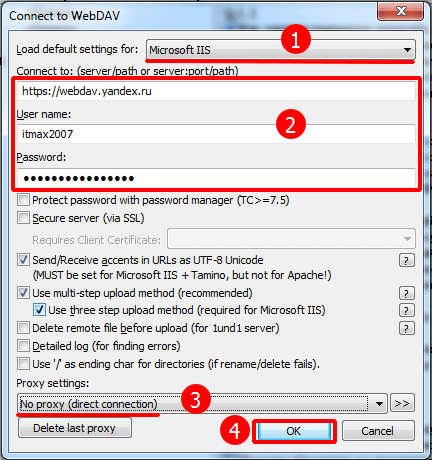
После того как вы нажмёте кнопку «ОК», у вас появится папка с содержимым Яндекс.Диска.
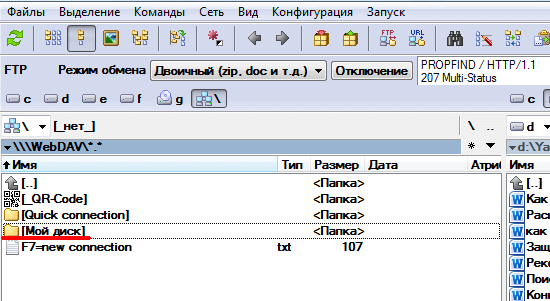
Открыв эту папку – вы подключаетесь к Яндекс.Диску.
Для отключения от диска достаточно нажать на кнопку «Отключение».
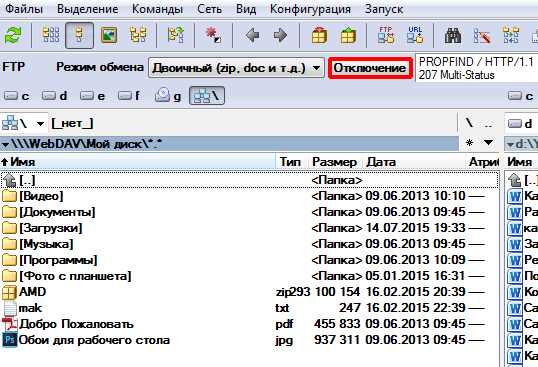
Если же вы хотите удалить это соединение, то просто выберите папку и нажмите F8.
Если вы хотите использовать Яндекс.Диск на компьютере, но при этом беспокоитесь, что посторонние могут получить доступ к его содержимому, то для вас подойдёт временное подключение.
То есть, вы подключаетесь к диску, работаете с ним, а когда уходите из-за компьютера, то отключаетесь. При этом повторное подключение возможно только после настройки соединения, где нужны логин и пароль.
Это подключение делается точно так же, как и в первом варианте, только вы не создаёте папу с подключением, а открываете папку Quick connection. И настраиваете подключение.
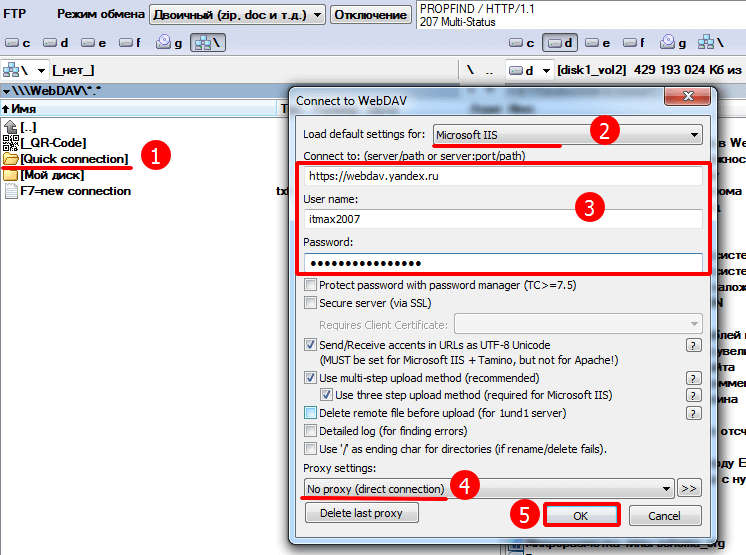
И перед вами сразу откроется содержимое Яндекс.Диска.
Вот такая простая, но эффективная защита от посторонних глаз. А уже в следующей статья я расскажу как отдельно установить пароль на Яндекс.Диск.
А теперь для закрепления материала предлагаю посмотреть видеоурок, где я шаг за шагом показываю и рассказываю описанные выше действия.
Ну, что же друзья, уверен, вы нашли ответы на свои вопросы, но если появились дополнительные, то я буду рад вам помочь.
А у меня на сегодня всё. Всем желаю удачи и хорошего настроения! До встречи в новых видеоуроках и статьях.
Источник: 1zaicev.ru
Как подключить Яндекс Диск в Windows 10 без установки программы
Как добавить Яндекс.Диск в «Мой компьютер»? Данная операция делается с помощью опции «Сетевой диск»:
- Откройте «Компьютер» и на верхней панели переключитесь на одноименную вкладку «Компьютер».

- Кликните «Подключите сетевой диск».

- В появившемся окне укажите букву диска (Например, X).

- В поле «Папка» скопируйте этот фрагмент «https://webdav.yandex.ru» без скобок. Это обязательное поле и заполнять его надо только этим адресом для подсоединения к Яндекс.Диску.



Полезно: Как установить пароль на Яндекс Диск











Что это — описание
Яндекс Диск WebDav – это протокол, позволяющий работать без установки специальной программы. Идеальное решение для тех, кто хочет управлять файлами, не сохраняя копию на компьютер.
Вы можете подключиться удаленно с помощью Web-based Distributed Authoring and Versioning. Это набор расширений или api, устанавливающийся поверх протокола HTTP. Веб-средства позволяют редактировать файлы и управлять ими через удаленный сервер.
Необходимо рассмотреть, какие программы поддерживают работу по протоколу – вы можете выбрать любую операционную систему и найти подходящий вариант. Для начала не забудьте создать Яндекс Диск со своего аккаунта!
- Проводник для Windows 10, XP, 7, 8, Vista;
- Дополнение для Total Commander;
- Cyberduck;
- CrossFTP Pro;
- Far-NetBox.
Чтобы воспользоваться Linux WebDav Yandex Disk:
- Konqueror, Dolphin для KDE;
- Nautilus для Gnome;
- davfs2;
- cadaver.
Если вы пользуетесь macOS:
Яндекс Диск ВебДав доступен и для телефонов, работающих на разных операционных системах.
Для Айфонов и Айпадов:
- Webdav NAV;
- Air Sharing;
- GoodReader;
- Documents by Readdle;
- Filer.
- WebDAV Navigator Lite;
- Total Commander.
- Встроенное приложение;
- Приложения из магазина Nokia Ovi (можно найти по ключевому слову «webdav»).
Давайте поговорим о том, как производится настройка Яндекс Диска WebDav – вы убедитесь, это очень легко!
Возможен ли мультиаккаунт через сетевой диск?
После подключения yandex диск по webdav, добавить второй раз доступ к ресурсу на другие учетные данные по такой же схеме не получится. Авторизация происходит единожды, поэтому повторно окно с авторизацией во второй профиль не подтянется, зато создастся дубль сетевого расположения.

Выход из этой ситуации в целом есть, но он частично решает проблему:
- На этапе выбора, если поставить галочку «Использовать другие учетные данные» система переключит на окно авторизации.

- После ввода данных другого профиля вы увидите следующее.

Это значит, пока не отключите первый сетевой ресурс, второй вывести в проводник невозможно. На одну сессию Яндекса можно реализовать только один сетевой ресурс. Процедура переключения такая:
- Нажмите ПКМ по облачному хранилищу и кликните «Отключить».

- Затем снова жмите подключение и в окне настроек полностью дублируйте процесс включения. Также кликните на птичку «Использовать другие учетные данные».

- Введите логин и пароль и дождитесь авторизации в новый профиль.

Как получить доступ к Google Drive(Диск) в Ubuntu 16.04 LTS
У вас может уже возник вопрос, это что, разве мне не придется устанавливать никакие сторонние клиенты в Убунту 16.04 LTS, да, вы все верно понимаете, нужно на текущий момент установить лишь пакеты:
sudo apt install gnome-control-center gnome-online-accounts
после манипуляций выше откройте центр управления Gnome через Dash введя поисковый запрос — GNOME Control Center, подключать лишь через «GNOME Control Center» с Dash так как если вы подключите google аккаунт просто перейдя по иконке параметров системы, что у вас отображается на боковой панели Ubuntu, в таком случае гугл диск не подключится . Далее введя соответствующий поисковый запрос, мы увидим следующее:

активируем ярлык «Параметры», далее нам будет предложено полюбоваться окном параметров системы:

Возможные проблемы
При подключении возможны проблемы всегда и в данном случае они сводятся к двум моментам:

- Неправильно написан адрес, чему свидетельствует ошибка добавления сетевого размещения «неправильное имя папки» или Windows не может получить доступ.
- Сеть не может передать информацию удаленному серверу из-за локальных сетевых проблем или тех, что на стороне провайдера.
Прежде чем искать проблему доступа к интернету, проверьте, нет ли у вас ошибки в написании:
- Указан http вместо правильного https.
- Не поставлены двоеточия.
- Не в ту сторону развернуты слешы: // — правильно, \ — неправильно.
Если перейти по указанному адресу в браузере, вас редиректом отправит на статьи по теме из раздела Яндекс.Помощь.
Выводы
На самом деле, Гугл Диск — это больше, чем сервис облачный синхронизации документов — Гугл хочет, чтобы он стал тем местом, где будут находиться все ваши веб-приложения. Поэтому возможности Гугл Диска раскрываются сполна только при использовании других веб-приложений. Приглашаю вас также взглянуть на SugarSync и SkyDrive, у которых тоже есть чем похвастаться.
P. S. Что вы думаете про Гугл Диск и какими веб-приложениями пользуетесь?
Альтернативы для замены RaiDrive
Koofr
Koofr – это безопасный, надежный и простой способ хранения, резервного копирования и обмена вашими документами, фотографиями, видео и многим другим. Бесплатные 2 ГБ облачного пространства для хранения на всю жизнь.
Бесплатная (с ограничениями) Windows Linux Интернет Android iPhone Android Tablet Windows (мобильная версия) iPad Chrome Mac OS X
CloudBuckIt
Настольное приложение для управления всеми вашими учетными записями облачного хранилища и FTP-соединениями.
Бесплатная (с ограничениями) Windows Android iPhone iPad
Storage Made Easy
SME Enterprise File Share and Sync Solution предоставляет комплексное решение для контроля и управления, позволяющее обеспечить безопасную совместную работу в облаке между точками данных для корпораций.
Платная Mac Windows Linux Интернет Android iPhone Java Mobile Blackberry Windows (мобильная версия) iPad Facebook WordPress Microsoft Office Suite
odrive
Odrive – это бесплатное приложение, которое упрощает управление, доступ и совместное использование всех ваших файлов из одного места. Интеграция в более чем 20 сервисов, полная двунаправленная синхронизация рабочего стола, файлы-заполнители, надежный веб-клиент и расширенные возможности совместного использования.
Бесплатная (с ограничениями) Mac Windows Linux Интернет
MultCloud
Данное приложение помогает объединить облачные накопители, такие как Dropbox, Box, Google Docs, SkyDrive, SugarSync, FTP и т. д. с целью централизованного управления данными системами.
Бесплатная (с ограничениями) Интернет
FileCloud
Вам нужно собственное облачное решение Dropbox или Box.net? Установите FileCloud!
Платная Windows Linux Android iPhone Windows S Android Tablet Windows (мобильная версия) iPad Self-Hosted
Rclone
Rclone – это программа командной строки для синхронизации файлов и каталогов с: – Google Drive – Amazon S3 – Openstack Swift / Облачные файлы Rackspace / Memset Memstore – Dropbox – Google Cloud Storage – Amazon Cloud Drive – Microsoft One Drive – Hubic – Backblaze B2 – Яндекс.Диск – Локальной файловой системы
Бесплатная Открытый код Mac Windows Linux BSD Solaris FreeBSD NetBSD OpenBSD
Air Explorer
Air Explorer – это приложение, которое легко управляет всеми вашими файлами на облачных серверах (Google Drive, OneDrive, Dropbox, Mega, Box, Mediafire, WebDAV, Copy, Yandex) и службами FTP и SFTP.
Бесплатная (с ограничениями) Mac Windows
NetDrive
Облачное хранилище как виртуальный жесткий диск
Платная Mac Windows
ExpanDrive
ExpanDrive – это клиент сетевой файловой системы для Mac OS X и Microsoft Windows, который облегчает сопоставление локального тома с любым SFTP-сервером, к которому пользователь имеет доступ. Он также может подключаться к FTP, Amazon S3, RackSpace Cloud Files, OpenStack Swift Object Storage, DreamObjects, WebDAV, Dropbox, Google Drive и Box.com. Когда сервер монтируется с ExpanDrive, любая программа может читать, записывать и управлять удаленными файлами (то есть файлами, которые существуют только на сервере), как если бы они хранились локально
Платная Mac Windows
WebDrive
В отличие от обычного клиента передачи файлов, WebDrive позволяет открывать и редактировать файлы, расположенные на сервере, без дополнительного шага загрузки файла. Используя простой мастер, вы назначаете букву сетевого диска любому серверу FTP, SFTP или WebDAV.
Платная Mac Windows
SFTP Net Drive
SFTP Net Drive позволяет работать с удаленной файловой системой так, как если бы это был локальный диск, учитывая, что удаленная система поддерживает протокол SFTP.
ZeroPC Cloud Navigator
ZeroPC “Lifetime Desktop in the Cloud” позволяет пользователям переносить все свои возможности рабочего стола в режиме онлайн, объединять, консолидировать и управлять всем своим цифровым контентом в одном безопасном месте для доступа и обмена ими между людьми, использующими любой браузер и любое веб-устройство. Используя ZeroPC в качестве расширенного центрального хранилища для всего своего контента, пользователи уверены, что они всегда подключены к своим ценным файлам, документам, фотографиям, видео и другому контенту
Платная Интернет Android iPhone Android Tablet iPad
GMX File Storage
GMX Cloud: 2 ГБ бесплатного онлайн-хранилища с общим доступом к файлам. Ищете простой способ обмена файлами? Хотите делиться своими файлами или просто сохранить некоторые из личных файлов в безопасном веб-пространстве и иметь возможность доступа к ним в любое время, в любом месте?GMX Cloud позволяет персонализировать ваши папки и легко управлять данными – 2 ГБ свободного и безопасного облачного пространства только для вас! Храните все типы файлов: тексты, фотографии, музыку, видео и многое другое
Бесплатная Windows Интернет
Mountain Duck
Mountain Duck позволяет вам монтировать сервер или облачное хранилище как локальный диск в Finder.app на Mac и в Проводнике файлов в Windows. Открывайте удаленные файлы в любом приложении и работайте как на локальном диске.
Платная Mac Windows
Регистрация почтового ящика
К сожалению, создатели сервиса не предусмотрели возможности использования Яндекс Диска без почты. Поэтому сначала необходимо зарегистрировать личный ящик:
Отройте сайт www.yandex.ru и перейдите по ссылке «Завести почту», находящейся в углу страницы.
Введите имя и фамилию. Можно использовать придуманный псевдоним или реальные личные данные, разницы нет.

Для установки Яндекс.Диска открываем аккаунт на Яндексе
- Придумайте логин. Он должен состоять из латинских букв, а также не дублировать существующий.
- Задайте надежный пароль – пользуясь хранилищем, важно уделять внимание безопасности.
- Нажмите клавишу «Зарегистрироваться» и подождите, пока сервер обработает запрос и создаст аккаунт.
Источник: brit03.ru