На экране входа в систему нажмите и удерживайте клавишу Shift, одновременно нажимая значок питания, а затем перезагрузите компьютер. После перезагрузки Windows 10 нажмите или коснитесь Устранение неполадок. Затем выберите «Сбросить этот компьютер».
Как сбросить настройки экрана на виндовс 10?
В пустом пространстве рабочего стола нужно щёлкнуть правой кнопкой мыши и выбрать пункт «Разрешение экрана». После этого в открывшемся окне нажать на «Дополнительные параметры». Появится меню, где нужно проследовать во вкладку «Диагностика» и нажать кнопку «Изменить параметры».
Как вернуть настройки экрана по умолчанию?
Использование «горячих» клавиш
- Ctrl + Alt + ↑ — восстанавливает изначальное положение экрана.
- Ctrl + Alt + ↓ — переворачивает экран по вертикали.
- Ctrl + Alt + → — поворачивает картинку на 90° вправо.
- Ctrl + Alt + ← — поворачивает ее на 90° влево.
Как сбросить настройки цвета в Windows 10?
Откройте Дополнительные параметры дисплея на странице Параметры-Система-Дисплей. Там кликните на «Свойства видеоадаптера…» и выберите Управление цветом. Отключите цветовой профиль для монитора. Закройте окно.
Что делать если слетает разрешение экрана?
Как сбросить настройки монитора Асер?
Сброс настроек на фабричные (Reset). Вход в меню: При включении удерживать нажатой кнопку «Menu». После этого настройки монитора сбросятся на заводские.
Как сбросить все настройки на мониторе LG?
Как сбросить телефон LG до заводских настроек
- Войдите в меню настроек.
- Найдите раздел «Общие» (в некоторых моделях может носить название «Система») и выберите пункт «Резервная копия и сброс» («Восстановление и сброс»).
- В пункте «Возврат к заводским настройкам» отыщите подраздел «Сброс настроек».
Как изменить разрешение экрана Windows 10 если оно не меняется?
Стандартно, изменить разрешение в Windows 10 вы можете в параметрах, нажав правой кнопкой мыши в пустом месте рабочего стола, выбрав пункт «Параметры экрана» (или в Параметры — Система — Дисплей).
ЭТО ИНТЕРЕСНО: Где находится стартер на Киа Рио 2?
Как восстановить расширение экрана?
«Панель управления», а затем в группе «Внешний вид и персонализация» выберите «Изменить разрешение экрана«. В раскрывающемся списке Разрешение переместите ползунок на нужное разрешение и нажмите кнопку Применить.
Какая яркость экрана лучше для глаз?
Для уменьшения утомляемости глаз очень важно настраивать яркость подсветки экрана монитора. Ведь глаз человека привык к восприятию отраженного света. Поэтому чем меньше подсветка экрана монитора, тем лучше для глаз.
Как настроить яркость и контрастность на ноутбуке?
Настройка яркости и контрастности
- Проведите пальцем от правого края экрана и нажмите кнопку Параметры, а затем выберите пункт Изменение параметров компьютера. …
- Нажмите Компьютер и устройства, а затем — Экран.
- Убедитесь, что ползунок автояркости экрана установлен в положение автоматически. …
- Нажмите кнопку Применить.
Как сбросить настройки цвета Nvidia?
Запустите панель управления Nvidia из системного трея, а затем переключитесь на «Дисплей»> «Настроить параметры цвета рабочего стола». Выберите дисплей, затем выберите «Настройки Nvidia», а затем измените все соответствующим образом, чтобы получить правильную комбинацию. Вы всегда можете оставить его по умолчанию.
Как сбросить настройки цвета нвидиа?
Нажмите правой кнопкой мыши по рабочему столу и выберите Панель управления Nvidia. Выберите опцию Параметры 3D. Нажмите кнопку Восстановить в правом верхнем углу.
Как вернуть цвет на компьютере?
Для того чтобы устранить неправильную настройку цветового фильтра, вам нужно попасть в панели управления в меню «Параметры» и выбрать раздел «Специальные возможности». Далее: Найдите пункт «Цвет и высокая контрастность» в левой части окна. Переставьте бегунок в пункте «применить цветовой фильтр» в положение отключено.
Источник: mzoc.ru
Как изменить разрешение экрана в Windows 10. Решение проблемы

Приветствую вас, друзья. Оказывается не у меня одного наблюдается проблема с разрешением экрана в Windows 10 сразу после установки или обновления. Если вы хотите сделать его 1920 x 1080, а у вас просто не получается это сделать, то есть это просто невозможно сделать в настройках, то причина, как обычно, банальна и исправить ее не составит большого труда. Все дело в драйверах, которые нужно установить и сейчас мы этим и займемся. будем делать примерно то же самое, когда пропадал звук.
Как изменить разрешение экрана в Windows 10
Зайдя в параметры экрана мы обнаружили, что разрешение нельзя поменять, там нет нужного, а нам нужно его увеличить, чтобы все элементы отображались корректно, а не растягивались по всей ширине потому, что оно слишком маленькое. Итак, пишем в строке поиска Диспетчер устройств.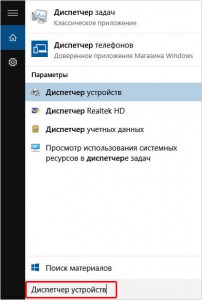 Открываем его. Жмем правой кнопкой по пункту Видеоадаптеры и выбираем Обновить конфигурацию оборудования.
Открываем его. Жмем правой кнопкой по пункту Видеоадаптеры и выбираем Обновить конфигурацию оборудования.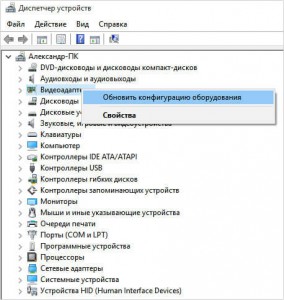

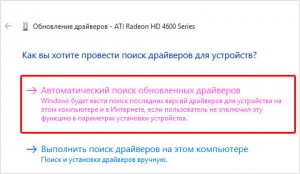
Затем в выпадающем списке кликаем по пункту, который там будет и щелкаем по строчке Обновить драйверы. Нам нужен их Автоматический поиск. Система будет их искать в интернете, поэтому соединение с ним должно присутствовать на вашем компьютере. Возможно потребуется перезагрузка.
Дрова должны встать нормально и смена разрешения будет доступна и можно будет выставить то, которое вам нужно. Вернее даже так, все исправится само собой и неправильное разрешение экрана в Windows 10, которое не получалось изменить, больше не будет вас беспокоить.
Лично мне помог это способ. Мой монитор имеет разрешение 1360 x 768. Может быть кому-то оно покажется нестандартным, но он вполне себе обычный. правда широкоформатный, под названием Самсунг. Напишите в комментариях,получилось ли у вас. А здесь мы разбираемся почему зависает скайп и тут возвращаем гаджеты.
Любая сумма на развитие сайта
Добавить страницу в—> —>
Категории: Windows Тэги: Windows
Источник: serblog.ru