Купил оперативную память KingMax DDRIII 1333 MHz 4 гига
Постави в компьютер, комп. на неё не реагирует чёрный экран либо откл. через три секунды
Материнка ASROCK N68C-GSFX (2 Слота ДДР2 2 слота ДДР3) стандарт стоит 1 гб ДДР2
Интересна может ли быть что она не подошла или же это брак производителя?
——–[ EVEREST Ultimate Edition ]————————————————————————————
Версия EVEREST v5.00.1650/ru
Тестовый модуль 2.4.258.0
Домашняя страница перейти по ссылке
Тип отчёта Мастер отчётов
Компьютер 1-1C15D730D6E04 (Roni4)
Генератор Roni
Операционная система Microsoft Windows XP Professional 5.1.2600 (WinXP Retail)
Дата 2012-12-23
Время 11:38
Компьютер:
Тип компьютера Многопроцессорный компьютер с ACPI
Операционная система Microsoft Windows XP Professional
Пакет обновления ОС Service Pack 2
Internet Explorer 6.0.2900.2180 (IE 6.0 SP2)
DirectX 4.09.00.0904 (DirectX 9.0c)
Имя компьютера 1-1C15D730D6E04 (Roni4)
Почему черный экран при замене компонентов (замене оперативной памяти, видеокарты, звуковой карты)
Имя пользователя Roni
Вход в домен 1-1C15D730D6E04
Дата / Время 2012-12-23 / 11:38
Отображение:
Видеоадаптер NVIDIA GeForce 7025 / NVIDIA nForce 630a (512 Мб)
3D-акселератор nVIDIA nForce 7025-630a
Монитор Модуль подключения монитора [NoDB] (RWS103209674)
Хранение данных:
Контроллер IDE NVIDIA MCP61 Serial ATA Controller
Контроллер IDE NVIDIA MCP61 Serial ATA Controller
Контроллер IDE Стандартный двухканальный контроллер PCI IDE
Дисковый накопитель USB2.0 CardReader CF USB Device
Дисковый накопитель USB2.0 CardReader MS USB Device
Дисковый накопитель USB2.0 CardReader SD USB Device
Дисковый накопитель USB2.0 CardReader SM XD USB Device
Дисковый накопитель SAMSUNG HD253GJ (232 Гб, IDE)
Оптический накопитель DTSoftBusCd00
Оптический накопитель Optiarc DVD RW AD-7170A (DVD+R9:8x, DVD-R9:8x, DVD+RW:18x/8x, DVD-RW:18x/6x, DVD-RAM:12x, DVD-ROM:16x, CD:48x/32x/48x DVD+RW/DVD-RW/DVD-RAM)
Статус SMART жёстких дисков OK
Разделы:
H: (NTFS) 60000 Мб (47683 Мб свободно)
I: (NTFS) 174.2 Гб (102.4 Гб свободно)
Общий объём 232.8 Гб (148.9 Гб свободно)
Ввод:
Клавиатура Стандартная (101/102 клавиши) или клавиатура PS/2 Microsoft Natural
Мышь Microsoft PS/2 мышь
Сеть:
Первичный адрес IP 192.168.1.2
Первичный адрес MAC BC-5F-F4-42-59-97
Сетевой адаптер NVIDIA nForce Networking Controller (192.168.1.2)
Периферийные устройства:
Принтер Microsoft XPS Document Writer
Контроллер USB1 nVIDIA nForce 7025-630a (MCP68SE) – OHCI USB 1.1 Controller
Контроллер USB2 nVIDIA nForce 7025-630a (MCP68SE) – EHCI USB 2.0 Controller
USB-устройство Запоминающее устройство для USB
После замены процессора с intel core i52300 на Intel Xeon E3-1270 компьютер включается исключительно с одной оперативкой во втором слоте(всего два слота).
Пробовал комбинировать менять местами ОЗУ, пробовал использовать стороннюю рабочую оперативку.
НЕ РАБОТАЕТ МОНИТОР? ЧИСТИМ ОПЕРАТИВНУЮ ПАМЯТЬ!
Во всех случаях запуск проходит только при наличии одной оперативки во втором слоте(в правом).
В иных случаях комп не стартует, тоесть, запускаются кулеры без характерного сигнала(одного писка) компьютера.
Иначе говоря просто черный экран.
Биос обновил до последнего имеющегося, результатов не принесло.
Пытался курить специализированные форумы по этим темам, но решения по проблеме так и не нашел.
Инфа либо не совсем соответствует моей проблеме, либо указывает на неработоспособность железа.
С железом в моем случае все в порядке, до смены процессора обе плашки работали как часы.
Пожалуйста, подскажите, в чем может быть проблема, мб кто сталкивался и как ее возможно решить ?
Если нужна доп информация, пожалуйста, уточняйте. Буду рад любой поддержке в решении данного вопроса.
Источник: digitalgenie.ru
Почему монитор не включается при включении компьютера

Довольно часто пользователи сталкиваются с такой ситуацией, когда не включается монитор. Если на мониторе черный экран или появляется надпись «Нет сигнала», при этом светящиеся индикаторы, подсветка кнопки включения и шум работающих вентиляторов системного блока свидетельствуют о загрузке операционной системы компьютера.
Тема достаточно актуальна, и как множество других компьютерных проблем не имеет однозначного и простого ответа. Ведь за вывод изображения на экран, кроме монитора, отвечают и другие компоненты системного блока. Поломка одного из них приводит к черному экрану на мониторе, а пользователь может подумает, что проблема именно в нём. Рассмотрим основные причины, почему не включается монитор при работающем системном блоке и что делать для решения проблемы.
Отсутствие электропитания
Для начала следует проверить подключение монитора к электросети. Возможно во время чистки и перестановки системного блока, вы зацепили кабель, поэтому проверьте плотность его включения в электро вход монитора и в розетке. Сразу убедитесь, что в розетке электросети есть напряжение 220В, подключив к ней попавшийся под руку электроприбор.
Если вы используете удлинитель, следует убедиться в исправности розетки в которую включен монитор. Бывают случаи, когда некоторые розетки удлинителя выходят из строя. Подключите монитор в заведомо рабочую и посмотрите горит ли подсветка его кнопки питания.
Когда вы подключаете вместе с монитором и другие электроприборы на один удлинитель, из-за большой нагрузки монитор может недополучить требуемую долю напряжения, необходимую для его запуска. Чтобы в этом убедится, отключите все электроприборы и посмотрите не в этом ли причина.
Следующим, проверьте электро кабель, возможно в нём обрыв. Для этого возьмите другой и проверьте горит ли лампочка и включился ли монитор. Если кнопка питания светится, а монитор не включился, скорее всего, проблемы в компонентах системного блока. Если лампочка не горит и монитор не включается, проблема в блоке питания монитора.
В большинстве случаем причины кроются в вышедших из стоя (высохших) конденсаторах. Если вы немного разбираетесь в ремонте, можно узнать в интернете маркировку установленных конденсаторов и их аналоги, и самостоятельно их перепаять. Но всё же, в таком случае лучше обратится в сервисный центр.
Проверка подключения видео кабеля
Для начала проверяем плотность подключения кабеля в разъемах монитора и системного блока. Обязательно проверьте, штыри в разъёмах кабеля на предмет изгиба. Иногда при резком боковом выдергивании кабеля эти контакты гнутся. При последующем подключении, пользователь может применить чрезмерное усилие и изогнуть штыри. Поэтому обязательно проверяйте их при подключении.
Дальше проверим кабель на наличие перегиба. Чтобы исключить эту возможность, подключите другой аналогичный кабель, тем самым узнаете виноват ли он в том, что монитор не работает. Проблемы с обрывом или замыканием проводов в кабеле проявляют себя задолго до его выхода из строя — монитор начинает фонить одним цветом (зеленым, синим или красным) при включении, а фон меняется когда вы перегибаете кабель в одном найденном месте. В этом случае, кабель нужно срочно заменить, противном случае это может привести к поломке такого дорогостоящего компонента, как видеокарты.
Если у вас в системном блоке установлены две видеокарты (интегрированная и дискретная), проверьте к тому ли вы разъему подключили кабель. Когда вы покупаете готовый компьютер, с установленной на нём дискретной видеокарты, то в настройках БИОСа бывает отключена интегрированная, при ошибочном подключении в этот разъем монитор не включится.
Неправильные настройки разрешения
Бывает при установке какой-либо программы, её окно выходит по ширине за рамки экрана. Поэтому для комфортной работы с программой пользователь включает более высокие разрешения, которые не поддерживаются монитором. В этом случае, при запуске компьютера монитор включится, на экране появится логотип БИОСа, протестируется оперативная память и жесткие диски, но дело до загрузки операционной системы не дойдёт, появится черный экран.
Для решения этой проблемы, запускаем безопасный режим удерживанием F8 и возвращаем настройки разрешения видеокарты на исходные. Если вас они не устраивают и вы хотите увеличить разрешение экрана, смотрите в инструкции по монитору, какие он поддерживает.
Проблемы в работе оперативной памяти
Бывают такие ситуации, когда при включении компьютера загорается его индикация, но экран не включается. При этом пищит системный блок. Многие могут подумать, что проблема в мониторе.
Когда пищит системный блок, это свидетельствует о том, что возникла неисправность в одном из его компонентов. Монитор к этому не имеет никакого отношения. По количеству писков и их длительности можно точно определить, какой компонент ПК вышел из строя.
Вас может ввести в заблуждение тот факт, что при выходе из строя планок оперативной памяти, кнопка питания на системном блоке горит, но не включается монитор. Скорее всего, при чистке компьютера была задела планка ОЗУ. Если так, плотно усадите её на место, в противном случае замените её и все должно заработать без проблем.
Проблемы с видеокартой
Если вы убедились в исправности вашего монитора, путем подключения его к другому компьютеру, то следующим звеном, которое отвечает за вывод изображения на экран является видеокарта.
Важно. Чтобы ваша видеокарта больше прослужила, нужно следить за температурным режимом графического процессора. Перегрев и запыленность значительно могут сократить срок её службы.
Для начала проверяем плотность её контакта со слотом. Если проблема не решена, включите монитор в разъем интегрированной видеокарты (при его наличии). В современных мониторах есть два выхода (VGA и DVI), поэтому если ваш дисплей был подключен к дискретной видеокарте с помощью DVI-кабеля, а на задней панели компьютера имеется только VGA вход, поищите в коробке от монитора кабель VGA, он должен быть в комплекте. Далее заходим в БИОС, удерживая при включении компьютера клавиши Delete или F2, и в настойках включаем поддержку интегрированной карты.
Если при включении в другой разъём монитор работает, проблема в дискретной видеокарте и её следует заменить. Следует помнить, что при отключении кабеля от системного блока обязательно отключайте монитор от сети. В противном случае, большая вероятность вывести из строя графический процессор видеокарты.
При отсутствии второго видео входа, проверить видеокарту можно на другом компьютере.
Несовместимый драйвер видеокарты
При переустановке операционной системы многие пользователи сталкиваются с отсутствием драйверов видеокарты. Потерялся или не читается CD-диск, который шёл в комплекте с видеокартой. Или был переформатирован логический диск при установке Windows, на котором хранились драйвера.
В стандартном наборе драйверов Windows пользователь пытается отыскать совместимый драйвер. Но когда драйвер выбран неправильно, при запуске компьютера, монитор включается, но только до загрузки операционной системы, после чего появляется черный экран.
Для решения этой проблемы, нужно зайти в безопасный режим и вернуть стандартный драйвер видеокарты. После удачного запуска компьютера, заходим на официальный сайт производителя вашей видеокарты и скачиваем нужные драйвера.
Сбой в загрузке операционной системы
Еще одной причиной, вследствие которой монитор не включается, является сбой в загрузочной области операционной системы. После запуска компьютера БИОС выводит информацию о тестировании и до загрузки операционной системы монитор выключается.
Такая ситуация возникает вследствие заражения вирусом или повреждения системных файлов в загрузочных областях жесткого диска. Для решения проблемы, необходим загрузочный диск или флешка с установленным антивирусным сканером, например, DR Web LiveDisk. В случае заражения проведите полное сканирование на вирусы. После загрузите компьютер в безопасном режиме и с помощью точки восстановления откатите до более раннего состояния.
Если при сканировании вирусов не обнаружено, скорее всего, в области системных файлов на жестком диске появились битые секторы. Нужно провести сканирование и лечение битых секторов с помощью программы Victoria или MHDD.
В итоге
[Материнская плата] Устранение неполадок — Не включается/Не запускается/Нет изображения
Если по нажатию кнопки включения компьютер включается, но на экране отсутствует изображения, выполните действия по устранению неполадок:
a. Убедитесь, что шнура питания подключён к розетке правильно, как показано на изображении. Если на удлинителе есть главный выключатель питания, убедитесь, что он включён. Если включить не получится, замените удлинитель или воспользуйтесь другой розеткой.

b. Убедитесь, что выключатель блока питания переведён в активное положение:

c. Убедитесь, что кабель питания блока питания правильно подключен к разъемам питания ATX. Некоторые материнские платы могут содержать 8-контактный EATX12V_1, 4-контактный EATX12V_2 и 24-контактный EATXPWR, мы предлагаем подключить все три разъема к источнику питания.
(Модель на фото ниже PRIME Z490M-PLUS)

d. Используйте заведомо исправный блок питания.
1. Войдите в ASUS Центр загрузки для проверки совместимости вашей платы и процессора.
Введите вашу модель, нажмите [Поддержка процессоров/память] (Например: ROG CROSSHAIR VII HERO),
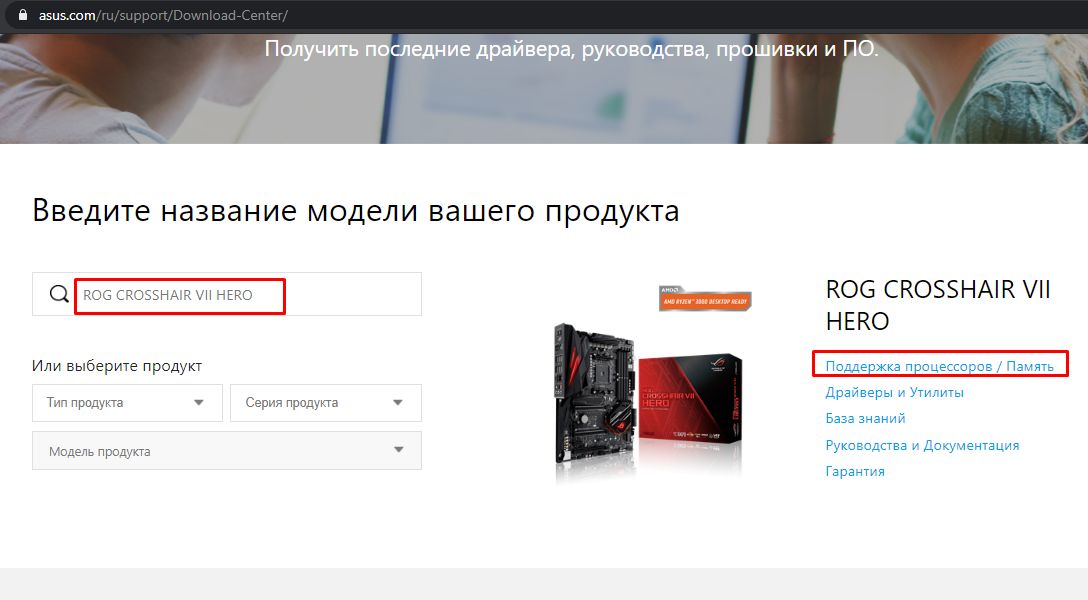
Выберите [Поддержка процессоров] и проверьте, есть ли в списке QVL ваша модель, также проверьте версию BIOS, она должна соответствовать указанной или быть новее.
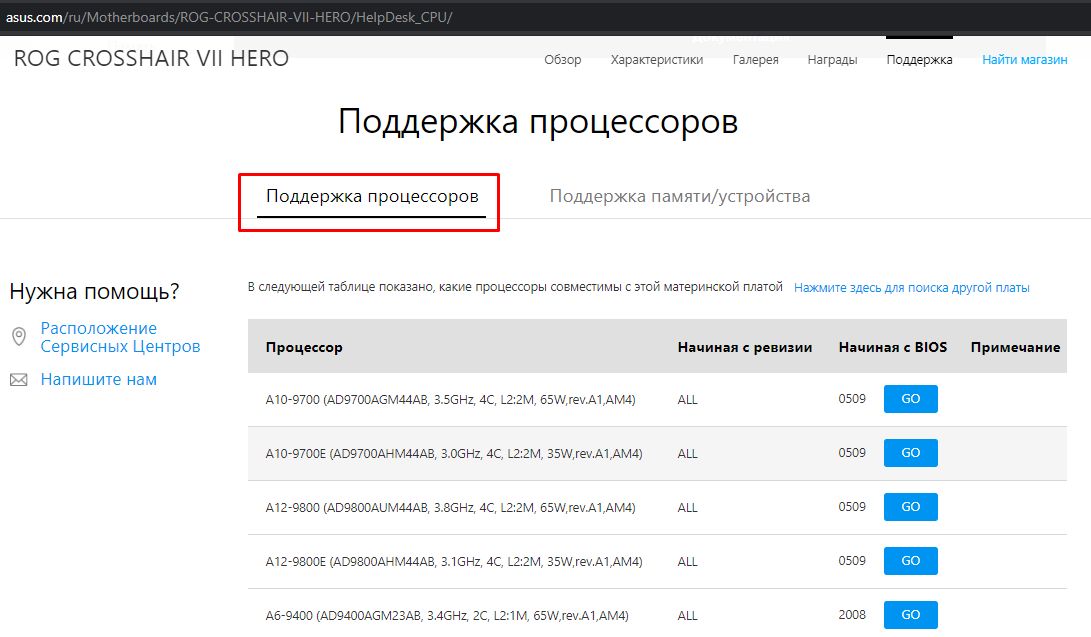
b. Если хотите использовать встроенное графическое ядро процессора и изображение по-прежнему отсутствует, зайдите на официальный сайт производителя процессора (AMD или Intel), проверьте, имеет ли используемый процессор встроенную графику.
c. Если процессор поддерживает встроенную графику, но по-прежнему изображения нет, попробуйте переустановить процессор и проверить, не загрязнен ли вывод процессора или разъем процессора, как показано ниже. Если да, очистите его и попробуйте снова.




d. Проверьте не погнуты ли контакты CPU. Если да, пожалуйста, замените CPU.

1. Переустановите модули памяти и убедитесь, что установка выполнена правильно установлена, как показано ниже.


b. Если изображение отсутствует при установке двух и более модулей памяти, проверьте, можно ли решить проблему, установив всего один ОЗУ-модуль. Задействуйте другую совместимую оперативную память.
c. Пожалуйста, замените оперативную память на ту, которая указана в списке совместимости (QVL).
d. Пожалуйста, следуйте [рекомендованному порядку установки ОЗУ] из руководства к плате:
(Например: PRIME Z390-A)
е. Как установить оперативную память на материнскую плату и меры предосторожности См. FAQ: [Материнская плата] Как установить память на материнскую плату и меры предосторожности

Если внешняя видеокарта подключена к материнской плате без дисплея, выполните следующие действия для устранения неполадок.
a. Пожалуйста, попробуйте переустановить внешнюю графическую карту и убедитесь, что кабель дисплея правильно подключён к выходу дисплея.
b. Попробуйте вывести изображение через встроенное графическое ядро ЦПУ (если процессор не поддерживает встроенную графику, то пропустите этот шаг). Отключите питание, затем извлеките внешнюю видеокарту и подключите кабель дисплея к встроенному графическому выходному порту, как указано ниже, помечено зеленым цветом. Если встроенный графический порт может отображаться, это означает, что причина может быть на стороне внешней видеокарты. Замените её на заведомо исправную.

(Примечание: интерфейсы видеокарты могут отличаться в зависимости от ее серий и моделей)
c. Если внешняя графическая карта имеет интерфейс питания, убедитесь, что питание подключено корректно. Пример ниже:

a. Убедитесь, что монитор включен нормально, и убедитесь, что индикатор монитора включен, чтобы убедиться, что кабель питания монитора подключен правильно. Убедитесь, что внешний кабель питания включен нормально, как показано ниже. Выключите и включите питание, проверьте, появится ли изображение на мониторе. Если при включении/выключении монитора на его экран выводится сообщение «нет сигнала», то это указывает, что монитор работает нормально.

b. Убедитесь, что кабель (VGA / DVI / HDMI / DisplayPort) правильно подключён к монитору, а также убедитесь, что другой конец кабеля подключен к выходу дисплея (графической карте) компьютера. Попробуйте подключить оба конца кабеля дисплея и убедитесь, что все контакты не согнуты.
c. Убедитесь, что изображение на экран монитора выводится через нужный интерфейс. Например, если подключение к компьютеру идёт через HDMI, надо выбрать интерфейс экрана монитора тоже HDMI.
d. Замените кабель на аналогичный (VGA/DVI/HDMI/DisplayPort) для проверки.
e. Чтобы исключить причину на стороне монитора, подключите его к другому компьютеру.
Пожалуйста, следуйте приведенным ниже инструкциям, чтобы удалить все внешние устройства:
a. Оставьте на материнской плате ЦПУ, систему охлаждения ЦПУ(радиатор) и один модуль DRAM.
b. Отключите от материнской платы все USB-устройства и внешнюю периферию, включая мышь, клавиатуру, USB диск, SSD, внешнюю PCI-E карту и т.д.
c. Отключите все кабели от материнской платы, включая LAN-кабель, аудио кабели. Оставьте только один монитор для проверки вывода изображения.
d. Затем перезагрузите компьютер. Если проблема будет решена, то причиной может быть какое-то внешнее устройство. Переподключите внешние устройства один за другим, пока не обнаружите источник проблемы.
Если изображения все еще нет, пожалуйста, попробуйте Очистить CMOS
Примечание: если используете параметры BIOS (например, настраиваете напряжение или параметры разгона), то также можете попробовать сбросить CMOS перезапустить систему, если при запуске не будет изображения.
Если проблема по-прежнему не может быть устранена, обратитесь в службу поддержки ASUS.
Вопросы и ответы:
В: Как узнать, с какой версией BIOS поставляется Ваша материнская плата?
Источник: www.asus.com