Причины, из-за которых не включается монитор при включении компьютера
Некоторые причины настолько просты, что многие, прочтя их описание, подумают, что эти строки написал воспитатель младшей группы детского сада для своих подопечных, у которых почему-то не включается монитор. Но порядок есть порядок, и мы будем следовать ему, от простого к сложному, каким бы курьёзным это не казалось.
- Причина первая – монитор просто выключен.
- Причина вторая – шнур питания.
- Причина третья – кабель между монитором и компьютером.
- Причина четвёртая – неведомая, но похожая на статику. Возможно, предвещающая поход в сервис-центр.
- Причина пятая – винтик.
- Причина шестая – видеокарта.
- Причина седьмая – оперативная память.
- Причина восьмая – блок питания монитора.
Остальные неисправности, из-за которых может не включаться монитор при включении вашего компьютера уже находятся в компетенции узких специалистов, и про них мы не будем говорить.
Почему Ваш ПК не включается после сборки, разборки, чистки и прочее?
Далее мы рассмотрим способы устранения этих причин. В большинстве случаев, это действительно может помочь вашему монитору снова включиться и пролить свет на клавиатуру. Поехали!
Монитор не включается, потому что он выключен
Как бы это ни звучало смешно, но не включается монитор, потому что он выключен. Каким образом такой, казалось бы, естественный факт оказался здесь, в списке проблем – тому есть основание.
У некоторых мониторов кнопка включения расположена не на передней панели, а внизу, на торце. То есть она смотрит «в пол», а не на зрителя. И, зачастую, владельцы компьютеров сами забывают про её существование. Купили, включили, а дальше монитор стоит в ждущем режиме, хоть годами, и сам включается, как только почувствует на входе сигнал.
Вот эту кнопку нечаянно можно задеть, и тогда, естественно, монитор выключится. Стоит ли говорить, что решение такой «проблемы» предельно просто: надо найти эту кнопку и нажать.
Нашли и нажали. Ничего не изменилось. Идём дальше.
Второе
Почти во всех современных мониторах есть опция для выбора интерфейса подключения — в моем случае их три: VGA, HDMI, Display Port.

Выбор интерфейса! Настройки монитора
Вообще, монитор (обычно) сам автоматически определяет интерфейс (откуда подается видеосигнал) и отображает «картинку». Однако, в ряде случаев это не происходит (или происходит ошибочно). Т.е. монитор ждет видеосигнала по Display Port (например), а он подается по HDMI… Разумеется, на экране ничего отображаться не будет.
По Теме: Мониторы с диагональю от 22 до 27 дюймов
Поэтому, откройте настройки монитора и вручную укажите (выставите) тот интерфейс, который у вас используется. Причем, я бы рекомендовал перед этим также вручную «прощелкать» все интерфейсы, доступные в опциях (прим.: просто встречал как-то баг на мониторах: HMDI в меню перепутано с VGA — т.е. при выборе в меню строки «VGA» устройство на самом деле ждало сигнал по HDMI ).
Почистили компьютер — перестал включаться (ранее не было сигнала)
Неправильное подключение соединительного кабеля
Проблема. Вторая наиболее часто встречающаяся причина, которая служит ответом на вопрос, почему не включается монитор это ошибки пользователя при соединении монитора с ПК кабелем. Если кабель подключен к неправильному разъему или качество соединения оставляет желать лучшего, то картинку на мониторе Вы не получите.
Решение. Проверьте, что Вы подключили кабель к нужному порту (особенно актуально для тех пользователей, у которых на компьютере имеется две видеокарты: дискретная и встроенная). Монитор нужно подключать именно к дискретной видеокарте, ее разъем, как правило, находится несколько ниже.

Помимо этого необходимо проверить качество соединения. Для этого необходимо извлечь кабель, очистить разъем от пыли и мусора и заново подключить. Кроме этого есть вероятность поломки самого кабеля, поэтому если у Вас есть возможность, попробуйте использовать для подключения другой кабель.
Шлейф отошел от жесткого диска
Внимательно осматриваем шлейф, идущий от жесткого диска к чипсету материнской платы. Концы шлейфа должны плотно держаться в слотах, без всяких колебаний. Если у вас слотов несколько (а на современных материнках их несколько), стоит переставить кабель в другие слоты, как системной платы, так и жесткого диска (это часто помогает).

Также, проблема может быть в самом шлейфе. Вставьте другой (он не дорогой) и проверьте, нормально загрузился компьютер, или нет?
Неверные настройки изображения
В случае, если пользователь допустил ошибку в настройках разрешения или частоты обновления экрана, монитор может сбросить неправильные настройки самостоятельно или же отказаться работать вовсе. Чтобы убедиться, что проблема именно в этом, попробуйте запустить ПК в безопасном режиме. Если изображение на экране появилось, делайте откат всех внесённых изменений до значений по умолчанию.
Неполадки с видеодрайверами
Если вы сбросили настройки, однако монитор продолжает показывать вместо изображения чёрный или белый экран, проверьте драйвера видеокарты. Возможно, вы недавно удалили драйвер или обновили его, и что-то во время этого процесса пошло не так, поэтому монитор не может должным образом запуститься. Запустите ПК в безопасном режиме и перейдите в меню диспетчера задач.
Найдите в соответствующей вкладке видеодрайвер и нажмите на кнопку «Откатить». Если кнопка неактивна, попробуйте удалить драйвер полностью. Если после этих манипуляций монитор стал показывать некачественное изображение, найдите и установите актуальный видеодрайвер.
По Теме: No signal detected на мониторе нет сигнала при включении компьютера?
Исключите проблемы с оперативной памятью
Компьютер может отказаться работать из-за проблем с оперативной памятью. Проверить это достаточно легко. Отключите питание от ПК, снимите крышку системного блока, откройте защелки у слотов ОЗУ и аккуратно достаньте ее из разъемов.
После этого почистите контакты оперативной памяти с помощью обычного ластика. Но не спешите устанавливать все модули обратно. Для начала поставьте лишь один из них и попробуйте включить компьютер. Если он стартует, попробуйте переставить нашу «экспериментальную» планку в другой слот. Если ПК заработал, во всем виноват неисправный слот оперативной памяти.
Если же компьютер не запускается при установке ОЗУ в один из слотов, проблема кроется в именно в нем. Компьютер в принципе отказывается запускаться? Повторите эту процедуру со вторым модулем памяти.
-
При проблеме с одним из модулей, вам достаточно купить еще одну планку оперативки (учтите, что она должна работать с оставшейся в строю в двухканальном режиме). В случае с неисправным слотом, придется посетить сервисный центр или купить новую системную плату, если цена ремонта слишком высока. Впрочем, есть и третий вариант. Многие материнские платы имеют не два, а четыре слота ОЗУ. И тут можно попробовать переставить оперативку в незадействованную ранее пару разъемов.
Проблема в видеокарте
Монитор, оперативную память, подключение – мы проверили. Осталось проверить видеокарту. В современных компьютерах есть два вида видеокарт:
- Встроенная – сама видеокарта встроена в процессор (а на некоторых, например серии F Intel ее может и не быть), а выходы вынесены через материнскую плату на задние порты.
- Дискретная – видеокарта установлена отдельно в шину PCI-E. Находится отдельно ближе к блоку питания (в нижней части портов).

Самое забавное, что у стационарного компьютера, может как быть, так и не быть одной из этих двух карточек.
При включении компьютера, если у вас установила дискретная карта, проверьте, чтобы вентиляторы запускались, а сама карта работала. Конечно это не показатель работоспособности, но все же. Проверьте кабели питания к видеокарте и другим частям системного блока – они должны быть плотно подключены. Можно попробовать поменять провода питания, которые идут от БП.

Можно попробовать использовать другой видеовыход на карте: HDMI, VGA или DVI, но для этого вам понадобится другой провод. Также помните, что переходники использовать не рекомендуется.
Не работает блок питания
Обычно проявляется тогда, когда индикатор на экране загорается, а сам монитор нет. В таком случае, первым делом, нужно заглянуть на заднюю часть блока, и посмотреть, включена ли кнопка питания? Проблема банальная, но, возникает часто. Возможно, вы сами не заметили, как её отключили. Также, стоит обратить внимание, есть ли шум от кулера блока питания, или нет?
Если его кулер (вентилятор) не шумит, блок поломан.
По Теме: Какой монитор лучше выбрать — На что обратить внимание при покупке монитора

Кроме этого, возможно, вы вставили новую плату в системный блок, и его мощности стало банально не хватать на все его узлы. Например, современным видеокартам необходимо энергии на уровне до 200 Ватт. Процессорам – до 70 Ватт. Если у вас блок питания имеет мощность 300 Ватт, ему будет не хватать энергии.
Не стоит забывать, что энергия ещё нужна системной плате, жесткому диску, тому же монитору, оперативным платам и т.д.
Так вот, если проблема именно в блоке питания, то, при запуске компьютера, на экране монитора станут появляться надписи, которые появляются при полноценном включении, но, через несколько секунд, они исчезнут. В этом случае, поступаем очень просто – покупаем новый блок, и, желательно, чтобы его мощность была выше на 10% от суммарного потребления всех узлов компьютера (для запаса).
Нестабильная работа ОС
Нестабильная работа операционной системы способна вызывать проблемы не только с монитором, но и многими другими компонентами сборки компьютера. Из-за данной особенности крайне важно вовремя диагностировать возможные проблемы в работе и устранить подобного рода неисправности.
Драйверы хоть и относятся напрямую к ОС, все же являются отдельным ПО.
В качестве примера неисправности ОС Виндовс можно привести такую ситуацию, при которой экран затухает перед приветственной заставкой. При этом непосредственно индикатор загрузки системы, а также все возможные элементы управления БИОС, остаются в рабочем состоянии.
Несколько больше деталей и способов разрешения данной ситуации вы можете получить из специальной статьи.

Подробнее: Решение проблем с черным экраном при загрузке Windows
Помимо представленной инструкции, вам также следует воспользоваться сервисами проверки операционной системы на предмет заражения вирусами. Связано это с тем, что некоторые разновидности зловредных программ способны вызывать отказ полноценной загрузки системы.

Подробнее: Онлайн-сервисы для проверки Виндовс на вирусы
Кроме того, можно воспользоваться возможностью перехода в безопасный режим и оттуда выполнить проверку системы на вирусы с последующим их удалением с помощью специальных портативных программ.

Подробнее: Как найти вирусы в системе без антивируса
Не стоит забывать о том, что трудности могут быть также вызваны неправильной работой реестра системы.

На этом с данным методом можно закончить, так как мы рассмотрели все возможные общие методы исправления ошибок в работе операционной системы Windows.
Сброс BIOS
Параметры BIOS могут сбиться и лучшим решением будет достать батарейку на материнской плате на 15 секунд и подключить её обратно. Это сбросить по умолчнаию параметры BIOS.

- https://digital-boom.ru/hardware/pochemu-ne-vklyuchaetsya-monitor-pri-vklyuchenii-kompyutera.html
- https://ocomp.info/ne-vklyuchaetsya-monitor.html
- https://pc.ru/articles/pochemu-ne-vklyuchaetsya-monitor-pri-vklyuchenii-kompyutera
- https://info-kibersant.ru/ne-vklyuchaetsya-monitor.html
- https://komp.guru/polomki/pri-zapuske-kompyutera-ne-vklyuchaetsya-monitor-prichiny.html
- https://ichip.ru/sovety/remont/ne-vklyuchaetsya-monitor-prichiny-i-sposoby-resheniya-problemy-795532
- https://WiFiGid.ru/poleznoe-i-interesnoe/ne-vklyuchaetsya-monitor-pri-zapuske-kompyutera
- https://Lumpics.ru/why-the-monitor-does-not-turn-on-when-you-turn-on-the-computer/
- https://mywebpc.ru/windows/monitor-ne-vklyuchaetsya-pri-vklyuchenii-kompyutera/
Источник: pro-naushniki.ru
Почему не включается монитор при включении компьютера?

Такая ситуация является очень распространенной. Все происходит примерно следующим образом. Вы как обычно включаете компьютер и монитор. Вентиляторы закрутились, системный блок загудел в штатном режиме, а на мониторе ничего нет или появляется надпись о переходе в режим ожидания. Что делать в данной ситуации?
Ответ вы найдете в данной статье.
Причины, по которым может не включаться монитор при включении компьютера
Для начала нужно разобраться в чем конкретно проблема. Или с монитором или же все таки с системным блоком. Делается это очень просто. Нужно просто отключить провод, идущий от монитора к системному блоку. Отключать можно как со стороны монитора, так и со стороны системника.

Отключение кабеля со стороны монитора

Отключение кабеля со стороны системного блока
Если при отключении этого провода на экране монитора появляется какая – нибудь табличка с сообщением об отключенном кабеле, значит с монитором все в порядке и монитор не включается из-за неисправности в системном блоке.
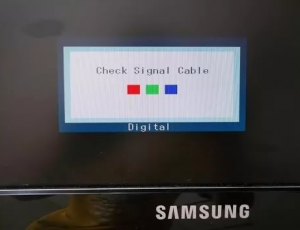
Сообщение о не подключенном кабеле и отсутствии сигнала на мониторе
В данном случае рекомендуем вам ознакомиться с этими статьями:
- При включении компьютера черный экран и не какой реакции;
- Не включается компьютер черный экран кулеры работают.
Если же, отключив кабель от монитора, на нем не появляется никаких сообщений или изображений или они появляются и очень быстро гаснут при отключении и повторном включении монитора, то с большой вероятностью можно утверждать о неисправности монитора, которую устранить в домашних условиях крайне сложно и в этом случае вам прямая дорога в сервисный центр.
При наличии ноутбука работоспособность монитора можно проверить очень легко, подключив его к соответствующему разъему первого.
В очень редких случаях черный экран при включении компьютера возникает из-за неисправного кабеля от монитора к системному блоку. (Тот, который нужно попробовать отключить в пункте выше).

Кабель от монитора к системному блоку компьютера
Чтобы проверить этот вариант нужно у кого – нибудь из друзей или знакомых взять такой, заведомо рабочий кабель от монитора к системному блоку и попробовать его подключить у себя.
Источник: helpadmins.ru
Черный экран на компьютере: причины и что делать?

Ремонт компьютеров на дому в Москве по недорогим ценам. Возможен наличный и безналичный расчет. В удобное для вас время и место мы отправим выездного мастера.
3апчасти в наличии
В сервисном центре постоянно пополняются запчасти и комплектующие любых моделей. Мы работаем напрямую с производителями и благодаря этому мы можем гарантировать высокое качество и самые выгодные цены.
11 лет опыта работы
Московский компьютерный сервис представляет услуги компьютерной помощи уже на протяжении 11 лет . Богатый опыт позволяет гарантировать высокое качество в работе любой сложности.
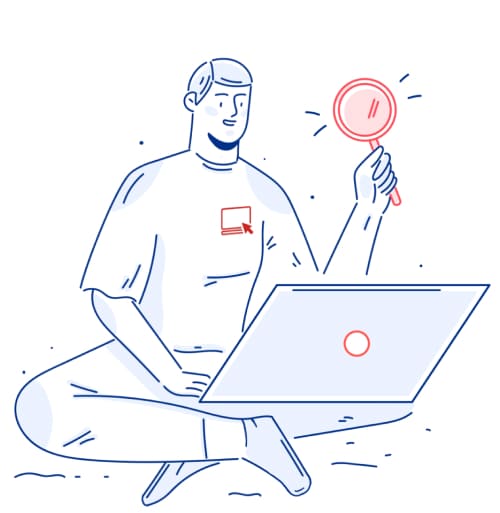
Перед началом проведения работ сервисный мастер обязан выполнить диагностику компьютера. В случае продолжения работ диагностика компьютера не оплачивается.
Заказать диагностику
Что делать, если вы видите, включая компьютер, черный экран на стадии загрузки операционной системы (Windows, iOS, Linux и др.)? Нет ни привычной заставки, ни курсора.
Почему экран компьютера черный и что делать
- Питание. Отошёл провод, аккумулятор или блок питания. Когда у ноутбука низкий заряд батареи, он может прекратить загрузку даже в процессе, и пользователь видит при запуске компьютера черный экран.
- Если не работает компьютер, черный экран, но работает кулер и индикаторы тоже горят или мигают, это значит, что устройство работает, но не передаёт изображение. Здесь проблема серьёзнее, но тоже решаемая — неисправна видеокарта или матрица. Можно продиагностировать их, подключив другой монитор (для ноутбука — внешний). Если картинка и при этом не появилась, значит, нужно ремонтировать видеоплату.
- Если нет звука кулера и индикаторы тоже не работают, значит, система прервала (или даже не начала) загрузку. Не включается компьютер, чёрный экран, как будто выключен. Минимально — заклинила кнопка включения, требуется чистка от пыли, или попадания жидкости. Но, может, дело гораздо серьёзнее, и специалист должен разобрать системник и диагностировать настоящую причину.
- Возможно, вы давно не делали чистку и оптимизацию жёсткого диска, поэтому при включении компьютера черный экран. Почистите реестр от ненужной информации, перезагрузите устройство. Скорее всего, оно начнёт и гораздо быстрее загружаться, и работать.
Стоимость ремонта:
Замена жесткого диска
650 ₽ от 390 ₽
Установка SSD
800 ₽ от 390 ₽
Чистка от пыли
920 ₽ от 400 ₽
Замена системы охлаждения
1500 ₽ от 800 ₽
Замена блока питания
980 ₽ от 300 ₽
Ремонт/замена материнской платы
1600 ₽ от 900 ₽
Замена видеочипа/видеокарты
930 ₽ от 490 ₽
Замена южного/северного моста
2250 ₽ от 1490 ₽
Черный экран на компьютере не удается убрать
Если простые меры не помогли, и очевидно, что нужно сдавать комп в ремонт, то учитывайте, что на стоимость ремонта будут влиять и модель устройства, и стоимость комплектующих, и степень неисправности.
Специалисты сервисного центра проведут полноценный ремонт, включая замену матрицы, с использованием «родных» комплектующих или близких по качеству аналогов. Доверьте ремонт мастеру, не рискуйте техникой!
Появление черного экрана на мониторе является довольно распространенной проблемой, с которой приходится сталкиваться пользователям ПК. И особую сложность представляет ситуация, когда системный блок работает в штатном режиме – горят индикаторы, слышен шум вентиляторов, в процессе загрузки появляются стандартные пост-сигналы. При этом на дисплее полностью отсутствует подсветка, какие-либо логотипы, заставки и надписи.
Существует множество причин появления черного экрана на мониторе:
- повреждение системных файлов или ошибки ОС Windows;
- сбой драйверов или перегрев видеокарты;
- сгоревшая система подсветки экрана;
- нарушение соединения кабелей DVI, HDMI, VGA;
- проблема с электропитанием монитора;
- конфликт программ или внешнего оборудования;
- некорректный выставленный режим энергосбережения;
- заражение компьютера вирусами.
В некоторых случаях причиной появления черного экрана может стать неисправность материнской платы, оперативной памяти, жесткого диска или других внутренних компонентов.
Черный экран на компьютере: причины

Черный экран, как правило, появляется внезапно и неожиданно для пользователя. Однако момент, когда возникла проблема, может многое рассказать о ее происхождении.
- На этапе запуска. Черный экран во время загрузки может появиться из-за поломки монитора, повреждения загрузчика ОС Windows, неправильной конфигурации BIOS или аппаратной неисправности. Он может быть как полностью пустым, так и с текстовыми надписями.
- На этапе входа в ОС. Появление черного экрана после полного включения компьютера с входом в учетную запись обычно указывает на проблему с проводником, конфликт программ, сбой драйверов, некорректный переход в спящий режим или иные системные неполадки.
- На этапе активной работы. Если в процессе игры или работы с приложением графической системе недостает ресурсов, пользователь получает черный экран. Также к этому может привести сильный перегрев видеоадаптера.
Что делать если на компьютере черный экран, но он включен?
Появление черного экрана при включении ПК не всегда является признаком серьезной неисправности. Иногда проблему можно решить, выполнив экспресс-проверку разных элементов.
Тест монитора

В первую очередь нужно провести диагностику монитора, подключенного к системному блоку:
- Проверьте индикаторы на его нижней панели. Если они не горят, устройство имеет какие-либо поломки и нуждается в ремонте.
- Посветите на ЖК-дисплей фонариком. Если под лучом света просматривается изображение рабочего стола, значит вышла из строя система подсветки.
- Проверьте плотность соединения кабеля с графическим адаптером, по которому передается видеосигнал. Он мог случайно выйти из разъема.
- Осмотрите кабель электропитания. Возможно, он перегнулся, оборвался или отошел в месте подключения к розетке или монитору.
- Обратите внимание на частоту обновления дисплея. Если монитор рассчитан только на 75 Гц, а в настройках установлено 60 Гц, неизбежно возникает черный экран.
Проверка видеокарты и других подключенных устройств

Причиной черного экрана может быть проблема с внешним или внутренним оборудованием. Чтобы найти источник проблемы, предлагает провести такие действия:
- Потрогайте корпус системного блока. Если он сильно перегрет, отключите его от сети, дайте полностью остыть, после чего включите ПК повторно.
- Отключите от компьютера принтеры, флеш-карты, веб-камеры и прочие внешние устройства. Если они создают конфликт, после перезагрузки проблема решится.
- Подключите системный блок к другому внешнему монитору. Если экран на нем тоже остается черным, значит неисправна видеокарта. Решить проблему поможет установка новой.
- Снимите крышку с системного блока, удалите пыль, почистите контакты на планках ОЗУ, проверьте шлейфы подключения жесткого диска и прочих компонентов.
- Если ПК периодически отключается, проверьте, плотно ли вставлен силовой кабель в штекер блока питания на задней стенке системника.
Проверка загрузки системы

Если все перечисленные варианты испробованы и не привели к решению проблемы, стоит поискать причину черного экрана в ОС Windows. И первым делом нужно протестировать возможность загрузки системы в безопасном режиме. Для этого рекомендуем выполнить такие действия:
- Нажмите и удерживайте несколько секунд кнопку питания.
- Дождитесь, когда системный блок начнет перезагрузку.
- В момент повторного запуска нажмите несколько раз клавишу F8.
- Выберите в появившемся меню запуск в безопасном режиме.
- Войдите в систему и устраните источник проблемы.
Что делать, если экран компьютера стал черным, но он работает: возможные пути решения
Когда появляется черный экран, у пользователя есть два варианта решения проблемы – попробовать устранить неполадку самостоятельно или обратиться за помощью к профессионалам.
При отсутствии опыта можно устранить только отдельные программные сбои. И даже в этом случае есть важное условие – компьютер должен запускаться в безопасном режиме. Если такая возможность есть, рекомендуем провести такие действия:
- Обновление драйверов. В разделе «Диспетчер устройств» нужно найти видеокарту и другие аппаратные компоненты. Для каждого нужно обновить драйвера.
- Устранение конфликтов. Отключите лишние активные приложения в «Диспетчере задач» и «Автозагрузке», удалите недавно установленные программы, проверьте ПК на вирусы.
- Изменение настроек Windows. Отключите автоматический переход операционной системы в режим сна при длительном отсутствии активности.
- Откат системы. Используйте сохраненные точки восстановления, чтобы вернуться в стабильную конфигурацию, при которой системный блок и монитор работали нормально.
- Сброс конфигурации BIOS. Активируйте возврат к заводским настройкам из интерфейса БИОС, используя опцию Load Defaults в разделе Exit.
Если самостоятельно решить проблему не получается, вы всегда можете обратиться в «Московский компьютерный сервис». На сервисный центр устраняет все виды неполадок, обслуживает ноутбуки и ПК разных марок и моделей. Работаем без выходных и приезжаем в течение 1 часа. Звоните!
Можно ли перезагрузить компьютер, когда экран черный?
Чтобы выполнить перезагрузку ПК в таком состоянии, одновременно нажмите клавиши Ctrl+Alt+Del. Должно появиться экранное меню с запуском диспетчера задач, сменой пользователя и другими опциями. В правом углу отобразится кнопка выключения. Выберите мышкой пункт «Перезагрузить» и нажмите Enter.
Как перейти в безопасный режим загрузки, если экран черный?
Чтобы воспользоваться этим режимом, нужно попробовать восстановить работоспособность экрана. Если причиной появления черного экрана стал сбой в работе графического адаптера, нажмите комбинацию Win+Ctrl+Shift+B. Это позволит перезапустить видеокарту. Далее можно перезагрузить компьютер и попробовать зайти в систему в безопасном режиме.
На черном экране только курсор – что стало причиной и как исправить?
К появлению такой проблемы приводят как аппаратные, так и программные сбои. Чтобы избавиться от черного экрана, рекомендуем выполнить такие действия:
- Перезагрузить компьютер.
- Обновить драйвера видеокарты.
- Восстановить поврежденные системные файлы.
- Сделать откат ОС до последнего стабильного состояния.
- Настроить монитор или подключить другой.
- Удалить антивирусное ПО.
- Проверить жесткий диск на наличие ошибок.
- Удалить последние обновления ОС Windows.
Почему экран не показывает, но компьютер работает?
Если системный блок загружается в штатном режиме, но на мониторе не появляется никаких надписей и заставок, проверьте соединения кабелей. Шнуры следует отключить и вновь вставить в разъемы. Также можно подключить другие, но заведомо исправные.
Если при подключении к другому монитору изображение тоже отсутствует, ищите причину в работе внутренних компонентов – видеокарта, оперативная память или материнская плата.
Черный экран с белым текстом при включении ПК – что это значит?
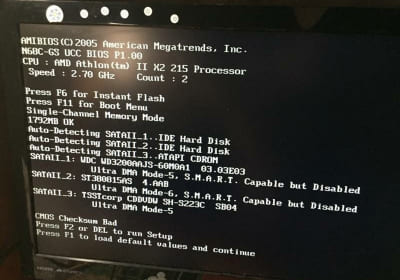
Темный дисплей с текстовой информацией указывает на проблему с распознаванием жесткого диска, на котором установлена операционная система. Также может быть проблема с повреждением файлов загрузчика ОС Windows.
Почему при включении компьютера экран остается черным?
Такое может происходить по разным причинам. Чаще всего эта проблема возникает при неисправности разъемов, при повреждении кабеля питания или передачи видеосигнала, а также при неисправности кнопки питания на мониторе или системном блоке.
Если экран совсем не работает, как перезапустить ПК с клавиатуры?
Для этого следует использовать комбинацию ALT+F4. Она позволит вывести на экран меню с тремя вариантами действий: «Перезагрузка», «Завершение работы» и «Спящий режим». Выберите подходящий пункт, используя клавиши со стрелками, и нажмите Enter.
Как мы работаем
Ремонтные мероприятия осуществляются в несколько этапов.
Сначала проводится диагностика
в ходе которой мастер осмотрит и выяснит причину неполадки.
Далее мастер подсчитает стоимость услуг
Если заказчика все устроит, специалист приступит к ремонту техники. В распоряжении «Московского компьютерного сервиса» есть оригинальные комплектующие для разных моделей техники, которые устанавливаются взамен сломанных компонентов системы.
После завершения ремонта техника тестируется
Если работоспособность полностью восстановлена, заказчик принимает выполненные работы, а мастер выписывает гарантийный талон на оказанные услуги сроком до 2-х лет. При возникновении гарантийного случая восстановление выполняется за наш счет.
Бесплатно пришлем инженера к вам или доставим компьютер в сервис
Дома или в офисе
Выезжаем в любую точку города, в удобное для вас время. Есть срочный выезд, в течение 1 часа.
В сервисном центре
Выезжаем в любую точку города, в удобное для вас время. Есть срочный выезд, в течение 1 часа.
Сертификаты
Наша компетентность подтверждена сертификацией от: Samsung, Lenovo, Asus, Dell и другими.





Мастера сервиса

Самоноф Илья Владимирович
Опыт — 24 года
Ремонт ноутбуков
и компьютеров

Макаров Андрей Андреевич
Опыт — 8 лет
Ремонт компьютеров, компьютерная помощь

Зятев Андрей Андреевич
Опыт — 21 год
Ремонт компьютеров
и принтеров

Афонченков Дмитрий Сергеевич
Опыт — 6 лет
Компьютерная помощь
Тысячи довольных клиентов!
Почистили ПК клиенту. Заменили термопасту.
Стоимость работы: 445 руб.


Провели профилактику ПК. Установили требуемые программы.
Стоимость работы: 445 руб.


Произвели ремонт материнской платы. Заменили цепь питания.
Стоимость работы: 900 руб.


Почистили систему охлаждения. Отремонтировали кулер.
Стоимость работы: 545 руб.


Добавили оперативной памяти в ПК. Провели диагностику и профилактику.
Источник: moscs.ru