Когда экран не занимает всю доступную площадь, это может быть вызвано несколькими причинами, включая:
- Неверно выставлено разрешение экрана
- Отсутствуют драйвера видеокарты
- Пользователь подключил к ПК дополнительный экран
- Сбились настройки самого монитора.
- Как сделать разрешение экрана во весь экран
- Измените размер содержимого на экране
- Сделайте разрешение экрана во весь экран
- Как сделать разрешение 1024×768 на весь экран
- Как сделать изображение на полный экран
- Полезные советы и выводы
Неверно выставлено разрешение экрана
Если разрешение экрана неправильно настроено, то изображение может быть размещено не во всю доступную область экрана, поэтому его размеры окажутся неверными.
Отсутствуют драйвера видеокарты
Бесплатный драйвер видеокарты, установленный на компьютере, может вызывать проблемы с отображением изображения, и это может привести к тому, что экран не занимает всю доступную область.
Оптимизация во весь экран
Пользователь подключил к ПК дополнительный экран
Подключение второго монитора или экрана к компьютеру может вместе с тем вызвать смещение изоб-ражения и неправильное отображение на первом экране.
Сбились настройки самого монитора.
Неисправность самого экрана также может вызвать смещение изображения на экране, поэтому стоит проверить настройки самого монитора.
Как сделать разрешение экрана во весь экран
Если Вы хотите, чтобы изображение на экране было развернуто во весь экран, то нужно изменить настройки.
Измените размер содержимого на экране
Одним из способов исправления проблем с размером изображения на экране является изменение размера содержимого на экране.
- Оставайтесь на экране или откройте параметры дисплея.
- Прокрутите до раздела Масштаб и макет.
- Выберите Масштаб, а затем выберите параметр.
Сделайте разрешение экрана во весь экран
Для оформления изображения в полноэкранный режим необходимо выполнить несколько простых действий:
- Выберите Начните , а затем выберите Параметры > персонализации.
- Включите использовать запуск в полноэкранном режиме.
Как сделать разрешение 1024×768 на весь экран
Если Вы ищете способ решить вопрос с расширением экрана до размера 1024х768, то нужно следовать нескольким действиям.
- Кликаем правой кнопкой мыши по рабочему столу и заходим в панель управления.
- Ищем параметр “Регулировка размера и положения рабочего стола”.
- В режиме масштабирования выбираем “Во весь экран”.
Как сделать изображение на полный экран
Если Вы хотите, чтобы изображение было на полный экран, то есть не занимая все виртуальное пространство, то нужно включить полноэкранный режим.
- Нажмите клавишу SHIFT+ALT+ВВОД, чтобы войти в полноэкранный режим или выйти из него.
Полезные советы и выводы
- Следует проверить все параметры настроек, прежде чем вносить изменения.
- Для удобства отображения фотографий или видео можно изменить разрешение экрана в настройках ПК.
- Это может быть сложнее, если приобретен новый монитор, и тогда настройки изменяются с проработкой всех областей меню.
- Перезапуск компьютера может помочь исправить некоторые проблемы.
Не стоит беспокоиться, если экран не на весь экран. Проблему можно решить, следуя приведенным выше рекомендациям.
Как отключить включение экрана от уведомлений
Если вы хотите отключить включение экрана при поступлении новых уведомлений на ваш телефон, вам нужно открыть раздел «Дополнительно» в настройках. В этом разделе найдите пункт «Информация на заблокированном экране» и выберите, нужно ли включать экран при появлении новых уведомлений. Если вы хотите, чтобы экран включался при каждом новом уведомлении, выберите пункт «При новых уведомлениях». Если же вы хотите избежать включения экрана каждый раз при получении уведомлений, вы можете отключить эту опцию. Выполните все эти действия в разделе «Информация на заблокированном экране», и это позволит вам настроить уведомления на ваш телефон так, как вам нравится.
Что означает мигающая точка на экране телефона
На экранах многих телефонов встречается мигающая точка, которая может вызвать беспокойство у пользователей. Но на самом деле это является нормальным явлением, и объясняется работой датчика приближения. Датчик находится рядом с динамиком телефона и воспринимает, насколько близко находится лицо пользователя к экрану телефона.
Когда телефон приближается к лицу, датчик запускает функцию автоматической блокировки экрана, чтобы избежать нежелательного взаимодействия с телефоном. Мигающая точка сигнализирует о том, что датчик приближения работает корректно и вы можете продолжать пользоваться телефоном без опасности, что случайно нажмете на кнопки. Если вы все же не хотите видеть мигающую точку на экране телефона, вы можете выключить функцию автоматической блокировки экрана в настройках.
Как убрать заставку во время зарядки
Для того чтобы убрать заставку во время зарядки, нужно зайти в настройки заставки и выбрать соответствующий режим. Для этого в первую очередь нужно нажать на пункт «Когда запускать», который находится в настройках заставки. Если вы не видите этот параметр, то нужно нажать на значок с тремя точками, который тоже находится в настройках заставки.
После этого нужно выбрать один из режимов: Во время зарядки, На док-станции или Во время зарядки и на док-станции. Док-станция — это специальный аксессуар для мобильных устройств, который заряжает телефон и выполняет другие функции. Выбирая нужный режим, можно избавиться от заставки во время зарядки и перейти к использованию устройства без ограничений.
Как убрать функцию безопасной зарядки
Для того чтобы отключить функцию безопасной зарядки на вашем устройстве, необходимо выполнить несколько простых действий. В первую очередь, откройте меню «Настройки», которое можно найти на рабочем столе вашего устройства. После этого перейдите в раздел «Батарея», который расположен в этом меню. Далее выберите подраздел «Другие настройки батареи».
После этого вам необходимо передвинуть ползунок функции умной (безопасной) зарядки в неактивное положение, которое находится слева. После того, как вы выполните все эти действия, функция безопасной зарядки будет отключена на вашем устройстве. Теперь вы сможете заряжать ваше устройство быстрее, без ожидания дополнительных проверок и настроек.
Часто бывает так, что пользователи сталкиваются с проблемой, когда изображение на экране сужается, не занимая всего пространства. Это может быть вызвано неправильной настройкой разрешения экрана, отсутствием необходимых драйверов видеокарты или подключением к компьютеру второго монитора. Также возможно, что были сбиты настройки монитора самим пользователем. Как правило, данная проблема решается довольно просто: нужно проверить правильность настроек монитора и видеокарты, а в случае необходимости обновить драйвера. Важно также иметь в виду, что неправильный выбор разрешения экрана может привести к неудобству при работе с ПК, поэтому следует выбирать оптимальные настройки для своего монитора и видеокарты.
Источник: gostevushka.ru
Как расширить экран на мониторе компьютера?

приходится сталкиваться с данным вопросом. Дело в том, что настройки дисплея могут сбиваться, если вы переустановили операционную систему, или произошел сбой на компьютере. Мы расскажем вам о нескольких вариантах, которые позволят вам изменить расширения экрана.
Свойства монитора
Прежде чем менять настройки дисплея, рекомендуем вам уточнить какой, размер он имеет, и какие параметры разрешения будут для него оптимальны. Итак, вам необходимо осуществить следующие действия:
- на пустом пространстве рабочего стола нажмите правой кнопкой мыши;
- в открывшемся контекстном меню выберите пункт «Свойства»;
- подождите, пока не откроется окно «Свойства экрана»;
- переместитесь во вкладку «Параметры»;
- выставите нужное вам разрешение, изменяя положение ползунка;
- нажмите кнопку «Применить» после того, как настройка будет произведена.
Как расширить экран на мониторе?
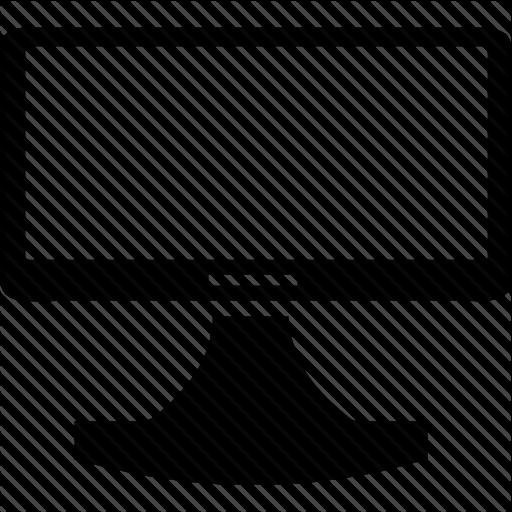
Если ваш компьютер работает под управлением операционной системы Windows Vista, 7 или 8, то схема ваших действий будет выглядеть иначе:
- на рабочем столе кликните правой кнопкой мыши;
- нас интересует пункт «Разрешение экрана», который расположен почти в самом низу ниспадающего меню;
- в открывшемся окне выберите оптимальное для вашего монитора разрешение;
- примените новые параметры.
Возможные проблемы
Как расширить экран на мониторе, если стандартные рекомендации не срабатывают, и перемещение ползунка не удается произвести? В этом случае вам необходимо будет посетить раздел «Диспетчер устройств», для того чтобы проверить установлено ли программное обеспечение для видеокарты. Найти его можно через «Мой компьютер», кликнув на

значок правой кнопкой мыши. В ниспадающем меню выберите раздел «Свойства», далее перейдите в «Диспетчер устройств». В открывшемся перечне оборудования отыщите видеокарту и проверьте, нет ли около нее восклицательного знака (он означает, что возникли проблемы с драйвером, который либо не установлен вовсе, либо поврежден). Выделите в списке название устройства, при помощи правой кнопки мыши вызовите контекстное меню и кликните по пункту «Обновить драйверы». Можно установить программное обеспечение и вручную:
- скачать с официального сайта компании-производителя;
- воспользоваться установочным диском, если он был в комплектации.
Обратите внимание, что в операционных системах нового поколения драйверы устанавливаются в автоматическом режиме, и вопрос о том, как расширить экран на мониторе, не стоит, поскольку его настройка также происходит автоматически. Изменяться настройки разрешения могут при запуске программ в режиме совместимости. Например, если открыть игру, системные характеристики которой не позволяют использовать ее на данном компьютере. Как изменить расширение экрана в этом случае? Если после выхода из приложения прежние параметры не были восстановлены, то воспользуйтесь самым первым методом, о котором было рассказано в данной статье.
Источник: fb.ru
Почему экран слишком растянут — как исправить
Обычно экран слишком растянут в компьютере или ноутбуке в ОС windows 7, после переустановки самой операционной системы (в виндовс 8 такого не случается).
Что делать? Как убрать растянутый экран? Ответ однозначный – изменить разрешение.
Только при отсутствии драйверов именно для модели вашего экрана, скорее всего не получиться. Впрочем попытка не пытка – попробуйте.
Если не получиться уменьшить сильно растянутый экран, ниже будет ссылка, как убрать это «недоразумение».
Как исправить растянутое разрешение экрана
Чтобы растянутый по горизонтали экран сделать нормальным, кликните правой кнопкой мышки на любом свободном месте рабочего стола ноутбука/компьютера.
Иногда может не получиться изменить растянутый экран, но решение есть — подробности здесь
Сразу после этого перед вами всплывет маленькое окно. В нем нажмите на строку «разрешение экрана». См. рис. ниже.

Поле этого, расширив параметры напротив строки «разрешение», вам будет доступен ползунок.
Передвигая его, вы сможете исправить растянутый экран на своем компьютере или ноутбуке.

Только как написано выше, если соответствующих драйверов не будет, сделать идеальным его не сможете (немного сузить по горизонтали удастся, но вертикаль не будет соответствовать).
Что делать тогда? Скачать и установить «родные» драйвера. Для ноутбука это проще. Можно войти на официальный сайт и загрузить оттуда. С компьютерами ситуация сложнее (там обычно все сборное),но выход есть.
Первый способ. Воспользоваться бесплатной программой для поиска и установки драйверов, Правда 100% гарантии, что она найдет их — нет. Все зависит от монитора.
Второй способ. Узнать точное название модели вашего монитора и попытаться найти для него драйвера при помощи поисковиков: «Google» или «Яндекса».
Третий способ. Воспользоваться обновлением виндовс (войти в панель управления и кликнуть по опции «центр обновления windows»). Система сама определит, какие драйвера ей нужны, скачает, установит и исправит растянутый монитор.
Я использую третий вариант – всегда все приходило в норму. Да когда будете обновлять, а интернет медленный, галочки напротив строк, где будет написано «для безопасности» можете не ставить, эти обновления к растянутому экрану отношения не имеют.
ВНИМАНИЕ. В сети есть много программ, обещающих быстро обновить все драйвера для вашего ПК. Советую ими не пользоваться – после их вмешательства обычно требуется переустанавливать виндовс.
Той программы, что советую я (ссылка в статье, это не касается). Надеюсь, один из трех вариантов вам подойдет. Успехов.
93 Комментариев к “Почему экран слишком растянут — как исправить”
николай :
После переустановки системы с виндовс 8 на 7 возникла проблема растянутый экран. Решил путём выхода на официальный сайт производителя ноута тошиба и скачивание драйвера для дисплея весил он где то 205 мб качался долго это в 4ж. Зато потом разрешение выросло на ноуте где то на 300 экрана и самое главное сузился экран.
Источник: vsesam.org