прошу помощи.монитор у меня подключен через переходник так как разъемы у них с видюхой разные.вечером выключил косп.утром включил но монитор не включился,лампочка осталась гореть желтым как в режиме экономии энергии.но при отсоединении переходника моник включается,по экрану бегает надпись-нет сигнала.короче при соприкасании с переходником моник вырубается.комп работает,видюха тоже.я проверял.прикол в том что такое уже было.я подумал что переходник накрылся и уже хотел новый купить,но еще раз включил комп и все заработало.от проблемы и следа не осталось.а сейчас вот опять.кто знает что это может быть и как это исправить?
Писал это всё не я, но проблема точно такая же, тема с таким же названием закрыта и ответа в ней нет.
Предваряя некоторые вопросы.
В другой выход видеокарты пробовали подключить?если не будет работать,попробуйте другой переходник.
Ответ:
пробовал оба входа.нишиша.у меня на компе изначально стояла интегрироанная видюха,к ней без переходника моник подключается.так вот подключал к ней и он зараза работает.а при соприкосновении с переходником вырубается.вроде все ясно-проблема в переходнике но. в прошлый раз эта проблема исчезла так же неожиданно как и появилась.вот я и думаю че с ним может быть что его так колбасит?
ЧТО ДЕЛАТЬ, ЕСЛИ ВИДЕОКАРТА НЕ ВЫВОДИТ ИЗОБРАЖЕНИЕ
Вообщем у меня всё так же, прошу помощи.
Специалист
Регистрация: 01.02.2011
Сообщений: 3,475
Репутация: 340
general pedoiskatel’, Кулер на видюхе крутится когда комп включаете? И когда подключаете через интегрированную карту, ваша видеокарта есть в диспетчере устройств? если да, то просто поменяйте переходник.
Регистрация: 01.03.2012
Сообщений: 5
Репутация: 0
Eol, Кулер крутиться. При подключении через интегрированную в диспетчере устройств видеокарта не отображается, переходник уже менял, результат тот же.
Специалист
Регистрация: 01.02.2011
Сообщений: 3,475
Репутация: 340
general pedoiskatel’, а какая видеокарта у вас? Если монитор нормально функционирует с интегрированной, значит в видюшке проблема.
Регистрация: 01.03.2012
Сообщений: 5
Репутация: 0
Eol, Geforce 9800 gtx 512мб, дело в том, что только сегодня проверял её у на другом компьютере и всё работало.
Забыл упомянуть компьютер не мой был, поэтому с другим монитором, в котором кабелю не требовался переходник.
Специалист
Регистрация: 01.02.2011
Сообщений: 3,475
Репутация: 340
general pedoiskatel’, Хотите сказать она не видет только Ваш монитор? Но ваш монитор спокойно работает на интегрированной видюшке? Какой у вас блок питания? Дополнительное питание правильно подключено?
Источник: pchelpforum.ru
Не работает vga выход на видеокарте
При подключении нескольких мониторов возникают ситуации, когда видеокарта не видит монитор, подключенный через HDMI. Особенно часто подобные ситуации возникают, если при этом используются различные переходники, например, HDMI-DVI или HDMI-VGA.
Важно! Использование переходников, вообще-то явление нежелательное, поскольку они могут использовать не полный протокол обмена, что приведёт к ошибкам при передаче сигналов изображения на монитор. Необходимо однозначно быть уверенным в том, что переходник полностью совместим с обоими интерфейсами.
Подобная проблема также часто возникает при подключении компьютера к телевизору, а также при подключении дополнительного монитора к ноутбуку. Во всех случаях способы решения проблемы одинаковые; они будут рассмотрены в данной статье.

Возможные причины и методы их устранения
Сразу же следует рассмотреть случай, когда видеокарта не видит монитор через переходник HDMI-VGA для совсем уж старых мониторов, у которых кроме входа VGA больше ничего нет. Скорее всего, сделать в данной ситуации ничего нельзя, даже если переходник полностью поддерживает необходимые протоколы. Единственным выходом в данном случае будет замена монитора на более новый.
В других случаях проблема может быть решена одним из описанных ниже способов.
Проверка подключения и базовых параметров второго дисплея
В 90% случаев проблема, когда видеоадаптер не видит дополнительного монитора, возникает из-за того, что в системе не включено его использование.
Сделать это можно в свойствах экрана в Windows. Необходимо зайти во вкладку «Разрешение экрана», где следует нажать кнопку «Найти». После того, как система обнаружит второй монитор, необходимо указать ей, как его следует использовать. Возможны 3 варианта:
- Клон – одинаковое изображение выводится на оба экрана.
- Расширить экраны – каждый монитор отображает свою часть рабочего стола.
- Использовать только один из мониторов.
После выбора необходимой схемы использования дисплеев на обоих (или на том, который выбран для работы, если используется только один монитор) появится изображение.
Драйверы видеокарты
Менее распространённой проблемой является некорректная работа драйверов видеокарты. Ошибки в драйверах, а зачастую просто неоптимизированный код иногда приводят и не к таким серьёзным проблемам. Решение данной проблемы очень простое – следует обновить драйверы. Сделать это можно, скачав их с сайта производителя.
Важно! Не следует скачивать различные экспериментальные версии драйверов – всякие «альфы» или «беты». Для гарантированной работы следует скачивать исключительно официально одобренные производителем версии. Часто они имеют отметку «stable» – стабильный.
Альтернативные варианты
Собственно говоря, альтернативных вариантов нет. Если проблема не решается описанными ранее способами, то никакими средствами операционной системы решить её не получится, поскольку проблема не программная, а аппаратная.
Здесь возможны только следующие меры:
- Попытаться найти другой переходник. Возможно, он будет использовать более правильный протокол обмена.
- Можно попробовать использовать вместо переходника кабель со встроенным переходником. В подобных устройствах производителя гораздо более часто используют полные протоколы обмена.
- Попробовать использовать кабель другого интерфейса для подключения монитора (например, HDMI 1.4 вместо HDMI 1.3)
- Использовать другой монитор.
Проблема с разъёмом 12 pin VGA
Добрый день, уважаемые, досталась мне по случаю видеокарта gtx 750 ti (MSI N750TI-2GD5TLP), низкопрофильная, с разъёмами hdmi и dvi (оба цифровые). На плате у неё увидел ряд контактов-штырьков (2х6 шт.), после блуждания по гуглу узнал что они, скорее всего, для подключения VGA гнезда. Откопал такую вот схему
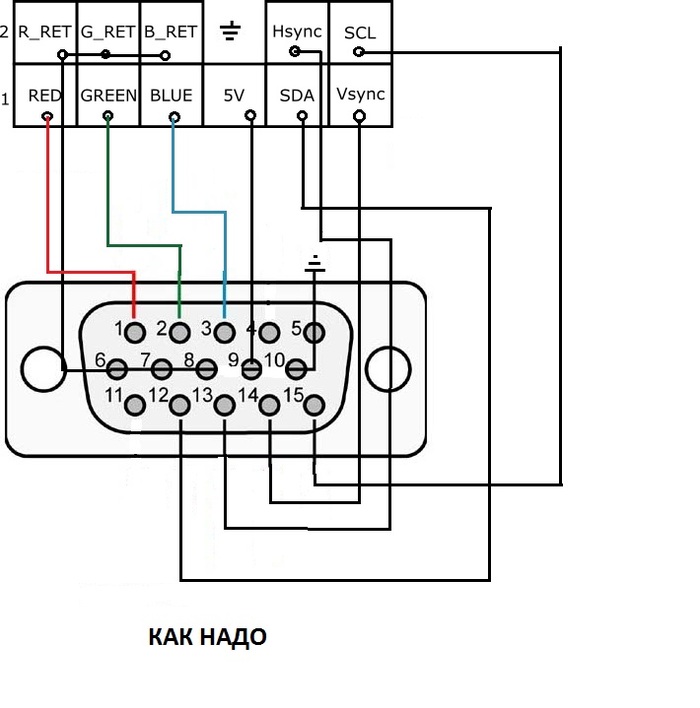
Спаял и ни мало не сомневаясь воткнул в плату, не удосужившись проверить соответствие пинов. Включил — изображения нет, выключил, начал наконец-то смотреть что наворотил. В итоге оказалось, что подключил вот так:
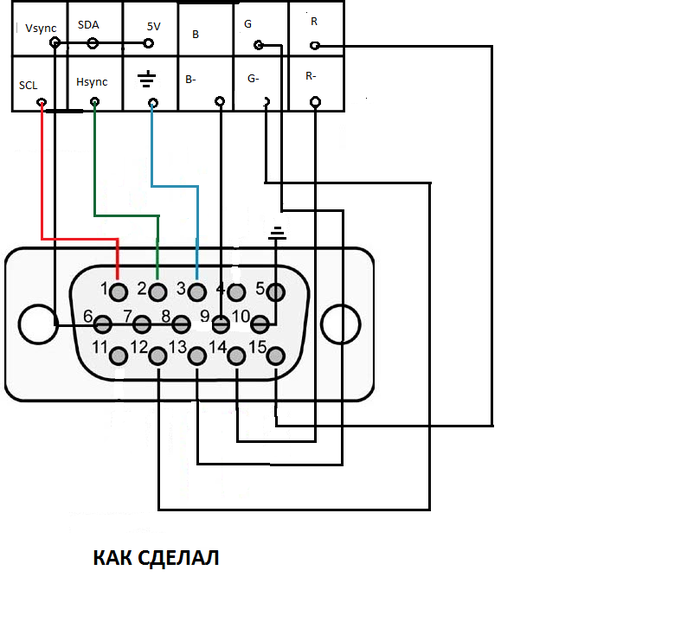
перепаял как надо, но чуда не произошло, изображение не появилось. В итоге появились у меня такие вопросы: умер ли VGA выход на видеокарте, возможно ли его вообще реанимировать, пусть даже не своими силами? (Из оборудования только паяльник и мультиметр) В остальном карта работает нормально, с других выходов изображение есть.
Читать еще: Как посмотреть обновление видеокарты

А ты уверен что там на плате вся обвязка VGA на месте?
Скорее всего да, так как сопротивление между землей и каналами цветности около 75 Ом, как и полагается. Плюс напряжения на пинах SCL и SDA характерные для VGA разъёма (измерил на рабочем VGA выходе ). Да и в описании видеокарты на сайте производителя указывается что есть VGA выход.
Тоже к этому варианту склоняюсь, просто интересно, вообще можно ли его восстановить. Ладно хоть другие выходы живы остались )
Есть некоторая небольшая вероятность того, что ты, ТС, угробил i2c шину (SCL+SDA, конкретно SDA на +5В) на разъёме, из-за чего видеокарта не сможет понять, что к ней подключен монитор по VGA и не будет подавать аналоговый сигнал на RGB.
Скорее уж 99% вероятность. Монитор после перепайки при подключении мигает, то черный экран и оранжевый индикатор, то надпись нет сигнала и синий индикатор. И даже если эту шину и можно отремонтировать, то явно не моими руками )
Купи активный переходник HDMI-VGA

есть такой, по нему и сужу о работоспособности hdmi )
Зачем тогда рисковать спалить RAMDAC колхозным переходником?
Трудно сказать, наверное просто захотелось поэкспериментировать. Тем более карта не основная, не жалко. Дополнительный порт опять же лишним не будет. Да и колхоза там особого нет, просто мне надо было быть повнимательнее.
совсем нечем заняться похоже это же дешевый переходник а так можно и чип приволить
Ну да, повнимательнее это не помешает. Удачи!;)
есть же в природе переходники DVI- VGA Это раз, теперь два: сейчас бывают такие DVI — без аналогово сигнала, я не помню как они называются, возможно этот вариант у Вас
нашел. DVI-D, это DVI без аналога
сам разъем DVI — это разъем цифрового видеоинтерфейса, пришедший на смену устаревшему разъему VGA. DVI-I позволяет передавать не только цифровой сигнал, но и аналоговый. Аналоговый сигнал нужен был для обеспечения совместимости старых ЭЛТ-мониторов. Впоследствии это стало ненужным и в видеокартах стал использоваться только цифровой сигнал, а передачу сигнала принял на себя разъем DVI-D.
Видеокарты с разъемом DVI-I полностью совместимы с ЖК-мониторами, но это не значит, что переходник DVI-I или одноименный кабель можно вставить в разъем DVI-D по понятной причине различий в разъемах. А вот кабель DVI-D вполне себе поместится в устаревшем разъеме DVI-I, но будет считывать только цифровой сигнал. Аналоговый сигнал в этом случае считываться уже не будет, так как у разъема DVI-D отсутствуют контакты «i», отвечающие за передачу аналогового сигнала.
Скорее всего поддержка аналога на плате вырезана за не надобностью

Да, именно такой вариант DVI, без аналога, у меня.
нужен специальный переходник, с ЦАП как я понимаю, копайте в сторону HDMI — VGA адаптеров, например:
Нет видеосигнала на мониторе: решения от простых к сложным
Если при включении компьютера на мониторе вместо загрузки операционной системы отображается «No Signal», «Check Video Cable» или что-нибудь в этом роде, это не сулит ничего хорошего. Придется разбираться какая степень ошибки – критическая или незначительная. Ниже приведены основные способы определения поломки и решения проблемы.
Проверка состояния видеокабеля
Монитор не видит видеокарту через HDMI

При подключении нескольких мониторов возникают ситуации, когда видеокарта не видит монитор, подключенный через HDMI. Особенно часто подобные ситуации возникают, если при этом используются различные переходники, например, HDMI-DVI или HDMI-VGA.
Важно! Использование переходников, вообще-то явление нежелательное, поскольку они могут использовать не полный протокол обмена, что приведёт к ошибкам при передаче сигналов изображения на монитор. Необходимо однозначно быть уверенным в том, что переходник полностью совместим с обоими интерфейсами.
Подобная проблема также часто возникает при подключении компьютера к телевизору, а также при подключении дополнительного монитора к ноутбуку. Во всех случаях способы решения проблемы одинаковые; они будут рассмотрены в данной статье.

Как исправить проблему с подключением второго монитора при помощи инструмента устранения аппаратных неполадок
Когда компьютер не видит второй внешний монитор, проблема скорее всего программная. Иногда бывают случаи неисправностей физического подключения.
- Убедитесь, что монитор подключён к источнику питания.
- Убедитесь, что монитор включен.
- Выполните холодную перезагрузку компьютера для обновления подключения.
- Используйте встроенные элементы управления монитора и убедитесь, что выбран правильный источник сигнала.
- Проверьте подключение кабеля между монитором и видеокартой.
- Отключите кабель с обеих сторон, подождите минуту и прочно подключите обратно к разъёмам.
- Попробуйте использовать другой кабель.
- Бывают разные версии разъёмов DisplayPort и HDMI. Проверьте сайт производителя монитора для получения информации относительно выбора правильного кабеля.
- Используйте другие порты, если на мониторе и видеокарте их несколько.
- Подключите монитор к другому компьютеру, чтобы убедиться в его работоспособности.
- Подключите другой точно работающий монитор, чтобы убедиться, что видеокарта исправна.
- Отключите все периферийные устройства вроде принтеров, камер, USB-устройств, чтобы они не конфликтовали с монитором.
- Если у вас устройство Surface Pro 7 с подключением к док-станции, отключите её и попробуйте подключить монитор напрямую к планшету, чтобы убедиться, что проблема не в доке.
- Обновите прошивку монитора, чтобы устранить баги и проблемы с несовместимостью. Этот вариант встречается редко.
Что надо проверять?
Пойдем от самого легкого, что можно сделать по невнимательности. И дойдем до выявления возможных поломок, в частности.
Здесь вы найдете инструкцию по подключению дополнительного экрана к ноутбуку по HDMI.
Включен ли сам монитор?
Банально, но может монитор по факту не включен? Проверьте питание (штекер в розетке), кнопку включения на передней панели. Некоторые модели оснащаются кнопкой (тумблером) вкл/выкл питания сзади, поэтому проверьте и ее. Горящая или мигающая индикация на передней панели будет свидетельствовать тому, что дисплей включен.
Ещё обратите внимание, плотно ли вставлен силовой кабель в разъём для питания дисплея. На нем не должно быть никаких повреждений.
Работает ли монитор?
Выключите питание компьютера и двух мониторов. Отключите первый и подключите второй вместо него. Если для соединения обоих экранов используете одинаковые кабели, то попробуйте ещё через него.
Если компьютер не видит второй монитор, подключенный по HDMI, попробуйте соединить через патч-корд с другим коннектором (DVI, VGA). Все также нет? Подключите дисплей к другому ПК или ноутбуку. Если не работает, вероятно, что сам монитор не исправен.
Как подключаете к ПК?
Важно, чтобы подключение двух мониторов было к одной видеокарте. Если один подключен к внешней видеокарте, а второй к интегрированной, без специальных настроек и поддержки соответствующего режима материнской платы данный способ не заработает.
Дополнительно, убедитесь в надёжности крепления коннектора в порте монитора и ПК. Если подключаете кабелем VGA или DVI, убедитесь, что коннектор плотно вставлен в разъём, а фиксаторы закручены так, что нельзя расшатать.

Если подключаете современный дисплей по USB-C, нужно чтобы кабель поддерживал передачу медиа сигнала. Это можно узнать в характеристиках к этому патч-корду. Компьютер тоже должен поддерживать технологию передачи видеосигнала по USB-C. Применяя обычные переходники USB-3.0 на USB-C, картинку экран не выведет.

Проверьте порты видеокарты с помощью рабочего монитора и патч-корда. Проверьте пины коннектора, чтобы они не были изогнуты. Визуально осмотрите разъемы как видеокарты, так и компьютера. Убедитесь, что кабель полностью целый.
Поддерживает ли внешняя карта работу с двумя мониторами?
Старые или дешёвые графические платы могут не поддерживать параллельную работу двух и более одновременно работающих мониторов. Для многих видеокарт поддержка трёх дисплеев становится проблемой.
Также есть случаи, что дисплеи могут работать, если подключены только по цифровым HDMI, или только по аналоговым VGA портам. Одновременное подключение по разным выходам не увенчались успехом.
Используете ли вы переходник?
Есть качественные переходники и китайские дешевки. Если за использование первых до сих пор ведутся споры насчёт возможных потерь и качества передачи картинки, то вторые могут просто отказаться работать. Если переход с цифрового сигнала на аналоговый, кабель должен оснащаться конвертером.

Также видеокарта должна поддерживать цифро-аналоговую конвертацию.
Небольшие хитрости
Еще пара советов, если вдруг второй монитор не видит ноутбук. При подключенном дополнительном дисплее закройте ноут. Теперь другой монитор станет основным. Открывайте ноутбук – теперь должно все работать.
Другой вариант – ввести лэптоп в спящий режим. Картинка появилась на втором мониторе? Пробуйте вывести ноут из режима сна.
Другие варианты
Других вариантов решения проблемы монитор не видит HDMI кабель не существует. Если вышеописанные действия не устранили проблему скорее всего проблема останется актуальной. Однако в редких случаях она может решиться сама собой — многие пользователи замечали, что через несколько дней монитор неожиданно начинал видеть HDMI кабель, хотя для решения проблемы никаких действий не предпринималось вовсе.
Скорее всего это аппаратная проблема и никакими программными средствами решить её невозможно.
Решения проблемы монитор не видит HDMI кабель следующие:
- Найти другой переходник — иногда помогает.
- Встроенный переходник — также часто выход из положения так как кабель с таким устройством имеет более полный протокол обмена информацией.
- Найти кабель другого интерфейса — например HDMI 1.4 заменить на HDMI 1.3.
- Использовать другой монитор.
Таким образом, ответ почему монитор не видит HDMI кабель чаще всего заключается именно в том, что устройство просто не назначены в системе…
Обновите драйвера видеокарты до последней версии
Поврежденные, неисправные или устаревшие драйвера препятствуют нормальной работе компьютера, поэтому их периодически приходится переустанавливать или обновлять.
Обновить их можно вручную или через Диспетчер устройств, так же можно выполнить принудительное обновление.
1 способ. Чтобы обновить их вручную, перейдите на сайт производителя видеокарты, в строке поиска введите точную модель своей видеокарты (посмотреть ее можно с помощью программы CPU-Z? например). Перейдите на страницу товара — поддержка и скачайте последнюю версию драйвера под вашу ОС. Далее устанавливаем драйвер перезагружаем ПК.
2 способ. Открываем «Пуск» — «Средства администрирования Windows» — «Управление компьютером».

В левой части окна «Управление компьютером» кликаем по разделу «Диспетчер устройств», а в правой части кликаем ПКМ по надписи «Видеоадаптеры».

Из выпадающего списка выбираем «Обновить драйвер».

Далее выбираем «Автоматический поиск обновленных драйверов»

Ждем завершения процесса и перезагружаем ПК.
3 способ. Чтобы переустановить драйвер видеокарты в принудительном поряд, его нужно удалить из диспетчера устройств. Нажимаем «Поиск» — вводим «Диспетчер устройств» — кликаем по иконке ПКМ — «Запуск от имени администратора». Кликаем ПКМ по записи «Видеоадаптеры», в меню выбираем «Удалить устройство».

Подтверждаем удаление и перезагружаем ПК, после чего ОС заново определит устройство установит драйвер.
Полную версию статьи со всеми дополнительными видео уроками смотрите в источнике. А также зайдите на наш Youtube канал, там собраны более 400 обучающих видео.
Проверка подключения и базовых параметров второго дисплея
Прежде чем приступать к каким-либо дополнительным, более сложным методам решения проблемы, при невозможности вывода изображения на второй монитор, рекомендую выполнить эти простые шаги (с большой вероятностью, вы это уже попробовали, но напомню для начинающих пользователей):
- Перепроверьте, чтобы все кабельные подключения и со стороны монитора, и со стороны видеокарты были в порядке, а монитор включен. Даже если вы уверены, что всё в порядке.
- Если у вас Windows 10, зайдите в параметры экрана (правый клик по рабочему столу — параметры экрана) и в разделе «Дисплей» — «Несколько дисплеев» нажмите «Обнаружить», возможно это поможет «увидеть» второй монитор.
- Если у вас Windows 7 или 8, зайдите в параметры экрана и нажмите «Найти», возможно, Windows удастся обнаружить второй подключенный монитор.
- Если у вас в параметрах из шага 2 или 3 отображаются два монитора, но изображение есть только на одном, посмотрите, чтобы в пункте «Несколько дисплеев» не было установлено «Показать только на 1» или «Показать только на 2».
- Если у вас ПК и один монитор подключен к дискретной видеокарте (выходы на отдельной видеокарте), а другой — к интегрированной (выходы на задней панели, но из материнской платы), по возможности попробуйте подключить оба монитора к дискретной видеокарте.
- Если у вас Windows 10 или 8, вы только что подключили второй монитор, но при этом не делали перезагрузку (а только завершение работы — подключение монитора — включение компьютера), выполните именно перезагрузку, это может сработать.
- Откройте диспетчер устройств — Мониторы и проверьте, а там — один или два монитора? Если два, но один с ошибкой, попробуйте удалить его, а затем в меню выбрать «Действие» — «Обновить конфигурацию оборудования».
Если все эти пункты были проверены, а проблем не обнаружено, будем пробовать дополнительные варианты исправить проблему.
Примечание: если для подключения второго монитора используются переходники, адаптеры, конвертеры, док-станции, а также недавно купленный самый дешевый китайский кабель, каждый из них также может являться причиной проблемы (чуть подробнее об этом и некоторых нюансах в последнем разделе статьи). Если существует такая возможность, попробуйте проверить другие варианты подключения и посмотреть, станет ли второй монитор доступен для вывода изображения.
Обновите Windows и драйверы графического процессора.
Наконец, убедитесь, что ваша установка Windows и драйверы графического процессора обновлены.
Чтобы убедиться, что у вас установлена последняя версия Windows 10, откройте меню «Пуск», найдите «Проверить наличие обновлений» и откройте его. Нажмите кнопку Проверить наличие обновлений, и Windows сообщит вам, есть ли ожидающие обновления.

Что касается драйверов графического процессора, посетите веб-сайт производителя графического процессора и найдите свою модель графического процессора в разделе загрузки драйверов. В некоторых случаях вы также можете проверить наличие обновлений с помощью служебного приложения GPU, уже установленного на вашем компьютере. Более подробные инструкции см. В документации к вашему графическому процессору.
Источник: fobosworld.ru