
Если вы хоть немного похожи на меня, вам нравится работать на большом, мощном настольном ПК с таким количеством мониторов, которое поместится на вашем большом, крепком столе. И если вы чем-то похожи на меня, это также сводит вас с ума, когда цвета и настройки изображения на этих мониторах не совпадают в точности.
Не буду лгать: настроить мониторы, чтобы они соответствовали друг другу, — непростая задача, особенно если они принадлежат разным производителям или производственным линиям. Это вдвойне сложно, если вы стремитесь к точности цветопередачи, что является важным компонентом, если вы работаете в сфере медиа. Но есть несколько советов, которые помогут вам максимально приблизить несколько экранов.
Почему мои экраны не совпадают?
Есть ряд причин, по которым изображения на разных мониторах не соответствуют друг другу. Самый простой — это то, что каждый монитор отличается; Производственные переменные и недостатки сборки могут означать, что даже мониторы с точно такой же моделью не будут иметь идеально совпадающие цвета.
Даже если вы купите одинаковые мониторы, возможно, они будут недостаточно близки для вашего проницательного взгляда. Возраст и использование монитора влияют на его ЖК-экран, и производители иногда используют нескольких поставщиков компонентов для одних и тех же продуктов — два «одинаковых» монитора могут иметь ЖК-панели, которые даже не из одной страны. И все это предполагает, что у конкретных мониторов, которые вы используете, нет никаких недостатков, что, безусловно, возможно, поскольку мониторы — это большие и громоздкие предметы, которые легко повредить при упаковке или перемещении.

Эти проблемы умножаются, если ваши мониторы разных моделей от одного производителя. ЖК-дисплеи различных типов и качества (TN, IPS, VA), типы и качество подсветки, яркость, тип подключения, коэффициент контрастности, угол обзора и, конечно же, размер и разрешение — все это может влиять на цвета, которые вы видите на экране. Проще говоря, если вы микшируете и сопоставляете мониторы, практически невозможно добиться идеального сочетания между ними. Это обидно, особенно если вы обновляете установку в течение нескольких лет и попутно ищете предложения.
Простой способ: управление дисплеем монитора
Вероятно, это уже произошло с вами, но вы можете вручную настроить параметры изображения, используя кнопки управления на передней или боковой панели монитора. Да, это очевидно. Но не сбрасывайте со счетов: в сочетании с методами, описанными ниже, это позволит вам приблизиться к паритету между вашими мониторами, чем любой метод сам по себе.
(Примечание. На некоторых мониторах вы также можете настроить яркость экрана с помощью приложения, например ЭкранЯркий или Дисплей Тюнер , что будет намного проще, чем использование кнопок на панели, хотя эти приложения не будут работать со всеми мониторами.)

Самым важным моментом для ручной настройки является яркость монитора. Это не только влияет на яркость и тон цвета, но и практически единственное, что нельзя настроить с помощью программного обеспечения. Поэтому используйте инструмент регулировки яркости в настройках оборудования, чтобы все ваши мониторы имели примерно одинаковый уровень светоотдачи — вам может потребоваться отрегулировать некоторые неочевидные настройки, такие как «экономичный режим» или «игровой режим», чтобы получить наиболее близкое соответствие возможное.
Если вы хотите добиться сумасшедшей точности, установите на одном мониторе пустой белый экран (Google для белого изображения, затем установите в браузере полноэкранный режим, чтобы это было проще сделать), затем выключите остальные. Вы можете использовать приложение для фотометра на вашем телефоне для измерения светоотдачи. Держите телефон примерно в шести дюймах от одного монитора, проверьте уровень освещенности, затем повторите процесс с другими мониторами. Сопоставьте их как можно ближе.
После согласования яркости отрегулируйте остальные значения цвета и изображения на всех мониторах одновременно. Может помочь изображение с цветным узором, подобное приведенному ниже. При необходимости переместите окно с изображением на каждый монитор или просто откройте его на нескольких вкладках и разложите.

Проверьте следующие настройки и любые другие параметры, которые могут повлиять на контрастность, яркость и цвет изображения:
- Контраст
- Острота
- Значения красного / зеленого / синего цветов
- Цвет «Тон» или «Тепло»
- Настройка гаммы
- «Режимы отображения», такие как игры, видео и т. Д.
Это займет некоторое время. Если ваши мониторы предлагают это в качестве опции, лучше всего установить время ожидания экранного меню на максимальное значение, чтобы меню для одного монитора не отключалось, пока вы работаете на другом.
Трудный путь: настройки вашей операционной системы и видеокарты
Windows и macOS предлагают инструменты калибровки цвета на уровне ОС, которые можно настраивать для каждого монитора.
Windows
СВЯЗАННЫЕ С: Как найти и установить цветовой профиль для более точного монитора в Windows и macOS
В Windows этот инструмент называется «Управление цветом» в Панели управления. Вам нужно будет создать индивидуальный профиль для каждого монитора: выберите дисплей в раскрывающемся меню в разделе «Устройство», затем нажмите «Использовать мои настройки для этого устройства». Теперь нажмите «Добавить». Вы можете выбирать из десятков предустановленных профилей. (Возможно, вы даже сможете найди для своего монитора в качестве отправной точки.)

Теперь выберите следующий монитор в разделе «Устройство» и повторите процесс, выбрав тот же профиль.
Щелкните вкладку «Дополнительно», затем кнопку «Калибровка дисплея». Откроется мастер, который позволит вам настроить более сложные элементы управления для выбранного профиля, такие как гамма, яркость и контраст… хотя в основном это серия эталонных изображений. Вы можете использовать этот процесс, чтобы повторить приведенный выше раздел с аппаратными элементами управления, проверяя различные доступные цветовые профили на соответствие и точность.

Как только все ваши мониторы будут использовать один и тот же профиль, вы можете вернуться к первому разделу и точно настроить параметры с помощью элементов управления оборудованием.
macOS
В macOS щелкните значок «Системные настройки» на док-станции (серая шестеренка справа), затем щелкните «Дисплеи». Установите параметр «Цвет» справа.

СВЯЗАННЫЕ С: Как найти и установить цветовой профиль для более точного монитора в Windows и macOS
Вы можете щелкнуть все доступные профили и сразу увидеть, как они применяются на экране (или возьмите один для своей модели монитора ). Когда вы найдете тот, который вам нужен, нажмите «Калибровать». К счастью, в macOS есть аккуратный мастер пошаговой калибровки, который проведет вас через все применимые настройки и позволит вам настраивать их один за другим.

Просто нажмите «Продолжить» и следуйте инструкциям до «Целевой точки белого». Снимите флажок «Использовать собственную точку белого», чтобы настроить это вручную в соответствии с другими дисплеями. Нажимайте «Продолжить», пока не закончите работу мастера. Повторите этот процесс для всех подключенных дисплеев.
Настройки графического адаптера
Чтобы получить более точные параметры в Windows, вам нужно погрузиться в приложение настроек, предоставленное производителем вашего графического процессора. Для большинства ноутбуков и недорогих настольных компьютеров это будет Intel (поскольку графический адаптер интегрирован в ЦП), хотя в машинах AMD будет нечто подобное. Все они доступны из контекстного меню на рабочем столе — этого контекстного меню.

Intel
Для встроенной графики Intel щелкните правой кнопкой мыши пустую область рабочего стола, чтобы открыть контекстное меню, затем щелкните «Свойства графики». Следующие шаги будут зависеть от вашей модели и графического процессора Intel, но вы ищете главное меню дисплея.

Отсюда нажмите «Настройки цвета». Этот экран позволяет настраивать такие параметры, как яркость, контраст, гамма и отдельные уровни RGB. По умолчанию он выберет ваш основной дисплей — выберите другие экраны, щелкнув меню «Выбрать дисплей». Повторите процесс на нескольких экранах и объедините с аппаратными элементами управления, чтобы получить максимально точное соответствие.
NVIDIA
Если ваш компьютер оснащен графическим процессором NVIDIA, щелкните рабочий стол правой кнопкой мыши и выберите «Панель управления NVIDIA». (Если вы не видите этот параметр, возможно, вам необходимо установить правильный драйвер для вашей видеокарты.) В меню слева нажмите «Настроить настройки цвета рабочего стола».
Этот экран позволит вам выбрать монитор вверху, а затем отрегулировать изображение внизу. Убедитесь, что опция «Использовать настройки NVIDIA» включена, а затем внесите необходимые изменения. Обратите внимание, что вы можете использовать раскрывающееся меню «Цветовой канал» для еще более точного управления на основе красного, зеленого или синего каналов.

Следите за эталонным изображением справа. Вы можете переключаться между эталонными изображениями и перемещать окно между мониторами, чтобы проверить свои изменения. Нажмите «Применить», чтобы сохранить настройки для текущего монитора, затем выберите новый и повторите процесс.
AMD
Если на вашем компьютере есть графический процессор AMD или APU, щелкните рабочий стол правой кнопкой мыши и выберите «Параметры AMD Radeon». Если вы не видите эту опцию, загрузите последнюю версию драйвера видеокарты и установите ее. В меню настроек Radeon щелкните вкладку «Дисплей», затем значок «Цвет» справа.

Отсюда вы можете настроить значения цветовой температуры, яркости, оттенка, контрастности и насыщенности. Элементы управления не так хороши, как у NVIDIA, но вы все равно можете использовать эталонные изображения справа, чтобы сравнивать цвета с другими дисплеями и перемещать окно вперед и назад.

Нажмите кнопку «Экран» в верхней части окна и повторите процесс для каждого монитора.
Самый сложный (и самый дорогой) способ: специализированная калибровка оборудования
Если вам нужны действительно точные цвета, например, если вы работаете с фотографией, печатью или видео, и ваша работа зависит от идеального соответствия цветов, вы можете подумать о специальном устройстве для калибровки цвета. Эти специализированные машины позволяют пользователям настраивать свои мониторы на определенные цветовые условия, как правило, с целью добиться от них точного соответствия выводам на печать.

Они предназначены для согласования монитора с принтером или другим оборудованием профессионального уровня, но цифровые инструменты одинаково хорошо работают для согласования цветовых профилей на разных мониторах. Но не заблуждайтесь: это инструменты профессионального уровня, и каждый из них требует определенного опыта для использования. Они также поставляются разными производителями, с разными стилями настройки и подходами к процессу калибровки, поэтому мы не можем дать вам точную информацию о том, как работает та или иная модель.
К тому же они дорогие. Самый дешевый из этих USB-калибровочных гаджетов стоит около 100 долларов, а более сложные, многофункциональные опции быстро поднимаются намного выше. Но если вам просто необходимо максимально точное и последовательное отображение на нескольких мониторах, это идеальное решение.
Эта статья с сайта графического дизайна Creative Bloq разбирает наиболее распространенные модели, их особенности и текущие цены. Посмотрите его, если вы заинтересованы в значительных инвестициях в точность цветопередачи.
Источник: www.thefastcode.com
Как сделать программу открытой на определенном мониторе

Несколько программ на разных мониторах могут стать отличным способом многозадачности и повышения производительности. Тем не менее, многие пользователи считают запуск программы на определенном мониторе сложной задачей при настройке с двумя мониторами.
Чтобы открыть программу на определенном мониторе, запустите ее на своем основном мониторе и перетащите на тот, на котором вы хотите ее открыть. Нажмите значок «Восстановить вниз» и уменьшите окно вдвое. Наконец, закройте программу, не разворачивая ее снова.
Чтобы упростить задачу, мы написали обширное руководство по открытию программы на определенном мониторе с быстрыми и простыми инструкциями. Мы также подробно обсудим устранение проблем с настройкой нескольких мониторов.
Открытие программы на определенном мониторе
Если вы не знаете, как открыть программу на определенном мониторе, наши следующие 4 пошаговых метода помогут вам выполнить эту задачу с минимальными усилиями.
Метод № 1: использование перетаскивания
Чтобы программа по умолчанию открывалась на определенном мониторе, перетащите ее следующим образом.
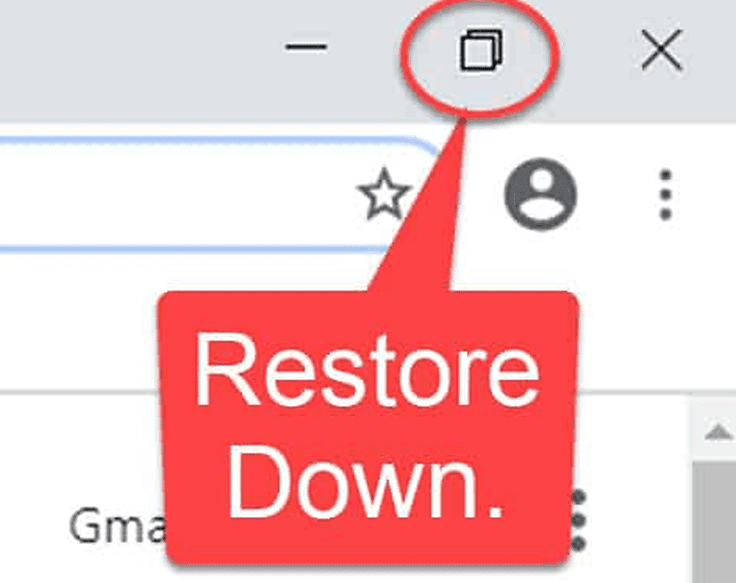
- Запустить программу.
- Перетащите окно программы на монитор, на котором вы хотите его открыть.
- Нажмите значок «Восстановить вниз» и уменьшите окно вдвое.
- Нажмите кнопку «X», чтобы закрыть программу.
- В следующий раз, когда вы запустите программу, она откроется на мониторе, на котором вы ее закрыли.
Вы также можете настроить программу для открытия на другом мониторе, выполнив те же действия.
Способ № 2: использование сочетаний клавиш
Также можно каждый раз открывать программу на определенном мониторе с помощью горячих клавиш следующим образом.
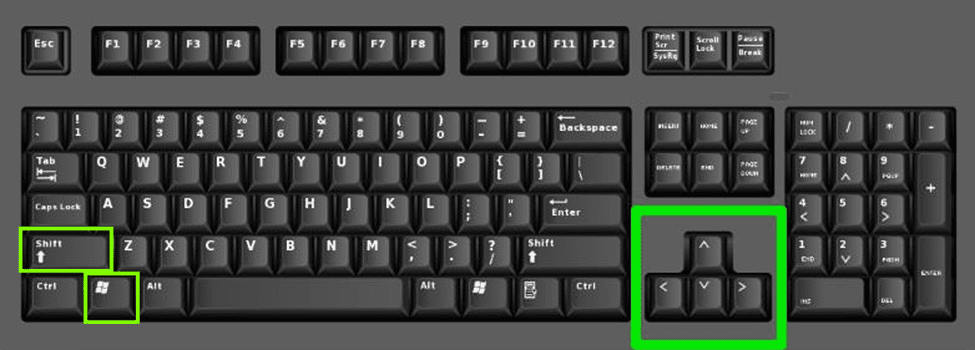
- Запустите программу на своем компьютере.
- Нажмите клавиши Windows + Shift + стрелка влево, чтобы сместить окно программы на монитор слева.
- Нажмите клавиши Windows + Shift + стрелка вправо, чтобы сместить окно программы на монитор справа.
- Уменьшите окно вдвое, нажав значок «Восстановить вниз» и перетащив углы внутрь.
- Нажмите «Х».
Теперь программа будет открываться на выбранном мониторе по умолчанию при каждом запуске.
Способ № 3: изменение основного дисплея
Чтобы открыть программу на определенном мониторе, вы также можете сделать его основным дисплеем, выполнив следующие быстрые и простые шаги.
- Нажмите кнопку «Пуск».
- Щелкните Настройки.
- Нажмите «Система».
- Нажмите «Показать».
- Выберите нужный монитор в разделе «Несколько дисплеев» после его идентификации.
- Установите флажок «Сделать это моим основным дисплеем», и все!
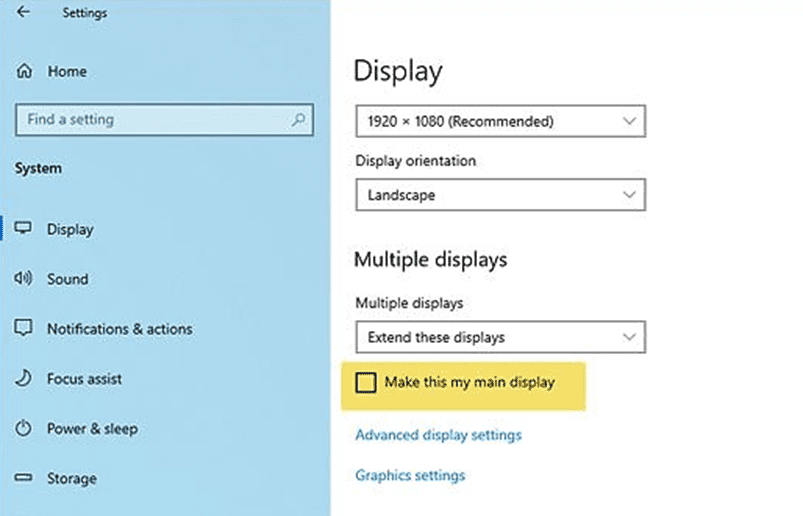
В качестве основного дисплея каждая программа, которую вы запускаете, будет открыта на выбранном вами мониторе, если не указано иное.
Метод № 4: назначение монитора для Mac
Используя эти шаги, вы можете просто назначить монитор каждой программе или приложению, чтобы открывать его там по умолчанию на Mac.
- Щелкните правой кнопкой мыши программу, которую вы хотите открыть в Dock.
- Нажмите «Параметры».
- Выберите «Рабочий стол на дисплее» с нужным номером монитора, и все готово!
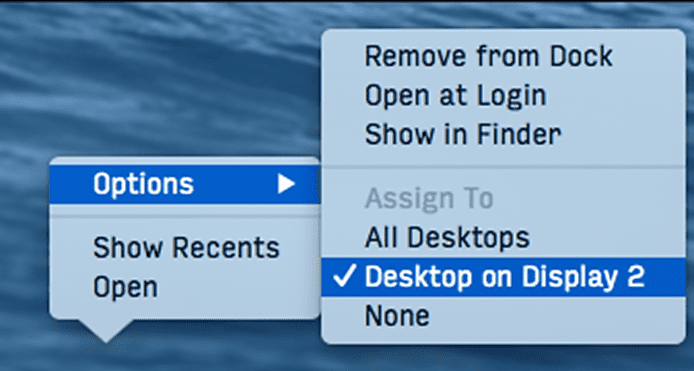
Если приложение, которое вы хотите открыть, отсутствует в Dock, запустите Finder и нажмите «Приложения». Теперь найдите приложение, которое хотите открыть, перетащите его в Dock и поместите туда.
Несколько мониторов не работают в Windows
Если у вас возникают проблемы с открытием различных программ и приложений на других мониторах, попробуйте следующие исправления, чтобы решить эту проблему.
Исправление № 1: включение опции расширения
Самый быстрый способ устранить неполадки при настройке нескольких мониторов — включить режим расширения на каждом из них для удобной навигации, выполнив следующие действия.
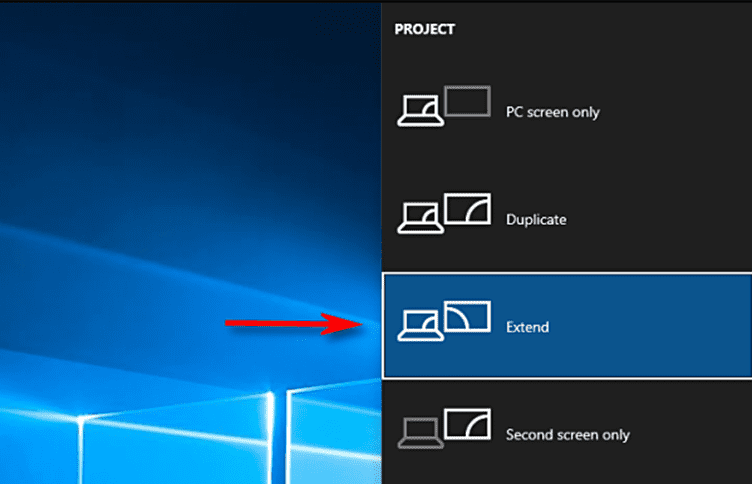
- Нажмите одновременно клавиши Windows + P на клавиатуре.
- Нажмите «Продлить».
- Повторите процесс на каждом мониторе, прежде чем открывать программу на другом мониторе.
Исправление № 2: перезапуск всего
Чтобы решить проблему с тем, что программы не открываются на нескольких мониторах, выключите и отключите все устройства от основного источника питания. Затем подождите несколько минут, чтобы все успокоилось, затем подключите его, снова включите все мониторы и компьютер и посмотрите, решит ли это проблему.
Кроме того, убедитесь, что вы подключили оба монитора через кабель HDMI для более быстрого подключения.
Исправление № 3: переустановка драйвера дисплея
Если у вас возникли проблемы с настройкой нескольких мониторов, попробуйте переустановить драйвер дисплея следующим образом.
- Нажмите клавиши Windows + X на клавиатуре компьютера.
- Нажмите «Диспетчер устройств».
- Разверните «Видеоадаптеры».
- Щелкните правой кнопкой мыши адаптер дисплея на вашем компьютере.
- Нажмите «Удалить устройство».
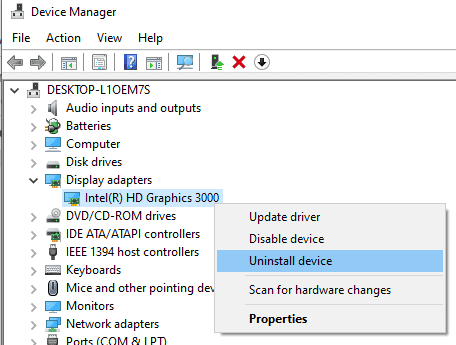
После завершения перезагрузите компьютер, и Windows автоматически переустановит драйверы дисплея и решит проблему настройки нескольких мониторов.
Резюме
В этом руководстве мы обсудили, как открыть программу на определенном мониторе. Мы также обсудили несколько способов устранения проблем с отображением монитора вашего компьютера.
Надеемся, что на ваш вопрос был дан ответ, и вы сможете избавить себя от необходимости перемещаться по своим приложениям каждый раз, когда включаете компьютер.
Источник: wiws.ru