Высокая частота кадров – это здорово. Это делает ваши игры более плавными и отзывчивыми.
Что еще более важно, в соревновательных играх, таких как Counter-Strike, частота обновления 120 Гц или 144 Гц дает вам значительное тактическое преимущество – с монитором с меньшей частотой 60 Гц вы не сможете достичь более высокой частоты кадров, необходимой для соревнований.
К счастью, есть способ разогнать монитор с частотой 60 Гц, чтобы получить более высокую частоту обновления. В этом руководстве вы узнаете, как разогнать монитор для игр на ПК.
Количество кадров в секунду и частота обновления
Чтобы понять, что для вас сделает разгон вашего монитора, вам сначала нужно понять разницу между кадрами в секунду и частотой обновления.
Кадров в секунду (FPS) измеряет, сколько кадров игра производит каждую секунду. Один кадр – это отдельное изображение, которое показывает состояние игрового мира в определенный момент времени. Проигрывая много последовательных кадров каждую секунду, вы видите движущееся изображение, представляющее игру. Чем выше частота кадров, тем плавнее рендеринг.
160Гц разгон монитора CRU
Частота обновления (Гц) измеряет, сколько раз монитор может обновлять изображение, отображаемое на экране. Как и FPS, частота обновления измеряется количеством обновлений в секунду.

В случае монитора с частотой 60 Гц он способен обновлять экран только 60 раз в секунду. Это означает, что он физически не может отображать частоту кадров выше 60 кадров в секунду, даже если ваш графический процессор способен отображать сотни кадров каждую секунду.
Разгон монитора позволит вам получить более высокую максимальную частоту обновления для поддержки более высоких значений FPS.
Важно отметить, что разгон частоты кадров вашего монитора НЕ увеличивает FPS в игре. Чтобы увеличить FPS в игре, вам необходимо разогнать графический процессор. Ознакомьтесь с нашим руководством поразгону вашего графического процессора .
Плюсы и минусы разгона монитора
Даже увеличение максимальной частоты обновления вашего монитора на 5 Гц может сделать игру в целом более плавной. А с более высокой частотой обновления вы получите конкурентное преимущество благодаря каждому биту дополнительного FPS, который вы можете извлечь из своей системы.
Риск повреждения монитора при разгоне невелик. Из всех компонентов компьютера, которые можно разогнать, монитор – самый безопасный. Вы все равно должны быть осторожны, потому что серьезные ошибки приведут к повреждению, но в целом это довольно безопасно.
Одним из возможных побочных эффектов разгона монитора является то, что вы заметите увеличение пропусков кадров, которые могут проявляться в виде дрожащей графики.
Обратите внимание, что разогнанный монитор потребляет больше электроэнергии, поскольку требуется больше энергии, чтобы вывести монитор за пределы его нормальной частоты обновления. То, насколько вы можете разогнать монитор, зависит от марки монитора, вашего графического процессора и кабеля, который вы используете для подключения монитора к графическому процессору.
Полный обзор Custom Resolution Utility | Full review of Custom Resolution Utility
Начните с установки графических драйверов
Чтобы начать разгон монитора, вам необходимо установить и обновить графические драйверы.
Если у вас видеокарта NVIDIA, вам необходимо загрузить NVIDIA Geforce.
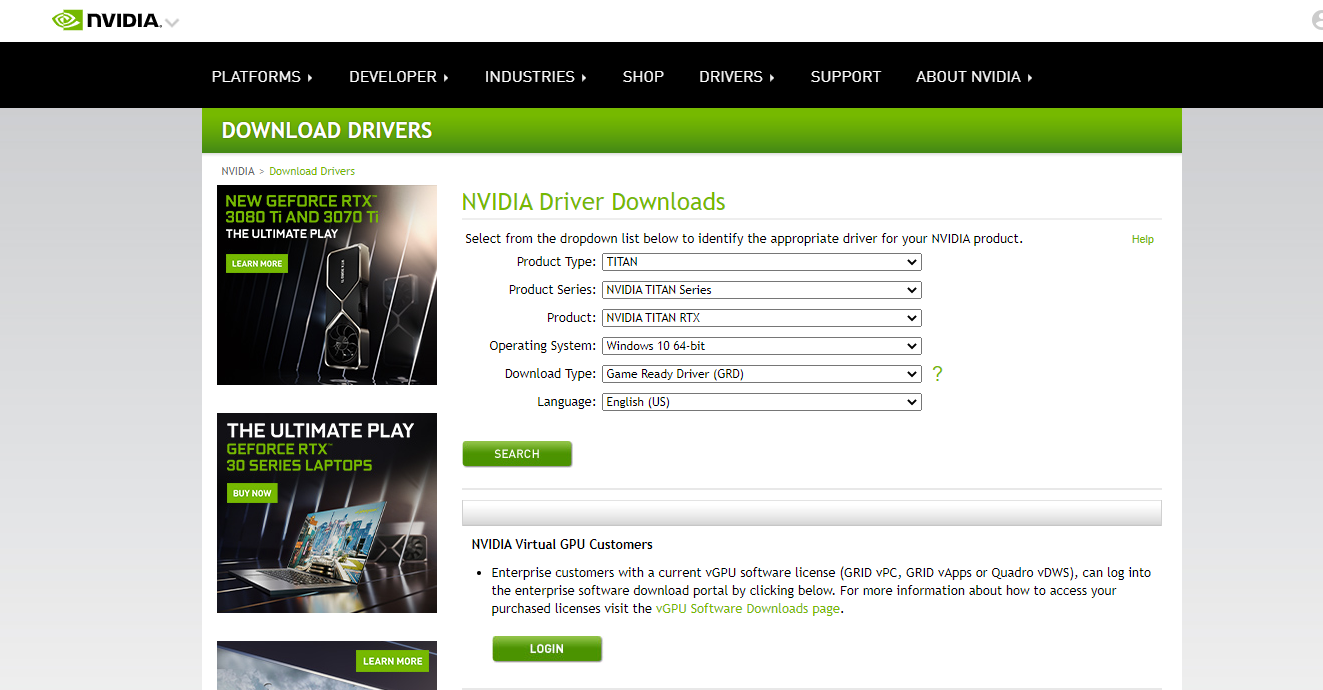
Для AMD вам потребуется установить AMD Radeon.
И у NVIDIA, и у AMD есть программы, которые автоматически сканируют и устанавливают драйверы, что упрощает процесс.
Разгон монитора с помощью карты AMD
- Откройте настройки Radeon и щелкните вкладку « Дисплей » вверху.
- Нажмите » Создать» в разделе » Настраиваемые разрешения».
Рекомендуется изменять эту настройку по одной Гц за раз и проверять ее. Если он стабильно работает, увеличивайте еще Гц, пока он не станет нестабильным.
Теперь, когда у вас установлена настраиваемая частота обновления, вам нужно подтвердить ее в настройках Windows.
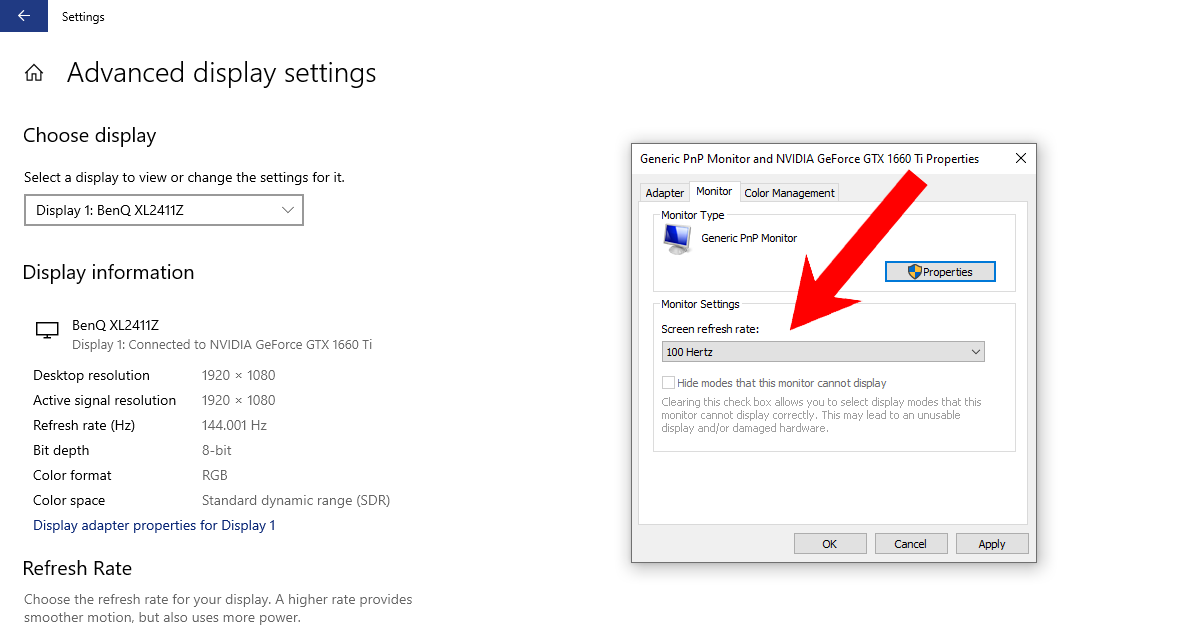
- На рабочем столе щелкните правой кнопкой мыши и выберите Параметры отображения .
- Щелкните Расширенные настройки дисплея .
- Выберите Свойства адаптерадисплея для дисплея 1 .
- В открывшемся окне выберите вкладку « Монитор ».
- На вкладке « Частота обновления экрана » выберите частоту обновления, которую вы ранее установили в настройках AMD Radeon.
Продолжайте повторять этот процесс, пока ваш монитор не выключится или не даст сбой. Затем вы можете уменьшить масштаб и выбрать стабильную частоту обновления.
Разгон монитора с помощью карты NVIDIA
- Щелкните правой кнопкой мыши на рабочем столе и выберите Панель управления NVIDIA .
- В раскрывающемся списке « Дисплей» слева выберите « Изменить разрешение» .
- Нажмите « Настроить» в разделе « Разрешение ».
Как и в случае с картой AMD, вам нужно будет подтвердить новую частоту обновления в настройках Windows.
- На рабочем столе щелкните правой кнопкой мыши и выберите Параметры отображения .
- Щелкните Расширенные настройки дисплея .
- Выберите Свойства адаптерадисплея для дисплея 1 .
- В открывшемся окне выберите вкладку « Монитор ».
- На вкладке « Частота обновления экрана » выберите частоту обновления, которую вы ранее установили в настройках AMD Radeon.
Продолжайте повторять этот процесс, пока ваш монитор не выключится или не даст сбой. Затем вы можете уменьшить масштаб и выбрать стабильную частоту обновления.
Или попробуйте Custom Resolution Utility (CRU)
Если предыдущий метод не помог вам, вы можете попробовать использовать стороннюю программу под названием Custom Resolution Utility (CRU). Эта программа обходит настройки NVIDIA и AMD.
- Загрузите CRU и разархивируйте файлы в любую папку по вашему выбору.
- Откройте программу и выберите монитор, который хотите разогнать, из раскрывающегося списка вверху.
- В разделе « Подробные разрешения» нажмите кнопку « Добавить» .
Теперь вам нужно будет подтвердить разрешение с помощью Windows, как и в предыдущих методах.
- После перезапуска щелкните правой кнопкой мыши рабочий стол и выберите « Параметры отображения» .
- Прокрутите вниз и нажмите Advanced Display Settings .
- Щелкните Свойства экрана для отображения 1.
- На вкладке « Монитор » в окне измените частоту обновления на ту, которую вы выбрали в утилите Custom Resolution.
Если все пойдет хорошо, вам следует посмотреть на свое новое разрешение. Если экран становится черным или глючит, уменьшите частоту обновления до стабильного числа.
Как проверить свой разгон
Чтобы проверить свой разгон, вам нужно открыть такой сайт, как Blur Busters, чтобы проверить, насколько он плавный. Если последовательность анимации воспроизводится правильно с установленной вами частотой обновления, значит, разгон прошел успешно.
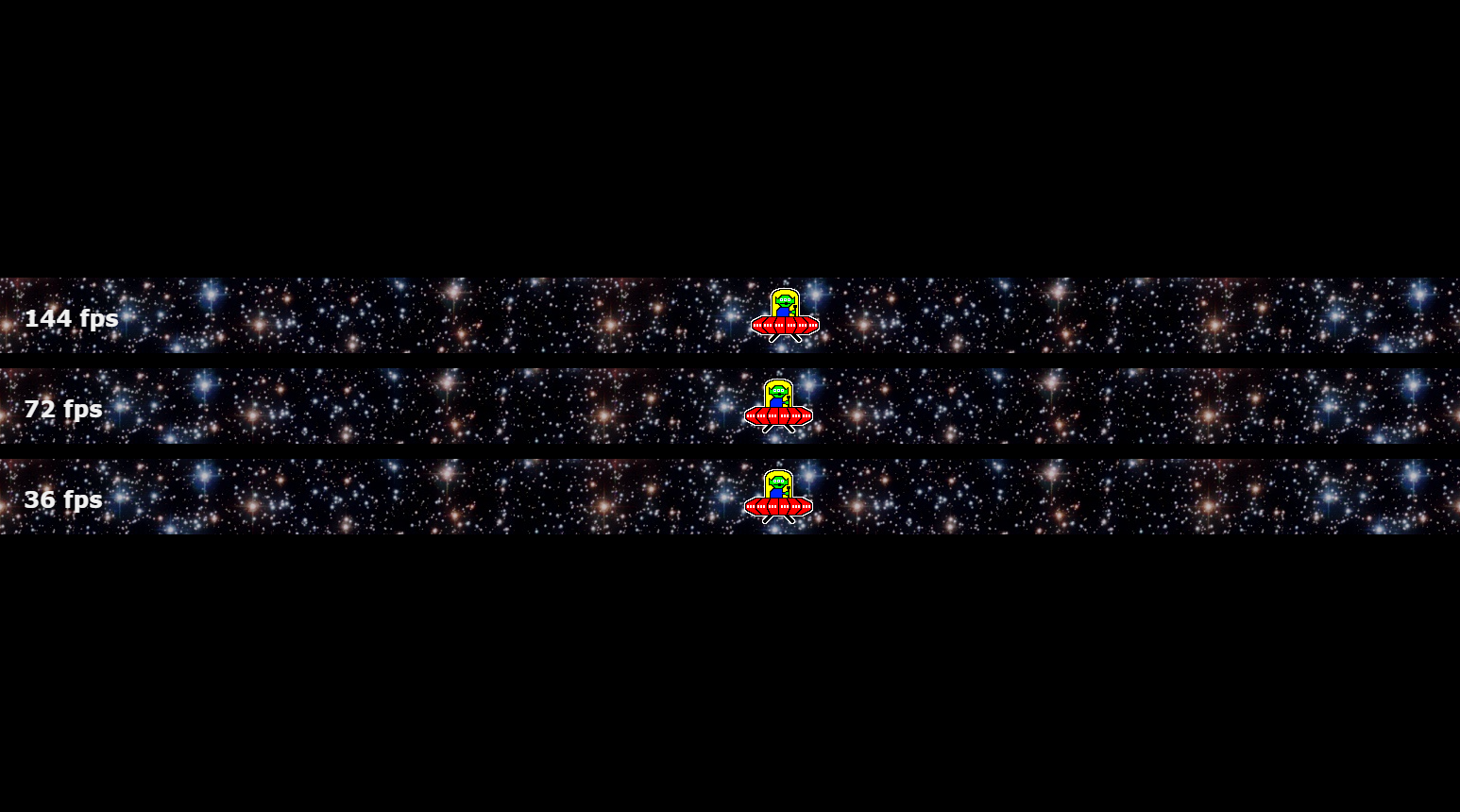
Вы также можете загрузить игру и установить для нее частоту обновления вновь установленной Гц.
Вам также придется следить за пропуском кадров. Это когда ваш монитор пропускает кадры при рендеринге. Пропуск кадров более вероятен на разогнанном мониторе. В Blur Busters есть тест движения с пропуском кадров, который можно использовать для проверки пропуска кадров.
Общие проблемы и способы их решения
В некоторых случаях уменьшение разрешения может позволить вам еще больше увеличить Гц. Например, монитор 1080p, работающий с разрешением 720p, часто может получить более высокую частоту, чем 1080p (потому что меньшее разрешение меньше нагружает монитор). Это идеально подходит для таких игр, как CS: GO, где разрешение менее важно, чем частота обновления.
Если разгон не удался и вы не можете загрузиться в Windows с таким разрешением, вы можете сбросить его в расширенных параметрах загрузки Windows.
- Чтобы войти в это расширенное меню параметров, нажмите клавишу f8 на клавиатуре, когда компьютер загружается.
- Перейдите к параметрам устранения неполадок .
- Активируйте дополнительные параметры .
- Выберите Параметры запуска Windows .
Если у вас все еще возникают проблемы, ознакомьтесь с нашим руководством о том, как загрузиться в среду восстановления Windows .
Стоит ли попробовать разгон?
Хотя результаты могут отличаться, разгон вашего монитора – это бесплатный способ выжать еще несколько Гц из вашего старого монитора. Это быстрый и простой процесс, который можно выполнить как с видеокартой AMD, так и с видеокартой NVIDIA. Просто не забудьте постепенно увеличивать частоту обновления, чтобы избежать нестабильности.
Источник: www.istocks.club
Программа cru для монитора
Вы, наверное, слышали о разгоне GPU и CPU. Это простые способы повысить производительность ваших компонентов без особого риска. Но знаете ли вы, что вы также можете разогнать свой монитор с помощью инструмента CRU? Что это значит, почему это важно и как вы это делаете?
В течение очень долгого времени ЖК-дисплеи были произвольно привязаны к частоте обновления 60 Гц. Это означает, что экран обновляется шестьдесят раз в секунду. 60 Гц обычно текучий. Но, как показали нам дисплей iPad Pro Motion и OnePlus 7 Pro, он всегда может стать лучше. В области ПК для энтузиастов мониторы с высокой частотой обновления доступны для покупки уже давно.
Они доходят до резких 240 Гц.
Хотя более высокая частота кадров всегда более плавная, применяется закон убывающей отдачи. Вы заметите самую большую разницу в диапазоне 60–120 Гц. К счастью, большинство обычных мониторов вполне могут работать с частотой обновления выше 60 Гц. Вам просто нужно знать, как их настроить.
Программы для Windows, мобильные приложения, игры — ВСЁ БЕСПЛАТНО, в нашем закрытом телеграмм канале — Подписывайтесь:)
Читайте: Лучшее бесплатное программное обеспечение для калибровки монитора Windows 10
Custom Resolution Utility CRU 1.5.1

Custom Resolution Utility — программное обеспечение, которое позволяет повышать частоту кадров монитора, которую он способен отрисовывать. Приложение своеобразно разгоняет монитор, делая изображение более плавным и приятным.

Данная функция позволяет несколько обновить монитор, если есть более современное и мощное железо, которое обеспечивает высокую частоту кадров, но заводские настройки монитора просто не позволяют увидеть зрительно необходимый результат.
Пароль ко всем архивам: 1progs

Важно понимать, что повысить частоту отрисовки сцены в 2 раза не выйдет, так как программа только снимает программные ограничения, но не влияет на технические возможности самого устройства.
К примеру, можно настроить разрешение ажурна, а также выбыть частоту кадров в приделах возможного. Например, 50, 60 и 75, на что способны устаревшие модели мониторов. Однако в более новых моделях можно настраивать вплоть до 144 герц.
В последнем обновлении появилась активация функции HDR, которая позволит улучшить качество изображения, причем не только в играх. Мало того, ее можно включить даже в мониторах, где изначальная поддержка функции не заявлена, но работать она будет менее эффективно. Также имеется простой интерфейс.
#Теги
- Custom Resolution Utility CRU 1.5.1
- Программы для рабочего стола
Источник: one-progs.ru