Вряд ли владельцы мультимониторных систем испытывают серьёзные трудности с изменением яркости каждого экрана в отдельности, но каждый раз тянуться к кнопкам где-нибудь на обратной стороне устройства и копаться в служебных меню не хочется и им. Выручит бесплатная утилита Monitorian.
Приложения и программы
| 19 января 2018 в 12:13
Monitorian служит для изменения яркости каждого из экранов мультимониторной системы в отдельности. Яркость изменяется при помощи ползунка или кнопки с фиксированными значениями во всплывающей панели, стилизованной под другие стандартные инструменты Windows 10. Каждому монитору программа позволяет присвоить уникальное имя.
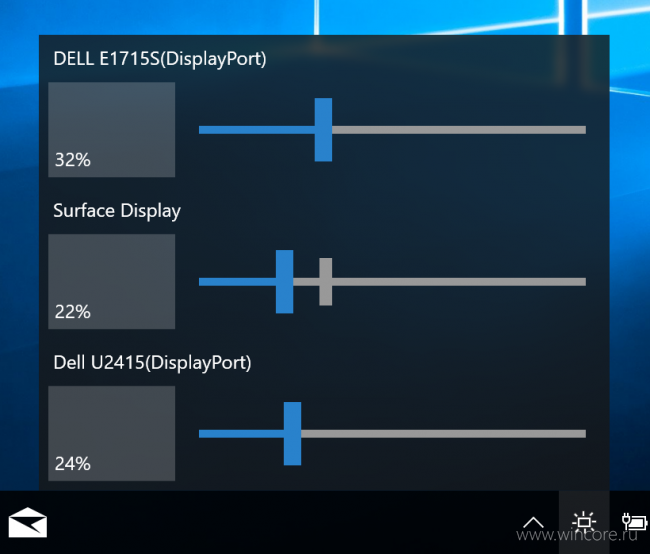
Утилита использует возможности технологии DDC/CI, а потому внешние экраны должны поддерживать этот интерфейс. Кроме того их максимальное количество в текущей версии может быть не более четырёх. Язык простейшего интерфейса Monitorian — английский.
Как увеличить насыщенность цвета на ноутбуке в Windows 10
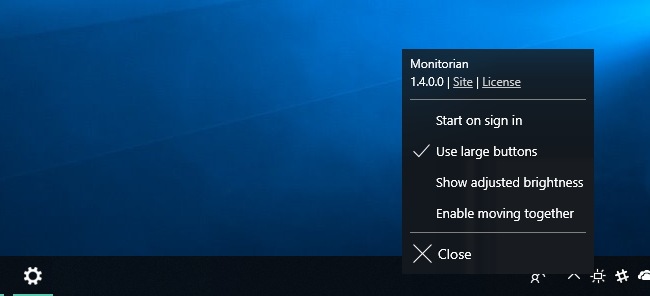
Распространяется Monitorian бесплатно, установить программу можно из Microsoft Store или классическим способом, при помощи инсталлятора для рабочего стола. На официальной странице доступны для скачивания и не требующие установки исполняемые файлы.
Источник: www.wincore.ru
Способы калибровки монитора и настройки цветов в системе Windows 10

Монитор – важный компонент любого компьютера, через который пользователь получает информацию. Чтобы достичь максимально возможного совпадения оттенков на экране и при печати, требуется калибровка монитора на операционной системе Windows 10. Операцию можно выполнить как встроенными средствами ОС, так и при помощи сторонних программ. Также в этом деле помогают специальные приборы.
Что такое калибровка

Прежде чем рассказать о том, как выполняется операция, нужно пояснить, что собой представляет калибровка. Это процесс, в ходе которого настраивается цветопередача путем изменения яркости, контрастности и других параметров дисплея. В конечном итоге пользователь получает возможность добиться точной передачи цветов. Выполнение калибровки является обязательным для людей, печатающих фотографии, а также для тех, кто занимается редактированием изображений и видео.
Использование калибратора

Если главным желанием владельца компьютера является достижение максимального результата, то единственным вариантом осуществления калибровки становится использование калибратора. Это довольно дорогое устройство, с помощью которого осуществляется управление цветами. Обычно калибратор подключается к ПК при помощи USB-кабеля.
Наиболее популярным устройством является DataColor Spyder5Pro. Он позволяет измерить степень освещения окружающего пространства, а также правильно настроить цвета. Сначала калибратор должен проанализировать характеристики и текущие настройки дисплея. Для этого устройство закрепляется на мониторе и держится в таком положении 10-15 минут. По окончании анализа калибратор подготовит несколько цветовых профилей, доступных в фирменном приложении.
Стороннее ПО
Разумеется, тратить деньги на покупку специального устройства решится не каждый пользователь. Поэтому важно рассмотреть альтернативные варианты настройки. Например, через приложение. Далее рассмотрим пару наиболее востребованных программ.
Lutcurve
- Запустите приложение.

- В пункте «Дисплей» выберите монитор для калибровки.
- В нижней части интерфейса также отображается несколько вкладок, отвечающих за конкретный экран настройки. Начать стоит с точки черного. Попробуйте изменить показатели, сделав цвет максимально глубоким.
- Далее переходим к точке белого, где ваша задача – сделать цвет чистым.

- Затем осуществляется регулировка гаммы. Настройте ее таким образом, чтобы появившиеся на экране столбы стали наименее различимы.
- В «Балансе цветов» осуществляется настройка правильного отображения.
- Затем выполните корректировку точки цвета.

Совет. Перед началом калибровки дайте монитору поработать 15-20 минут.
В конечном итоге у вас должно получиться повысить насыщенность. Если итоговый результат окажется неудовлетворительным, его всегда можно поменять, выполнив калибровку заново или выбрав параметры по умолчанию.
Quick Gamma
Еще одна программа, осуществляющая калибровку изображения на экране. После запуска приложений действуйте по инструкции:
- Сначала отрегулируйте яркость и контрастность. Результат отобразится в таблице «Black Level».
- Далее настройте цветовую гамму, дав предпочтение тем или иным цветам.
- Сохраните получившийся профиль нажатием на кнопку «ОК».

Как видите, программа очень проста в освоении и не вызывает затруднений в процессе калибровки. В то же время здесь отсутствует автонастройка, поэтому параметры приходится выставлять самостоятельно. Однако, если вы готовы потратить 10-15 минут свободного времени, то итоговый результат вас точно не разочарует.
Встроенное средство Windows
Наконец, калибровку можно выполнить даже без помощи сторонних программ. Операционная система Windows 10 располагает встроенным средством. А настройка на ноутбуке и стационарном компьютере совершенно не отличается:
- Через поисковую строку Windows найдите и запустите «Панель управления».

- Перейдите в раздел «Управление цветом».

- Во вкладке «Подробно» нажмите на кнопку «Откалибровать экран».

- Нажмите на кнопку «Далее».

- Настройте гамму, яркость и другие параметры по своему усмотрению. При переходе на каждый следующий шаг будет отображаться инструкция.
На заметку. Тем, кто впервые выполняет настройку цветов, при первом запуске средства Windows рекомендуется щелкнуть по надписи «Как откалибровать экран?». После этого у вас появится возможность ознакомиться с подобной инструкцией.
Настроив цветопередачу, вы получите полное представление о том, как будет выглядеть то или иное изображение в распечатанном виде. Также вы можете быть уверены, что получившаяся картинка или видеоролик будет максимально корректно отображаться на большинстве дисплеев.
Источник: it-tehnik.ru
7 лучших программ для настройки монитора: выбираем лучшую под себя



Говоря о настройке мониторов, обычно подразумевают регулировку яркости, контрастности и цветовых параметров. Все это можно сделать посредством использования встроенной в монитор кнопочной/сенсорной панели управления, а также при помощи драйвера видеокарты (точнее программы, идущей с ним в комплекте). Но первый способ относительно неудобен, а второй требует от пользователя навыков в работе с системным программным обеспечением, куда относятся вообще любые драйверы.
Гораздо проще контролировать визуальные параметры экрана монитора путем использования специализированных утилит. Некоторые из них даже позволяют изменять те или иные характеристики в зависимости, например, от времени суток. Рассмотрим такие программы.
Win10 Brightness Slider
Win10 Brightness Slider — наверно, самая простая из всех существующих программ для управления монитором. Имеет всего одну единственную функцию — регулировка яркости. Несмотря на «Win 10» в названии, программа также работает в операционных системах Windows 7, 8 и 8.1 (главное, чтобы в системе был установлен .NET Framework 4 или выше).
После установки в системном трее отобразится значок Win10 Brightness Slider, при клике по которому в левом нижнем углу отобразится ползунок для установки яркости.

4
Однако у утилиты Win10 Brightness Slider есть одна важная особенность — она способна регулировать яркость одновременно на нескольких подключенных к одному компьютеру мониторах. Если их, к примеру, два, то при клике по значку программы на экране отобразятся два ползунка регулировки яркости — каждый для своего монитора.








ClickMonitorDDC
ClickMonitorDDC — простая в использовании утилита, позволяющая вручную выставить желаемые значения яркости, контрастности и цветовой насыщенности, а также изменить цветовую температуру или даже настроить уровень громкости динамиков (если они присутствуют в конструкции монитора).
Так выглядит основное окно программы, которое можно открыть, кликнув по одной из иконок ClickMonitorDDC в системном трее (по умолчанию их 4):

- «S» (цифра за буквой отображает текущее значение параметра). Отвечает за регулировку цветовой насыщенности (чем выше, тем ярче отображаемые цвета).
- «Brightness». Регулировка яркости.
- «Contrast». Регулировка контрастности.
- «Volume». Регулировка громкости встроенных динамиков (если они отсутствуют, ползунок можно скрыть, сняв галочку с опции «V-Slider» в верхнем левом углу окна).
Цветовая температура регулируется в блоке с названием монитора (в нашем случае — «2070W»), что в левом нижнем углу — здесь просто нужно выбрать из списка подходящий вариант цветовой температуры. Программа ClickMonitorDDC также позволят тонко и по отдельности настроить насыщенность красного, зеленого и синего цвета. Для этого в меню выбора цветовой температуры нужно установить опцию «User1», после чего отобразятся ползунки «R», «G» и «B» (красные, зеленый и синий, соответственно).

В настройках программы ClickMonitorDDC доступно множество дополнительных функций, включая возможность создания почасового расписания, по которому параметры монитора будут применяться автоматически, задания горячих клавиш для регулировки того или иного параметра и т.д.

Для создания расписания или использования других функций программы ClickMonitorDDC от пользователя потребуется знание английского языка и изучение справочных материалов по программе, которые можно найти в интернете.





![]()


Изменение разрешение и других параметров монитора с помощью стороннего софта
Сторонние программы позволяют узнать, какие бывают размеры и к каким дисплеям они подходят.
Программа Carroll – это программное обеспечение, которое предназначено для изменения абсолютно всех параметров монитора в одном единственном окне.
Такая утилита прекрасно подойдет для мониторов семейства Samsung Syncmaster.
Скачать программу можно здесь.
Также с помощью данного приложения можно узнать рекомендуемое разрешение и необходимую частоту обновлений.

Внешний вид главного окна программы Carroll
f.lux
f.lux — довольно необычная программа для управления цветовой температурой монитора в автоматическом режиме (присутствуют и другие вспомогательные функции). По заявлению разработчика, основная цель ее создания — уменьшение напряжения глаз при использовании компьютера в ночное время суток, что, в свою очередь, направлено на устранение фактора воздействия синего цвета, нарушающего режим сна.

Но необычность утилиты заключается в том, что установка значения цветовой температуры осуществляется в зависимости от текущего времени суток, причем для этого f.lux использует не системное время, а географическое положение пользователя. При первом запуске программа предлагает пользователю указать регион проживания, что можно сделать путем ввода названия города, почтового индекса или географических координат. Это также требуется для того, чтобы f.lux смог ежесуточно получать данные о восходах и заходах солнца и продолжительности дня.

Также программе требуется знать, когда просыпается пользователь (время подъема указывается в левом нижнем углу), на основании чего она строит график изменения цветовой температуры. При необходимости можно подкорректировать цветовую температуру, устанавливаемую программой в утренние, дневные и вечерние часы (чтобы открыть настройки, нужно кликнуть по графику).

Кроме того, в программе f.lux предусмотрено несколько пресетов (предварительных настроек), также определяющих цветовую температуру в утренние, дневные и вечерние часы.

Еще одна интересная черта f.lux — способность программы применять различные визуальные эффекты ко всему изображению на мониторе. Например, «Movie Mode» настраивает цветовую температуру, подходящую для просмотра фильмов (по мнению автора приложения), а «Vignette Mode» затенит края монитора, чтобы можно было сосредоточиться на том, что изображено в центре экрана.

Gammy
Gammy — еще одна программа, предназначенная для ручной и автоматической регулировки цветовой температуры и яркости. Приложение работает только в 64-битных версиях ОС Windows.
Главное преимущество данной программы в том, что функция авторегулировки яркости осуществляется в зависимости от того, что конкретно отображено на экране компьютера. Если на мониторе преобладают светлые и яркие цвета, то утилита Gammy уменьшит его яркость, если же темные цвета, то, наоборот, увеличит.

Пользователь может при этом установить минимальную и максимальную яркость (ползунок «Range»), в пределах которой будет осуществляться ее увеличение или уменьшение, задать величину смещения яркости (ползунок «Range») и выставить плавность изменения данного параметра в пределах от 1 до 60 секунд («Adaptation Speed»).
Для задействования функции автоматического контроля цветовой температуры нужно вручную задать время рассвета и заката солнца, установив подходящее значение для обоих режимов. Также можно задать время, в течение которого будет происходить изменение цветовой температуры (от 1 до 180 минут, т.е. 3 часов).




Инструкция по использованию Custom Resolution Utility
Перед тем как использовать данную программу, рекомендую установить и запустить любую программу удаленного доступа (например TeamViewer), на тот случай если что то пойдет не так. Также можно будет загрузится в безопасный режим или режим восстановления и исправить проблему. Программа никак не может повредить ваше оборудование, но все что вы делаете вы делаете на свой страх и риск. Я не несу ответственности за то что делаете вы!
Итак настраиваем прогу:
- Распаковать архив с программой и компонентами.
- Запустить от имени администратора файл CRU.exe
- В выпадающем списке выбрать название вашего монитора
- Нажать на первую кнопку Add
- В строке Timing выбрать подходящее значение (что именно выбирать расскажу далее)
- Прописать значения разрешения которое поддерживается вашим монитором
- Ниже прописать значение Refresh rate (смотрите видео!)
- Нажать кнопку ОК и в следующем тоже ОК
- В папке с программой запустить файл restart.exe или restart64.exe исходя из разрядности (битности) вашей ОС
- Экран моргнет и переключится либо не переключится в тот режим который вы задали.
Если экран не переключился значит он не поддерживает тот режим который вы задали и восстановить стандартное разрешение вы можете через удаленное управление, безопасный режим или режим восстановления!

Eye Saver
Eye Saver — довольно интересная программа, служащая для ручной и автоматической настройки яркости, цветовой температуры и интенсивности RGB-цветов монитора, а также наложения визуальных эффектов на отображаемую тем картинку. Среди главных особенностей утилиты — возможность изменения визуальных параметров экрана в зависимости от того, какое приложение пользователь использует в текущий момент времени.

В программе Eye Saver предусмотрено несколько пресетов с предустановленными значениями яркости (Brightness), цветовой температуры (Blue filter — Color Temperature), интенсивности красного, зеленого, синего цветов (значения вводятся вручную в поля соответствующего цвета) и накладываемого визуального эффекта (Effects). Пользователь может изменить тот или иной параметр — изменения автоматически сохранятся в пресет.

Но самое интересное находится в настройках правил автоматического изменения визуальных параметров монитора, куда можно попасть нажатием кнопки «Automation rules».

Для примера разработчики поместили в правила две программы — Photoshop и BSPlayer. В правой части окна отображены запущенные в данный момент приложения — кликаем пару раз по названию любого из них левой кнопкой мыши. Программа добавиться в левую часть окна. Останется применить к ней один из существующих пресетов, выбрав его из выпадающего списка в колонке «Screen Mode».
Кроме прочего, у программа Eye Saver присутствует функция, заставляющая засидевшегося у компьютера пользователя сделать перерыв (вкладка «Break» в главном окне).

Здесь все просто — задаем продолжительность (Break duration) и интервал перерывов (Interval between breaks). Здесь также можно активировать функцию микро-перерывов/перекуров (Enable micro pause), продолжительность которых не может превышать 1 минуты, а частота срабатывания — 30 минут.

Как изменить размер экрана на компьютере через встроенное приложение к видеокарте?
Пользователи современных версий Виндовс, могут быстро настроить дисплей, посредством вызова специальной утилиты для работы с драйверами встроенного видеоадаптера.
- Кликните правой кнопкой мышки в пустой области рабочего стола;
- Во всплывающем меню найдите пункт «Настройки графики» (рядом будет название производителя, к примеру Intel, как показано на скриншоте);
- Дождитесь завершения процедуры запуска;
- Далее требуется выбрать раздел «Дисплей»;

- Следующий шаг — установить интересующие вас показатели и не забыть применить заданные конфигурации.

Здесь же можно устанавливать множество других настроек, среди которых: частота обновления кадров, управление пропорциями экрана ноутбука, подключение нескольких устройств и так далее.







Free Monitor Manager
Free Monitor Manager — простая в использовании программа, позволяющая отрегулировать яркость, контрастность и интенсивность красного, зеленого и синего цветов монитора. Имеется возможность сохранения настроек в виде профилей для последующего их быстрого применения.

Есть у программы Free Monitor Manager и две платные функции:
- Возможность управления яркостью и контрастностью, а также установки заранее сохраненного профиля посредством заданных пользователем горячих клавиш.

- Выполнение тех же действий, что и в предыдущем пункте, но только при запуске указанных приложений.

Платные функции можно использовать бесплатно в течение 7 дней. Стоимость лицензии составляет всего $5.
Настройка контрастности монитора
В инструменте калибровки есть настройка, которая позволяет отрегулировать контрастность. Настройка контрастности монитора определяет уровень и яркость светлых тонов. Настройка контраста монитора:
- Взгляните на три изображения, которые отображают недостаточную, нормальную и слишком высокую контрастность
- Нажмите “Далее”

- В следующем окне отрегулируйте контрастность таким образом, чтобы при максимально допустимых настройках были хорошо видны складки и пуговицы на рубашке

Настройка контраста монитора закончится, когда вы нажмёте “Далее”.
RedShift GUI
Программа RedShift GUI по своим функциональным возможностям и принципу действия напоминает рассмотренное ранее приложение f.lux. Данная утилита также служит для автоматического управления яркостью и цветовой температурой в зависимости от времени суток в конкретном регионе планеты, для чего ей требуется определить местоположение пользователя (локация определяется либо по IP-адресу автоматически, либо по введенному почтовому индексу).

В настройках программы RedShift GUI можно задать цветовую температуру для дневных и вечерних/ночных часов.
Источник: komp-mir.ru