Калибровка монитора в Windows 10 (и других версиях операционной системы) – очень важный момент в работе. Особенно важна калибровка монитора для обработки фотографий. Программа для калибровки монитора не нужна. В Windows есть встроенный инструмент для калибровки цветов, который сможет помочь. Встроенный инструмент будет отображать картинки для калибровки монитора.
Причины откалибровать монитор:
- Ненасыщенные цвета
- Все цвета серые
- Слишком светлые цвета и так далее
Не советуем проводить калибровку монитора онлайн, так как встроенный функционал вполне справляется с этой задачей. Но в интернете вы сможете найти фотографии для калибровки монитора, если системных вам показалось недостаточно.
Инструмент “Калибровка монитора” в Windows
Программная калибровка мониторов не имеет смысла, так как в Windows существует специальный инструмент. Домашняя калибровка монитора проводится штатным инструментом, который находится по пути (для Windows 10):
Как улучшить качество картинки на мониторе ?
- “Пуск”
- “Параметры”
- “Система”
- “Экран”
- “Дополнительные параметры экрана”
- “Калибровка цветов”
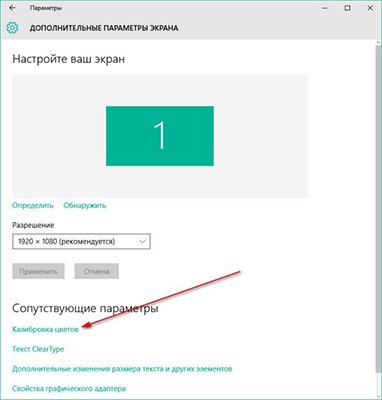
Тест калибровки монитора в Windows 7 запускается по другому пути:
- “Панель управления”
- “Экран”
- “Калибровка цветов”
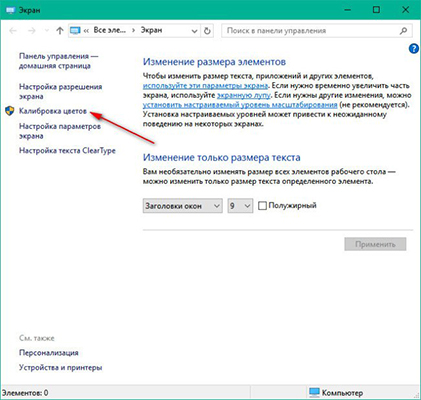
Откроется программа настройки калибровки монитора, в ней нажмите “Далее” для начала калибровки.
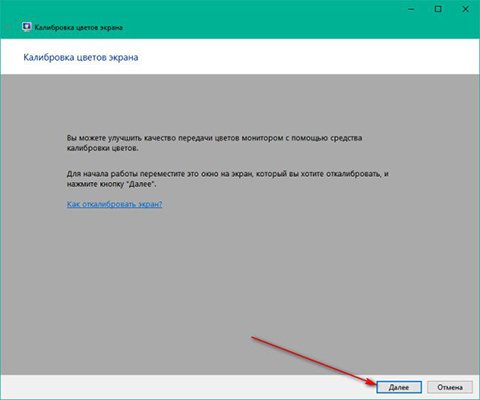
Далее начнётся калибровка экрана монитора.
Калибровка цветов монитора в Windows
Калибровка цветов в Windows 10 открывается по пути: “Пуск” – “Параметры” – “Система” – “Экран” – “Дополнительные параметры экрана” – “Калибровка цветов”. Для Windows 7: “Панель управления” – “Экран” – “Калибровка цветов”.
После открытия будет предложено выставить настройки монитора по умолчанию. Речь идет о настройках, которые выставляются непосредственно в самом мониторе, кнопками.
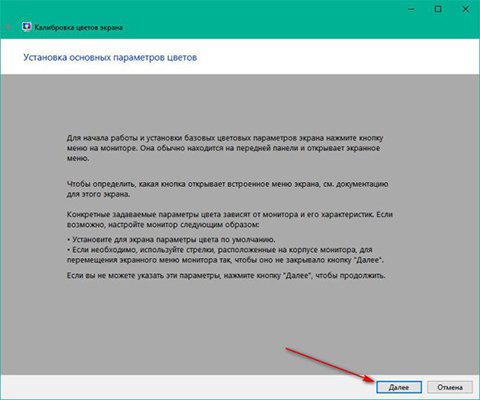
На следующем экране нам показан пример корректной настройки гаммы, нажав кнопку “Далее”, вы перейдете непосредственно к настройке гаммы.
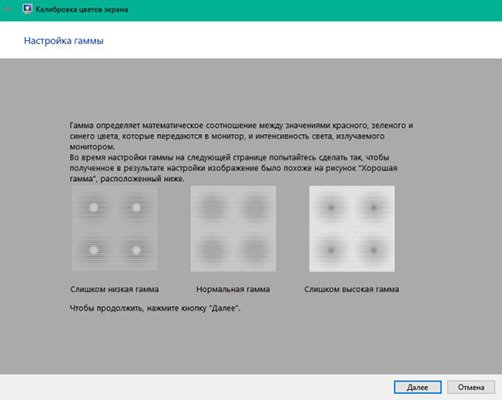
Прокручивая ползунок сбоку, вам нужно добиться эффекта, когда внутри кругов не будет ни светлых, ни темных пятен. Круги должны быть равномерно серыми.
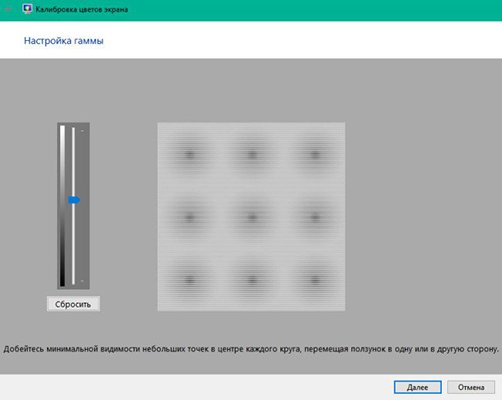
Добившись необходимого результата, нажмите кнопку “Далее”. Следующий экран предлагает открыть элементы управления яркостью и контрастностью на самом мониторе и нажать “Далее”.
Если яркость и контрастность вашего монитора вас устраивают, смело жмите кнопку “Пропустить настройки”. Если вы хотите откорректировать эти настройки, то нажмите “Далее” и следуйте инструкции:
- В настройке контрастности необходимо, чтобы при максимально допустимых настройках были хорошо видны складки и пуговицы на рубашке на предложенном системой изображении
- В настройке яркости необходимо откалибровать яркость так, чтобы цвета на предложенном изображении не сливались и не были слишком светлыми
В следующем экране представлена некорректная настройка цветности.

Нажмите “Далее” и проверьте отображение серых полосок на своём мониторе. Если они имеют не серые оттенки, а цветные, покрутите нижние ползунки, чтобы добиться максимально хорошего результата (все полоски должны иметь серые тона).
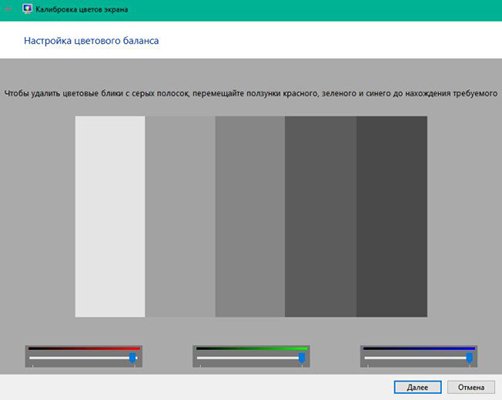
Нажав кнопку “Далее”, вы попадете в последнее окно калибровки, в котором вы сможете оценить проделанную работу и сравнить цвет на мониторе до и после калибровки.
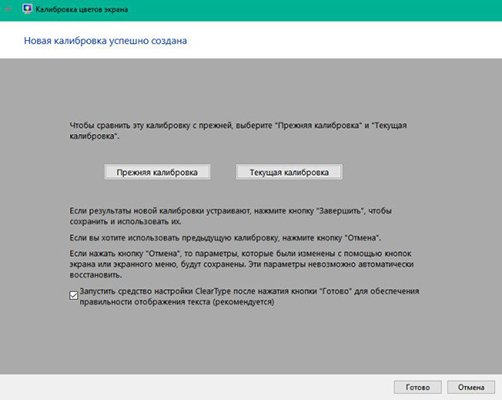
Если перед нажатием на кнопку “Готово” не снять галочку с пункта “Запустить средство настройки ClearType…”, то вы перейдёте в окно настройки отображения шрифтов.
Вам нужно выбирать из представленных вариантов тот, который, по вашему мнению, отображает шрифты с самым лучшим начертанием. Пример:
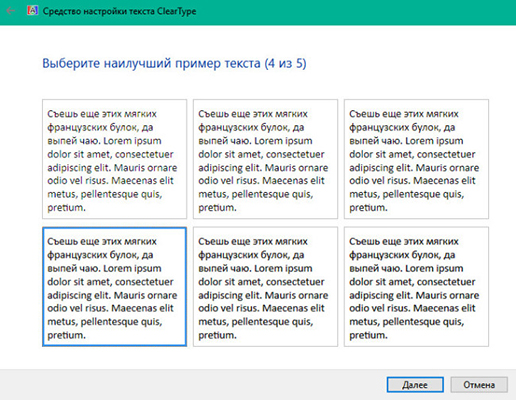
После прохождения всех тестов, калибровка цвета монитора будет завершена.
Остались вопросы? Задавайте в комментариях.
Настройка контрастности монитора
В инструменте калибровки есть настройка, которая позволяет отрегулировать контрастность. Настройка контрастности монитора определяет уровень и яркость светлых тонов. Настройка контраста монитора:
- Взгляните на три изображения, которые отображают недостаточную, нормальную и слишком высокую контрастность
- Нажмите “Далее”
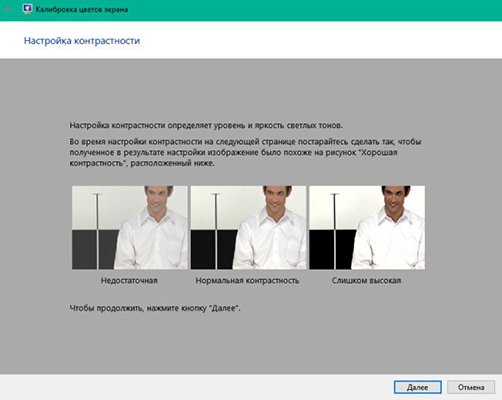
- В следующем окне отрегулируйте контрастность таким образом, чтобы при максимально допустимых настройках были хорошо видны складки и пуговицы на рубашке
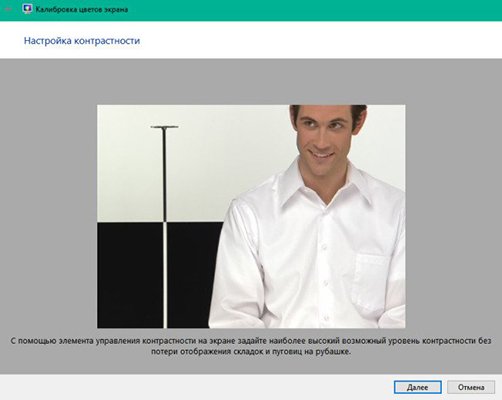
Настройка контраста монитора закончится, когда вы нажмёте “Далее”.
Настройка яркости экрана в Windows
В инструменте калибровки есть настройка, которая позволяет отрегулировать яркость. Настройка яркости монитора определяет уровень и яркость светлых тонов. Настройка яркости экрана в Windows 10 (инструкция подходит для Windows 7):
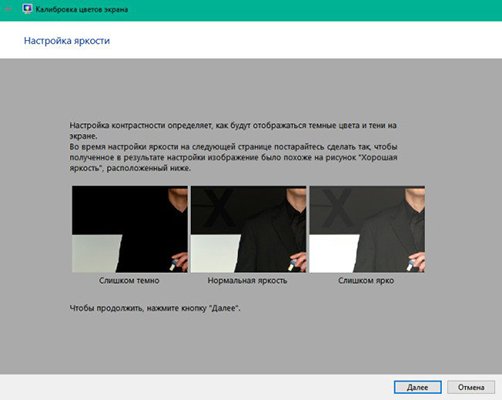
- Обратите внимание на изображения. На показанных примерах видно, как должно выглядеть изображение при нормальных настройках яркости, а именно — рубашка не должна сливаться с костюмом, а буква X должна быть еле видна
- Жмите “Далее” и, глядя на изображение, отрегулируйте настройки яркости, добиваясь необходимого эффекта
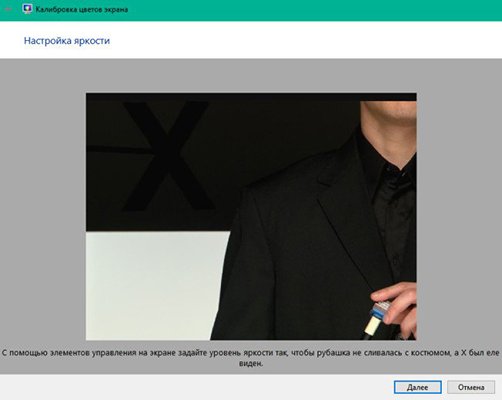
Программа для калибровки монитора
Программа для автоматической калибровки монитора не существует. Так или иначе, вам придётся вручную проводить настройки, так как программа попросту не сможет вместо вас увидеть цвета, контраст и яркость, передаваемые через монитор. Для ручной настройки: Atrise lutcurve – платная программа для калибровки монитора, которая является одной из популярных среди пользователей. Cltest – так же как и предыдущая программа, является платной.
Бесплатные программы для калибровки монитора:
- Quickgamma
- Adobe Gamma
Скачать программы калибровки монитора можно на форумах или найдя в поисковике (не загружайте с непроверенных ресурсов).
Источник: delpc.ru
Atrise Lutcurve 4.0.2 [En/Ru] скачать торрент
![Atrise Lutcurve 4.0.2 [En/Ru]](https://gtorrent.club/uploads/posts/2021-01/thumbs/1609786030_3.png)
Описание: Калибровка без калибратора. Программа поможет вам откалибровать ваш жидкокристаллический (LCD) или CRT монитор, причем без каких-либо специальных устройств, под следующие технические параметры: Гамма (Gamma): 0.1-5.0. Рекомендуется 2.2, Цветовая температура: 6500K, Уровень светимости: 80 кд./м2, Цветовое пространство (Color Space): установки монитора, обычно sRGB. Высокая точность калибровки достигается за счет использования особенностей человеческого восприятия: глаз очень чувствителен к оттенкам серого цвета. Все вычисления основаны на научной статье А. Робертса «Измерение передаточной характеристики дисплея (гамма)».
Дополнительная информация:
Кому полезна эта программа калибровки:
Фотографы
Всем, кто работает с видео и фотографиями.
Дизайнерам и художникам.
Про-фотографам и фотолюбителям.
Программистам и веб-дизайнерам.
Просто тем, кому нравится качество.
Типичные недостатки некалиброванных дисплеев:
Неточное представление цветов и оттенков.
Потеря деталей в светлых и темных участках.
Неверные значения яркости и гаммы.
Неопрятный и некрасивый вид веб страниц.
Усталость глаз при работе за компьютером.
Калибровочные параметры:
Гамма: от 0,1 до 5,0.
Рекомендуемое значение гаммы: 2,2 (стандарт Windows и Mac).
Цветовая температура: 6500K.
Светимость: установки монитора, обычно 80 кд/м².
Цветовое пространство: установки монитора, обычно sRGB.
Совместимость с дисплеями:
Поддерживается любой CRT или ЖК дисплей (TN, *VA, *IPS).
Поддерживаются многомониторные конфигурации. В системе Windows XP на каждый выход требуются раздельные видеокарты.
Технические спецификации:
Количество калибровочных точек: до 256 (весь диапазон).
Точность таблицы LUT: 16 бит (полный диапазон точности).
Интерполяция передаточной кривой: сглаженный сплайн.
Настраиваемые параметры:
Точка черного
Точка белого
Гамма
Баланс цветов
Корректировочные точки.
Для чего нужна калибровка монитора:
Давайте представим такую ситуацию:
Цитата:
После успешной фотосессии у вас появилось много фотографий, которые нужно обработать. Вы настроили баланс белого, покрутили насыщенность, контраст, цвета и другие настройки, результат вас обрадовал. Вы отправили свои фотографии в микросток / фотобанк (или переслали товарищу, а может просто выложили в Интернет на всеобщее обозрение). Вот тут то все и начинается.
Дело в том, что существуют тысячи мониторов и у каждого свои конструктивные особенности… и цвета они отображают по разному. Цвет, который на одном мониторе белый, на другом может «желтить», на третьем отдавать «синевой».
Поэтому, отправляя фотографии в микростоки (фотостоки) нужно быть уверенным, что ваш монитор максимально правильно отображает цвета (без аппаратной калибровки монитора идеального результата добиться нереально, но к этому нужно стремиться).
А стоит ли вообще задумываться о цветовой настройке монитора?
Посмотрите следующее видео и сделайте для себя нужные выводы
Человеческий глаз очень быстро приспосабливается к изменениям света. Программы для цветовой настройки монитора не заменят аппаратный калибратор, но помогут на шаг приблизиться к «натуральному» цвету.
Калибровка монитора в домашних условиях достаточно сложная задача, но нам на помощь придут специальные программы.
Процедура лечения:
Установить программу, в правом верхнем углу нажать на синюю надпись и зарегистрировать на любое имя ключом 1dxxTFVsQ1VSVkVERUNYL1RFQU0tQU1QRUQ=
Источник: gtorrent.club
Screen Adjuster (Donate) v1.85

Screen Adjuster (Donate) — Программа, которая поможет вам настроить отражение цветов на Android устройстве. Некоторые телефоны имеют проблемы с нормальным отображением цветовых оттенков. Настраивается регулятор RGB ( Red / Green / Blue ). Screen Adjuster может быть очень полезен при чтении книг или восприятия изображения более естественным. Приложение позволит вам уменьшить яркость экрана ниже минимального значения, установленного системой.
- Функциональные виджеты;
- Опция автозапуска;
- Регулировка системы яркости 0 — 100% ;
- Затемнение экрана 15 — 100%;
- Настройки цветности, яркости и контраста.
Отслеживать новость
При изменении новости вы получите уведомление на E-mail.
Источник: root-device.ru