С помощью автоматической подсказки можно сузить результаты поиска до возможных соответствий при вводе текста.
Отображаются результаты для
Вместо этого искать
Вы имели в виду:
Присоединяйтесь и станьте частью нашего Сообщества!
- Сообщество
- Домашние Кинотеатры
- Телевизоры
- Re: Sony android — Google chrome нету курсора(
- Подписка на RSS-канал
- Отметить тему как новую
- Отметить тему как прочитанную
- Выполнить отслеживание данной Тема для текущего пользователя
- Закладка
- Подписаться
- Отключить
- Страница в формате печати
Sony android — Google chrome нету курсора(
profile.country.RU.title
октября 2015
октября 2015
Sony android — Google chrome нету курсора(
Камрады ! Окольным всем известным путём поставил chrome на телек , но проблем в том, что нету курсора когда он открыт ни через штатный пульт ду ни через думал шок, мышку покупать ? Какую? Появится ли курсор ? Или хром встал криво и с чем то конфликтует? Заранее спасибо!
Как активировать режим мышки на Андроид ТВ приставках: NVIDIA ShieldTV, Nexus Player, Mi Box.
2 УТВЕРЖДЕН. РЕШЕН.
Утвержденные решения
profile.country.RU.title
Community Team
октября 2015
октября 2015
Google Chrome не оптимизирован для Android TV и пульта ДУ.
Именно поэтому его Google и не публиковал в Google Play Store для Android TV.
Мышка поможет, но не думаю, что сильно.
profile.country.RU.title
октября 2015
октября 2015
Камрады всем спасибо ! Мышка оказалась оптимальным решением обычная блютуз сконектилась работает.
profile.country.RU.title
Community Team
октября 2015
октября 2015
Google Chrome не оптимизирован для Android TV и пульта ДУ.
Именно поэтому его Google и не публиковал в Google Play Store для Android TV.
Мышка поможет, но не думаю, что сильно.
profile.country.RU.title
октября 2015
октября 2015
Alex-reload написано:
. Окольным всем известным путём поставил chrome на телек , но проблем в том, что нету курсора когда он открыт ни через штатный пульт ду ни через думал шок, мышку покупать ? Какую? Появится ли курсор .
. между прочим, намедни ознакомился с советом от rtings.com кас. Google Chrome применительно к Sony Android TV — вот он:
1. Устанавливать Google Chrome лучше после приложения Sideload Launcher — будет весьма просто и удобно открывать сначала Sideload Launcher , а затем — Google Chrome :
2. Хотя штатные пульты ДУ не заявлены для работы с Google Chrome — это не очень большая проблема :smileywink:, т.к. можно применить приложение TV SideView для смартфонов :smileycool:.
Успехов :smileygood_luck:, и рассказывайте.
«Правильная постановка задачи важнее даже, чем её решение. » (Альберт Эйнштейн) .
Источник: www.community-ru.sony
Курсор мыши исчезает при игре в полноэкранном режиме
Некоторые пользователи сообщают, что их курсор мыши исчезает, когда они играют в игры в полноэкранном режиме. Проблема возникает только в видеоиграх, а не в других программах. Кроме того, курсор мыши остается видимым в оконном режиме. Поскольку пользователи не видят свой курсор мыши в полноэкранном режиме, они должны играть в игру в оконном режиме, если ваш курсор мыши исчезает во время игры в полноэкранном режиме, решения, описанные в этой статье, могут вам помочь.

Курсор мыши исчезает при игре в полноэкранном режиме
Если курсор мыши становится невидимым, когда вы играете в игры в полноэкранном режиме на ПК с Windows, вам могут помочь следующие решения.
- Отключить следы указателей
- Масштабируйте отображение до 100 % (рекомендуется)
- Запустите игру в режиме совместимости
- Играйте в игру в разрешении 640х480.
- Устранение неполадок в состоянии чистой загрузки
- Обновите или переустановите драйверы
- Откатить Центр обновления Windows
Давайте посмотрим на все эти решения в деталях.
Программы для Windows, мобильные приложения, игры — ВСЁ БЕСПЛАТНО, в нашем закрытом телеграмм канале — Подписывайтесь:)
1]Отключить следы указателя
След указателя — это функция, упрощающая отслеживание движения курсора мыши. Многие затронутые пользователи подтвердили, что следы указателя заставляли их курсор мыши исчезать в полноэкранном режиме. Если вы включили эту функцию, отключите ее в настройках мыши и посмотрите, устранена ли проблема.

Шаги, чтобы отключить следы указателя на ПК с Windows, следующие:
- Откройте панель управления.
- Введите мышь в строке поиска панели управления и выберите «Мышь» в результатах поиска. Откроется окно свойств мыши.
- Выберите вкладку «Параметры указателя».
- Снимите флажок «Отключить следы указателей».
- Нажмите «Применить», а затем нажмите «ОК».
2]Масштабируйте дисплей до 100% (рекомендуется)
Если вы установили масштабирование экрана, отличное от того, которое Microsoft рекомендует своим пользователям, у вас могут иногда возникать проблемы. Проблема с исчезновением курсора мыши при игре в полноэкранном режиме может быть связана с масштабированием экрана. Проверьте, установили ли вы настраиваемое масштабирование дисплея. Если да, измените его на рекомендуемый масштаб отображения. В большинстве случаев это 100%. Шаги для того же приведены ниже:

- Откройте настройки Windows 11/10.
- Перейдите в «Система > Дисплей».
- Щелкните раскрывающийся список рядом с пунктом «Отображение» и выберите 100 % (рекомендуется).
3]Запустите игру в режиме совместимости.
Если приведенные выше решения не помогли решить вашу проблему, запустите игру в режиме совместимости и посмотрите, поможет ли это. Следующие инструкции помогут вам в этом:

- Перейдите на рабочий стол и щелкните правой кнопкой мыши значок игры.
- Выберите Свойства.
- Выберите вкладку «Совместимость».
- Установите флажок «Запустить эту программу в режиме совместимости для».
- Выберите Windows 8 в раскрывающемся меню.
- Нажмите «Применить», а затем нажмите «ОК».
4]Играйте в игру с разрешением 640 x 480.
Если запуск игры в режиме совместимости не устранил проблему, попробуйте запустить игру в разрешении 640 x 480 и посмотрите, исчезает ли ваш курсор во время игры. Для этого откройте свойства вашей игры, выполнив шаги, описанные в предыдущем исправлении, и перейдите на вкладку «Совместимость». Теперь установите флажок «Запускать с разрешением экрана 640 x 480».
Читайте: указатель мыши исчезает и заменяется клавишей со стрелкой в Windows
5]Устранение неполадок в состоянии чистой загрузки
Программы запуска запускаются при запуске системы. Они продолжают работать в фоновом режиме и потребляют ресурсы нашей системы. Иногда эти программы запуска конфликтуют с другими службами и программами Windows, из-за чего у пользователя возникает несколько проблем. Устраните неполадки вашей системы в состоянии чистой загрузки, чтобы проверить, вызывает ли проблема запускаемая программа.
Чистая загрузка — это состояние, при котором Windows запускается с включенными только основными службами. Все запускаемые приложения остаются отключенными в состоянии чистой загрузки. После запуска компьютера в состоянии «Чистая загрузка» запустите игру в полноэкранном режиме и посмотрите, исчез ли на этот раз курсор мыши. Если ваш курсор не исчезает в состоянии «Чистая загрузка», вам необходимо определить запускаемое приложение, вызывающее проблему.
Чтобы определить программу автозагрузки виновника, запустите компьютер в обычном режиме и отключите запускаемые приложения одно за другим. Запускайте игру в полноэкранном режиме каждый раз, когда отключаете программу запуска. Этот процесс займет время, но вы сможете определить виновника. Как только вы обнаружите проблемное приложение, рассмотрите возможность его удаления или отключения во время игры.
Некоторые пользователи считают виновником этой проблемы f.lux. Если вы установили f.lux в своей системе, проверьте, не является ли он причиной проблемы.
6]Обновите или переустановите драйверы.
Вы также можете столкнуться с такими проблемами, если драйверы вашего дисплея или мыши повреждены. Более того, устаревшие драйверы также создают проблемы на устройстве Windows. Поэтому всегда рекомендуется обновлять драйверы и систему. Обновите драйверы дисплея и мыши и посмотрите, поможет ли это.
Для этого перейдите на страницу «Необязательные обновления» в Центре обновления Windows и посмотрите, доступно ли обновление для драйверов вашего дисплея и мыши. Если да, установите его.
Вы также можете попробовать переустановить драйверы дисплея и мыши. Для этого сначала посетите веб-сайт производителя и загрузите последнюю версию драйверов дисплея и мыши. После этого удалите эти драйвера из диспетчера устройств и установите их вручную, запустив установочный файл.
7]Откатить Центр обновления Windows
Корпорация Майкрософт рекомендует поддерживать вашу систему в актуальном состоянии. Но иногда у пользователей начинают возникать проблемы после установки обновлений Windows. В таком случае удаление последнего обновления Windows и возврат к предыдущей версии операционной системы Windows решит проблему.
Если проблема начала возникать после обновления вашей системы, удалите недавно установленный Центр обновления Windows. Это должно помочь.
Почему указатель мыши исчезает?
Обычно эта проблема возникает из-за поврежденного или устаревшего драйвера мыши. Если курсор мыши исчез, вам следует обновить его драйвер. Обновления драйверов доступны на странице необязательного обновления Windows. Если для драйвера мыши нет доступных обновлений, откройте диспетчер устройств и удалите драйвер мыши.
После этого перезагрузите компьютер, чтобы переустановить отсутствующий драйвер. Это должно решить проблему.
Как найти скрытый курсор?

Чтобы найти скрытый курсор, откройте свойства мыши и перейдите на вкладку «Параметры указателя». Теперь установите флажок «Показывать местоположение указателя при нажатии клавиши Ctrl». Нажмите «Применить», а затем нажмите «ОК». После этого всякий раз, когда вы нажимаете клавишу Ctrl, Windows будет показывать свое местоположение на вашем экране.
Надеюсь это поможет.
Программы для Windows, мобильные приложения, игры — ВСЁ БЕСПЛАТНО, в нашем закрытом телеграмм канале — Подписывайтесь:)
Источник: zanz.ru
Почему пропал курсор мыши и что делать с проблемой на ОС Windows 10

При использовании персонального компьютера могут возникать различные проблемы с периферийными устройствами. Иногда пользователи обнаруживают, что на мониторе ПК с Windows 10 пропал привычный курсор мыши. Чтобы решить проблему, необходимо выяснить причину и выбрать один из возможных способов ее исправления. Важно ознакомиться с основными нюансами и требованиями.
Возможные причины проблемы с пропавшим курсором мыши

Неполадки с подключением периферийных устройств возникают по разным причинам. Основные группы – внешние и внутренние. Чтобы исключить первопричины, необходимо выполнить следующее:
- проверить исправность мышки – цельность USB-разъема, правильность соединения кабеля и дополнительных элементов;
- часто курсор пропадает из-за банального загрязнения элементов (в том числе процессора, видеокарты, других блоков);
- просмотреть обновления и работоспособность установленных драйверов.
Внимание! В первую очередь пользователю нужно перезагрузить персональное устройство и подключить мышь заново. Часто проблемы оказываются следствием незначительных сбоев в работе ОС или периферии.

Как решить проблему
Использовать персональный компьютер (стационарный или портативный) без мышки достаточно сложно. Методы исправления зависят от установленной причины появления неисправности. Если не удается установить, где именно произошел сбой, можно пробовать указанные ниже техники поочередно – пока неисправность не будет устранена окончательно.
Драйверы
Чаще всего, если пропадает указатель мышки, значит, возникла неполадка в драйверах, обеспечивающих работу устройства. Чтобы обновить необходимые файлы, потребуется выполнить следующие действия:
- запустить встроенный инструмент «Выполнить» (через поисковую строку или комбинацию горячих клавиш персонального компьютера «Win» и «I»);
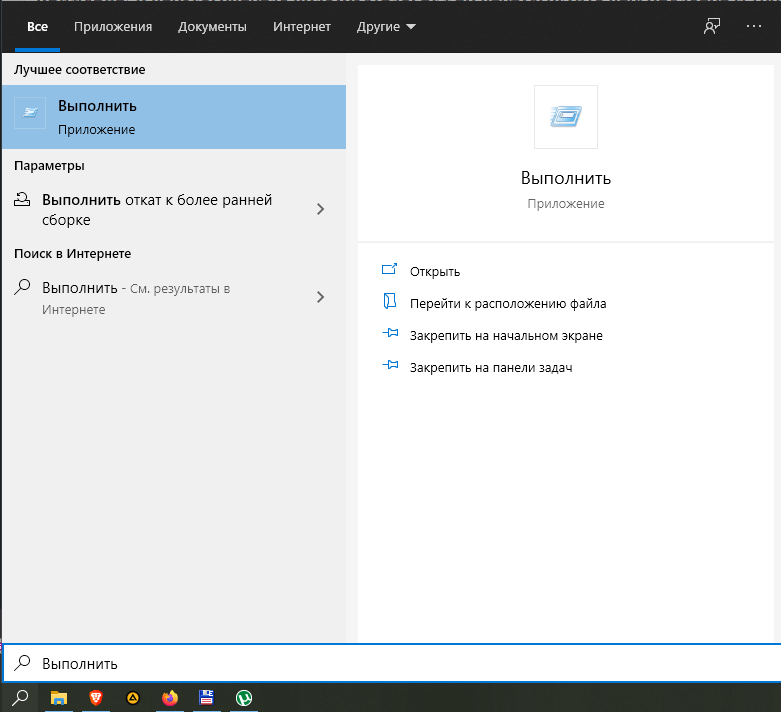
- на мониторе откроется дополнительное рабочее окно, в пустое поле которого необходимо ввести значение «devmgmt.msc», подтвердить кнопкой «ОК» или «Enter»;

- в представленном списке выбрать строку «Мышь и иные указывающие устройства», нажать одновременно кнопки «Shift» и «F10»;
- в отдельном окне переключиться на вкладку «Драйвер»;

- клавишами перевести курсор на строку «Обновить», подтвердить выполнение процедуры кнопкой «Enter».
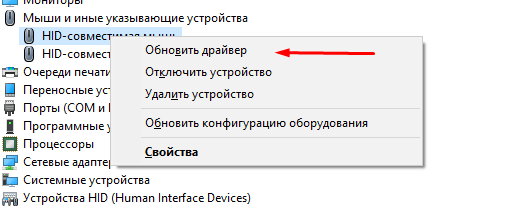
На мониторе персонального устройства отобразится следующее окно, где следует указать вариант «Автоматический поиск» (также подтвердить клавишей «Enter»). Процесс продлится некоторое время, после чего на мониторе должен появиться необходимый элемент.

Внимание! В некоторых случаях проблемы возникают из-за автоматического обновления данных, которое проводится в ПК. В таком случае необходимо откатить обновление – во вкладке «Драйверы» нажать соответствующую кнопку.
Проверка системных файлов
Если указатель мышки пропал с экрана, нужно проверить системные данные устройства. Инструкция для пользователя:

- запустить Командную строку, ввести значение «sfc/scannow» (проверяется операционная система);

- в поле Command Line впечатать «DISM.exe /Omline /Cleanup-image /Restorehealth», подождать и перезагрузить ПК в принудительном порядке.

Дополнительный вариант: нажать одновременно сочетание горячих клавиш «Fn» и «Т» (на такой обычно изображен значок курсора). В некоторых случаях юзер самостоятельно отключает курсор в процессе работы.
Антивирус
Если на мониторе компа не отображается курсор мышки, это может свидетельствовать о заражении устройства вредоносными софтами. Другой вариант – работа антивирусного приложения тормозит работу драйверов. Необходимые действия:
- запустить программу, затем выполнить проверку на наличие вирусов;
- отключить антивирусник принудительно, чтобы проверить работоспособность мыши.

Данные действия помогут проверить действие мышки на операционной системе компьютера.
Реестр
Следующий способ – обнуление процесса на компьютере или ноутбуке через Редактор реестра файлов. Работа без мышки несколько усложнит редакцию информации, но не сделает ее невозможной. В случае, если курсор исчез, нужно использовать стрелки на клавиатуре. Этапы действий:
- запустить инструмент;
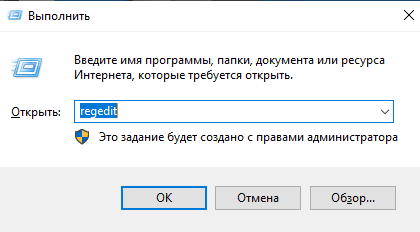
- раскрыть папку System HKEY_LOCAL_MACHINE, SOFTWARE, Microsoft, Windows, CurrentVersion, Policies;

- выбрать пункт «EnableCursorSuppression», изменить характеристику «Значение» на ноль.

После выполнения указанных этапов необходимо перезагрузить ПК в принудительном порядке и проверить работоспособность мыши.
Если на ПК пропал курсор, необходимо установить причину и устранить неполадку. Если проверить информацию заранее не получается, можно использовать приведенные способы поочередно. Инструкции несложные, подойдут начинающим пользователям. Важно правильно вводить символы и проверять успешность исполнения команд.
Источник: it-tehnik.ru