Яркость экрана монитора — одна из самых важных деталей при работе за компьютером, которая сказывается на усталости глаз. Дело в том, что в солнечный день, обычно, картинка на мониторе блеклая и ее плохо различить, если не прибавить яркость. В результате, если слабая яркость монитора — то приходится напрягать зрение и глаза быстро устают (что не есть хорошо…).
В этой статье я хочу остановиться на настройке яркости монитора ноутбука. Сделать это можно несколькими путями, рассмотрим каждый из них.
Важный момент! Яркость экрана ноутбука сильно влияет на количество потребляемой энергии. Если ваш ноутбук работает от аккумуляторной батареи — то прибавив яркость, батарея разрядится несколько быстрее. Статья о том, как увеличить время работы ноутбука от аккумулятора: https://pcpro100.info/kak-uvelichit-vremya-rabotyi-noutbuka-ot-akkumulyatora/
Как увеличить яркость экрана ноутбука
1) Функциональные клавиши
Самый простой и быстрый способ изменить яркость монитора — это использовать функциональные клавиши на клавиатуре. Как правило, нужно зажать функциональную кнопку Fn+стрелочку (либо диапазон F1-F12, в зависимости от того, на какой кнопке нарисован значок яркости — «солнышко», см. рис. 1).
Моментальный тест яркости телевизора,монитора,смартфона
Рис. 1. Клавиатура ноутбука Acer.
Одно небольшое замечание . Не всегда эти кнопки работают, причинами этого чаще всего являются:
- не установленные драйвера (например, если вы установили Windows 7, 8, 10 — то по умолчанию устанавливаются драйвера на почти все устройства, которые будут распознаны ОС. Но работают эти драйвера «не так», в том числе часто функциональные клавиши не работают!). Статья о том, как обновить драйвера в авто-режиме: https://pcpro100.info/obnovleniya-drayverov/
- эти клавиши могут быть отключены в BIOS (правда, поддерживают такую опцию не все устройства, но такое возможно). Чтобы включить их — войдите в BIOS и измените соответствующие параметры (статья о том, как войти в BIOS: https://pcpro100.info/kak-voyti-v-bios-klavishi-vhoda/).
2) Панель управления Windows
Изменить параметры яркости можно так же через панель управления Windows (нижеприведенные рекомендации актуальны для Windows 7, 8, 10).
1. Сначала необходимо зайти в панель управления и открыть раздел « Оборудование и звук » (как на рис. 2). Далее открыть раздел « Электропитание «.
Рис. 2. Оборудование и звук.
В разделе электропитание в самом низу окна будет «ползунок» для регулирования яркости монитора. Передвинув его в нужную из сторон — монитор изменит свою яркость (в реальном времени). Так же настройки яркости можно изменить перейдя по ссылке « Настройка схемы электропитания «.
Рис. 3. Электропитание
3) Настройка параметров яркости и контрастности в драйверах
Настроить яркость, насыщенность, контрастность и другие параметры можно в настройках ваших драйверов видеокарты (если, конечно, они были установлены ).
Чаще всего, нужный значок для входа в их настройки, находится рядом с часами (в правом нижнем углу, как на рис. 4). Просто откройте их и перейдите в настройки дисплея.
Рис. 4. HD-графика Intel
Кстати, есть еще один способ войти в настройки графических характеристик. Просто щелкните в любом месте на рабочем столе Windows правой кнопкой мышки и в появившемся контекстном меню будет ссылка на искомые параметры (как на рис. 5). Кстати, неважно какая у вас видеокарта: ATI, NVidia или Intel.
Кстати, если у вас нет подобной ссылки — возможно у вас не установлены драйвера на вашу видеокарту. Рекомендую проверить наличие драйверов для всех устройств в несколько кликов мышкой: https://pcpro100.info/obnovleniya-drayverov/
Рис. 5. Вход в настройки драйверов.
Собственно, в настройках цветности можно легко и быстро изменит нужные параметры: гамма, контрастность, яркость, насыщенность, произвести коррекцию нужных цветов и т.д. (см. рис. 6).
Рис. 6. Настройка графики.
На этом у меня все. Удачной работы и быстрого изменения «проблемных» параметров. Good Luck
Источник: pcpro100.info
Как повысить яркость монитора и его настройка на Windows 10 – 8 способов

Одной из важнейших характеристик экрана компьютера является яркость. От нее зависит, насколько комфортно будет пользоваться устройством в тех или иных условиях освещения. Обычно стандартного значения оказывается мало для беспроблемного считывания информации. В этой связи важно понимать, как повысить яркость монитора на операционной системе Windows 10. Осуществить задуманное можно несколькими способами.
Горячие клавиши
Менять яркость на ноутбуке можно при помощи специальных клавиш, расположенных в F-ряду. Как правило, это кнопки «F1» и «F2», но бывают редкие исключения. Первая клавиша отвечает за понижение, а вторая – за повышение яркости.  На заметку.
На заметку.
Рядом с указанными клавишами располагается похожая кнопка «F3», отвечающая за регулировку уровня подсветки клавиатуры. Впрочем, все зависит от конкретной модели ноутбука. К сожалению, на компьютере стандартного типа с отдельным монитором подобный способ регулировки яркости не предусмотрен. Правда, существует альтернативный вариант аппаратного изменения показателей, о котором будет рассказано далее. 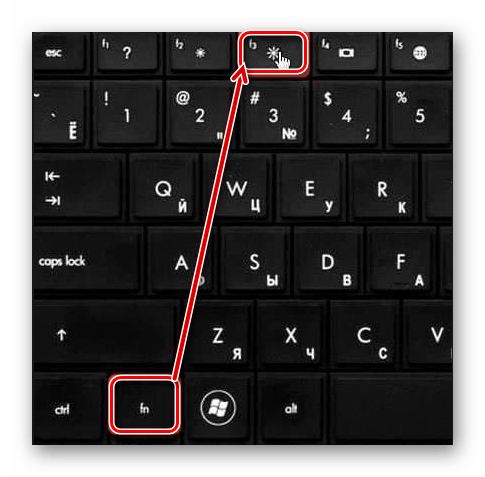
Кнопки монитора
- под экраном;
- сбоку от дисплея;
- на торцах.
Внимательно присмотритесь к своему монитору и определите, какая кнопка поможет сделать экран светлее. Скорее всего, на ней будет указан логотип в виде солнца или стрелочка вверх. Нажмите ее и проверьте итоговый результат.

Через «Параметры»
На этом физические (аппаратные) способы изменения яркости заканчиваются. Но не отчаивайтесь, если вам не удалось сделать экран светлее. Регулировать яркость можно при помощи множества программных средств, одним из которых является меню «Параметры». Здесь представлена куча настроек, поэтому, чтобы не запутаться в многообразии подменю и разделов, действуйте по инструкции:
- Кликните ЛКМ по значку «Пуск» и запустите «Параметры», нажав на шестеренку.

- Перейдите в раздел «Система», а затем – «Дисплей».
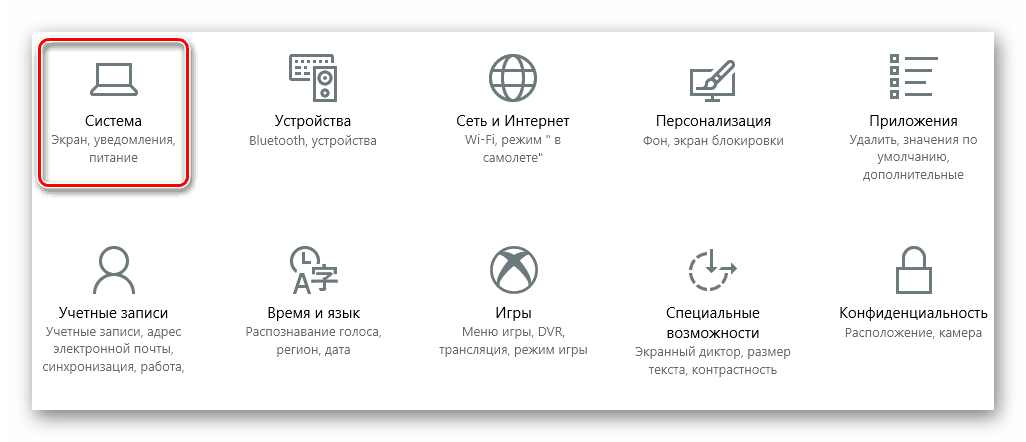
- Под заголовком «Изменение яркости» отрегулируйте показатели по своему усмотрению.

Настройки автоматически сохранятся, и вам не придется нажимать дополнительные кнопки. Несмотря на это, представленный способ выглядит не самым удобным, поскольку человеку придется постоянно открывать «Параметры» и искать определенный раздел. Поэтому также обратите внимание на альтернативные варианты, коих существует немало.
Центр действий
Изменение яркости происходит через «Центр действий» или, как его еще называют, «Центр уведомлений». Это специальная область панели задач, расположенная в правом нижнем углу. К ней заметно проще получить доступ, чем к «Параметрам», в связи с чем данный вариант регулировки можно считать оптимальным:
- Кликните ЛКМ по иконке «Центра».
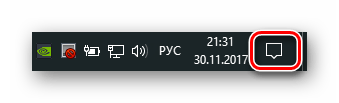
- Нажмите на надпись «Развернуть».
- Перед вами появится плиточная панель, а снизу отобразится ползунок изменения яркости.
- Выполните регулировку в соответствии со своими потребностями.
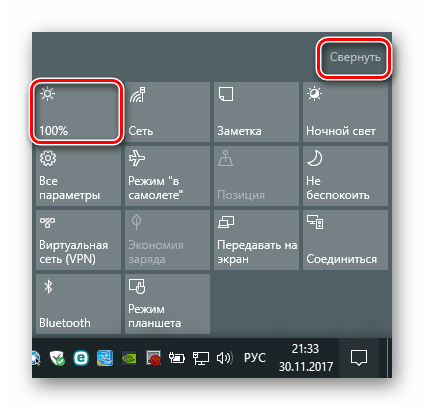
Обратите внимание, что в более старых версиях Windows 10 регулировка представлена в виде отдельной плитки со значком Солнца. Ее недостаток заключается в возможности изменения значений с шагом 25 %, а потому итоговый результат вряд ли удовлетворит требовательного пользователя.
Настройки питания
Еще один оптимальный вариант, позволяющий снизить или повысить уровень яркости экрана. Вновь нам придется обратиться к помощи панели задач, но на сей раз вас должен интересовать не значок «Центра действий», а иконка с текущим зарядом аккумулятора (на ноутбуке):
- Кликните ПКМ по значку с аккумулятором на панели задач.
- Выберите «Электропитание».

- Отметьте интересующую схемку и щелкните по надписи «Настройка схемы электропитания».
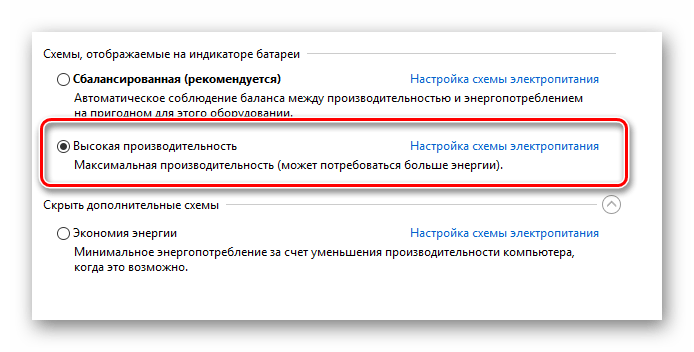
- Отрегулируйте яркость.

Получить доступ к указанному меню можно и другим способом. Например, через «Панель управления»:
- Зажмите клавиши «Win» + «R» для запуска окна «Выполнить».
- Введите запрос «control» и нажмите на кнопку «ОК».
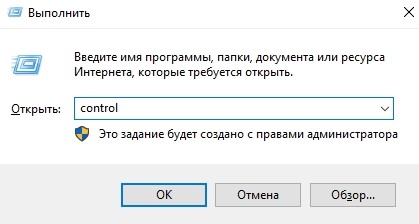
- Перейдите в раздел «Электропитание».

- Выполните шаги 3-4 из предыдущей инструкции.
Также получить доступ к «Панели управления» можно через поисковую строку «Windows». Так вам удастся намного быстрее снизить или повысить значение яркости дисплея.
Центр мобильности
Еще один встроенный инструмент, позволяющий менять яркость. По аналогии с «Панелью управления» его можно открыть через поисковую строку Windows. Но стандартный вариант выглядит иначе:
- Кликните ПКМ по значку «Пуск».
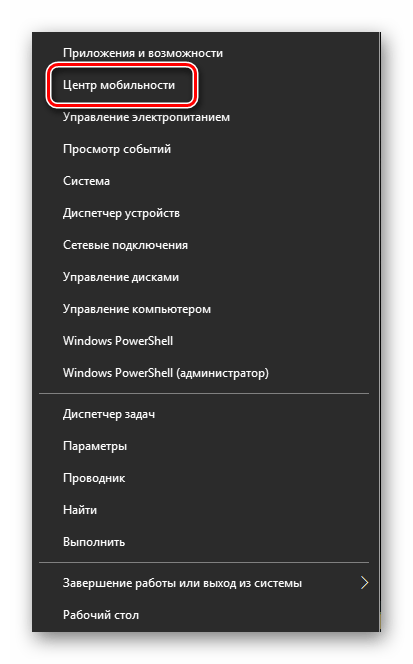
- Выберите «Центр мобильности».
- Измените параметры по своему усмотрению.
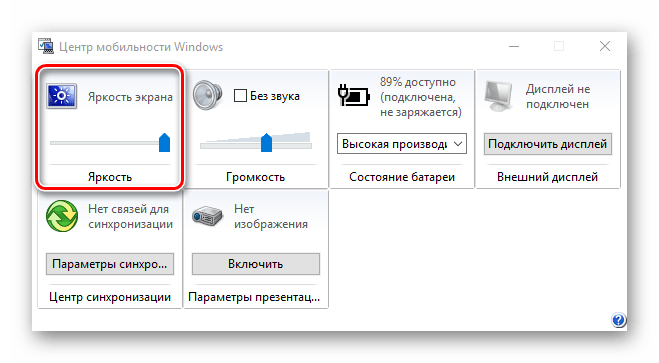
Справка. Помимо яркости «Центр мобильности» позволяет менять громкость динамиков, а также схему электропитания, если вы являетесь владельцем ноутбука.
Судите сами, какой вариант вам ближе. Если по каким-то причинам ни один из ранее рассмотренных способов не поможет отрегулировать настройки экрана, то обязательно дочитайте материал до конца. Впереди вас ждет два альтернативных способа, работающих при любых обстоятельствах.
PowerShell
Хотите убавить или прибавить яркость, но стандартные способы не помогают? Попробуйте принудительно выполнить операцию путем ввода специального запроса в консоли PowerShell.
- Щелкните ПКМ по иконке «Пуск».
- Запустите PowerShell с правами Администратора.

- Введите запрос формата (Get-WmiObject -Namespace root/WMI -ClassWmiMonitorBrightnessMethods).WmiSetBrightness(1,BRIGHTNESS_LEVEL), где вместо «BRIGHTNESS_LEVEL» укажите процент яркости. Например, «80».
- Нажмите на клавишу «Enter».

Команда сразу же будет обработана, и настройки экрана изменятся. В дальнейшем для повышения или понижения яркости можно аналогичным образом использовать PowerShell. Одновременно с этим останутся доступны любые ранее рассмотренные варианты.
Сторонние программы
Настройки экрана регулируются не только стандартными средствами Windows, но и сторонними программами. К примеру, в параметрах любой игры есть раздел, который имеет название вроде «Дисплей». Здесь представлено много изменяемых значений, включая яркость. Но что делать с играми и приложениями, где нет подобной функции?
На помощь вновь приходит стороннее ПО, но на этот раз речь идет об утилитах, специализирующихся на изменении параметров экрана. В качестве примера стоит выделить Brightness Slider. Это надстройка операционной системы, представляющая собой небольшую полоску для регулировки яркости движением мышки. Brightness Slider стоит рассматривать в качестве замены стандартных средств, которые нередко отказываются работать.

Совет. Если штатные варианты регулировки не работают, постарайтесь установить на компьютер все необходимые драйверы, включая программное обеспечение монитора. Чаще всего отсутствие совместимого ПО становится главной причиной проблем с изменением яркости.
Разумеется, Brightness Slider является далеко не единственным приложением в своем роде. Также выделим RedShiftGUI, Desktop Lighter, CareUEyes. Попробуйте каждую программу, чтобы остановить выбор на оптимальном софте для решения повседневных задач.
Источник: it-tehnik.ru
Лучшие тесты монитора онлайн
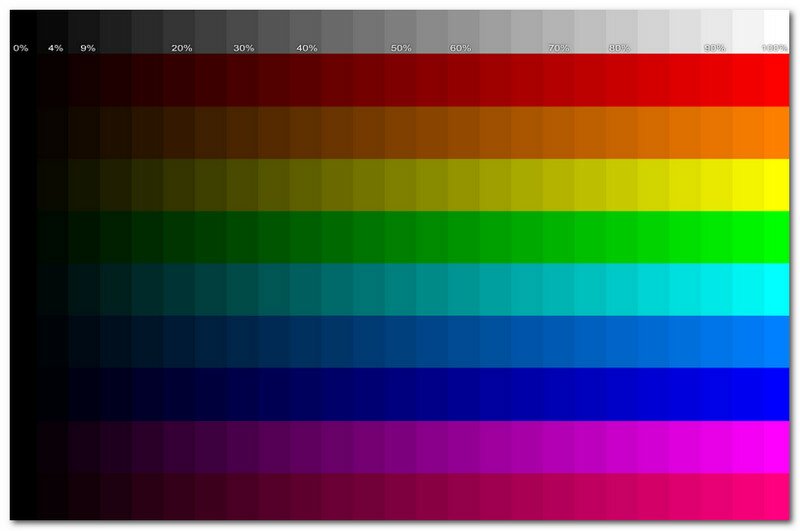
Приобретение б/у техники всегда подразумевает определенный риск для покупателя, ведь она может сломаться спустя короткий промежуток времени, а гарантии на нее, как правило нет. Некоторые пользователи, при покупке экрана для компьютера очень часто обращались в сервисные центры для проверки работоспособности и выявления дефектов в отображении. Сейчас же этого делать совсем не обязательно и тратить определенную сумму денег, ведь уже имеются лучшие тесты монитора онлайн, при помощи которых можно выявить все неполадки, а также их возможные причины возникновения.
Online Monitor Test
Этот небольшой сервис позволяет за короткое время произвести тестирование экрана. Для выполнения данной процедуры предлагается три варианта проверки:
- Executable Mode: скачивание, установка утилиты и тестирование в режиме офлайн;
- HTML FS: проверка на работоспособность с отображением результата в отдельном окне;
- HTML Window: проведение теста в любой из программ-браузеров.
Какой бы режим не был выбран, результат будет полностью идентичен, ведь в каждом из них используется один и тот же алгоритм. После того, как пользователь выберет один из вариантов, автоматически запустится проверка на корректное отображение близких по оттенкам цвета. Если же нужно проверить и иные характеристики, переведите курсор мыши в верхнюю часть окна, после чего там появится специальная строка с выбором того или иного параметра:
- тестирование качества цветопередачи градиентов различных тонов в одном из девяти доступных режимов;
- Homogenuity – проверка на битые пиксели, а также на равномерность свечения внутренних ламп;
- Trailing – определение реального времени отклика матрицы (можно использовать один из шести режимов);

- Text – тестирование отображения текста на предмет его размытости и читаемости, причем изначально есть возможность выбора его размера, фона, на котором он написан, а также положения на мониторе;

- Pixelmapping – проверка наличия разводов на экране, которую еще также назувают Муар.
Если у владельца компьютера имеется несколько подключенных мониторов, то при помощи функции Input Lag Html можно выполнить тест на разницу в скорости отображения на подключенных экранах.
Единым минусом, данного сервиса является отсутствие русскоязычной версии, хотя в целом, интерфейс интуитивно понятен.
Скачать тут по ссылке.
Monteon

Этот сервис способен проводить не только тестирование монитора, но и любого мобильного устройства. Для того, чтобы приступить к проверке, достаточно перейти по ссылке и кликнуть по кнопке «Начать». Далее окно будет переведено в полноэкранный режим и пользователь сможет выбрать один из критериев проверки. Для некоторых вариантов тестирования можно поворачивать экран, чтобы более объемно изучить работоспособность монитора. Если пользователь не знает, что делает тот или иной пункт тестирования, о нем можно прочитать на главной страничке, кликнув по ссылке «Узнать больше о тестах».
Для проверки монитора можно выбрать один из тестов:
- «Формат 16:9» — позволяет выявить проблемы с отображением на экране при наличии соответствующей диагонали, и если одна из фигур будет неправильной формы или размыта, значит в этом мониторе есть дефекты (на скриншоте показан проведенный тест без каких-либо отклонений в работе);

- «Зонная яркость» позволяет определить корректность яркости и резкости экрана, и если центральные окружности правильной формы, выглядят гладкими, а те, которые имеют больший радиус уже не такие четкие, то в этом случае монитор выводит идеальную картинку;

- «Контрастность, яркость» — позволяет совершить проверку параметров, указанных в самом названии, и если происходит в определенной части экрана слияние цветовых оттенков, значит монитор дает сбой;

- «Цветопередача» — позволяет выявить проблемы с цветопередачей, хотя в современных жидкокристаллических мониторах, неприятности с этим параметром встречаются очень редко;

- «Битые пиксели» — тестирование на предмет выявления дефектов монитора в определенных точках, а если подобные неприятности имеются, исправить их невозможно.
Скачать тут по ссылке
Catlair
Этот сервис также является очень хорошим для того, чтобы проверить монитор на наличие различных дефектов. Среди важных функциональных возможностей можно выделить следующие:
- выявление битых пикселей с использованием одного из пяти предложенных цветов (кликните по одной из первых 5-ти пиктограмм, а для более полноценного теста перейдите в полноэкранный режим);

- при помощи «шахматки» можно определить фазу и частоту синхронизации, и если при прохождении данного теста на экране появятся горизонтальные или вертикальные линии, значит монитор имеет неполадки;

- при нажатии на одну из двух последующих пиктограмм, горизонтальные и вертикальные полосы должны располагаться на одном расстоянии друг от друга, а если это не так, то можно констатировать факт о наличии проблем;

- следующий пункт позволяет определить корректность отображения белого и черного оттенков и все полоски должны иметь четкие различия друг от друга;
- последний пункт позволит выяснить правильность показа цветов экрана, и в случае наличия у всех полосок различных цветов четких границ, можно говорить о правильной работе монитора.

Скачать тут по ссылке
Похожие статьи:
- 32 или 64: где посмотреть какой у вас процессор и ОС.
- Как выбрать лучший датчик движения
- Windows 10 пригодится предпринимателям
- Выбираем ноутбук
- Неисправности компьютера
Источник: computerologia.ru