
Итак, у вас есть новый Raspberry Pi и вы хотите создать что-нибудь полезное? Ну, в первую очередь, если у вас нет отдельного монитора, не о чем беспокоиться. Вы можете использовать свой ноутбук с Windows в качестве монитора для Raspberry Pi и даже настроить VNC Connect на RPi для удаленного подключения. Однако, если вы хотите собрать Android TV Box с Raspberry Pi, вам понадобится отдельный монитор или телевизор.
В этом руководстве мы объяснили подробности того, как установить Android TV на Raspberry Pi и получить Google Play Store и Services. Итак, начнем с этой ноты.
Создайте свой собственный Android TV Box с Raspberry Pi (2021 г.)
Я написал это руководство, имея в виду новичков, поэтому, если вы новичок в Raspberry Pi, не волнуйтесь. Просто следуйте инструкциям, и вы будете запускать свой собственный Android TV на Raspberry Pi. Для удобства вы можете переключаться между разделами в таблице ниже.
Raspberry Pi Analog Video, подключаем старый телек
Требования
- Вам понадобится монитор или телевизор для настройки и установки Android TV на Raspberry Pi. Это невозможно сделать удаленно.
2. Кабель HDMI на основе вашей платы. Для Raspberry Pi 4 потребуется кабель micro HDMI-HDMI, тогда как для Raspberry Pi 3 потребуется кабель HDMI-HDMI.
- Raspberry Pi 3 и 4 поддерживаются только для Android TV, и у них должно быть не менее 2 ГБ ОЗУ.
- На карте microSD не менее 16 ГБ свободного места.
- Клавиатура и мышь. Если у вас есть беспроводной комбинированный, то это даже лучше.
- Адаптер питания на базе вашей платы.
Загрузки
- Прежде всего, чтобы построить Android TV Box с Raspberry Pi, вам необходимо загрузить ОС Android TV для Raspberry Pi. KonstaKANG – популярный разработчик, известный созданием всевозможных прошивок Android для Raspberry Pi. ОС TV основана на Lineage OS и доступна во многих версиях, включая Android 9, 10 и последнюю 11. На основе вашей платы вы можете загрузить любую версию Android TV, но я бы порекомендовал Android TV 10 для стабильности. Тем не менее, в этом руководстве я пробую Android 11, чтобы проверить, насколько хорошо он работает. Вы можете щелкнуть здесь, чтобы перейти на страницу загрузки для RPi 4. Если вы хотите загрузить ОС Android TV для RPi3, щелкните меню «Устройства» в правом верхнем углу.

- Затем вам необходимо загрузить пакет GApps, поскольку сборка Android TV не поставляется с приложениями и службами Google. Если вы устанавливаете Android TV 10, откройте эту ссылку и просто нажмите кнопку загрузки (убедитесь, что выбрано «tvstock»). Если вы, как и я, пробуете недавно выпущенную сборку Android TV 11, нажмите здесь и загрузите тестовую сборку «tvstock».

- Затем вам нужно скачать balenaEtcher (бесплатно), чтобы прошить ОС Android TV на SD-карту.

Установите Android TV на Raspberry Pi (2021 г.)
- После того, как вы загрузили сборку Android TV, распакуйте ее, и вы получите файл IMG.

2. Затем запустите balenaEtcher и выберите IMG-файл Android TV. В моем случае это сборка Android TV 11, но у вас может быть другая версия. После этого выберите SD-карту и нажмите « Flash! «.

3. После завершения процесса прошивки извлеките SD-карту и вставьте ее в Raspberry Pi. Кроме того, подключите мышь и клавиатуру. Наконец, подключите источник питания и кабель HDMI к монитору/телевизору.

4. Через несколько секунд вы увидите, что ОС Lineage загружается на экране.

5. Через некоторое время вы попадете на главный экран Android TV. Теперь нам нужно добавить Google Play Store и Services на наш Android TV. Кстати, чтобы вернуться, нажмите на клавиатуре клавишу F2. И некоторые сочетания клавиш для Android TV на Raspberry Pi: F1 = Дом, F2 = Назад, F3 = Многозадачность, F4 = Меню, Нажмите и удерживайте F5 = Меню питания, F11 = Уменьшение громкости и F12 = Увеличение громкости.

Установите Google Play Store и сервисы на свой пользовательский Android TV Box Raspberry Pi
- Теперь, когда вы установили Android TV на Raspberry Pi, пришло время добавить поддержку Google Play Store и других сервисов. Используйте флэш-накопитель и переместите пакет GApps (ZIP-файл) на Raspberry Pi со своего компьютера.

2. После перемещения пакета GApps откройте «Настройки» -> «Настройки устройства» -> «О программе» -> Прокрутите вниз до меню «Сборка». Теперь непрерывно нажимайте на меню «Build» 7-8 раз. Это включит параметры разработчика на Android TV.

3. Затем вернитесь к настройкам устройства и прокрутите вниз. Вы найдете « Параметры разработчика ». Открой это.

4. Здесь включите « Advanced Reboot ».

5. Теперь, чтобы перезапустить Android TV на Raspberry Pi, откройте «Настройки» -> «Настройки устройства» -> «Перезагрузка» -> « Восстановление». Это приведет вас к TWRP Recovery.

6. Теперь вы загрузитесь в восстановление TWRP. При появлении запроса нажмите « Проведите пальцем, чтобы разрешить изменения ». После этого откройте « Установить ».

7. Здесь выберите пакет GApps, который мы передали на Raspberry Pi.

8. Наконец, нажмите « Проведите для подтверждения Flash ».

9. Теперь щелкните значок TWRP в правом верхнем углу, и вы попадете в главное меню. На этот раз перейдите в Wipe -> Swipe to Factory Reset.

10. После завершения сброса нажмите « Перезагрузить » на той же странице.

11. Вуаля, вы загрузитесь прямо в Android TV на своем Raspberry Pi. И на этот раз вам будет предложено установить Google. Теперь продолжайте и следуйте инструкциям на экране. Я предлагаю вам не добавлять свою основную учетную запись Google, поскольку Google в последнее время закрывает учетные записи из-за неизвестных нарушений политики.
Если появится всплывающее окно для настройки пульта дистанционного управления, нажмите «Esc» на клавиатуре. Кроме того, если вы столкнулись с ошибкой во время входа в Google, используйте удаленную опцию для входа на устройство.

12. Итак, вот оно. Google Play Store, Chromecast и все сервисы Google доступны на вашем Android TV на базе Raspberry Pi и работают абсолютно нормально. В случае, если Chromecast не работает или такие приложения, как Netflix, недоступны, выполните следующее исправление.

Исправить Chromecast на Android TV Box на базе Raspberry Pi
- Если Chromecast не работает на вашем Raspberry Pi, вам не о чем беспокоиться. Вы можете вручную зарегистрировать свой собственный Android TV в списке сертифицированных устройств Google. Для начала установите приложение Device ID от Evozi (Play Store / APKMirror) на Raspberry Pi. Поскольку в Play Store на Android TV нет этого приложения, вам придется загрузить его неопубликованно.

2. Затем откройте приложение Device ID, и оно отобразит код для Google Service Framework (GSF). Щелкните по нему и скопируйте код.

3. Теперь откройте google.com/android/uncertified на Raspberry Pi или на своем компьютере и войдите в систему с той же учетной записью Google, которую вы использовали на Raspberry Pi. После этого вставьте код GSF и нажмите « Зарегистрироваться ». Наконец-то ты это сделал. Теперь подождите 5-10 минут, и Chromecast должен начать работать.

4. Если проблемы по-прежнему возникают, перезапустите Android TV на базе RPi. Нажмите и удерживайте клавишу F5 и нажмите « Перезагрузить». На этот раз Chromecast должен работать нормально.

5. Для дальнейшей настройки вашего Android TV на базе Raspberry Pi перейдите в «Настройки» -> «Настройки устройства» -> «Настройки Raspberry Pi».

6. Вы даже можете добавить ИК-пульт в свой Raspberry Android TV. Просто включите переключатель инфракрасного пульта ДУ и используйте ИК-пульт для управления Android TV. Для получения дополнительной информации перейдите к документации разработчика .

Установите Android TV на Raspberry Pi, чтобы сделать свой телевизор умным
Вот как вы можете установить Android TV и использовать Raspberry Pi в качестве Android TV Stick или Box. Я знаю, что процесс установки немного затянут, но как только вы его настроите, все работает нормально. Я даже протестировал последнюю сборку Android 11, и она отлично сработала. Так что вперед и попробуйте.
Кроме того, мы рекомендуем вам установить Pi-hole на Raspberry Pi, чтобы очистить домашнюю сеть от рекламы и трекеров. И если вам интересно, да, вы можете настроить Raspberry Pi удаленно без монитора или кабеля Ethernet/HDMI. Во всяком случае, это все от нас. Если у вас возникнут какие-либо проблемы, сообщите нам об этом в разделе комментариев ниже.
Источник: clickthis.blog
Raspberry + WS2812B = Ambilight (Часть 2)

В первой части я рассказал про способ организации адаптивной подсветки для телевизора – аналога Ambilight путем обработки HDMI сигнала, который через сплиттер одновременно подавался от источника (например от игровой приставки или TV-Box на андроид) на вход телевизора и одновременно на железо для обработки и анализа кадров – скейлер, граббер, малину. В прямом смысле речи о полной аналогии нет, но принцип тот же — Ambilight подсветка экрана телевизора, но при воспроизведении контента от любого внешнего источника HDMI сигнала.
Теперь я хочу запилить самый простой вариант с минимальными затратами на железо и упрощенной реализацией. Здесь я расскажу, как можно обойтись одной лишь Raspberry Pi, которая будет работать как источник HDMI сигнала для TV и одновременно управлять фоновой подсветкой Ambilight:
Из оборудования останется только Raspberry Pi 3 B+ и блок питания для ленты.
Использовать буду ту же малину — Raspberry Pi 3 B+ 1Gb, только в качестве ОС разверну LibreElec, поверх которой крутится мощный медиацентр Kodi. На текущий момент (декабрь 2019г) доступна версия LE 9.2.0 с версией плеера Kodi 18.5-Leia, сборка от 2019-11-23. Для запитки всего я буду так же использовать блок питания от какого-то устройства Samsung (имеющий на выходе 14.5V и рассчитанный на 63W нагрузки),

Полный размер
к которому подключен преобразователь на 5V с четырьмя USB гнездами на борту.

Полный размер
Суммарная нагрузка такого преобразователя – 8А, т.е. около 40W, чего мне должно хватить для питания малины и 91 пикселя ленты WS2812B, которую прошлый раз смонтировал на заднюю крышку телевизора.
Ставится все так же с использованием NOOBS – архив NOOBS_v3_2_1.zip распаковывается на microSD карту, карта вставляется в малину, запуск, следование инструкциям на мониторе (я подключал к малине монитор, мышь и клавиатуру для удобства) и несложная настройка – включение SSH, SPI, назначение статического IP:
Соответственно подразумевается, что малина подключена патчкордом к роутеру, чтобы в последствии на нее можно было скинуть файл конфига hyperion (hyperion.config.json), иметь возможность работать с консолью через программу Putty и дать обновиться самой LibreElec.
Машина Java под мою ОС на ПК уже установлена (jre-8u231-windows-x64.exe), остается запустить и переконфигурировать HiperCon (HyperCon.jar). В этот раз мне не нужно возиться с аппаратным граббером и форматами аналогового видео, главное – выполнить соединение и проверить работу с той же лентой на чипах WS2812B — на этот раз с использованием внутреннего граббера Hyperion.
Сигнальный вывод на подсветку (GPIO) остается прежним – 18 (физический пин гребенки – 12)
Автозапуск в этот раз я никак не настраивал, демон запускается одновременно с началом работы плеера.
Остается прикрутить пульт ДУ и настроить сам медиацентр. Пульт взял тот, что был с TV-приставкой на андроид:

Полный размер
Приемник ИК нашелся в корпусе, от какой-то китайской шляпы, в которую он подключался через удлинитель с джеком 3,5 мм. Джек с кабелем был заменен на короткие выводы с мамами для подключения к GPIO малины. +5V, земля и сигнал на GPIO23 (физический пин – 16), поскольку GPIO18 (физический пин – 12), который настроен для IR девайсов по умолчанию – уже занят выводом пакетов на подсветку. Получилось так:

Полный размер
Процесс настройки пульта есть на вики Libreelec и еще несколько записей на русском можно нагуглить.
Чтобы не было чудес с самопроизвольным хаотичным мерцанием пикселей, земля ленты кроме пина GPIO должна соединяться с минусовой клеммой внешнего источника питания, а сигнальный провод D-IN иметь минимальную длину. По ИК модулю один момент — пин питания нужно не забыть выбрать по даташиту приемника — 3,3 или 5В. Иначе не будет работать или выйдет из строя.
В итоге все соединения на выводах GPIO малины:
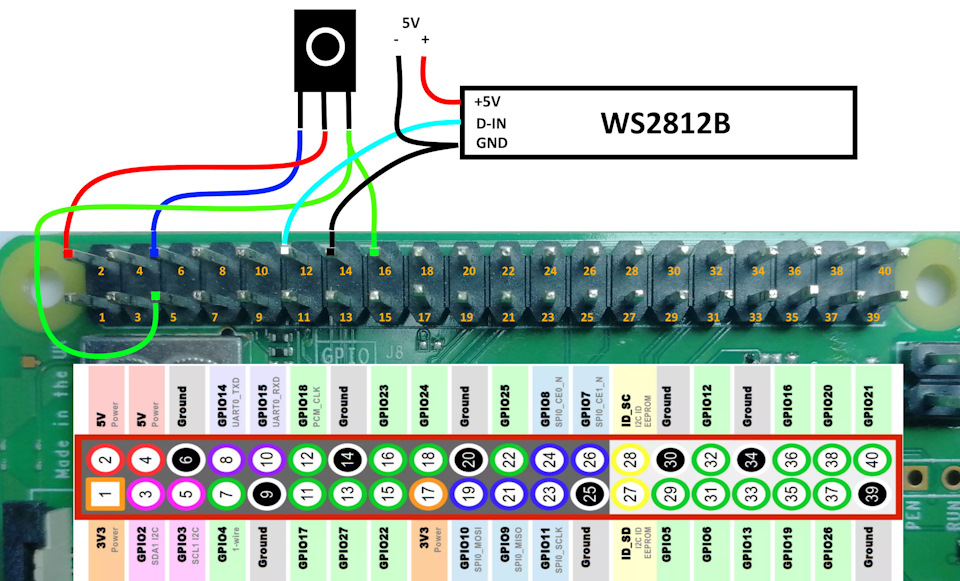
Полный размер
Осталось настроить сам KODI — установить все допы, настроить IP TV и расшарить контент с домашнего ПК.
Не возьмусь судить, насколько оправданной будет замена андроид-приставки коробкой с Kodi, но для меня здесь основной фишкой была фоновая подсветка. Все равно — TV, как таковое, я не смотрю, а контент с ПК по сетке или с подключенной к малине флешки идет на ура.
Нужно только настроить доступ по SMB протоколу, чтобы в локалке с ПК была видна флешка, постоянно находящаяся в USB разъеме малины. На эту флешку можно скидывать любой медиаконтент, те же фильмы или клипы. В этом случае не обязательно поднимать сервер на ПК и держать комп включенным — достаточно синхронизировать содержимое флешки по локалке.
С TV еще проще — помаявшись с халявными плейлистами, оформил подписку на 200+ нормальных развлекательных и новостных каналов с поминутной тарификацией. Т.к. смотрю очень редко, получается очень выгодно. Этих 4 евро хватит на примерно на 90 часов эфира HDTV и 180 часов SDTV.
Пока оставил два варианта, включив оба устройства в разные HDMI входы на TV, благо их там 4 штуки. Посмотрим еще.
Плюс на Kodi разные эддоны типа ютубов и радио — в сети много описаний, как его настроить и что он умеет.
Касаемо фоновой подсветки — если сравнивать с вариантом, описанным в первой части – реакция на обработку кадров мне показалась более четкой, нет ощущения небольшой задержки в доли секунды, цвета более точные.
Возможно это связано с отсутствием лишних преобразований сигнала.
Но как писал выше — для тех, кто хочет смотреть через малину IPTV каналы – придется повозиться с плейлистами, эддонами и настройками плеера, или же вовсе — остановиться на варианте с аппаратным граббером, который будет работать с любым HDMI источником, используя в качестве источника другую приставку.
По исполнению —
в таком количестве пикселей, как у меня — реальной надобности нет. В заводском варианте у Филипс с диагональю 50″ — всего 37 RGB точек по бокам и сверху, расстояние между ними около 50мм, и этого вполне достаточно для засветки стены позади корпуса телевизора. У меня на диагональ 32″ работает 91 RGB точка. Кроме того, у меня больше возможностей в настройках зон, перекрытия, размытия, плавности итд.
По управлению KOdi —
можно было бы настроить пульт от TV для управления интерфейсом Kodi через HDMI-CEC, но у меня эта лопата несколько специфичная и не очень удобная, поэтому я оставлю свой огород на GPIO как есть. Но в принципе такая возможность существует и поддерживается платформой.
Выводы по двум вариантам —
самым оптимальным был бы аналоговый сигнал со SCART разъема самого TV, но у меня как-то не вышло скормить его имеющемуся скейлеру) Жду другой переходник и скейлер с Китая, потом буду курить доки и схемы по выводу нужного «аналога» с ТВ. Это было бы самой близкой реализацией к оригиналу от Philips, поскольку будет неважно, чем воспроизводится контент — средствами TV или от внешнего источника.
В общем, поле для деятельности еще осталось, причесывание появилось в части №3 .
Источник: www.drive2.ru
5 лучших проектов Raspberry Pi Smart TV, которые мы видели
Нужен умный телевизор, но нет бюджета? Хотя есть большая вероятность, что у вас уже есть оборудование, которое может сделать ваш телевизор «умным», один малобюджетный комплект может сыграть решающую роль.
Да, это Raspberry Pi, универсальный миникомпьютер, который может сделать все, от обучения программированию до умного телевизора.
5 вещей, которые умный телевизор должен делать
Прежде чем перейти к «как», подумайте «что». Если ваш Raspberry Pi может заменить функциональность умного телевизора, превратив тем самым так называемый тупой телевизор в умный телевизор, чего вам ожидать от него?
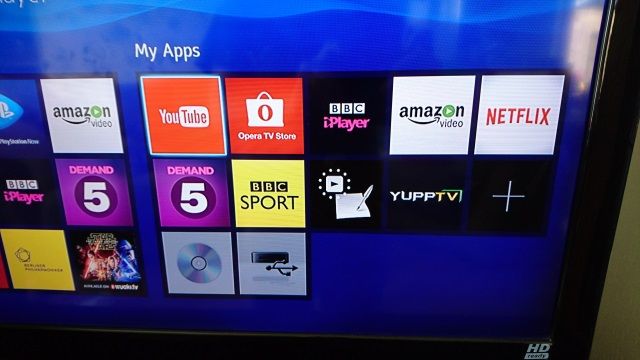
Программы для Windows, мобильные приложения, игры — ВСЁ БЕСПЛАТНО, в нашем закрытом телеграмм канале — Подписывайтесь:)
- Возможность воспроизведения мультимедиа с USB-накопителя или внешнего жесткого диска. Это возможно через порт USB на телевизорах Smart TV. На Raspberry Pi у вас должен быть запасной порт USB, чтобы сделать то же самое.
- Потоковое видео с онлайн-сайтов, таких как Netflix и YouTube. Браузер Chromium для Raspberry Pi может воспроизводить библиотеку Netflix, или вы можете установить дополнение Kodi для Netflix.
- Пульт дистанционного управления с мобильного устройства. Например, если вы используете Kodi на Raspberry Pi, это можно настроить с помощью клиентского приложения на вашем Android или iPhone для удаленного управления программным обеспечением. В противном случае можно настроить инфракрасный порт, Bluetooth или беспроводной пульт дистанционного управления с подключенным к нему дополнительным USB-ключом.
- Новости и погода. Умный телевизор должен иметь возможность получать новости и данные о погоде и представлять их вам при включении телевизора.
- PVR поддержка. Если вам нужно записать телешоу, подключите USB-ТВ-карту и жесткий диск.
Хотя эти функции не возможны во всех проектах Smart TV от Raspberry Pi, они, безусловно, доступны в самом популярном варианте: Kodi.
1. Используйте Kodi для создания медиа-центра

Если вы еще не видели Kodi на устройстве Android или на Amazon Fire Stick или даже на своей игровой консоли, то сейчас самое время попробовать его.
Для Raspberry Pi доступно несколько образов Kodi, каждое из которых предлагает практически одинаковый опыт:
Как вы их устанавливаете, зависит от вашего уровня опыта. LibreElec — одна из нескольких операционных систем, доступных в инструменте NOOBS. Например, сделать его максимально простой установкой. Кроме того, вы можете загрузить предпочитаемое изображение и записать его на карту microSD вашего Pi.
Или вы также можете установить Kodi вручную:
sudo apt update sudo apt install kodi
После установки вы сможете получать доступ к видео- и аудиоконтенту через Интернет с помощью надстроек.
Эти приложения, которые представляют контент по вашему выбору. Например, в Kodi есть надстройка YouTube. Помните, что, поскольку некоторые надстройки являются незаконными, вы должны придерживаться тех, которые доступны в официальном репозитории дополнений Kodi.
Kodi также предлагает отчеты о погоде, поэтому вы можете проверить, погоду во время просмотра YouTube.
2. Потоковое мультимедиа через вашу сеть с Plex
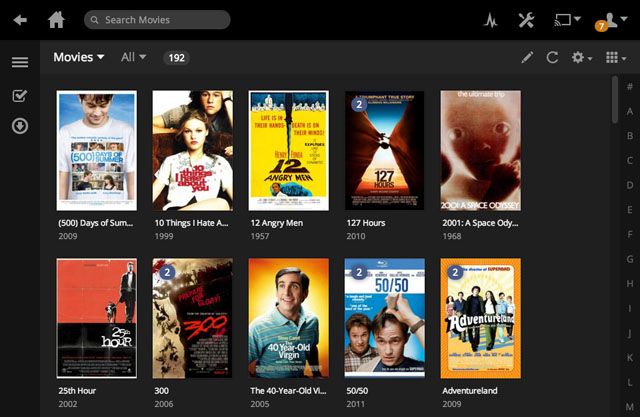
RasPlex, альтернатива Kodi, позволяет передавать потоковое мультимедиа через домашнюю сеть. Этот динамический клиент-сервер использует ваш Raspberry Pi в качестве клиента и систему с Plex в качестве сервера.
Для сервера вам понадобится ПК (Windows, macOS или Linux) или сетевое хранилище. Вы даже можете установить сервер Plex на Raspberry Pi.
Программное обеспечение RasPlex устанавливается с использованием собственного программного обеспечения для записи на карты microSD, используя инструмент на веб-сайте RasPlex.
После того, как все настроено на сервере Plex и Raspberry Pi, вы сможете просматривать и смотреть ТВ-шоу и фильмы на своем телевизоре.
3. Трансляция мультимедиа с Android на телевизор Raspberry Pi
Один популярный недорогой подход к умному телевизору — использовать Google Chromecast. Но если у вас есть Raspberry Pi, вам даже не нужно заходить так далеко!
Google Chromecast работает так же, как Miracast и другие технологии беспроводной связи HDMI. Просто окно приложения или весь мобильный рабочий стол передаются по беспроводной сети на телевизор. Отсюда можно запускать приложения, игры в режиме большого экрана, потоковое видео и т. д.
Или для более простой реализации взгляните на приложение Raspicast в Google Play.
4. Создайте полностью умный телевизор с PiTV
До сих пор мы обходили динамику Smart TV. Если вы ищете что-то, что обеспечивает типичное для Smart TV представление с интерфейсным дисплеем, погодой, датой и временем, тогда PiTV — это ваше решение.
Требуя некоторых дополнительных приложений, этот проект Дональда Дерека был протестирован на моделях вплоть до Raspberry Pi 2. Node.js а также Socket.io используются для написания сценариев на стороне сервера и обеспечения работоспособного удаленного управления. Между тем, проект также требует хром, omxplayerи Загрузчик YouTube среди других.
Работая на Raspbian, проект Raspberry PiTV имеет приятный пользовательский интерфейс, и его стоит посмотреть.
5. Android TV на Raspberry Pi
Последний вариант — отказаться от стандартных дистрибутивов Raspberry Pi, основанных на Raspbian, и вместо этого выбрать Android.
Установив Android на Raspberry Pi, вы сможете настроить операционную систему для воспроизведения мультимедийных файлов через телевизор. Это как иметь версию Android с большим экраном у себя дома!
Android TV — это версия Android, предназначенная для телевизионных приставок, но вам это не нужно для Raspberry Pi.
5 способов создать решение Raspberry Pi Smart TV
Если у вас есть Raspberry Pi, вполне вероятно, что в какой-то момент вы использовали его как умный телевизор. В конце концов, различные порты Kodi являются одними из самых популярных образов дисков за пределами Raspbian. И если вы используете Raspberry Pi 3B +, вам понравится один из лучших доступных вариантов Kodi.
Мы рассмотрели пять вариантов сборки Smart TV от Raspberry Pi:
- Коди
- Plex
- Беспроводной HDMI
- PiTV
- Android TV на Raspberry Pi
Источник: okdk.ru