Чаще всего у рядового пользователя встречаются следующие причины и неисправности:
Аппаратная «несогласованность» между монитором и видеокартой компьютера;
Неподходящий драйвер, причем не обязательно дисплея — чаще всего видеокарты.
Основные причины, из-за которых на мониторе компьютера нечеткое изображение
Для того, чтобы диагностировать и устранить такие неполадки, необходимо выполнить следующее.
1. Использовать современное цифровое подключение монитора
Практически любой современный монитор, будучи подключен таким способом, сам может выполнить автонастройку на лучшие параметры. Обычно это делается через достаточно простое и интуитивно понятное меню монитора — выбором пункта, который так и называется «Автонастройка».
2. Настройка параметров вывода изображения.
Ограничьте конкретные аппаратные возможности. Для начала, установите все по умолчанию (яркость, цвет, температуру), а частоту выставьте в 60 Hz.
Обратите внимание ! Делать это нужно как на самом устройстве, так и в программном обеспечении видеокарты. Нужно помнить, что драйвер монитора далеко не так важен — он обычно отвечает только за точную цветопередачу, но никак не за различные тонкие настройки, типа сглаживания или частоты.
3. Настройка и обновление драйвера видеокарты
Часто встречается проблема, когда в стандартных настройках видеокарты нет разрешения, поддерживаемого дисплеем. Решается это переустановкой или обновлением драйверов видеокарты , или изменением разрешения на мониторе, если это возможно из его меню.
Важно : современные видеокарты являются очень сложными и функциональными устройствами. Количество пунктов настройки для них исчисляется сотнями. В конечном счете может оказаться, что все проблемы с изображением возникали из-за одного глубоко запрятанного пункта, например, «Растянутой развертки» в «Настройках масштабирования».
Чтобы избежать таких проблем, лучше использовать стандартные значения по умолчанию и не стараться добиться идеальной картинки через расширенные опции. Делать это нужно только при четком понимании того, за что отвечает конкретный пункт меню.
При работе с теми или иными программами вы могли обнаружить, что у одних программ интерфейс чёткий, а у других расплывчатый (нечёткий, размытый, интерполированный). Особенно занимателен тот факт, что та же самая программа с «проблемным отображением интерфейса» может выглядеть на другом компьютере совершенно нормально. Почему же это происходит, каковы причины? В статье мы постараемся ответить на эти вопросы.
Почему возникает нечёткость элементов в некоторых программах
Причины этого явления связанны с высоким разрешением, которым обладает дисплей вашего компьютера или ноутбука.

Одно дело, если, к примеру, дисплей имеет разрешение 1920 на 1080 пикселей и диагональ 27 дюймов, и совсем другое, если аналогичное разрешение имеет 15 дюймовый дисплей. В последнем случае все элементы интерфейса Windows и окна программ и приложений будут очень миниатюрными, информация в них будет восприниматься с трудом, вызывая избыточное напряжение глаз.
Разработчики в Microsoft, что разрабатывают популярную операционную систему Windows, это понимают, но решить до конца эту проблему по сей день не могут. С их стороны была разработана возможность . Она имеется во всех современных версиях операционной системы, а в Windows 10 она и вовсе включается автоматически, если на стадии установки системы обнаруживается дисплей с малыми размерами, но при этом имеющий высокое разрешение.
Проверить, задействовано ли изменение масштаба в системе, очень легко. Для этого нажмите правой клавишей мышки на свободной от ярлыков области рабочего стола. В появившемся меню выберите пункт Параметры экрана .

Откроется окно параметров дисплея, в блоке Масштаб и разметка обратите внимание на опцию, что отображает текущий размер текста, приложений и других элементов в процентах. Если она отличается от 100%, то это значит только одно – масштаб изменен, и вы наверняка столкнётесь с некорректным отображением интерфейса некоторых используемых вами программ.

Первопричина некорректного отображения некоторых программ кроется в нежелании сторонних разработчиков оптимизировать свои приложения, внедрять разработанные Microsoft рекомендации, которые позволять избежать проблем с некорректным отображением при увеличенном системном масштабе.
Совет: всегда пользуйтесь последними версиями программ и приложений, ведь вполне возможно, что в новой версии разработчик внёс соответствующие доработки, решающие проблему с размытым интерфейсом.
Как исправить проблему мутного отображения интерфейса в конкретной программе
Несомненно, можно обратно переключить системный масштаб в 100% вариант, но тогда абсолютно все элементы интерфейса будут «мельчить».
Можно поступить иначе и просто отключить изменённый масштаб для конкретного используемого приложения. После переключения элементы интерфейса конкретной программы станут меньше, но и нечёткость её интерфейса пропадёт.
Делается это так:

Компьютеры и периферия
Нечеткость изображения на мониторе компьютера может быть вызвана разными причинами.
Чаще всего у рядового пользователя встречаются следующие причины и неисправности:
Аппаратная «несогласованность» между монитором и видеокартой компьютера;
Неподходящий драйвер, причем не обязательно дисплея – чаще всего видеокарты.
Основные причины, из-за которых на мониторе компьютера нечеткое изображение
Для того, чтобы диагностировать и устранить такие неполадки, необходимо выполнить следующее.
1. Использовать современное цифровое подключение монитора

Практически любой современный монитор, будучи подключен таким способом, сам может выполнить автонастройку на лучшие параметры. Обычно это делается через достаточно простое и интуитивно понятное меню монитора – выбором пункта, который так и называется «Автонастройка».
2. Настройка параметров вывода изображения.
Ограничьте конкретные аппаратные возможности. Для начала, установите все по умолчанию (яркость, цвет, температуру), а частоту выставьте в 60 Hz.
Обратите внимание! Делать это нужно как на самом устройстве, так и в программном обеспечении видеокарты. Нужно помнить, что драйвер монитора далеко не так важен – он обычно отвечает только за точную цветопередачу, но никак не за различные тонкие настройки, типа сглаживания или частоты.
3. Настройка и обновление драйвера видеокарты
Часто встречается проблема, когда в стандартных настройках видеокарты нет разрешения, поддерживаемого дисплеем. Решается это переустановкой или обновлением драйверов видеокарты, или изменением разрешения на мониторе, если это возможно из его меню.
Важно: современные видеокарты являются очень сложными и функциональными устройствами. Количество пунктов настройки для них исчисляется сотнями. В конечном счете может оказаться, что все проблемы с изображением возникали из-за одного глубоко запрятанного пункта, например, «Растянутой развертки» в «Настройках масштабирования».
Чтобы избежать таких проблем, лучше использовать стандартные значения по умолчанию и не стараться добиться идеальной картинки через расширенные опции. Делать это нужно только при четком понимании того, за что отвечает конкретный пункт меню.
Как исправить размытое, мутное, нечёткое изображение на мониторе?
Монитор ViewSonic VX2370Smh-LED. Видеокарта SAPPHIRE HD 5870 1GB GDDR5 PCIE (Game Edition) Сегодня переустанавливал винду (win7 x64 professional, лицензия), после переустановки она сначала не видела моё разрешение, а когда увидела, то картинка была меньше размера монитора. Залез в настройки монитора и включил функцию «Заполнение экрана», картинка расползлась, но размытость осталась. Если сбрасывать настройки монитора на дефолтные, то просто выключается «Заполнение экрана», размытость остаётся. — Драйвера видеокарты стоят последние. — Драйвер монитора установлен (Standard Monitor Driver Signed Windows 7 x64 с оф. сайта). — Разрешение стоит родное — 1920х1080. — 60Гц, пробовал другие значения, не помогло. — Подключен по HDMI.
Пробовал выключать сглаживание шрифтов TrueType, не помогает, да и размытость не только на шрифтах.
- Вопрос задан более двух лет назад
- 38909 просмотров
Смазанное изображение на мониторе

Сколько уже лет я пользуюсь персональным компьютером, сейчас сложно точно сказать. Но всегда старался пользоваться именно ЖК мониторами. На них и картинка лучше, да и места меньше занимает. Но вот, что особенно характерно, у всех иногда возникала одна и та же проблема, о которой ниже пойдет речь.
Сложность еще в том, что описать словами это немного затруднительно, тем не менее, попробовать стОит. Как бы это сказать. Часто изображение на мониторе как бы «смазывается» вправо или влево. Наиболее заметна такая проблема на контрастных местах.
Например, когда черный текст напечатан на белом фоне, то сбоку идет серый «хвост» или «шлейф» от текста. (клик для увеличения)Для того, чтобы лучше понять, о чем идет речь, давайте посмотрим на изображение слева, которое я специально нарисовал в Photoshop’е. Так как на обычном скриншоте это будет не заметно, а наглядно подобный эффект можно разглядеть только на экране или фотографии.
Итак, мы видим, что картинка «размазывается» или просто многократно повторяется по горизонтали, как будто при движении. Кстати, в английском языке есть такое очень уместное здесь понятие — monitor blur. В интернете подобный вопрос подымался и не однократно (это легко проверить благодаря гуглу), однако хорошего решения никто так и не предложил.
Разумеется, первым делом лучше всего включить автоматическую коррекцию изображения на самом экране, после чего обновить драйвера на видеокарту. Но самый действенный способ, который меня неоднократно выручал (пусть я немного побуду капитаном очевидностью), это элементарно проверить кабель, который идет от системного блока к монитору. Часто эти полосы и помехи могут появляться не из-за неполадок, но потому что сигнал частично прерывается — просто попробуйте перевоткнуть VGA кабель.
Довольно часто при использовании на стационарных компьютерах ЖК-мониторов можно встретить проблему, связанную с тем, что изображение на мониторе стало размытым. Почему так случилось, ведь до определенного момента все было нормально? Чтобы ответить на этот вопрос, необходимо понять, в чем причина такого явления, и только после этого предпринимать соответствующие действия по устранению неполадок. Попробуем определить наиболее часто встречающиеся причины.
Почему появляется размытое изображение?
Говоря именно о причинах такого явления, практически все специалисты выделяют несколько наиболее распространенных, среди которых основными можно назвать такие:
- повреждение VGA-кабеля или неплотное прилегание контактов на разъемах;
- некорректные настройки самого монитора;
- нестыковка параметров монитора с настройками операционной системы;
- проблемы с драйверами.
Примечание: иногда в этот же список включается некорректная установка обновлений Windows, которую чаще всего можно встретить почему-то именно в седьмой модификации. Связано это с тем, что некоторые апдейты (и это подтверждается даже специалистами из корпорации Microsoft) являются просто недоработанными, и в них присутствуют обновления всевозможных VGA-драйверов, которые и приводят к появлению нежелательных эффектов.
В этом случае, как только вы заметили появление размытого изображения на мониторе, последние установленные обновления необходимо удалить вручную, используя для этого хотя бы пункт просмотра установленных апдейтов в разделе программ и компонентов, который вызывается из стандартной «Панели управления».

Более эффективным средством можно назвать применение специализированных программ-деинсталляторов вроде iObit Uninstaller. Правда, и в том и в другом случае необходимо будет заново задать поиск обновлений в ручном режиме и исключить из найденных те, которые инсталлировать заново не нужно (как уже понятно, апдейты удаляются поочередно с перезагрузкой и проверкой работы системы). В качестве более простого решения можно предложить утилиту Show or Hide Updates, разработанную непосредственно корпорацией Microsoft.
Простейший метод устранения нежелательных визуальных эффектов
Но, предположим, что с обновлениями все в порядке или их установка предположительно отключена самим пользователем. В большинстве случаев, как считается, появление размытого изображения на мониторе может быть спровоцировано физическими повреждениями кабеля, которым монитор подключается к стационарному системному блоку. Попробуйте просто вынуть штекеры из разъемов, а затем выполнить подключение снова. Если это не поможет, «прозвоните» кабель или замените его на новый. Если есть возможность, используйте переходник на HDMI (изображение стабилизируется сразу же).

Если же с кабелем все в порядке, попробуйте вызвать встроенное меню монитора и попытайтесь настроить четкость картинки путем изменения собственных параметров устройства, предварительно почитав техническую документацию.
Как избавиться от размытого изображения на мониторе в Windows 7 или другой ОС?
Что же касается системных настроек, проверить их можно совершенно просто. На пустом пространстве «Рабочего стола» произведите ПКМ и выберите пункт параметров экрана. В настройках первым делом обратите внимание на выставленное разрешение.

Практически для всех мониторов устанавливается рекомендуемое системой значение. Если оно по каким-либо причинам изменено, установите нужное. Устаревшие мониторы абсолютно корректно могут работать только в одном режиме, но некоторые поддерживают и несколько возможных. Также проверьте настройки частоты обновления экрана. Для начала установите показатель в 60 Гц.
Однако если устройство поддерживает использование более высокой частоты, лучше применять именно ее (считается, что, чем выше такой показатель, тем качественнее картинка).
Как убрать размытой изображение на мониторе в Windows 10?
При вызове вышеописанного пункта настройки с «Рабочего стола» в десятой версии системы вы будете перенаправлены в соответствующий раздел, находящийся в меню параметров.

Если включена опция увеличения масштаба со значением 125%, а также изменены опции размеров панелей и окон, выставьте рекомендуемые параметры.
Примечание: в случае наличия на компьютере или ноутбуке не дискретной, а интегрированной видеокарты, для устранения размытого изображения на мониторе можно произвести настройку необходимых параметров, используя для этого, например, встроенную «Панель управления графикой и медиа Intel». При наличии специальных управляющих программ для дискретных графических адаптеров изменять настройки рекомендуется не только в операционной системе, но и непосредственно в таких приложениях (заодно, кстати, можно выполнить и тестирование чипа вместе с монитором).
Вопросы обновления драйверов
Наконец, привести к появлению размытого изображения на мониторе может и устаревание драйверов самой видеокарты. Обновлять их средствами Windows совершенно нецелесообразно. Для достижения оптимального эффекта воспользуйтесь поиска самых свежих апдейтов управляющего ПО наподобие Driver Booster. В случае с дискретными графическими адаптерами лучше применять специализированные приложения от производителя чипа.

На крайний случай найти необходимые драйверы можно либо на сайте производителя, либо задать поиск по специальным идентификаторам оборудования VEN и DEV, определить которые можно в «Диспетчере устройств» (через свойства на вкладке сведений), как показано на изображении выше.
Источник: storax.ru
Экран компьютера выглядит размытым или исчезает экран монитора
Экран вашего компьютера с Windows 11/10 выглядит размытым или отображает выцветший экран монитора? Если да, то эта статья может помочь вам исправить это. Некоторые пользователи жалуются, что цвет экрана их компьютера или монитора внезапно тускнеет. Третьи говорят, что проблема возникла после обновления Windows.

Экран компьютера выглядит размытым или выцветшим. Экран монитора
Если эта проблема возникает в вашей системе, она покажет вам один из следующих симптомов:
- Уровень яркости вашего дисплея испортится, из-за чего все станет ярким, что затруднит чтение текста.
- Все на экране становится размытым, а цвета исчезают.
Эта проблема возникает либо из-за сбоя оборудования, либо из-за проблем с программным обеспечением. Если у вас старый дисплей, проблема может возникнуть из-за аппаратного сбоя. Поэтому, прежде чем пробовать методы устранения неполадок, описанные ниже в этой статье, мы предлагаем вам подключить ваш дисплей к другому компьютеру (при его наличии). Это позволит вам узнать, работает ли ваш дисплей нормально или нет.
Программы для Windows, мобильные приложения, игры — ВСЁ БЕСПЛАТНО, в нашем закрытом телеграмм канале — Подписывайтесь:)
Пользователи, столкнувшиеся с этой проблемой, могут попробовать следующие решения, чтобы избавиться от этой проблемы:
- Обновите драйвер дисплея
- Откатите ваш драйвер дисплея
- Удалите драйверы монитора
- Отключить HDR
- Удалите цветовой профиль для проблемного дисплея.
- Отключите цветовые фильтры.
Рассмотрим эти решения подробно.
1]Обновите драйвер дисплея
Наиболее распространенной причиной этой проблемы являются поврежденные драйверы дисплея. Поэтому мы предлагаем вам обновить драйвер дисплея и посмотреть, поможет ли это. Существует несколько способов обновления драйверов, включая драйверы дисплея. Например, вы можете получить доступ к Центр обновления Windows раздел и проверьте, присутствуют ли какие-либо обновления драйверов в разделе «Необязательные обновления». Если да, перейдите в раздел «Необязательные обновления», выберите обновление видеодрайвера (если доступно) и установите его.
Связанный: Устранение проблем с разрывом экрана
2]Откатите драйвер дисплея
Если проблема возникает после определенного обновления Windows, попробуйте откатить драйвер дисплея. Вот шаги:
- Тип Диспетчер устройств в окне поиска Windows 11/10
- нажмите Входить клавиша для запуска окна диспетчера устройств
- Разверните раздел «Видеоадаптеры».
- Щелкните правой кнопкой мыши драйвер дисплея и выберите параметр «Свойства».
- Выберите вкладку «Драйвер»
- Проверьте, активна ли кнопка «Откатить драйвер» в свойствах драйвера дисплея. Если да, нажмите эту кнопку, чтобы откатить драйвер дисплея.
- Перезагрузите компьютер.
Теперь проверьте, приносит ли это какие-либо изменения.
Связано с этим: белые точки появляются по всему экрану.
3]Удалите драйверы монитора.
Некоторым пользователям удалось решить проблему, удалив и переустановив драйверы монитора. Вы также можете попробовать это решение и посмотреть, поможет ли оно. Шаги по удалению и переустановке драйверов монитора следующие:
- Тип Диспетчер устройств в поле поиска
- Ударь Входить клавиша, чтобы открыть окно диспетчера устройств
- Разверните раздел «Мониторы».
- Щелкните правой кнопкой мыши драйвер монитора.
- Выберите опцию «Удалить устройство».
- Маленький Удалить устройство появится окно. Нажмите кнопку «Удалить» в этом поле.
- После удаления драйверов монитора перезагрузите компьютер.
При перезагрузке Windows автоматически обнаружит изменения оборудования и переустановит отсутствующие драйверы.
Связано: экран становится черным при прокрутке с помощью мыши.
Проблема может возникнуть, если параметр HDR (расширенный динамический диапазон) включен, но ваш дисплей несовместим с ним. В таком случае отключение HDR может помочь вам решить эту проблему. Следующие инструкции помогут вам отключить HDR в Windows 11 и Windows 10 по отдельности.

Пользователи Windows 11 должны следовать приведенным ниже инструкциям:
- Нажмите Выиграть+Я горячая клавиша, чтобы открыть приложение «Настройки»
- Нажмите на категорию «Система» в левом разделе.
- Доступ к странице отображения
- Если вы подключили к ПК несколько дисплеев, выберите дисплей с поддержкой HDR из дисплеев, показанных вверху.
- После выбора дисплея выключите кнопку рядом с опцией «Использовать HDR».

Если вы используете компьютер с Windows 10, следуйте приведенным ниже инструкциям, чтобы отключить HDR:
- Откройте приложение «Настройки», используя Выиграть+Я горячая клавиша
- Выберите категорию «Система».
- Перейдите на страницу отображения, используя левую секцию
- Нажмите на ссылку настроек Windows HD Color, доступную справа.
- Если к компьютеру подключено несколько дисплеев, выберите дисплей с поддержкой HDR в раскрывающемся меню, доступном в разделе «Выбрать дисплей».
- Выключите кнопку HDR и WCG.
5]Удалите цветовой профиль для проблемного дисплея.
Если у вас по-прежнему возникает та же проблема, попробуйте удалить цветовой профиль для проблемного дисплея и посмотрите, работает ли он. Для этого выполните шаги, указанные ниже:
- Тип приборная доска в поле поиска
- нажмите Входить клавиша для открытия окна панели управления
- Переключите режим просмотра на Большие иконки или Маленькие значки
- Нажмите на опцию «Управление цветом».
- Доступ к вкладке «Устройства»
- Выберите проблемный дисплей из раскрывающегося меню, доступного в верхней части.
- Теперь выберите цветовой профиль, доступный для выбранного дисплея.
- Нажмите кнопку Удалить
- Нажмите кнопку «ОК» и закройте окно «Управление цветом». Таким же образом удалите любые другие профили для того же дисплея.
- Перезагрузите компьютер.
Это может решить проблему.
6]Отключите цветные фильтры
Проверьте, включили ли вы цветные фильтры в приложении «Настройки» на вашем компьютере с Windows 11/10. Если да, рассмотрите возможность его отключения. Действия по отключению или выключению цветных фильтров различаются в операционных системах Windows 11 и Windows 10. Мы объяснили процесс для обеих операционных систем отдельно.

Отключите цветовые фильтры на компьютере с Windows 11, выполнив следующие действия:
- Использовать Выиграть+Я горячая клавиша, чтобы открыть приложение настроек Windows 11
- Выберите категорию специальных возможностей в левом разделе.
- Доступ к странице Цветовые фильтры из правого раздела
- Отключите кнопку, доступную рядом с параметром «Цветовые фильтры».

Чтобы отключить цветовые фильтры в Windows 10, выполните следующие действия:
- Откройте приложение настроек Windows 10, используя Выиграть+Я горячая клавиша
- Нажмите на категорию «Удобство доступа».
- Доступ к странице Цветовые фильтры
- Выключите кнопку в разделе «Использовать цветовые фильтры» в правом разделе.
Читать дальше: Как очистить кеш дисплея в Windows.
Как исправить выцветший экран?
Если вы хотите исправить выцветший экран в операционной системе Windows 11/10, сначала проверьте, правильно ли работает ваш дисплей. Вы можете легко проверить это, подключив свой дисплей к другому компьютеру. Если ваш дисплей работает нормально, драйверы дисплея могут быть повреждены. Поэтому рассмотрите возможность обновления, отката или переустановки драйверов дисплея. Вы также можете попробовать предложения, описанные в этой статье, чтобы решить проблему.
Как исправить искажения и обесцвечивание на экране компьютера?
Если экран вашего компьютера выглядит искаженным или имеет эффект обесцвечивания, вы можете попробовать следующие решения, чтобы устранить проблему:
- Обновите, переустановите или откатите драйвер дисплея.
- Сбросить настройки графического процессора по умолчанию
- Отключите цветовые фильтры.
Магниты также могут вызвать искажение изображения. Некоторые устройства, такие как динамики, имеют магниты. Поэтому, если вы разместили динамики рядом с экраном дисплея, выключите их и посмотрите, решит ли это проблему.
Надеюсь что-то поможет.
Источник: zanz.ru
[LCD монитор] Текст или картинка размыты, положение дисплея или разрешение экрана неверное, цвета экрана дрожат или отображаются некорректно

[LCD монитор] Текст или картинка размыты, положение дисплея или разрешение экрана неверное, цвета экрана дрожат или отображаются некорректно
Картинка или текст размыты/ Положение экрана или разрешение некорректно- Автоматическая калибровка (Авто): Нажмите и удерживайте клавишу SPLENDID около 4 секунд для автоматической настройки.
i. «Авто» доступно только при аналоговом подключении (VGA).
ii. Не все модели имеют горячию клавишу splendid.
- Пожалуйста, попробуйте подобрать правильную настройку разрешения экрана через параметры:
[ 4:3 ] 17″: 1280×1024/ 60Hz
[ 16:9 ] 23″-46″: 1920×1080/60Hz, 65″: 1920×1080 / 120Hz
[ 16:10 ] 20″: 1680×1050/ 60Hz, 24″: 1920×1200/ 60Hz
- Обновите драйвер графической карты:
- Сбросьте настройки монитора: вернитесь к исходным настройкам дисплея
Нажмите и удерживайте кнопку MENU и выберите MENU > Настройки системы > Сброс > выберите «Да»
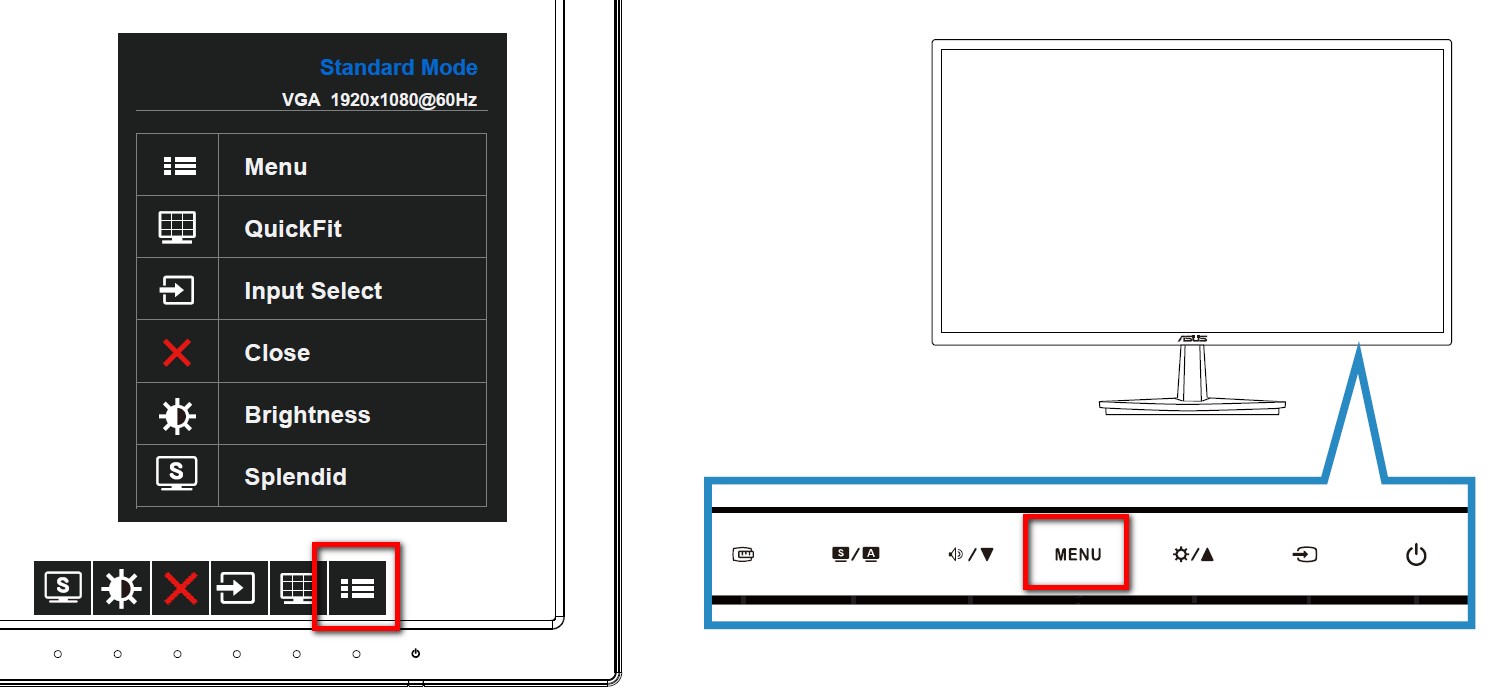
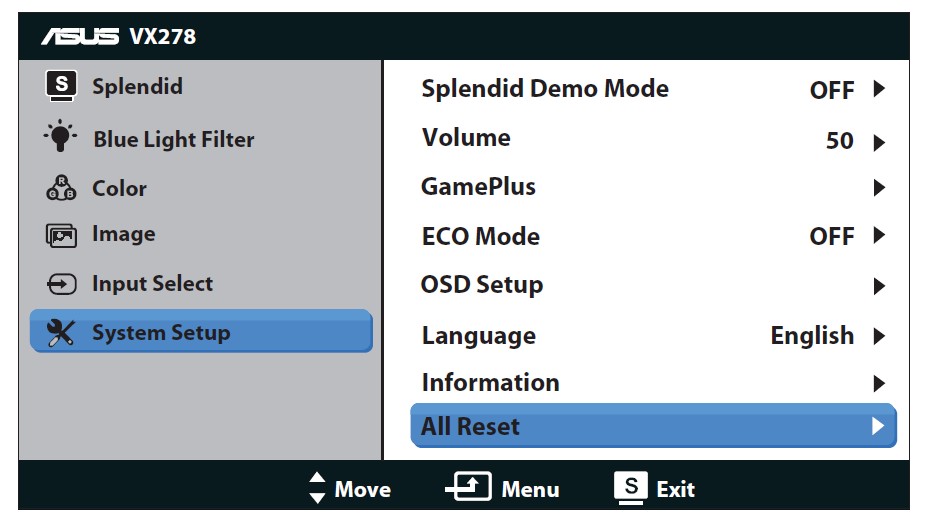
- Проверьте стабильность подключения кабеля (VGA / DVI / HDMI / DisplayPort / USB) , и убедитесь также, что другой конец подключен в правильный разъем графической карты. Отключите и снова подключите кабель с одной и с другой стороны и проверьте разъемы на наличие повреждения пинов.
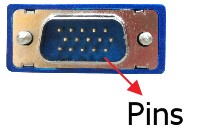
- Замените на аналогичный кабель (VGA / DVI / HDMI / DisplayPort / USB) и попробуйте снова, убедитесь, что версия кабеля совместима с портом на мониторе.
Если есть другой монитор или ПК, попробуйте с другим устройством, чтобы убедиться в исправности монитора.
Цвет экрана отображается неверно (красный, зеленоватый, желтит, и т.д.) / Цвета на экране дрожат(e.g.: иногда нормально все, иногда экран слишком красный)
Пожалуйста, следуйте шагам 1, 4~6 для решения проблемы.
Если проблема сохраняется, пожалуйста, обратитесь в службу поддержки ASUS Customer Center для помощи.
ВАЖНО. Подготовьтесь при обращении назвать модель и серийный номер устройства:
Эта информация была полезной?
Что мы можем сделать, чтобы улучшить эту статью?
Связаться со службой поддержки
Пожалуйста, свяжитесь со службой поддержки, если информация выше не помогла решить Ваш вопрос.
Получить поддержку
- Приведенная выше информация может быть частично или полностью процитирована с внешних веб-сайтов или источников. Пожалуйста, обратитесь к информации на основе источника, который мы отметили. Пожалуйста, свяжитесь напрямую или спросите у источников, если есть какие-либо дополнительные вопросы, и обратите внимание, что ASUS не имеет отношения к данному контенту / услуге и не несет ответственности за него.
- Эта информация может не подходить для всех продуктов из той же категории / серии. Некоторые снимки экрана и операции могут отличаться от версий программного обеспечения.
- ASUS предоставляет вышеуказанную информацию только для справки. Если у вас есть какие-либо вопросы о содержании, пожалуйста, свяжитесь напрямую с поставщиком вышеуказанного продукта. Обратите внимание, что ASUS не несет ответственности за контент или услуги, предоставляемые вышеуказанным поставщиком продукта.
Продукты и информация
- Ноутбуки
- Сетевое оборудование
- Материнские платы
- Видеокарты
- Смартфоны
- Мониторы
- Показать все продукты
-
Item_other —>
- Моноблоки (All-in-One)
- Планшеты
- Коммерческое сетевое оборудование
- Серия ROG
- AIoT и промышленные решения
- Блоки питания
- Проекторы
- VivoWatch
- Настольные ПК
- Компактные ПК
- Внешние накопители и оптические приводы
- Звуковые карты
- Игровое сетевое оборудование
- Одноплатный компьютер
- Корпуса
- Компьютер-брелок
- Наушники и гарнитуры
- Охлаждение
- Chrome-устройства
- Коммерческие
-
Commercial_list.Item —>
- Моноблоки (All-in-One)
- Информационные панели
- Ноутбуки
- Настольные ПК
- Мониторы
- Серверы и рабочие станции
- Проекторы
- Компактные ПК
- Сетевое оборудование
- Материнские платы
- Игровые станции
- Data Storage
Источник: www.asus.com