Когда вы вспоминаете о мониторах и дисплеях различных устройств, то одним из первых терминов, которые приходят на ум, является разрешение экрана. Но так ли оно важно? Сегодня разберемся как разрешение экрана влияет на наше восприятие.
Когда вы вспоминаете о мониторах и дисплеях различных устройств, то одним из первых терминов, которые приходят на ум, является разрешение экрана. Также многие производители ставят его во главу угла, для описания качества экрана, но так ли он важен? Сегодня разберемся как разрешение экрана влияет на наше восприятие.
Диагональ экрана в дюймах и сантиметрах
Ширина и высота экрана выбираются так, чтобы соответствовать небольшому набору стандартных значений(соотношений), о которых мы вам сейчас расскажем.
Экраны с соотношением 4:3 и 5:4 (Ширина:Высота) остались в прошлом, сейчас их практически не встретить в продаже. Наиболее популярным является соотношение 16:9. Реже встречаются экраны 16:10 и 21:9. Чтобы пользователю было легче ориентироваться в размерах экрана, приведём таблицу, которая связывает диагональ с шириной и высотой. В таблице на каждое значение диагонали в дюймах дано значение этой же диагонали в сантиметрах, а также ширина и высота.
Что такое соотношение сторон монитора?
Соотношение сторон монитора, как и любое соотношение, является пропорциональным представлением, выраженным в виде двух отдельных чисел, разделённых двоеточием. В случае мониторов и дисплеев соотношение сторон описывает соотношение между шириной и высотой. Часто встречающиеся соотношения сторон монитора включают 4:3, 16:9 и 21:9.
Соотношение сторон 4:3
Иначе известное как «полноэкранное», форматное соотношение четыре на три когда-то было стандартом для фильмов, передач и компьютерных мониторов в 20-м веке. С появлением HD-разрешения формат 4:3 уже не так распространен.
Соотношение сторон 16:9
Соотношение сторон 16:9, также известное как «широкоэкранное», является международным стандартом для всего, что связано с высоким разрешением. Поскольку его популярность превысила 4:3, 16:9 теперь можно найти на DVD, телевизорах, в кинотеатрах и видеоиграх.
Соотношение сторон 21:9
Соотношение сторон двадцать один на девять – это маркетинговый термин, используемый для описания 64:27. Как логичный следующий шаг от 16:9, действующий международный стандарт 21:9 еще не полностью проник на рынок. До настоящего времени его использование было ограничено сверхширокими компьютерными мониторами и телевизорами, а также кинематографическими широкоэкранными проекторами.
Сравнение пропорций монитора
4:3 против 16:9
При просмотре контента полноэкранный режим 4:3 дает более «коробчатую» форму изображения, а широкоэкранный формат 16:9 – вытянутую по горизонтали. В целом, 4:3 дает ощущение обрезки, а 16:9 приводит к появлению чёрных полос в верхней и нижней частях экрана.
16:9 против 21:9
Учитывая новизну 21:9, ему не хватает широкой полезности, то есть редко можно найти необходимость в столь широком экране. Однако поддержка подобных экранов с каждым годом растёт. По сравнению с 16:9, 21:9 рекламирует отсутствие черных полос сверху и снизу на экране при просмотре контента.
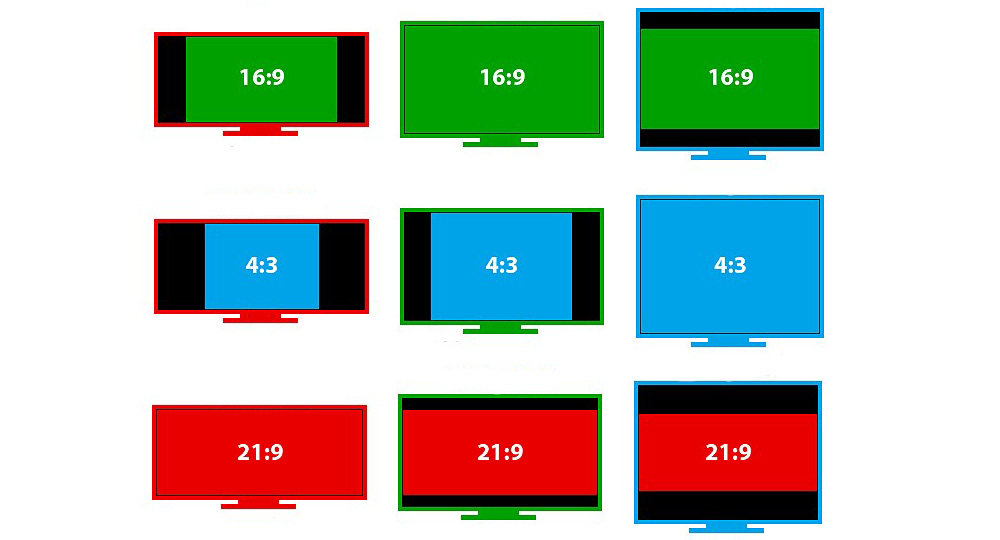
Разрешение экрана
Разрешение монитора описывает визуальные размеры любого дисплея по ширине и высоте. Изображение на экране вашего компьютера состоит из тысяч или даже миллионов пикселей. Экран создаёт изображение, которое вы видите, изменяя цвета этих крошечных квадратных элементов.
Разрешение экрана говорит нам, сколько пикселей ваш экран может отображать по горизонтали и вертикали. Это описано в характеристике 1920х1080. В этом случае экран может отображать 1920 пикселей по горизонтали и 1080 по вертикали.
Например, экраны разных размеров могут иметь одинаковое разрешение экрана. У вас может быть ноутбук с 15-дюймовым экраном и разрешением 1366×786. У вас также может быть 21-дюймовый монитор на столе с тем же разрешением 1366×786.

В этом примере, хотя монитор на вашем столе больше, на самом деле вы не сможете разместить на нём ничего лишнего. Общее количество пикселей одинаково.
Масштабирование экранов
Как уже говорилось, экраны разных размеров в дюймах могут иметь одинаковое разрешение в пикселях. Это приводит к тому, что количество контента, располагаемого на обоих экранах, одинаково. Однако на меньшем экране и контент будет соответственно меньше (например, текст станет неудобен для чтения).
Для этого была введена возможность масштабирования экрана (которая часто включена у пользователей по умолчанию). Например, если размер экрана в пикселях составляет 2560×1440 и выше, а физический размер равен 12 дюймам, операционная система изменяет координаты в пикселях и размеры, используемые в приложении, на 180%. С точки зрения приложения экран 2560×1440 имеет размер 1422×800 пикселей. Стандартные варианты масштабирования могут быть 75%, 125%, 140%, 150%, 180% и 200%, в зависимости от размера экрана, рекомендуемого разрешения экрана и ОС.
Оптимальные расстояния от глаз до монитора при разных диагоналях
Глаз человека устроен таким образом, что нормально он воспринимает изображение, которое отклоняется не более чем на 20 градусов вертикально и горизонтально от перпендикулярной плоскости экрана оси.
Такого можно добиться, если расположить дисплей на расстоянии от глаз в полтора-два раза больше, чем диагональ монитора. Несложно посчитать для какой диагонали какое расстояние рекомендуется:
- 20 дюймов – 75–100 см.
- 22 дюйма – 82–100 см.
- 24 дюйма – 90–120 см.
- 27 дюймов – 100–135 см.
Однако, согласно статистике, при размере монитора в 20-24 дюйма, расстояние от глаз до монитора у пользователей составляет в среднем 60 см. А среди геймеров это расстояние ещё меньше. В связи с чем пользователь лучше воспринимает небольшой текст, размером в 16px. Но сложнее – всё, что выходит за пределы контентной области (принятой, как 1000px).

Человеческий глаз не может долго работать с мелкими объектами. Вот почему нормируются размеры знаков на экране.
Например, угловой размер знака(угол, под которым можно рассмотреть знак без снижения читабельности) должен быть в пределах от 16 до 60 угловых минут(единица измерения углов, равной одной шестидесятой части от градуса), что составляет от 0,46 до 1,75 см, если пользователь смотрит на экран с расстояния 50 см.
В итоге:
Для создания пользовательского интерфейса необходимо учитывать следующие факторы:
- Различие размеров экранов.
- Различие разрешений экранов.
- Масштабирование экранов.
- Пропорции экранов.
- Расстояние от глаз до экрана.
Следственно, для поддержания максимально комфортного восприятия интерфейса пользователем, необходимо учитывать не только разрешение экранов в пикселях, но и их размеры в дюймах. От этого соотношения зависит и масштабирование и расстояние от пользователя до монитора. Ведь чем меньше монитор, тем ближе к нему глаза пользователя. Например, для мобильного устройства это примерно 30 см, а для 20-дюймовых мониторов это 50-60см. Из чего следует, что и размер элементов должен меняться для различных случаев.
Вывод:
Все критерии, факторы и решения дизайнера интерфейсов (в полиграфии, рекламной продукции и т.д.) сводятся к реальному размеру элементов дизайна в метрической системе измерений (например миллиметры).
В зависимости от удалённости от интерфейса (которым могут выступать любые предметы и объекты, например: рекламный стенд, этикетка на товаре, экран монитора, автомобильные номера) дизайнер подбирает фактический размер элемента таким образом, чтобы органы зрения пользователя смогли комфортно взаимодействовать с интерфейсом.
Лучший способ сказать автору «спасибо» —
это рассказать друзьям или поделиться ссылкой!
Источник: r-band.ru
Все самые популярные разрешения экранов для ПК в мире (2019-2020)
Какие популярные разрешения экранов для ПК в мире были наиболее востребованными с апреля 2019 по апрель 2020 года? Анализ статистики StatCounter.

Топ-5 самых популярных разрешений мониторов на персональных компьютерах, используемых как для игр, так и для веб-сёрфинга (в порядке убывания частоты использования):
- 1366×768 (23,58%);
- 1920×1080 (20,43%);
- 1440х900 (6,99%);
- 1536х864 (6,78%);
- 1600х900 (4,71%).
Понравилась статья? Делитесь публикацией с друзьями, пишите комментарии, подписывайтесь на Telegram, Boosty и другие страницы, чтобы первыми видеть всё самое интересное!
- Самые популярные соцсети в России и в мире в апреле-мае 2020 года
- Pinterest для бизнеса и партнёрская программа с Shopify App Store
- Сказания Крестории (Tales of Crestoria) – трейлер и предыстория
Tengyart
Фотограф, гик, ретушёр
Читать ещё:

Самые популярные соцсети в мире с 2019 по 2020 год

13.03.2020
На что повлиял баг статистики Unsplash 12 августа 2020?

12.08.2020
Как вернуть старое меню плагина Rank Math? 1 простой способ
4 комментария
ManikManik2011
Обидно что 1600×900 лишь на 5ом месте.
ManikManik2011
Я таже удивился что изза большого количества б/у мониторов (лично у меня таких 2) и того что экраны с таким разрешением пихают на ноутбуки. 1366×768 является популярнейшим. Даже популярнее 1920×1080.
Владимир
Сам я сижу на 1366, но странно, что не 1920 на 1-ом месте.
Tengyart
Возможно, из-за частого использования бюджетных и б/у мониторов в странах экономическими проблемами, а также из-за использования старой техники для сёрфинга в интернете. Статистика Steam для игровых ПК и ноутбуков показывает, что в мире давно уже преобладает 1920. StatCounter подобную информацию выдаёт только для отдельных стран и регионов, например, для Европы или России. Хотя даже в развитых странах 1366 остаётся на 2-3 месте по популярности. Топ плюс-минус одинаков, но иногда случаются курьёзные изменения. Например, в России с ноября 2020 по март 2021 наблюдался резкий всплеск использования мониторов с разрешением 800х600 (они даже вышли на первое место!), что выглядит ещё более странно)
Источник: tengyart.ru
Как изменить разрешение экрана Windows 10

В этой инструкции пошагово описаны способы изменить разрешение экрана в Windows 10, а также представлены решения возможных проблем, имеющих отношение к разрешению: недоступно нужное разрешение, изображение выглядит размытым или мелким и других. Также приведено видео, в котором весь процесс показан наглядно.
Разрешение экрана монитора определяет количество точек по горизонтали и вертикали в изображении. При более высоких разрешениях изображение, как правило, выглядит мельче. Для современных жидкокристаллических мониторов во избежание видимых «дефектов» картинки следует устанавливать разрешение, равное физическому разрешению экрана (узнать которое можно из его технических характеристик).
- Изменяем разрешение экрана Windows 10 в Параметрах
- Как изменить разрешение с помощью программ видеокарты
- В панели управления (метод недоступен в новых версиях ОС)
- Видео инструкция по изменению разрешения экрана монитора Windows 10
- Проблемы при выборе нужного разрешения
Изменение разрешения экрана в настройках Windows 10
Первый и самый просто способ изменения разрешения — вход в новый интерфейс настроек Windows 10 в раздел «Дисплей» (или «Экран» в ранних версиях ОС):
- Быстрее всего открыть параметры экрана можно следующим методом: кликнуть правой кнопкой мыши по рабочему столу и выбрать пункт меню «Параметры экрана».
- Убедитесь, что в списке слева выбран пункт «Дисплей». Внизу страницы вы увидите пункт для изменения разрешения экрана (в более ранних версиях Windows 10 нужно сначала открыть «Дополнительные параметры экрана», где вы увидите возможность изменения разрешения). Если у вас несколько мониторов, то выбрав соответствующий монитор вы сможете установить для него свое собственное разрешение.

- После выбора разрешения экрана, настройки применяются сразу (в последней версии системы, ранее требовалось нажать кнопку «Применить»). При этом, если вдруг изображение с экрана пропадет, не предпринимайте никаких действий: через 15 секунд, если не подтвердить изменения, разрешение вернется к исходному.

- Если на той же странице параметров открыть пункт «Дополнительные параметры дисплея» — «Свойства видеоадаптера для дисплея», а потом нажать по пункту «Список всех режимов», вы увидите окно с доступными разрешениями, глубиной цветности и частотой обновления экрана, которые также можно применить для изменения разрешения.

Напомню: если при установке разрешение экрана, которое рекомендуется Windows 10 текст и элементы кажутся вам мелкими, не следует увеличивать их с помощью установки разрешения, не соответствующего физическому разрешению матрицы монитора: это ведет к искажениям. Лучше использовать встроенные средства масштабирования и изменения размеров шрифта и иконок, доступные в системе.
Изменение разрешения экрана монитора с помощью утилит видеокарты
При установке драйверов популярных видеокарт от NVIDIA, AMD или Intel, в панель управления (а также в меню по правому клику на рабочем столе) добавляется утилита настройки этой видеокарты — панель управления NVIDIA, AMD Catalyst для управления графикой Radeon, панель управления графики Intel HD. Для входа в панель управления вы можете использовать поиск в панели задач Windows 10, а после входа в неё, чтобы увидеть нужный элемент поле «Просмотр» справа вверху измените с «Категории» на «Значки».

В этих утилитах, помимо прочего, присутствует и возможность изменить разрешение экрана монитора, пример — на скриншоте выше.
С помощью панели управления
Разрешение экрана также можно изменить в панели управления в более знакомом «старом» интерфейсе параметров экрана. Обновление: указанную возможность изменения разрешения убрали в последних версия Windows 10 — при выборе соответствующих пунктов вы попадете в новые Параметры системы.
Для этого, зайдите в панель управления (вид: значки) и выберите пункт «Экран» (или наберите «Экран» в поле поиска — на момент написания статьи он выдает именно элемент панели управления, а не настроек Windows 10).

В списке слева выберите пункт «Настройка разрешения экрана» и укажите нужное разрешение для одного или нескольких мониторов. При нажатии «Применить» вы также, как и в предыдущем способе можете либо подтвердить, либо отменить изменения (или подождать, и они отменятся сами).

Видео инструкция
Сначала — видео, в котором демонстрируется изменение разрешения экрана Windows 10 различными способами, а ниже вы найдете решения типичных проблем, которые могут возникнуть при этой процедуре.
Проблемы при выборе разрешения
В Windows 10 имеется встроенная поддержка разрешений 4K и 8K, а по умолчанию система выбирает оптимальное разрешение для вашего экрана (соответствующие его характеристикам). Однако, при некоторых типах подключения и для некоторых мониторов автоматическое определение может и не сработать, а в списке доступных разрешений вы можете не увидеть нужного.
В этом случае попробуйте следующие варианты:

- В окне дополнительных параметров экрана (в новом интерфейсе настроек) внизу выберите пункт «Свойства графического адаптера», а затем нажмите кнопку «Список всех режимов». И посмотрите, имеется ли в списке необходимое разрешение. В свойства адаптера также можно попасть через «Дополнительные параметры» в окне изменения разрешения экрана панели управления из второго способа.
- Проверьте, а установлены ли у вас последние официальные драйвера видеокарты. Кроме этого, при обновлении до Windows 10 даже они могут работать неправильно. Возможно, вам стоит выполнить их чистую установку, см. Установка драйверов NVidia в Windows 10 (подойдет для AMD и Intel).
- Для некоторых нестандартных мониторов могут потребоваться собственные драйвера. Проверьте, нет ли таковых на сайте производителя для вашей модели.
- Проблемы с установкой разрешения также могут возникать при использовании переходников, адаптеров и китайских HDMI кабелей для подключения монитора. Стоит попробовать другой вариант подключения, если возможно.
Еще одна типичная проблема при изменении разрешения — некачественное изображение на экране (в этом контексте может пригодиться: Плохое качество изображения по HDMI на мониторе). Обычно это вызвано тем, что устанавливается изображение, не соответствующее физическому разрешению монитора. А делается это, как правило, потому, что изображение слишком мелкое. В этом случае лучше вернуть рекомендованное разрешение, после чего увеличить масштаб (правый клик по рабочему столу — параметры экрана — изменение размера текста, приложений и других элементов) и перезагрузить компьютер.
Кажется, ответил на все возможные вопросы по теме. Но если вдруг нет — спрашивайте в комментариях, решение найдется.
Источник: remontka.pro