При установке любых драйверов, а также многих программ, нужно знать разрядность своей операционной системы. Это нужно для того, чтобы установить оптимальную версию ПО для Вашей Windows 7/8/10. Как правило, если есть разные версии программы или драйвера, то перед их скачиванием предлагается выбрать: 32-х или 64-х битную версию. Если ничего выбирать не нужно, то значит это 32-х битная программа и работать она будет на любой системе.
32-х битные Windows содержат в названии пометку x86 или x32 , а 64-х битные – x64 . Код x86 не имеет ничего общего с 86 битами, просто так повелось ещё с первых версий Windows, которые работали на компьютерах с x86-совместимой платформой (386, 486, 586 кто помнит :)) В любой версии Windows разрядность можно посмотреть в окне свойств системы. Я покажу как оптимальнее всего туда войти. Вы можете посмотреть видео или читать статью:
Как узнать битность Windows 7
Кликаем правой кнопкой мышки на рабочем столе по значку «Компьютер» и выбираем «Свойства»  Перед вами откроется окно свойств системы, где нужно найти запись о типе вашей Windows
Перед вами откроется окно свойств системы, где нужно найти запись о типе вашей Windows  Как видно по картинке у меня 64-разрядная система. Всё так просто.
Как видно по картинке у меня 64-разрядная система. Всё так просто.
Битность монитора (6 vs 8 vs 10 bit)
Битность Windows 8
Можно так же, щелчком правой кнопки по иконке «Компьютер» на рабочем столе. Или зайти в плиточное меню «Пуск» восьмёрки, найти там кнопку «Компьютер», кликнуть правой кнопкой и выбрать «Свойства»
 В окошке свойств системы смотрим разрядность своей Windows 8
В окошке свойств системы смотрим разрядность своей Windows 8 
Разрядность Windows 10

Всё так же, а чтобы открыть окно «Система» достаточно кликнуть правой кнопкой по «Пуск» и выбрать «Система» Система»» width=»382″ height=»632″ />
Windows XP
Пара слов на счёт Windows XP. Так как эта ОС использовалась в основном на стареньких компьютерах, то x64 версия почти не пользовалась спросом. Поэтому в окне свойств системы даже не указывается что установлена x86 версия, т.е. это по умолчанию. А вот если стоит x64, то это будет указано.
Другие способы, если не получилось
Если по каким-то причинам вышеуказанные способы не работают, то будем действовать по-другому. Если на рабочем столе нет значка «Компьютер», то идём в меню «Пуск» и пишем в строке поиска «система»  В результатах поиска выбираем «Система», смотрим.
В результатах поиска выбираем «Система», смотрим.
Второй способ: идём в «Пуск -> Панель управления -> Система»  Эти два варианта подходят для всех операционных систем: Windows 7 и Windows 8/10. Они позволяют показать всё то же окошко свойств системы. Следующий способ также универсальный, но открывает уже другое окошко. Итак, в строке поиска меню «Пуск» пишем «сведения» и открываем ссылку «Сведения о системе»
Эти два варианта подходят для всех операционных систем: Windows 7 и Windows 8/10. Они позволяют показать всё то же окошко свойств системы. Следующий способ также универсальный, но открывает уже другое окошко. Итак, в строке поиска меню «Пуск» пишем «сведения» и открываем ссылку «Сведения о системе»  В главном окне программы ищем строчку «Тип»
В главном окне программы ищем строчку «Тип»  Для 64-битных ОС будет написано «x64-based PC», а для 32х «x86-based PC».
Для 64-битных ОС будет написано «x64-based PC», а для 32х «x86-based PC».
Какая система лучше: 32 или 64-х битная?
Многие задаются этим вопросом перед установкой Windows, и не зря, ведь от этого зависит многое. Вообще, разрядность системы определяет способ взаимодействия ОС с процессором и оперативной памятью компьютера или ноутбука. Тридцатидвух битная система может за один такт процессора обработать 32 бита (4 байта) информации, а шестидесятичетырёх битная может в два раза больше. Теперь во-первых, возможность работы x64 версии на конкретном компьютере напрямую зависит от разрядности установленного процессора. К счастью, все современные процессоры поддерживают 64-х разрядные инструкции.
Если в x64 Windows установить x64 приложение, то оно будет работать быстрее, чем при использовании 32-битных версий!
Во-вторых, x86 системы поддерживают только 3,25-3,75 ГБ оперативной памяти (зависит от конфигурации железа). Следовательно, если у вас установлено 4 и больше гигабайт оперативки, то выбирайте 64-х разрядную операционную систему.
А вот если x64 ОС поставить на компьютер с 2-3 ГБ памяти, то работать она будет, но ввиду большей прожорливости этой самой оперативки, чем x32, производительность будет хуже, даже несмотря на более быструю работу процессора в такой ОС. Если у вас x64 Windows, то при скачивании программ и драйверов всегда выбирайте их 64-битную версию. Для драйверов это правило является обязательным.
Программы будут работать и той, и той версии. Для 32х программ существует отдельная папка на диске «Program Files (x86)» и они запускаются в режиме эмуляции x86 операционки. А вот запустить 64х программу в 32х системе не удастся.
Источник: it-like.ru
Как заменить 32-бит Windows 10 на 64-битную систему?

Windows 10 — одна из самых популярных операционных систем в мире, которой ежедневно пользуются миллионы людей. Хотя большинство пользователей на 64-битной версией, все еще есть много тех, кто использует более старую 32-битную версию. Это может быть вызвано различными причинами, например, использованием старого устройства, наличием программного обеспечения, совместимого только с 32-битками или просто незнанием о существовании 64.
Обновление может принести ряд преимуществ, включая повышение производительности, увеличение объема памяти и улучшение функций безопасности. У 64 есть множество преимуществ перед 32, включая увеличенные возможности памяти, улучшенные функции и поддержку новых технологий. В результате многие пользователи могут быть заинтересованы в переходе с 32-разрядной на 64-разрядную версию Windows 10, но могут не знать, как это сделать.
Однако перед переходом важно понять различия между 32- и 64-разрядными версиями операционной системы и убедиться, что ваше устройство совместимо с новой системой. В этой статье мы обсудим различия, как определить, какая версия установлена на вашем устройстве, и как установить windows 10 64 bit. Следуя информации, представленной в этой статье, вы сможете принять взвешенное решение о том, подходит ли вам обновление, и как это сделать успешно.
В чем разница между 32-бит и 64-бит Windows 10?
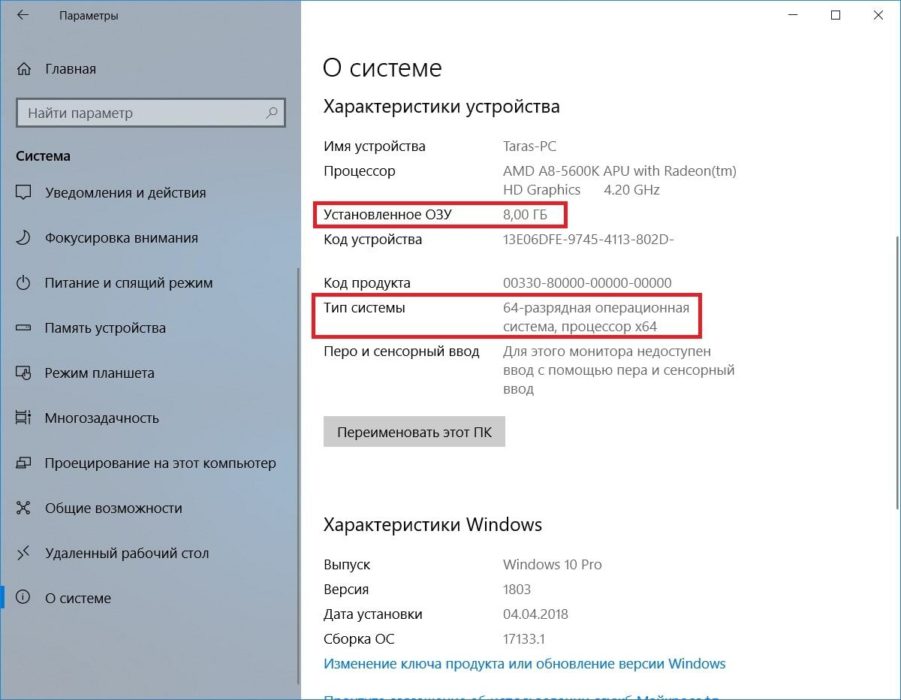
Основное различие заключается в том, как они работают с памятью. 32-разрядная версия может использовать только до 4 ГБ оперативной памяти, в то время как 64-разрядная версия может использовать гораздо больше — до 128 ГБ в случае десятки. Это означает, что система может запускать более требовательные приложения и процессы, а также обрабатывать большие объемы данных.
Кроме того, 64-разрядные версии предлагают улучшенные функции безопасности, такие как защита ядра от патчей и внедрение подписей драйверов, которые помогают защититься от вредоносных программ и других угроз. Они также поддерживают более новые технологии, такие как виртуализация, которая может быть полезна для запуска нескольких операционных систем на одной машине.
Стоит отметить, что не все программное обеспечение совместимо, а некоторые старые аппаратные средства могут не поддерживать 64-разрядную версию. Однако большинство современного оборудования и программного обеспечения разработано для работы как с 32-битной, так и с 64-битной версией ОС. Поэтому если ваше устройство способно работать с 64-разрядной версией, обычно рекомендуется перейти на нее, чтобы получить преимущества в производительности и безопасности.
Как узнать какая версия стоит на устройстве?
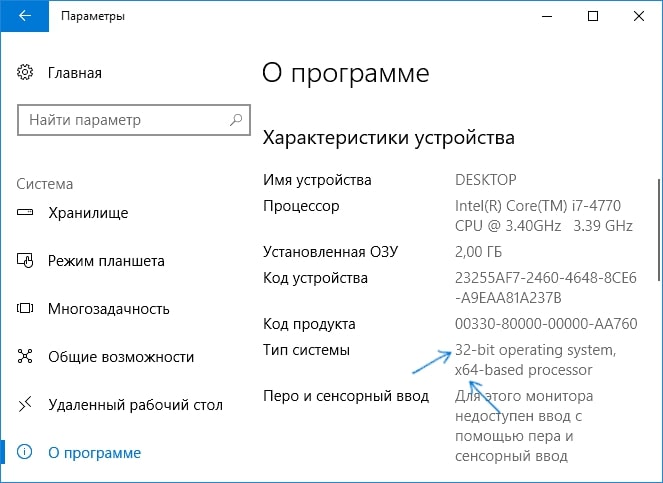
Чтобы проверить, какая версия настоящее время установлена на вашем устройстве, выполните следующие действия:
- «Пуск» и выберите «Настройки».
- пункт «Система».
- В левом меню выберите пункт «О системе».
- Найдите поле «Тип системы» — оно подскажет вам, какая версия установлена на вашем устройстве.
Если вы не уверены, совместимо ли ваше устройство, вы можете использовать инструмент Microsoft Compatibility Checker. Он просканирует ваш ПК и сообщит вам, есть ли какие-либо проблемы, которые могут помешать обновлению.
Как заменить 32 на 64?
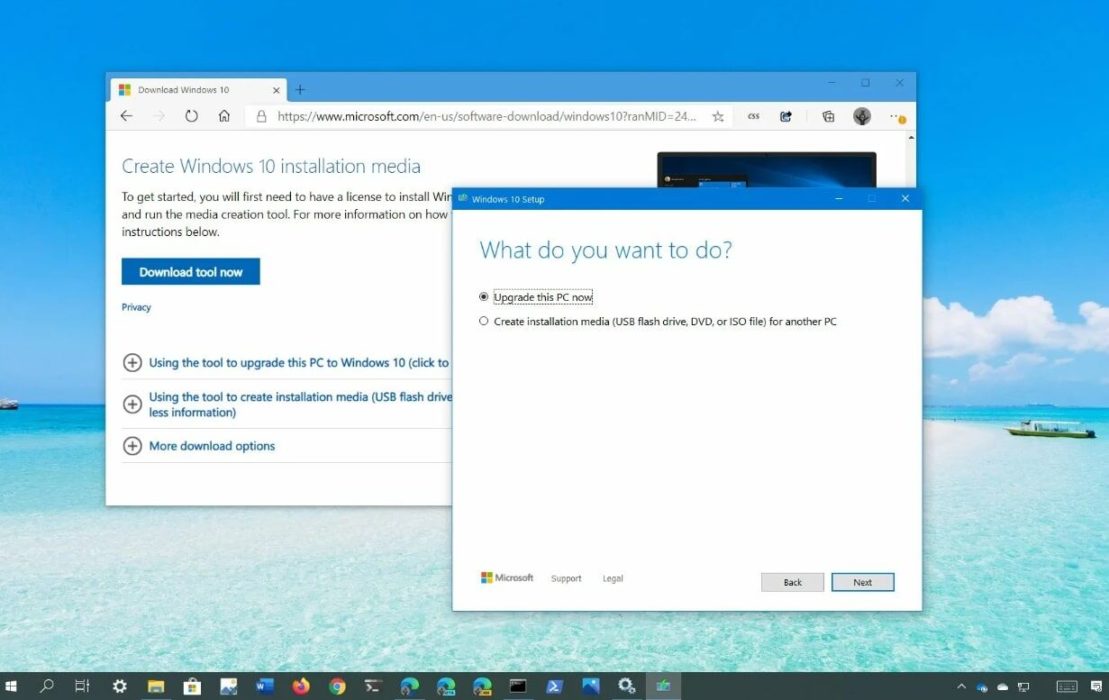
Прежде чем приступить к обновлению, важно создать резервную копию всех важных данных и диск восстановления на случай, если в процессе установки что-то пойдет не так. Также необходимо убедиться, что у вас есть действующий лицензионный ключ.
Как только вы будете готовы, выполните следующие шаги.
- Скачайте Windows 10 Media Creation Tool с веб-сайта Microsoft.
- Выберите опцию создания установочного носителя для другого ПК.
- Определите издание и архитектуру (64-разрядная), которую вы хотите установить.
- Установить USB-накопитель и выберите диск, который вы хотите использовать.
- Подождите, пока программа загрузит и создаст установочный носитель.
- Вставьте созданный ранее накопитель в устройство и перезагрузите его.
- Нажмите соответствующую клавишу для доступа к BIOS (она зависит от вашего девайса, но может быть F12, Esc или Del).
- Выберите USB в качестве загрузочного устройства и нажмите Enter.
- Следуйте подсказкам для установки Windows 10 64-bit, не забудьте выбрать опцию Custom и выбрать раздел, на который вы хотите установить новую операционную систему.
- Введите лицензионный ключ, когда появится запрос, и следуйте остальным подсказкам для завершения процесса установки.
После завершения установки может потребоваться переустановка ПО или драйверов, которые были ранее установлены на вашем устройстве. Вы также можете восстановить данные из резервной копии, созданной ранее.
Итог
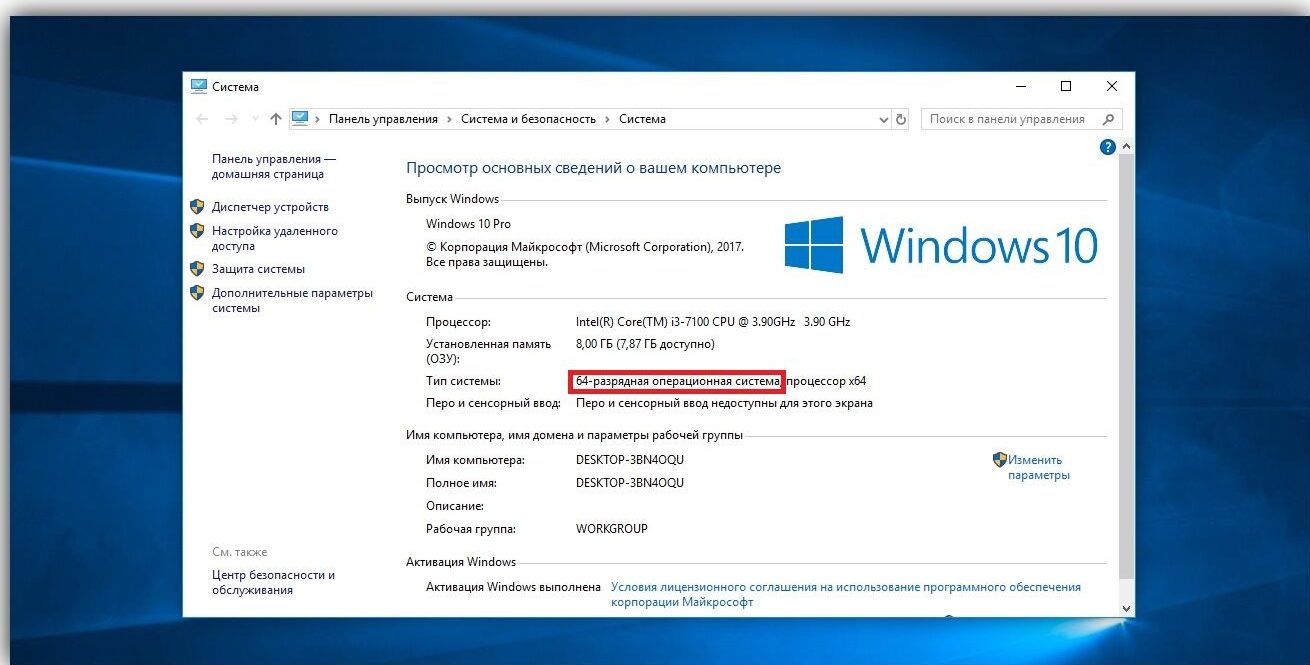
Переход с 32-разрядной на 64-разрядную версию может принести целый ряд преимуществ, включая улучшение производительности и функций безопасности. Однако перед переходом важно убедиться, что ваше устройство совместимо с новой системой. Проверка типа вашей системы и использование инструмента Microsoft Compatibility Checker помогут вам определить, готовы ли вы к обновлению.
Когда вы будете готовы к установке, не забудьте сделать резервную копию данных и создать диск восстановления на случай, если в процессе установки что-то пойдет не так. Вам также понадобится действующий лицензионный ключ для новой операционной системы. Сам процесс установки включает в себя использование Windows 10 Media Creation Tool для создания загрузочного накопителя, доступ к меню загрузки на вашем устройстве и выбор USB в качестве загрузочного устройства.
Далее вы можете следовать подсказкам для установки Windows 10 64-bit на ваше устройство. После завершения установки может потребоваться переустановка программного обеспечения или драйверов, которые были установлены на устройстве ранее. Также важно отметить, что некоторые старые аппаратные средства и программное обеспечение могут быть несовместимы с 64-разрядной версией Windows 10, поэтому обязательно проверьте совместимость перед обновлением.
Источник: os-helper.ru
Как узнать разрядность системы Windows 10: 32 или 64 бит?
При загрузке драйверов и других программ часто возникает необходимость указать разрядность системы. Если в случае программ можно скачать версию для 32-бит и она будет работать как в 32-битной, так и в 64-битной версии Windows 10, то с драйверами это не проходит, при их загрузке разрядность нужно указывать точно. Сейчас мы расскажем, как узнать разрядность системы Windows 10.
Разрядность системы Windows 10 в меню «Параметры»
Если вам нужно узнать разрядность системы Windows 10, то это можно сделать с помощью нового меню « Параметры », в которое компания Microsoft понемногу переносит настройки из классической « Панели управления ».
Меню « Параметры » можно открыть несколькими способами. Например, можно нажать комбинацию клавиш Win-i , либо открыть меню « Пуск » и нажать на кнопку с изображением шестеренки.

В меню « Параметры » нужно отрыть раздел « Система », который находится в левом верхнем углу.

После чего перейти в подраздел « О системе » (или « О программе »), ссылка на который будет находиться в самом низу боковой панели. В последних версиях Windows 10, данный подраздел также можно открыть с помощью комбинации клавиш Win-Pause/Break .

В разделе « О системе » будет доступна различная информация о вашем компьютере. В частности, здесь есть строка под названием « Тип системы ». В этой строке указана разрядность системы Windows 10, а также разрядность процессора.
Если здесь указано « 64-разрядная операционная система, процессор x64 », то это означает, что у вас 64-битная Windows 10 и ваш процессор поддерживает 64-битные вычисления.

Если же в строке « Тип системы » указано « 32-разрядная операционная система, процессор x64 », то это означает, что у вас установлена 32-битная Windows 10 и при необходимости вы можете установить 64-битную версию Windows 10, поскольку ваш процессор поддерживает 64-битные вычисления.
Разрядность системы Windows 10 в командной строке
Также вы можете узнать разрядность операционной системы Windows 10 с помощью командной строки (или PowerShell). Для этого нажмите комбинацию клавиш Win-R и выполните команду « cmd » (или команду « powershell ») для того чтобы открыть командную строку.

После этого в открывшемся окне нужно выполнить команду « wmic os get OSArchitecture », как на скриншоте внизу.

В результате в командной строке появится информация о разрядности операционной системы Windows 10.
Разрядность системы Windows 10 в Панели управления
Обновление: Данный способ устарел и больше не работает в последних версиях Windows 10. Используйте способы описанные выше.
Кроме этого можно воспользоваться старым способом получения информации о разрядности системы, через окно « Просмотр сведений о вашем компьютере », которое является частью « Панели управления ».
Для того чтобы открыть данное окно кликните правой кнопкой мышки по иконке « Этот компьютер » на рабочем столе и перейдите в « Свойства ». Если на рабочем столе нет такой иконки (ярлык не подойдет), то можно воспользоваться комбинацией клавиш Win-Pause/Break , после нажатия которой на экране появится нужное вам окно.

В окне « Просмотр сведений о вашем компьютере » будет точно такая же строка с информацией о типе системы.

Здесь в строке « Тип системы » будет укзаана разрядность операционной системы и процессора.
На что влияет разрядность системы Windows 10
- 64-битная версия системы Windows 10 позволяет выполнять 64-битные программы и использовать 64-битные драйверы. Сейчас все чаще появляются программы и драйверы, которые доступны только для 64 разрядной системы. Например, недавно компания AMD отказалась от выпуска новых 32 битных драйверов для видеокарт. Поэтому, для получения доступа к самому новому программному обеспечению следует выбирать именно 64 разрядную версию Windows.
- 64-битная версия системы Windows 10 позволяет использовать больше 4 ГБ оперативной памяти. 32 разрядная система Windows 10 может использовать максимум 4 ГБ оперативной памяти, поэтому если вы хотите использовать больший объем памяти, то вам нужно устанавливать именно 64 разрядную версию.
- 64-битная версия системы Windows 10 обеспечивает большую защиту от вредоносных программ. 64-битная версия имеет доступ к технологиям DEP и Kernel Patch Protection, которые защищают ядро операционной системы от вмешательства посторонних программ. Также на 64-разрядной версии драйверы должны иметь цифровую подпись.
- Разрядность системы нужно выбирать при установке Windows 10. В дальнейшем обновить 32 битную Windows 10 до 64 битной не получится, нужно выполнять полную переустановку.
- Как узнать разрядность операционной системы Windows 7
- Как узнать версию Windows 8
- Как узнать ключ продукта в Windows 10
- Как узнать поддерживает ли процессор 64 разрядную систему
- Как определить разрядность процессора, 32 или 64 бит?
Источник: comp-security.net