Запись с экрана ПК стала проще. Существует довольно много основных инструментов, позволяющих записывать изображение с экрана. Для более сложных задач вы можете купить приложения, которые делают свою работу и упрощают работу. Если вам нужно записать сразу несколько экранов, вы обнаружите, что ваши параметры уменьшатся.
Большинство решений требует, чтобы вы купили приложение для работы. Единственное доступное бесплатное и надежное решение – это, конечно, Программное обеспечение Open Broadcaster.
Единственным недостатком использования OBS для одновременной записи нескольких экранов является то, что пользовательский интерфейс немного сложен. В этом посте мы надеемся упростить все, чтобы можно было легко использовать приложение для одновременной записи нескольких экранов.
Скачать OBS а затем следуйте инструкциям ниже. OBS также доступен для macOS и Linux, поэтому он будет работать, если у вас есть Mac или Linux на вашем ПК.
Второй монитор для стримера
Программы для Windows, мобильные приложения, игры — ВСЁ БЕСПЛАТНО, в нашем закрытом телеграмм канале — Подписывайтесь:)
Настроить источники
В OBS источники – это то, откуда захватывается видео. Это может быть экран, другое приложение или даже веб-камера.
Откройте OBS и в разделе «Источники» нажмите кнопку «плюс», чтобы добавить новый источник. В открывшемся меню выберите «Захват экрана».
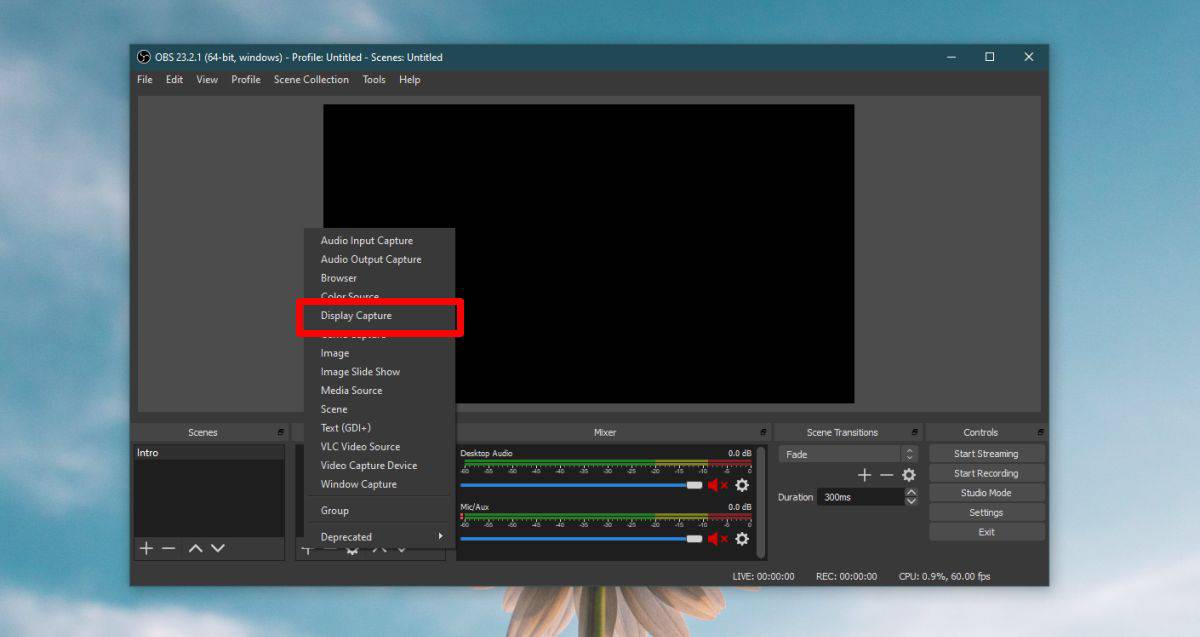
В открывшемся окне нажмите «Далее», а затем в следующем окне выберите основной монитор из раскрывающегося списка «Экран». Щелкните ОК. OBS теперь может записывать ваш основной монитор. Затем вам нужно разрешить ему записывать и ваш второй монитор.
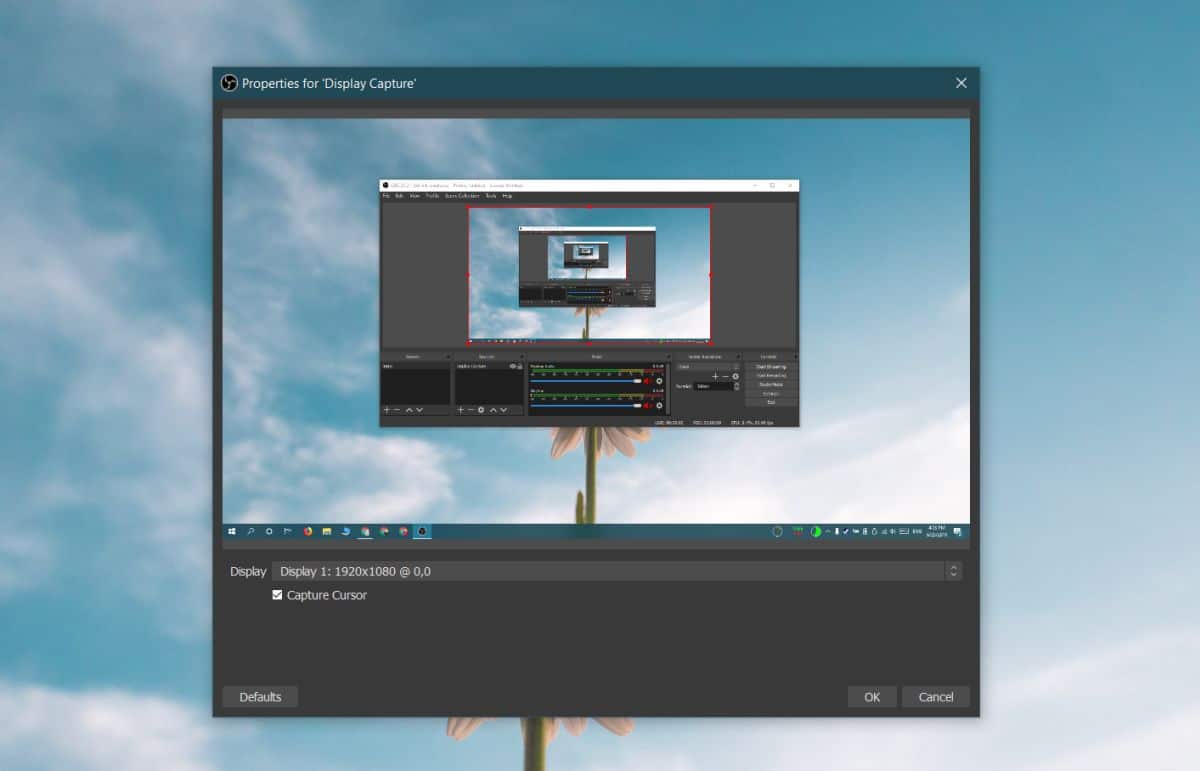
Снова нажмите кнопку с плюсом под разделом «Источники» и снова выберите «Захват экрана». В открывшемся окне нажмите Далее. На следующем экране откройте раскрывающийся список «Дисплей» и выберите второй монитор.
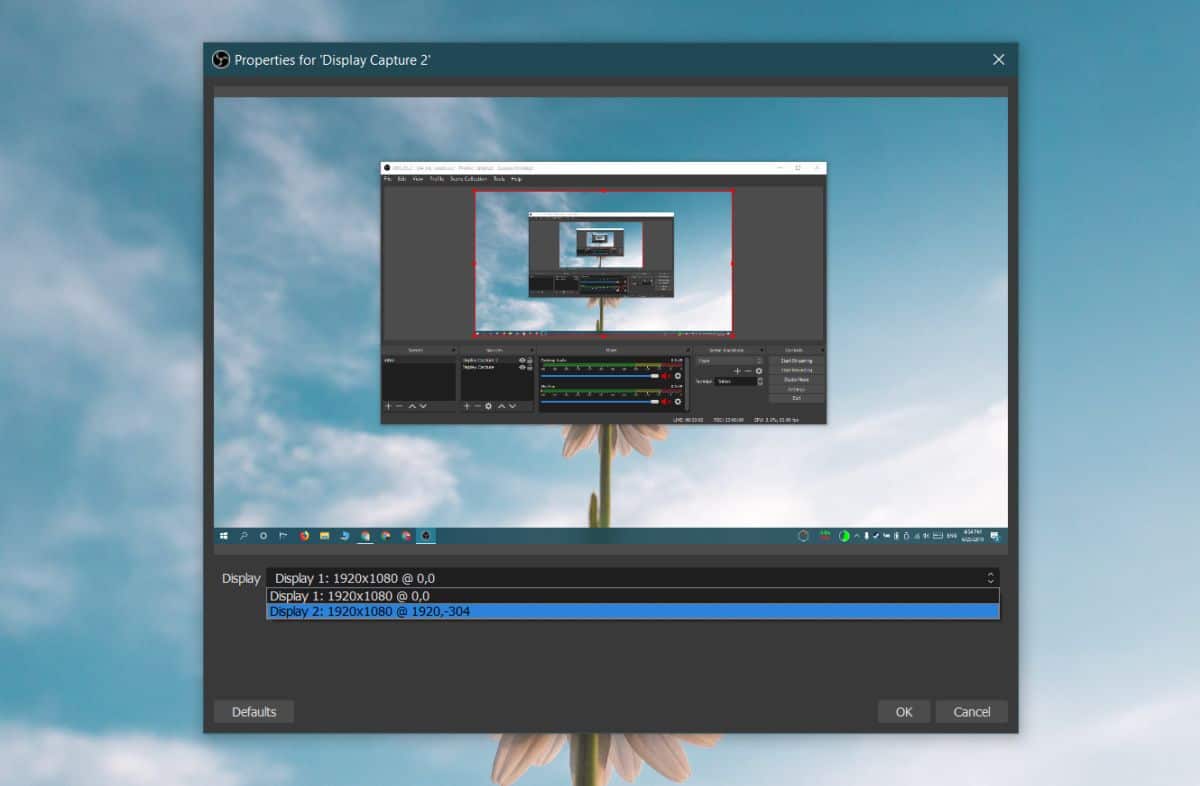
Расширить область записи
По умолчанию для области записи в OBS установлено разрешение вашего основного монитора. Поскольку вы заинтересованы в одновременной записи нескольких экранов, вам необходимо расширить эту область, чтобы в нее можно было включить оба экрана рядом. Для этого нажмите кнопку «Настройки» в правом нижнем углу.
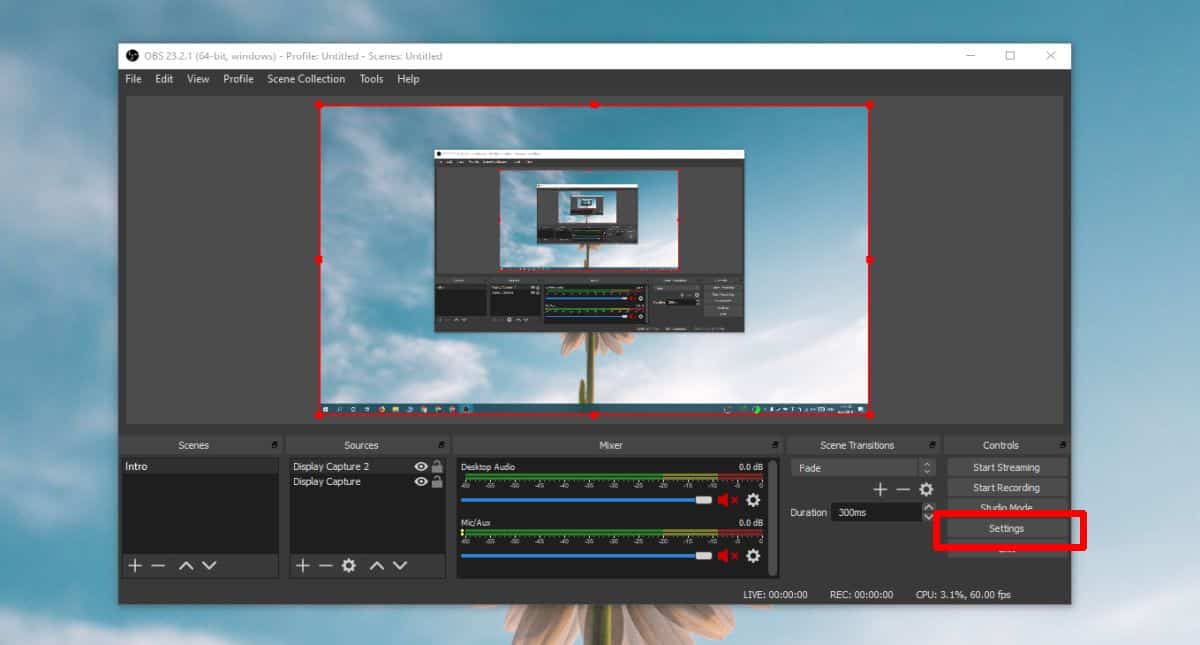
В окне «Настройки» перейдите на вкладку «Видео». Откройте раскрывающееся меню «Базовое разрешение (холст)» и измените его так, чтобы оно равнялось общей ширине обоих ваших мониторов и высоте самого высокого монитора, который у вас есть.
Например, оба моих монитора – 1920 × 1080. Я установил разрешение 3840 × 1080.
Щелкните Применить, а затем ОК.
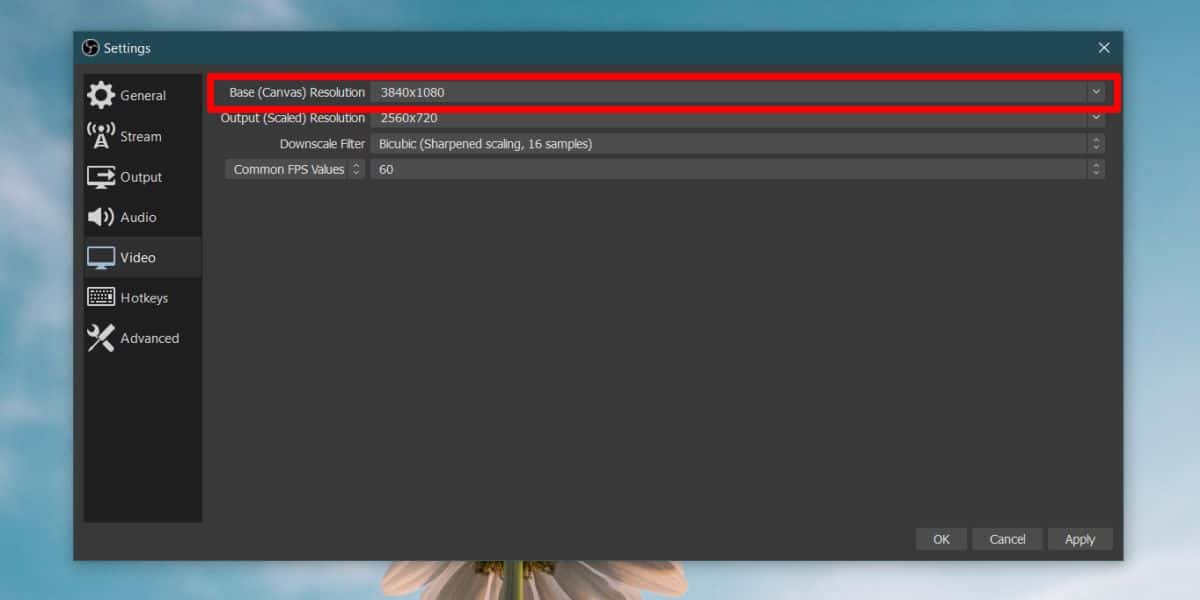
Выровнять экраны в OBS
Это последнее, что вам нужно сделать, прежде чем вы сможете начать запись. С расширенной областью записи OBS выглядит как на скриншоте ниже. Слева есть пустая область (может быть, ваша правая, ничего страшного). Здесь вам нужно добавить второй экран.
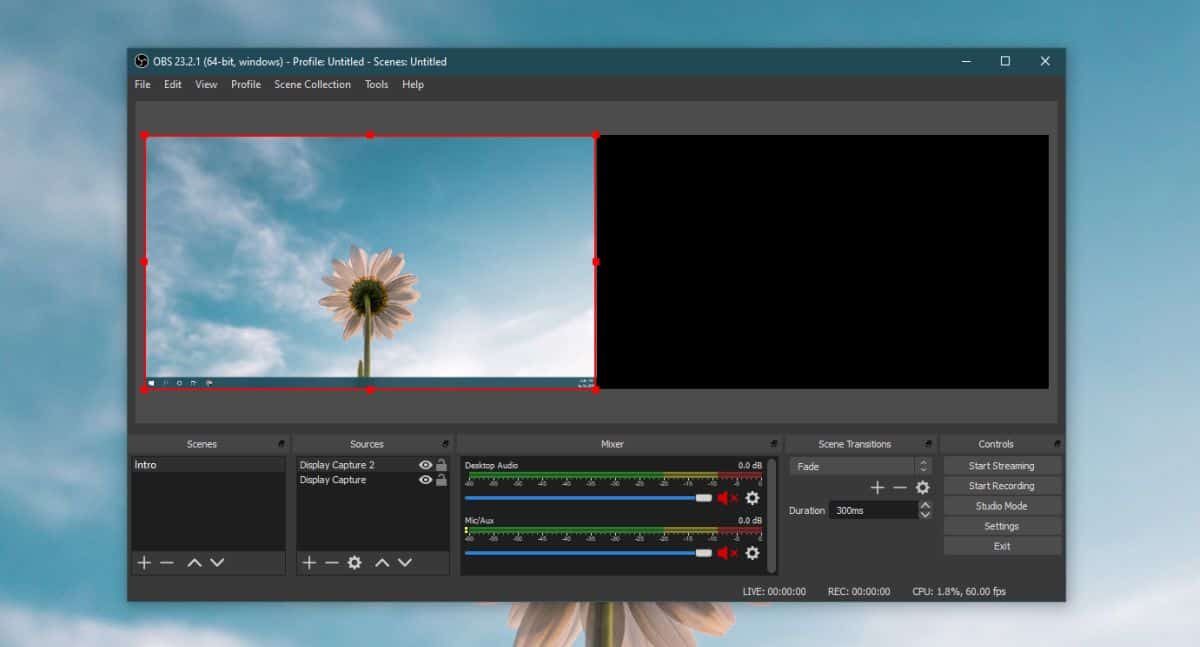
Для этого просто нажмите на экран справа и перетащите его в черную область. Источники отображения в основном накладываются друг на друга, как слои. Вы перетаскиваете один слой в сторону, чтобы он располагался рядом с другим источником ввода.
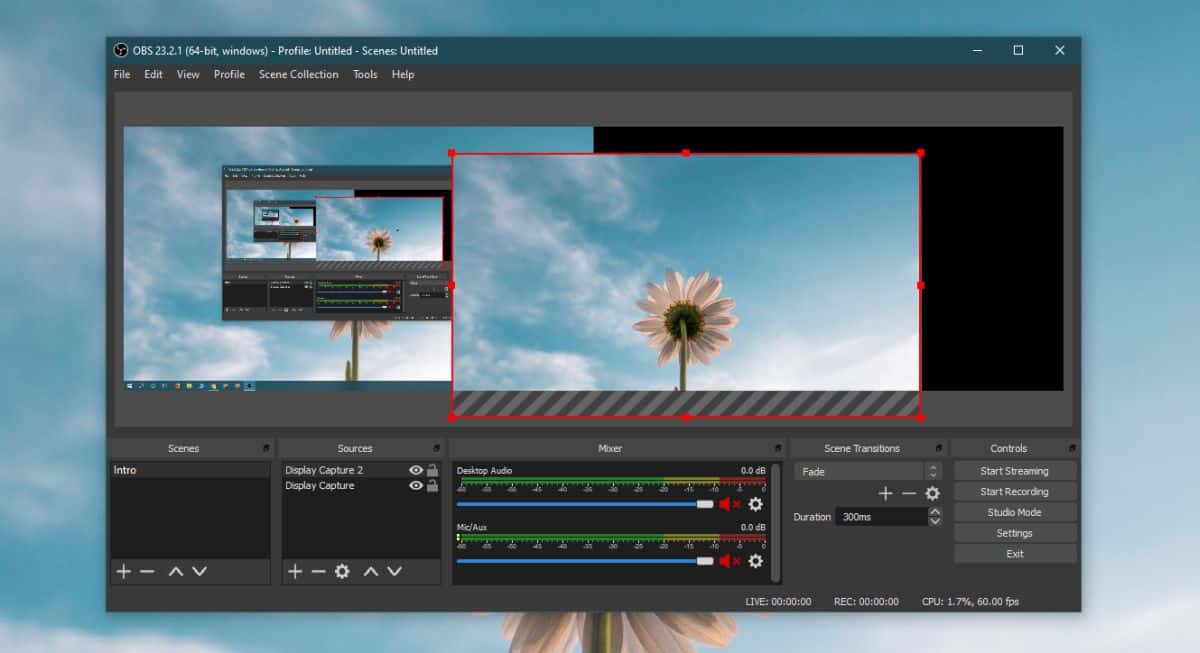
Теперь вы готовы к записи или потоковой передаче. Нажмите кнопку записи, и OBS запишет оба экрана одновременно.
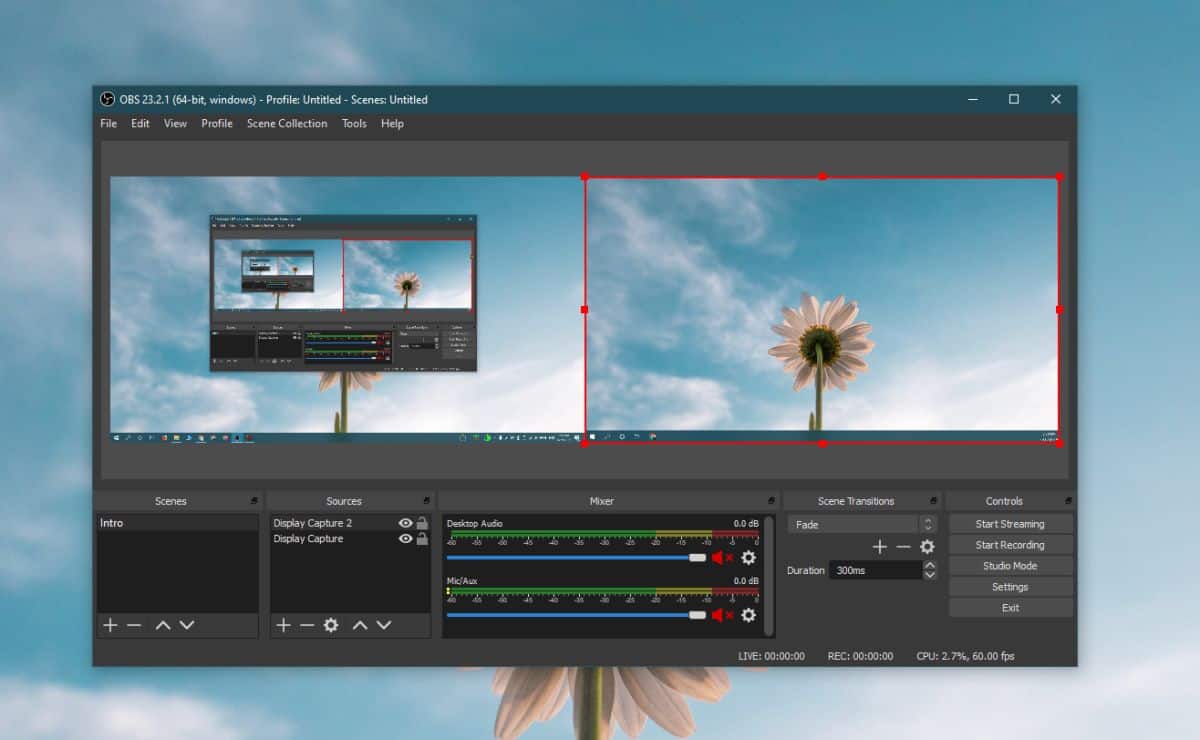
Программы для Windows, мобильные приложения, игры — ВСЁ БЕСПЛАТНО, в нашем закрытом телеграмм канале — Подписывайтесь:)
Источник: myroad.club
Зачем Стримерам 2 компьютера
Стримеры часто сталкиваются с проблемами с мощностью компьютера, в основном связанными с процессором и видеокартой. При стриме требуется большая вычислительная мощность, чтобы обработать и передать видео с высоким качеством и кадровой частотой (fps). Однако, при такой нагрузке, происходят просадки в fps и ухудшается качество картинки, что негативно сказывается на просмотре стрима.
Решение проблемы с помощью второго компьютера
Один из способов решить проблему с мощностью компьютера при стриме — использовать второй компьютер. Это позволяет разделить нагрузку между двумя устройствами и повысить производительность стрима. Второй компьютер может выполнять часть работы, такие как обработка видео, сжатие и передача его через интернет. Таким образом, основной компьютер может сосредоточиться на игре и не будет терять в fps и качестве картинки.
Необходимость двух мониторов для стрима
Преимущества использования двух мониторов
Использование двух мониторов при стриме имеет ряд преимуществ. В первую очередь, это удобно при стриме на платформе Twitch, где можно отображать саму трансляцию на основном мониторе и использовать инструменты потоковой передачи на дополнительном мониторе. Кроме того, на втором мониторе можно легко отслеживать чат и общаться с зрителями в реальном времени.
Расширенные возможности с двумя мониторами
Наличие двух мониторов также позволяет стримеру расширить обзор информации. Например, при стриме игр или просмотра видео можно одновременно отображать несколько источников мультимедиа. Также, использование двух мониторов поможет стримеру быть более производительным и улучшить качество своих стримов.
Возможность стримить с одного компьютера
Возможность стрима с одного компьютера
Разумеется, можно стримить с одного компьютера и это даже удобнее в некоторых случаях. Современные компьютеры имеют достаточно высокую производительность, чтобы справиться с процессом захвата и передачи видео в хорошем качестве. Например, использование мощного компьютера, такого как Thunderobot BW III Pro XL D, позволяет стримить без проблем вплоть до определенного момента.
Зачем стримеру три монитора
Преимущества использования трех мониторов
Использование трех мониторов при стриме предоставляет стримеру еще больше преимуществ. С помощью трех мониторов можно более эффективно организовать рабочее пространство и иметь все необходимые данные под рукой. Например, на одном мониторе можно открыть редактор кода, на другом — справочник по функциям или документацию для разработки. Третий монитор можно использовать для отображения игры или других источников мультимедиа.
Расширение возможностей и повышение производительности
Использование трех мониторов позволяет стримеру значительно расширить свои возможности и повысить производительность. Более эффективное использование рабочего пространства позволяет быстро переключаться между приложениями и источниками информации. Это особенно полезно для стримеров, которые занимаются разработкой программного обеспечения или созданием контента.
Советы для стримеров
- Перед покупкой второго компьютера или дополнительных мониторов, рассмотрите свои потребности и возможности. Если у вас нет необходимости в большой вычислительной мощности или дополнительных рабочих пространствах, то один компьютер и один монитор могут быть достаточными.
- Используйте профессиональные программы и инструменты для стрима, которые могут помочь оптимизировать процесс и повысить качество видео. Ознакомьтесь с функциональностью и возможностями таких программ, чтобы использовать их в полной мере.
- Правильно настройте оборудование и программное обеспечение. Уделите внимание настройкам видео и аудио, чтобы достичь наилучшего качества стрима. Изучите руководства и рекомендации производителей, чтобы использовать свое оборудование наиболее эффективно.
Выводы
Использование второго компьютера и двух мониторов может значительно улучшить опыт стрима. Это позволяет более эффективно организовать рабочее пространство, разделить нагрузку между устройствами и повысить производительность. Однако, необходимость в таком оборудовании зависит от индивидуальных потребностей стримера. Рекомендуется тщательно оценить свои потребности и решить, какие компоненты оборудования необходимы для достижения желаемых результатов при стриме.
Как добавить в стим через ссылку
Чтобы добавить игру в свою библиотеку в Steam с помощью ссылки, нужно сначала зайти на официальный сайт Steam store.steampowered.com и войти в свой аккаунт. Если вы ещё не настроили свой профиль, сделайте это. После этого перейдите на страницу своего профиля и скопируйте ссылку на эту страницу, то есть URL адрес. Теперь передайте эту ссылку своему другу.
Он должен открыть эту ссылку и, если у него уже есть аккаунт в Steam, игра автоматически добавится в его библиотеку. Если у друга ещё нет аккаунта, ему придётся зарегистрироваться, а затем он сможет добавить игру в свою библиотеку. Это очень удобный способ делиться играми с друзьями и дарить им приятные подарки.
Что с Твичем бустера
Канал Вячеслава «Buster» Леонтьева на стриминговой платформе Twitch вновь доступен для просмотра. 26 апреля этого года канал был забанен, однако блокировка длилась всего лишь 1,5 месяца. За это время количество подписчиков канала значительно сократилось — теперь их всего 15 тысяч, в то время как до бана у стримера было целых 3,4 миллиона фолловеров.
Это заметное снижение интереса к контенту Бустера и, видимо, результат негативного влияния блокировки на его популярность. Вероятно, стример вновь будет стремиться привлечь внимание зрителей и набрать новую аудиторию, чтобы вернуться к прежней популярности. Тем временем, поклонники Бустера рады восстановлению канала и ждут новых стримов от своего любимого стримера.
Как смотреть стрим на Твиче без чата
Для iOS: 1. На вашем устройстве откройте приложение Twitch. 2. Затем выберите стрим, который хотите посмотреть. 3. Нажмите на значок «Настройки» в правом верхнем углу экрана. 4. В появившемся меню найдите опцию «Скрыть чат» и включите ее. 5. Теперь вы можете наслаждаться стримом без отображения чата. .
Для компьютера: 1. Откройте веб-браузер и перейдите на сайт Twitch. 2. Войдите в свою учетную запись или создайте новую, если у вас ее нет. 3. Перейдите на страницу со стримом, который хотите посмотреть. 4. Справа от видео найдите кнопку «Настройки» и нажмите на нее. 5. В открывшемся меню отключите опцию «Показать чат». 6. Теперь чат будет скрыт, а вы сможете сосредоточиться только на стриме. .
Эти простые инструкции помогут вам насладиться стримом на Твиче без отображения чата, если вам не хочется его видеть или он отвлекает вас.
Как восстановить доступ к Твич
Если у вас возникли проблемы с доступом к своей учетной записи Twitch, вам необходимо восстановить доступ, чтобы продолжать пользоваться платформой.
Если вы забыли, какая учетная запись связана с вашим адресом электронной почты, вам следует выбрать опцию «Забыли имя пользователя?» на странице входа и ввести свой адрес электронной почты. Таким образом, система определит вашу учетную запись и предоставит вам возможность восстановить доступ к ней.
Для обеспечения дополнительной безопасности рекомендуется включить двухфакторную аутентификацию в вашей учетной записи Twitch. Это позволит защитить ваш аккаунт от несанкционированного доступа и предотвратить возможные проблемы с безопасностью.
Таким образом, следуя указанным шагам, вы сможете успешно восстановить доступ к своей учетной записи Twitch и продолжить пользоваться всеми возможностями платформы.
В настоящее время стриминг видеоигр стал очень популярным способом общения с аудиторией. Стримеры, которые проводят стримы, используют специальное программное обеспечение и оборудование для передачи своей игры и комментариев в реальном времени.
Однако, чтобы обеспечить высокое качество стрима, требуется много вычислительных ресурсов. Мощность процессора и видеокарты уходит на обработку видео и аудио, что может приводить к снижению производительности игры. При этом возникают просадки в количестве кадров в секунду (fps) и качестве картинки.
Для решения данной проблемы стримеры используют два компьютера. Первый компьютер отвечает за запуск и игру в саму игру, а второй компьютер используется исключительно для стриминга. Второй компьютер разгружает основной компьютер, выполняя все вычисления и кодирование видео, а затем передает его на различные стриминговые платформы.
Таким образом, использование двух компьютеров позволяет стримерам обеспечивать высокое качество стрима без просадок в производительности игры. Эта схема подключения компьютеров стала практикой среди стримеров и помогает им привлекать и удерживать большую аудиторию.
Источник: ushorts.ru
Как сделать из моноблока, смартфона и планшета монитор? Плюс запустить стриминг на youtube
Здравствуйте уважаемые читатели! Сегодня мы коснёмся довольно популярной темы — превращение компьютера, смартфона или планшета в полноценный монитор, а также стриминг с камеры, зеркалки, приставки (PS4, Xbox ONE etc.) и любого HDMI в youtube через смартфон.
Для чего и кому это нужно
- Допустим, у Вас есть постоянная потребность в мониторе “с собой” — расскажем, как превратить смартфон в монитор;
- У Вас большой планшет, который было бы неплохо использовать в качестве монитора или даже телевизора — подключать к компьютеру или спутниковой и игровой приставке? Покажем, как это сделать;
- Ваш шикарный моноблок не имеет входа видео со звуком и не может использоваться как внешний экран… Решаемо!
- Привезли на дачу ноутбук с хорошим экраном и хотим поиграть на нём в игровую приставку или посмотреть спутниковое ТВ через ресивер;
- Есть камера с выходом HDMI или игровая приставка и нужно максимально быстро и оперативно организовать стрим на youtube, twitch или любой другой стриминговый сервис. Доставайте смартфон из кармана, приступим!
Что будем смотреть на экране и стримить?
Это может быть любое устройство с выходом HDMI ( а также miniHDMI и microHDMI при наличии “хвоста” на HDMI) . HDMI — это цифровой интерфейс, который выводит видео со звуком в высоком качестве (от SD до HD / FullHD и UHD 4K). Такой интерфейс присутствует практически на всех современных мультимедийных устройствах — на компьютерах, ноутбуках, камерах, фотоаппаратах, плеерах, ТВ- игровых- и спутниковых приставках, медиаплеерах и прочих девайсах с выводом видео и звука:

Какой компьютер, смартфон или планшет потребуется?
Для простого отображения картинки на экране понадобится любой компьютер с портом USB3:

ноутбук, смартфон или планшет на с портом USB Type-C:
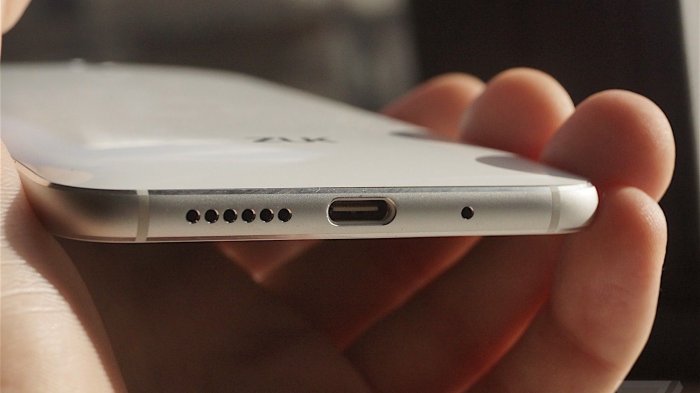
или мобильное устройство с любым другим портом, но при наличии переходника на USB Type-C или USB3.0 Host:

Если же кроме отображения также потребуется стримить (например, на youtube), то на устройстве должен быть доступ в интернет с тарифным планом, дающим скорость и позволяющим расходовать трафик в таких объёмах (на FullHD сигнал закладывайте около 5мбит/с — это примерно 40-50 мегабайт исходящего трафика за минуту видео со звуком). Конечно лучше, чтоб трафик был безлимитный.
Главный компонент
Главным компонентом этой схемы является небольшой адаптер — устройство захвата, которое позволяет перевести сигнал HDMI через порт USB в формат, доступный для отображения и стриминга: https://besprovodnoe.ru/catalog/perekhodniki-konvertery-adaptery-kabeli-preobrazovateli/adapter-dlya.
Его можно подключить к ноутбуку, ПК / моноблоку, смартфону и планшету и смотреть и транслировать в режиме онлайн сигнал с любого HDMI-источника. Также существуют версии карт захвата с большим количеством входных портов, что позволит не только получить сигнал с HDMI, но и с аналоговых портов для видео и звука, также подключить микрофон, сквозной монитор и прочие доп.устройства: https://besprovodnoe.ru/catalog/perekhodniki-konvertery-adaptery-kabeli-preobrazovateli/filter/hd_ca.
Подключение
- Установите на ПК или мобильное устройство приложение (указано в инструкции);
- Подключите карту захвата к источнику HDMI и к ПК / мобильному устройству;
- Включите источник HDMI и запустите приложение!
Итог
Теперь Вы знаете, как подключить любой смарт-девайс в качестве второго монитора к любому компьютеру, а также как использовать смартфоны, планшеты и моноблоки как экран для источников с HDMI-портом.
По любым вопросам можете обращаться к нам, контактные данные — https://besprovodnoe.ru/contacts/ .
Команда besprovodnoe.ru
Источник: besprovodnoe.ru