
Подключение второго монитора к компьютеру – это не роскошь, а практическая задача. В качестве второго монитора могут быть любые дисплеи, у которых для подключения есть порт HDMI, VGA, DVI, Display Port, Thunderbolt или USB-C. Но иногда компьютер под Windows 10 после соединения не видит второй монитор. Этому может способствовать много причин, поэтому остановимся на каждой отдельно.
Если по ходу чтения будут вопросы, либо хотите что-то добавить, смело пишите в комментарии. На вопросы – ответим, дополнения – допишем.
О том, как подключить к ПК два монитора, рассказано в следующем видео:
Что сделать в первую очередь?

Не включается монитор, RX 580
Что делать, если второй монитор, подключенный по HDMI или через другой порт, не работает? Вероятнее всего физическое соединение ПК и дисплея вы сделали правильно, устройства в рабочем состоянии, но Windows 10 не смог изначально определить дисплей. Выполните пару простых советов:
- Перезагрузите компьютер после подключения (особенно, если соединяли устройства включенными, чего делать не рекомендуется).
- Нажмите + I и перейдите в раздел «Система» – «Дисплей».
- В разделе «Несколько дисплеев» жмите кнопку «Обнаружить».

- Если в этом же пункте отображается или начало отображаться два дисплея, а на первом установлен режим «Показывать только 1», выберите режим «Дублировать» или «Расширить», чтобы на втором экране появилась картинка тоже.

- Можно проверить драйвера на дисплей. Нажмите ПКМ по Пуск и откройте «Диспетчер устройств». В разделе «Мониторы» – удалите устройство для второго, а затем обновите конфигурацию.

- Проверьте, виден ли подключенный второй экран с помощью софта для видеокарты. Если у вас видеокарта от NVIDIA – софт панель управления NVIDIA, для Intel – Intel Graphics Control Center, для AMD – AMD Catalyst. В разделе о мониторах можно проверить наличие второго и там же его настроить.

- В случае, если подсоединенный дисплей не видит софт видеокарты, к которой он подключен, возможно соединение сделано неправильно или есть неисправность в одном из элементов. Хотя маловероятно, но можно еще проверить драйвера для видеокарты.
- Для этого с помощью фирменных утилит (например, NVidia GeForce Experience) обновитесь до последней версии. Или используйте диспетчер устройств для удаления старых и установки драйверов из базы Microsoft.

Далее разберем самые популярные случаи, которые не были описаны в этом разделе.
Также советую к просмотру видео о работе с несколькими мониторами в Windows 10:
Что надо проверять?
Пойдем от самого легкого, что можно сделать по невнимательности. И дойдем до выявления возможных поломок, в частности.
Здесь вы найдете инструкцию по подключению дополнительного экрана к ноутбуку по HDMI.
Включен ли сам монитор?
Банально, но может монитор по факту не включен? Проверьте питание (штекер в розетке), кнопку включения на передней панели. Некоторые модели оснащаются кнопкой (тумблером) вкл/выкл питания сзади, поэтому проверьте и ее. Горящая или мигающая индикация на передней панели будет свидетельствовать тому, что дисплей включен.
Ещё обратите внимание, плотно ли вставлен силовой кабель в разъём для питания дисплея. На нем не должно быть никаких повреждений.
Работает ли монитор?
Выключите питание компьютера и двух мониторов. Отключите первый и подключите второй вместо него. Если для соединения обоих экранов используете одинаковые кабели, то попробуйте ещё через него.
Если компьютер не видит второй монитор, подключенный по HDMI, попробуйте соединить через патч-корд с другим коннектором (DVI, VGA). Все также нет? Подключите дисплей к другому ПК или ноутбуку. Если не работает, вероятно, что сам монитор не исправен.
Как подключаете к ПК?
Важно, чтобы подключение двух мониторов было к одной видеокарте. Если один подключен к внешней видеокарте, а второй к интегрированной, без специальных настроек и поддержки соответствующего режима материнской платы данный способ не заработает.
Дополнительно, убедитесь в надёжности крепления коннектора в порте монитора и ПК. Если подключаете кабелем VGA или DVI, убедитесь, что коннектор плотно вставлен в разъём, а фиксаторы закручены так, что нельзя расшатать.

Если подключаете современный дисплей по USB-C, нужно чтобы кабель поддерживал передачу медиа сигнала. Это можно узнать в характеристиках к этому патч-корду. Компьютер тоже должен поддерживать технологию передачи видеосигнала по USB-C. Применяя обычные переходники USB-3.0 на USB-C, картинку экран не выведет.

Проверьте порты видеокарты с помощью рабочего монитора и патч-корда. Проверьте пины коннектора, чтобы они не были изогнуты. Визуально осмотрите разъемы как видеокарты, так и компьютера. Убедитесь, что кабель полностью целый.
Поддерживает ли внешняя карта работу с двумя мониторами?
Старые или дешёвые графические платы могут не поддерживать параллельную работу двух и более одновременно работающих мониторов. Для многих видеокарт поддержка трёх дисплеев становится проблемой.
Также есть случаи, что дисплеи могут работать, если подключены только по цифровым HDMI, или только по аналоговым VGA портам. Одновременное подключение по разным выходам не увенчались успехом.
Используете ли вы переходник?
Есть качественные переходники и китайские дешевки. Если за использование первых до сих пор ведутся споры насчёт возможных потерь и качества передачи картинки, то вторые могут просто отказаться работать. Если переход с цифрового сигнала на аналоговый, кабель должен оснащаться конвертером.

Также видеокарта должна поддерживать цифро-аналоговую конвертацию.
Небольшие хитрости
Еще пара советов, если вдруг второй монитор не видит ноутбук. При подключенном дополнительном дисплее закройте ноут. Теперь другой монитор станет основным. Открывайте ноутбук – теперь должно все работать.
Другой вариант – ввести лэптоп в спящий режим. Картинка появилась на втором мониторе? Пробуйте вывести ноут из режима сна.
Заключение
Подключение двух современных мониторов по цифровому порту обычно проблем не вызывает. Если они и есть, то обычно решаются настройками софта.
Часто проблема проявляется в соединении двух дисплеев по аналоговому и цифровому выходу. Причина – неисправность какого-либо компонента или ограничение в поддержке такого сопряжения графическим адаптером. Для выявления неисправностей тщательно пройдитесь по каждому пункту.
Источник: wifigid.ru
Проблемы и решения видеокарт серии AMD Radeon RX 5000
Летом 2019 года АMD выпустила новое поколение видеокарт на архитектуре Navi. Так или иначе, пользователи, которые следят за видеокартами Radeon или опираются на соотношение цена-производительность, не смогли пройти мимо серии RX 5000.
В данной статье мы рассмотрим особенности и проблемы, с которыми могут столкнуться владельцы видеокарт RX 5000 и методы их решения.

Общие рекомендации для всех новых владельцев данной серии
- Использовать последнюю версию Windows 10 1903/1909.
- Подключать питание видеокарты раздельными кабелями во избежание возможных проблем с блоком питания или видеокартой.
- Использовать рекомендуемые блоки питания:
- RX 5500 XT – 450 W;
- RX 5600 XT – 550 W;
- RX 5700 – 600 W;
- RX 5700 XT – 600 W.
- Использовать программное обеспечение только от AMD, хотя бы на протяжении месяца для выявления возможного брака видеокарты.
- Сбросить разгон процессора и оперативной памяти, хотя бы на протяжении месяца для выявления возможного брака видеокарты.
При первой установке карты необходимо:
- Установить чистую ОС (если же вы не хотите соблюдать данную рекомендацию, то необходимо воспользоваться Display Driver Uninstaller и удалить все старые драйверы видеокарты через безопасный режим ОС).
- Установить драйверы чипсета (данная рекомендация в большей степени относится к процессорам AMD).
- Установить необходимые драйверы.
- Установить рекомендуемые драйверы на видеокарту — на сайте AMD в разделе загрузок рядом с таким драйвером указано Recommended (WHQL).
- Соблюдать рекомендации производителя видеокарты в инструкции по эксплуатации, если таковые имеются.
Также данные рекомендации применимы и для видеокарт NVIDIA.
Аппаратные особенности и проблемы
Прежде чем начать с основных аппаратных особенностей и проблем, остановимся на проблемах, после которых вам необходимо будет воспользоваться только одним решением, а именно возвратом видеокарты в магазин (при условии соблюдения всех общих рекомендаций: постоянные черные экраны, вылеты, синие экраны, перезагрузки, артефакты на экране).
Мерцания/артефакты монитора или выключения компьютера
Если вы столкнетесь с артефактами или перезагрузками, то не спешите обменивать видеокарту. Проблема может быть в кабеле HDMI или DisplayPort. Данная проблема встречается не только у владельцев карт Radeon, но и у Nvidia. У меня встречались периодические мерцания монитора при использовании карты Nvidia и после замены на карту Radeon я наблюдал абсолютно такие же мерцания.
К примеру, при использовании HDMI встречаются мигания экрана или артефакты в виде непонятных точек или квадратов на экране монитора. У DisplayPort могут быть проблемы с 20 контактом, которые могут вызывать перезагрузку, по данному кабелю рекомендации две: использовать только проверенные и качественные кабели либо заклеивать (откусывать/надламывать) 20 контакт на кабеле.
Высокие температуры GPU, Hot Spot и видеопамяти (5700 XT, 5700, 5600 XT с обновленным BIOS)
Прошлая серия видеокарт Vega была изготовлена по 14 нм техпроцессу с размером чипа 486 мм 2 . В свою очередь серия видеокарт Navi по 7 нм техпроцессу с размером 251 мм 2 , что составляет 51,65 процента от размера чипа Vega. Как мы видим, произошло уменьшение чипа, при этом количество транзисторов уменьшилось всего на 17,6 процента. Соответственно нагрев на единицу площади увеличился, вследствие этого ухудшился теплосъем с использованием систем охлаждения. Также теперь используется память стандарта GDDR6, которая сама по себе имеет более высокую рабочую температуру. Всё в сумме дало нам закономерный рост температур и необходимость в более лучшем охлаждении для видеокарт нового поколения.
Ниже приведен пример температуры видеокарты с снижением напряжения до 910 мВ на видеокарте MSI Radeon RX 5700 Evoke GP OC:
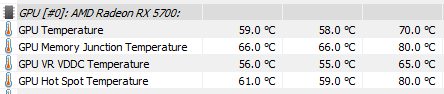
Правый столбик указывает на максимальные температуры при 100-процентной нагрузке.
При базовом напряжении 970 мВ в 100-процентной нагрузке память (GPU Memory Junction Temperature) разогревается до 90 градусов, при максимально допустимой 95 и GPU Hot Spot Temperature до 95 градусов, при критичных 110.
Хотелось бы также сделать небольшое уточнение: на видеокартах Radeon установлено много различных датчиков, среди которых датчики температуры. Да NVIDIA не даёт столько данных о температурах, а зачастую указывает только температуру GPU. Но мы с вами, как люди, которые заботятся о приобретенной технике, стараемся держать температуры пониже и не выходить за установленные пределы. К примеру, если при разгоне видеокарты от Nvidia вы захотите посмотреть на температуру памяти с помощью пирометров или накладных термопар, то вы поймете, что высокие температуры свойственны большинству видеокарт «среднего» и «выше среднего» уровня производительности.
Первое и самое главное решение – это покупка видеокарт, у которых достаточно серьезная система охлаждения.
К таким относятся:
- Sapphire Radeon Nitro+ OC;
- Sapphire Radeon Nitro+ SE;
- MSI Gaming X;
- PowerColor Red Devil;
- ASrock Taichi.
Данные версии отличаются двухсекционными пополнениями, зачастую 3 кулерами, и некоторые из них имеют отдельные радиаторы для чипов памяти, например, как у Sapphire Radeon Nitro+ OC.


В других версиях видеокарт СО используется поскромнее, и зачастую производители пытаются экономить на некоторых мелочах, таких как термопрокладки:
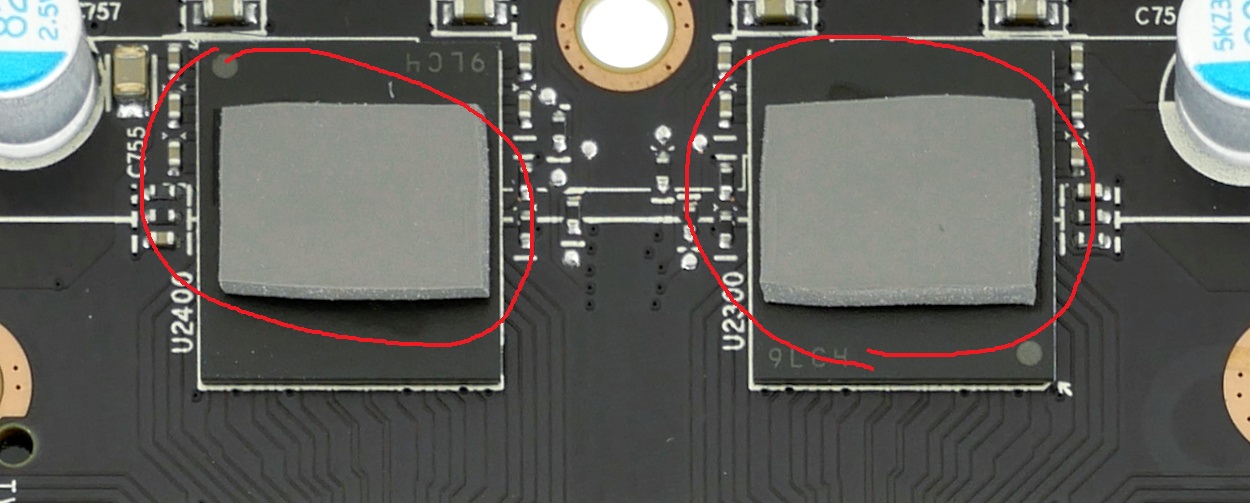
MSI Radeon RX 5700 Evoke GP OC имеют в наличии термопрокладки, которые покрывают только часть площади чипов памяти.

А у Sapphire Pulse Radeon RX 5700 используются отдельные радиаторы для чипов памяти, но на заводе решили использовать прямой контакт без использования термопасты или термопрокладки, что сказалось на конечных температурах в худшую сторону.
Конечно, в более простых исполнениях используется односекционный радиатор, который участвует в охлаждении как GPU, так и чипов памяти, и цепей питания. Помимо этого, данные версии стоят значительно дешевле тех, которые указаны выше.

Как видно на примере MSI Radeon RX 5700 Evoke GP, всё находится на одной площадке и тем самым участвует в нагреве каждого из компонентов видеокарты.
Поэтому опишем, какие меры можно принять, если вы приобрели или у вас оказался такой тип видеокарт, чтобы улучшить ситуацию.
- Вскрыть видеокарту и поменять или поставить необходимые термоинтерфейсы.
- Изменить кривую вращения кулеров, повысив скорость вращения, но ухудшив при этом акустический комфорт.
- Можно сделать downvolting.
- Включить в играх VSync или ограничение на частоту кадров.
- Как крайняя мера — заменить систему охлаждения.
- Или, если видеокарта новая, то вернуть в течении 14 дней в магазин
Обновление BIOS для видеокарт RX 5600 X
AMD, как и любая уважающая себя компания, просматривает текущий рынок и текущих конкурентов в борьбе за конечного покупателя. В этот раз исключений не случилось и AMD изменила спецификации видеокарт 5600 XT, повысив им частоты GPU и памяти. Каждый производитель данной серии видеокарт поступил по-своему. ASRock, Gigabyte, PowerColor, Sapphire выложили новые версии BIOS у себя на сайте.
MSI же предлагает воспользоваться фирменной утилитой MSI Dragon Center. Конечно, покупатели обрадовались, увидев такую новость, но, к сожалению, не у всех после обновления видеокарта продолжила работать стабильно. Так, например, у Gigabyte RX 5600 XT GAMING OC 6G существует несколько ревизий видеокарт, на странице обновления которых написано следующее:
- F1, it can only be updated with VBIOS versions F2-F9 (F1, может быть обновлён с использованием VBIOS версий F2-F9).
- F10, it can only be updated with VBIOS versions F11-F19.
- F20, it can only be updated with VBIOS versions F21-F29.
В итоге при покупке данной видеокарты вам необходимо проверить версию BIOS в утилите GPU-Z и только потом скачивать нужную версию для обновления. Другие производители тоже не стали исключением. Так, PowerColor пишет конкретные серийные номера для своих видеокарт, которые подходят для обновления BIOS.
Так, как поступить в данном случае? В первую очередь изучить информацию на сайте производителя, сделать резервную копию BIOS, который шёл из коробки, при необходимости, если есть вопросы, связаться с технической поддержкой и только потом, если всё верно, то произвести обновление. Если вы не чувствуете в себе жилку энтузиаста, то просто не обновляйте BIOS.
Писк/ скрежет/ шорох дросселей
К сожалению, слишком много механических, аппаратных или софтовых факторов может влиять на наличие шума от дросселей. И вот несколько решений, которые могут помочь избавиться от шума (но могут и не дать нужного эффекта):
- Повторная чистая установка драйверов с использованием Display Driver Uninstaller.
- Отключение RGB-подсветки на видеокарте и материнской плате.
- Отключение близкорасположенных PCI устройств.
Программные особенности и проблемы
Прежде чем перейти к программным особенностям и проблемам с их решениями, хотелось бы обратить внимание на один важный момент: на странице загрузки драйверов на видеокарты есть специальный раздел Release Notes, в котором указано, что добавлено в новых драйверах, какие проблемы решены, а также известные проблемы, исправление которых ожидается в последующих драйверах.

Например, в драйвере 20.3.1 написано следующее:
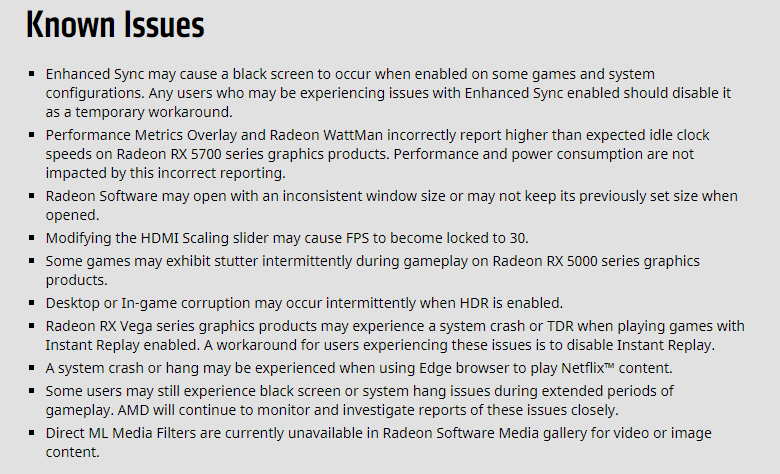
Данные проблемы, в зависимости от видеокарты, могут отсутствовать, либо присутствовать у всех. Например, 5 пункт полностью устранить не получится, но минимизировать время прохождения статтера (фриза) возможно, об этом будет сказано немного ниже.
AMD Radeon Software не сохраняет настройки напряжений, частот, скорости вращения кулеров после перезагрузки
Данная проблема встречается не у всех, но мимо неё проходить нельзя. Как правило, AMD Radeon Software конфликтует с другими аналогичными программами, например, MSI Afterburner.
Решений есть несколько:
- Полностью удалить MSI Afterburner и использовать только программное обеспечение AMD.
- Или оставить MSI Afterburner и пользоваться только им. При этом у некоторых пользователей наблюдается проблема, что MSI Afterburner не меняет кривую оборотов вентиляторов, пока не снята галочка в AMD Radeon Software «Ноль об/мин», или не изменяется частота GPU пока не включен режим «Расширенное управление». После удалить AMD Radeon Software.
- Если решения, которые находятся выше, не помогают и вы хотите использовать AMD Radeon Software, то можно применить радикальный метод и прописать в видеокарту ваши настройки по умолчанию. Для этого нам понадобится 3 программы: GPU-Z, MorePowerTool (MPT) и NaviOffset, которую написал один хороший человек. По его словам MorePowerTool скоро обновится и функционал NaviOffset будет встроен по умолчанию.
- Открываем GPU-Z и сохраняем BIOS (выделено красным) в любой папке:
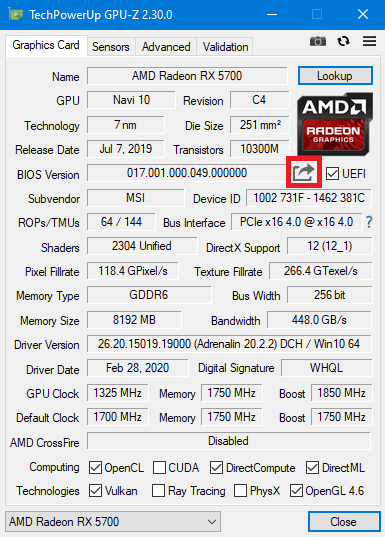
- Открываем MPT, нажимаем Load и открываем сохраненные BIOS.
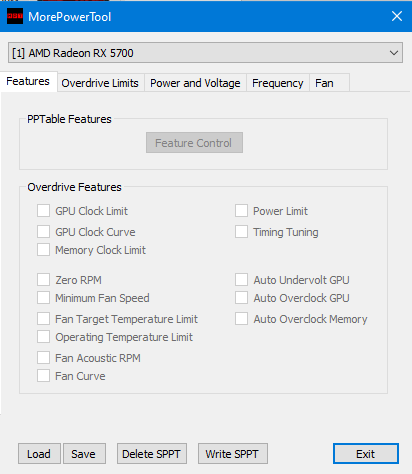
- Появляется окно с заполненными строками и возможностью редактирования

- Во вкладке Overdrive Limits ставим максимально возможную выставляемую частоту GFX Maximum Clock, которая будет задаваться в AMD Radeon Software, например, 1850.

- Открываем программу NaviOffset, выбираем сохраненный файл (Open *.mrt).

- Заносим в графу Stock voltage points стоковые значения, которые можно взять из AMD Radeon Software, при этом нижнее значение напряжения необходимо брать из графика:
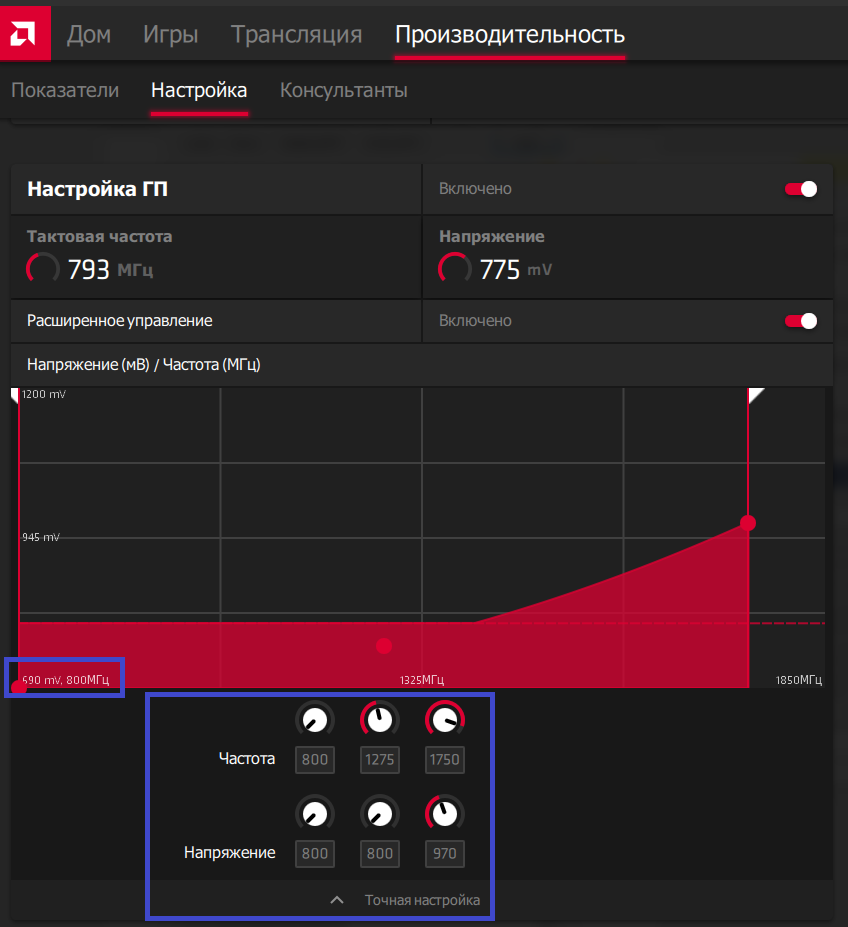
- В графы Modded voltage points — необходимые вам значения.
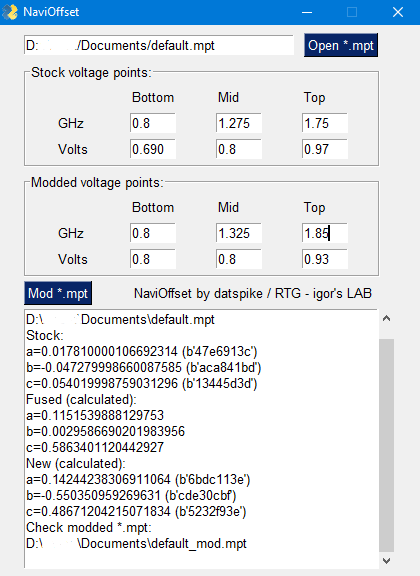
- Нажимаем Mod *.mpt, сохраняем в папку. Снова открываем MPT, нажимаем кнопку Load, затем Write SPPT и перезагружаем ПК.
- В итоге получится следующее:
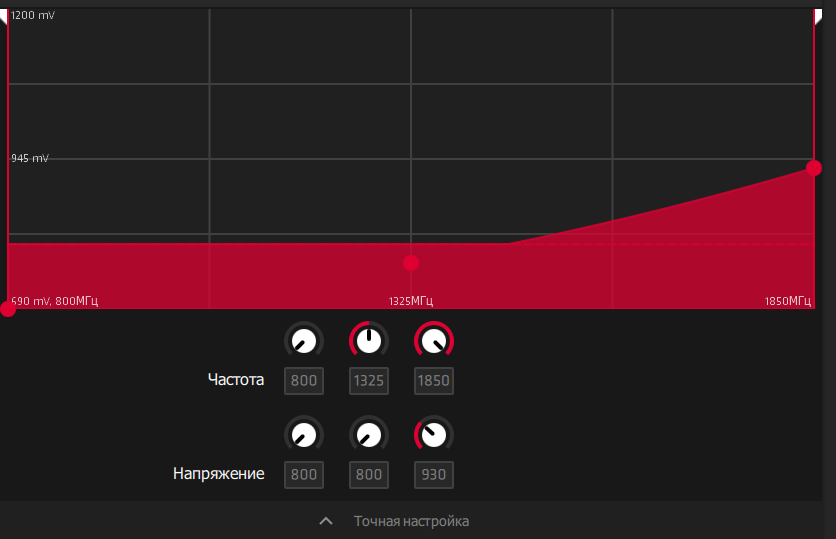
Теперь данные настройки для вашей видеокарты станут по умолчанию, вне зависимости установлено ли у вас какое-либо программное обеспечение или нет.
Сброс настроек глубины цветопередачи на некоторых пользовательских разрешениях или частотах обновления экрана.
Предположим, мы добавляем пользовательское разрешение и частоту экрана через Radeon Software, всё у нас применяется, но глубина цветопередачи падает с 8 bpc на 6 bpc.
Чтобы это исправить скачиваем Custom Resolution Utility Custom Resolution Utility, запускаем программу:

Нажимаем Add… Появляется окно:
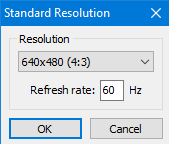
В нём мы изменяем разрешение и выставляем необходимую частоту экрана.
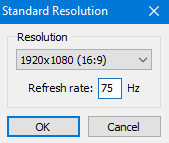
К примеру, ставим 1920×1080 и 75 Hz; нажимаем «OK».
В итоге в последней строчке появляется необходимое разрешение и частота обновления:
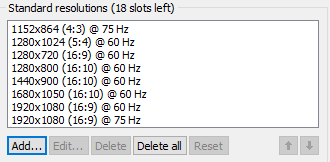
Нажимаем ОК в программе и перезагружаем ПК.
Далее в Windows 10 переходим в «Параметры экрана» – «Дополнительные параметры дисплея» – «Свойства видеоадаптера для дисплея 1», нажимаем вкладку «Монитор» и из списка «Частота обновления экрана» выбираем 75 Hz, после чего нажимаем «Применить, Сохранить изменения и OK». Теперь везде будут использоваться 8 bpc при данном разрешении и частоте обновления экрана.
Не сбрасывается частота видеопамяти в простое
И такое тоже бывает. Решение – использование Custom Resolution Utility.
Находим пункт «Detailed resolutions», нажимаем «Add», в выпадающем списке «Timing» выбираем «Automatic — CRT standard», в поле «Frequency» вписываем свою частоту, после этого нажимаем OK. Поднимаем созданное разрешение стрелочкой вверх над старым, снова нажимаем OK и перезагружаемся.
Должно получиться следующее:
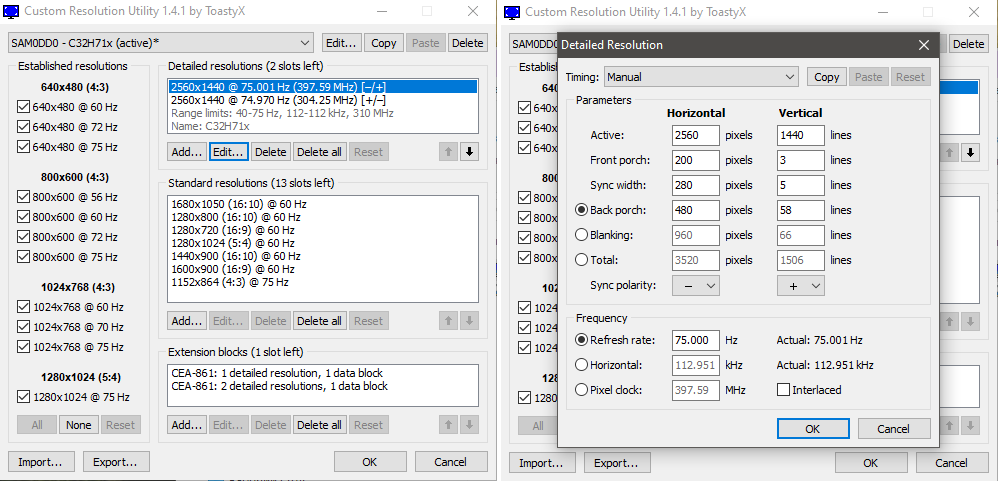
Низкая производительность или постоянные статтеры (фризы) в играх DX9-DX11
Данная проблема в большей степени встречается в старых или не оптимизированных, или «плохо написанных» играх.
В данном случае есть несколько решений:
IF «%STR%» == «0» (
ECHO Disabling ULPS reg keys
REG ADD «HKLMSYSTEMControlSet001ControlClass\0000» /v EnableUlps /t REG_DWORD /d 0
REG ADD «HKLMSYSTEMControlSet001ControlClass\0001» /v EnableUlps /t REG_DWORD /d 0
REG ADD «HKLMSYSTEMControlSet001ControlClass\0002» /v EnableUlps /t REG_DWORD /d 0
)
IF «%STR%» == «1» (
ECHO Enabling ULPS reg keys
REG ADD «HKLMSYSTEMControlSet001ControlClass\0000» /v EnableUlps /t REG_DWORD /d 1
REG ADD «HKLMSYSTEMControlSet001ControlClass\0001» /v EnableUlps /t REG_DWORD /d 1
REG ADD «HKLMSYSTEMControlSet001ControlClass\0002» /v EnableUlps /t REG_DWORD /d 1
)
«Скачущие» частоты GPU и видеопамяти
Достаточно глобальная проблема, и она очень часто перекликается с проблемой описанной выше, поэтому часть решений приведенных выше справедливо и для решения данной проблемы.
Для начала рассмотрим, почему же частоты видеокарты «скачут». В современных видеокартах присутствует несколько частотных режимов, которые изменяются в зависимости от нагрузки на процессор или видеокарту. Например, у нас есть какая-либо нетребовательная к видеокарте игра (которыми являются большинство онлайн MMORPG проектов) — видеокарта будет выбирать ту частоту, которая соответствует текущей нагрузке. Кроме этого процессор и видеокарта могут выбирать энергосберегающие режимы, если нагрузка достаточно низкая. Хотелось бы сказать, что проблемы, как таковой, и нет в связи с тем, что на видеокартах Nvidia всё происходит аналогично; частоты тоже изменяются в зависимости от нагрузки, только используются немного другие алгоритмы, но есть некоторые решения для пользователей процессоров AMD (исходя из анализа проблем, наибольшее количество проблем у данных пользователей).
Если использование общих рекомендаций, которые описаны в начале статьи не помогают, то начинаем использование профиля питания AMD Ryzen Balanced или AMD Ryzen High Perfomance, а также включаем использование «Минимального состояния процессора на уровне 99 %» (Все параметры — Дополнительные параметры питания – Настройка схемы электропитания – Изменить дополнительные параметры питания — Управление питанием процессора – Минимальное состояние процессора).
Заключение
Как мы убедились из данного материала, потенциальных проблем у видеокарт AMD Radeon немало, но ради справедливости стоит сказать, что многие из перечисленных можно отнести и к видеокартам NVIDIA, но самое главное – они имеют решения.
Отдельно стоит сказать, что если вы столкнулись с критичными проблемами и ни одна рекомендация и решение вам не помогает, то перед вами, скорее всего, брак видеокарты. В наше время — это нередкое явление, поэтому настоятельно вам рекомендуем вернуть видеокарту на место покупки, если есть такая возможность.
И напоследок хочется добавить, что в первую очередь этот материал предназначен для пользователей, у которых есть вопросы к своим видеокартам, а не является гайдом по выбору видеокарт NVIDIA. Проблемы есть везде и их немало, просто никто об этом не говорит.
Источник: i2hard.ru
Что делать, если ваш второй монитор не обнаружен

Вторые мониторы предлагают простой и удобный способ повысить производительность или улучшить игровой процесс. Мало того, но это также дает вам больший холст, который выступает в качестве дополнительного рабочего пространства для общей многозадачности.
Подключение второго монитора к компьютеру обычно происходит по принципу «включай и работай», но в некоторых случаях Windows 10 может не обнаружить монитор. Существует несколько основных причин этой проблемы, таких как поврежденный или неисправный кабель, ваш компьютер не поддерживает второй дисплей, у вас устаревший драйвер или драйверы дисплея не могут обрабатывать второй дисплей.
Если ваш второй монитор не обнаружен, используйте это руководство для устранения неполадок и устранения проблем с вашим монитором .
Исправить второй монитор не обнаружен в Windows 10
Вы можете начать со следующих основных советов по устранению неполадок. Это может решить вашу проблему со вторым монитором, не обнаруженным, прежде чем вам нужно будет углубиться в другие проблемы.
- Убедитесь, что вы используете правильный кабель для подключения вашего ПК и второго монитора. Если кабель поврежден или неисправен, Windows не обнаружит второй монитор. Если вы меняете кабель, и новый кабель работает с настройками дисплея, это означает, что старый неисправен.
- Отключите любые аксессуары, такие как подключенные адаптеры, адаптеры или док-станции, которые могут вызвать аппаратные конфликты между вашим ПК и вторым монитором.
- Попробуйте использовать второй монитор ПК с другой системой, чтобы определить, связана ли проблема с основной системой или монитором.
- Проверьте, подключен ли второй монитор к источнику питания. Некоторые мониторы имеют переключатель на задней панели для включения дисплея.
- Убедитесь, что выбран правильный вход (HDMI, DVI и т. д.) С помощью встроенных элементов управления на мониторе.
- Подключите другой рабочий монитор, чтобы проверить, связана ли проблема с видеокартой.
- Вам может потребоваться обновить прошивку дисплея, который вы настраиваете как второй монитор, чтобы исправить любые проблемы совместимости или ошибки. Вы можете сделать это, зайдя на сайт производителя дисплея и проверив страницу поддержки для получения информации о том, как применить последнее обновление прошивки.
Перезагрузите компьютер
Перезагрузка компьютера эффективно работает для многих проблем, в том числе, когда ваш второй монитор не обнаружен. Перезапуск закрывает все другие запущенные процессы, которые могут помешать соединению между вашим ПК и вторым монитором.
Чтобы перезагрузить компьютер, нажмите Пуск > Питание > Перезагрузить.

Принудительно Windows 10 для обнаружения второго монитора ПК
Если нет проблем с физическим подключением к вашему ПК и второму монитору, вы можете использовать приложение «Настройки» для принудительного обнаружения второго дисплея.
- Откройте Настройки > Система.

- Нажмите Показать.

- Перейдите в раздел «Изменить порядок отображения» и нажмите «Определить».

Подключите беспроводной дисплей
Если ваше физическое соединение (через кабель) не помогает Windows 10 обнаружить второй монитор, попробуйте подключить беспроводной дисплей.
- Откройте Настройки > Устройства.

- Нажмите Bluetooth и другие устройства.

- Выберите Добавить Bluetooth и другие устройства.

- Нажмите Беспроводной дисплей или док.

Убедитесь, что беспроводной дисплей включен и доступен для обнаружения. Выберите дисплей из списка и следуйте инструкциям на экране для завершения настройки.
Проверьте свой адаптер дисплея
Если вы можете подключить один внешний монитор, но второй монитор не обнаружен, возможно, ваша видеокарта (также называемая видеоадаптером) не может поддерживать несколько мониторов одновременно. В этом случае разветвитель дисплея не поможет вам расширить дисплей до второго монитора, поскольку он дублирует один и тот же сигнал вместо создания двух независимых сигналов.

Если ваш компьютер имеет только один порт видеовыхода, это означает, что вы можете поддерживать только один внешний монитор. Для поддержки нескольких мониторов вам понадобится USB-адаптер для дополнительного видеовыхода или док-станция.
Обновление, переустановка или откат графического драйвера
Неисправный, устаревший или поврежденный графический драйвер может быть одной из основных причин того, что Windows 10 не обнаружит ваш второй монитор компьютера.
Чтобы решить эту проблему, вы можете обновить, переустановить или откатить драйвер до предыдущей версии, чтобы исправить и восстановить соединение между вашим компьютером и вторым монитором.
Как обновить графический драйвер
- Чтобы обновить графический драйвер, щелкните правой кнопкой мыши «Пуск» > «Диспетчер устройств» и выберите категорию «Адаптеры дисплея», чтобы развернуть его.

- Щелкните правой кнопкой мыши на вашем адаптере дисплея (видеокарте) и выберите Обновить драйвер.

- Нажмите «Поиск» для обновления программного обеспечения драйвера, а затем перезагрузите компьютер.

Центр обновления Windows автоматически загрузит и установит обновление, если найдет более новый драйвер. Проверьте, обнаружен ли второй монитор после обновления драйвера.
Переустановите графический драйвер
- Щелкните правой кнопкой мыши Пуск > Диспетчер устройств > Показать адаптеры. Щелкните правой кнопкой мыши адаптер дисплея вашего компьютера и выберите «Удалить устройство».

- Снимите флажок «Удалить программное обеспечение драйвера из этого устройства» и нажмите «Удалить».

- Перезагрузите компьютер и вернитесь в диспетчер устройств. Найдите и щелкните правой кнопкой мыши имя вашего ПК в разделе «Компьютер». Нажмите Сканировать для изменений оборудования.

Во время запуска Windows попытается автоматически переустановить графический драйвер, после чего вы можете попытаться снова подключиться ко второму монитору.
Откатить графический драйвер
Обновление драйвера может помешать Windows 10 обнаружить ваш второй монитор. Если это произойдет, вы можете откатить предыдущий графический драйвер, чтобы устранить проблему.
- Щелкните правой кнопкой мыши Пуск > Диспетчер устройств и дважды щелкните категорию «Адаптеры дисплея», чтобы развернуть ее. Щелкните правой кнопкой мыши на адаптере дисплея вашего компьютера и выберите Свойства.

- Нажмите вкладку Драйвер.

- Нажмите Откатить драйвер. Если кнопка Откатить драйвер недоступна (выделена серым цветом), вы не сможете откатить драйвер. Однако вы сможете найти более старую версию драйвера на веб-сайте поддержки производителя вашего устройства.

Если кнопка отката драйвера доступна, нажмите кнопку «Да», а затем перезагрузите компьютер.
Насколько публикация полезна?
Нажмите на звезду, чтобы оценить!
Источник: ip-calculator.ru