Если вы хотите узнать название и модель вашего монитора на компьютере с Windows 10, следуйте этим простым шагам:
Шаг 1: Откройте настройки
Нажмите на кнопку «Пуск» в левом нижнем углу экрана и выберите «Настройки» (значок шестеренки).
Шаг 2: Перейдите к разделу «Система»
В настройках выберите раздел «Система».
Шаг 3: Откройте информацию о дисплее
Выберите «О программе» в левой панели и прокрутите вниз до раздела «Сведения об устройстве». Там вы найдете информацию о мониторе, включая его название и модель.
Дополнительные советы:
— Если вы используете несколько мониторов, вы можете выбрать нужный монитор и узнать его информацию.
— Если вы не можете найти информацию о мониторе, вы можете проверить его наличие в диспетчере устройств или обратиться к документации на монитор.
Источник: vegaspro-rus.ru
Как узнать модель моего монитора, его разрешение, частоту развертки

Узнаем и определяем модель монитора различными способами
Здравствуйте,
После установки и запуска приложения для получения требуемой информации достаточно обратиться в раздел «Отображение», где отрыть пункт меню «Монитор». В левом окне программы отразится вся техническая информация об экране ноутбука, как на изображении ниже, например.
Получение информации с помощью программы
Как узнать модель моего монитора, его разрешение, частоту развертки
Помогите пожалуйста, я хочу купить монитор точно такой же, какой у меня сейчас, но не знаю его точную модель. Все что есть, это наклейка на корпусе устройства, на которой указана лишь его марка (Samsung).
Как можно узнать модель моего монитора, не разбирая его и не возя в магазин к мастеру (и возможно ли это)?
Есть несколько способов определить модель монитора и все они достаточно просты
Источник: zarabonline.ru
Как узнать модель монитора
Как узнать модель моего монитора, его разрешение, частоту развертки
Добрый день. Помогите пожалуйста, я хочу купить монитор точно такой же, какой у меня сейчас, но не знаю его точную модель. Все что есть, это наклейка на корпусе устройства, на которой указана лишь его марка (Samsung). Как можно узнать модель моего монитора, не разбирая его и не возя в магазин к мастеру (и возможно ли это)?
Есть несколько способов определить модель монитора и все они достаточно просты . И, кстати, должен заметить, что модель монитора бывает нужна не только в случаях, когда вы хотите его заменить, но и для того, чтобы знать его возможности и допустимые режимы работы.
Рассмотрим несколько способов ниже.
Определение модели монитора
Способ №1: наклейка на корпусе
Самый простой и быстрый способ определить, что у вас за монитор — это найти наклейку на корпусе устройства. Если на лицевой стороне ни наклейки ни надписи нет, то в большинстве случаев она есть с задней стороны устройства, рядом со входами VGA (D-Sub), HDMI и др..
Пример ниже показан на фото: модель монитора AOC F22s+. Собственно, зная модель монитора, можно легко узнать все его характеристики в интернете (на том же Яндекс-маркете).

Наклейка на задней стенке монитора
Способ №2: с помощью спец. утилит (Aida, Everest, Astra 32)
Иногда, наклейки на корпусе монитора нет (могла, например, за давностью лет использования устройства просто оторваться. ).
В этом случае рекомендую использовать одну из утилит для определения характеристик компьютера. Их сейчас довольно много, но получить максимум информации о вашем мониторе — может далеко не каждая. Рекомендую использовать Everest или Aida 64 (ссылка на них ниже).
Определение характеристик компьютера — https://ocomp.info/harakteristiki-kompyutera.html
В программе EVEREST достаточно открыть вкладку «Отображение/Монитор», далее вы увидите следующую информацию: имя монитора, его ID, модель, тип монитора, серийный номер, яркость, разрешение. соотношение сторон, частоту кадров (развертки) и т.д. В общем, все что требовалось!
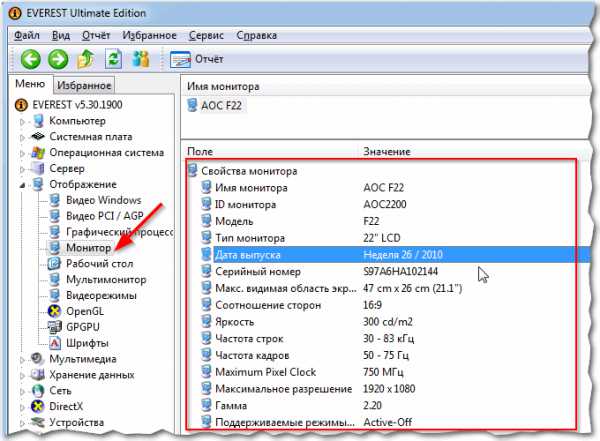
EVEREST Ultimate Edition
Программа AIDA 64 работает аналогичным образом: нужно открыть эту же вкладку «Отображение/монитор»: увидите примерно ту же информацию (кстати, отображаемая информация еще зависит от модели вашего монитора, ниже на скрине показаны свойства монитора ноутбука Dell Inspiron 3542 — LG Philips LP156WHB (Dell DCR74)).
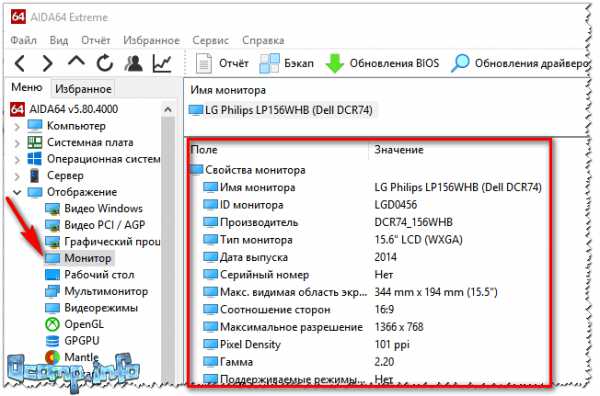
AIDA 64: сведения о мониторе
Несколько более расширенную информацию может показать программа ASTRA 32. В ней есть целый раздел, посвященный мониторам, подключенным к вашему компьютеру (ноутбуку). Зайдя в него, вы узнаете практически все данные о вашем мониторе, которые только можно получить (наверное, столько же, сколько есть в паспорте на это изделие).
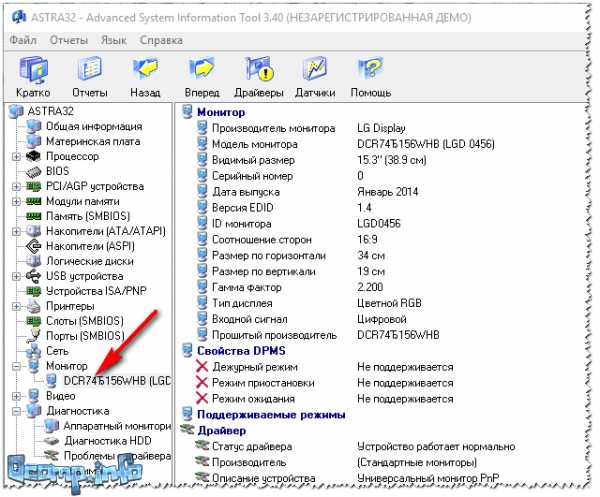
ASTRA 32 — монитор: производитель, дата выпуска, гамма фактор, соотношение сторон, серийный номер, ID монитора, тип дисплея, входной сигнал, прошитый производитель, статус драйвера и т.д.
Способ №3: в свойствах (через панель управления Windows)
Так же получить частично информацию о мониторе можно в Windows, Для этого необходимо открыть панель управления по следующему адресу: Панель управления/Оборудование и звук/Устройства и принтеры
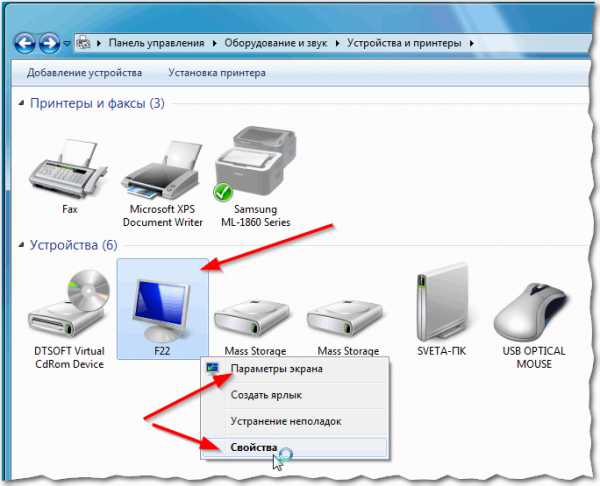
Панель управления/Оборудование и звук/Устройства и принтеры
Далее среди устройств, вы должны увидеть ваш монитор. Нужно щелкнуть по нему правой кнопкой мышки и зайти в его свойства или параметры. Таким образом вы узнаете текущее разрешение (и максимально возможное), частоту развертки, модель монитора (часть информации может быть недоступна, если у вас не установлены драйвера на монитор (не путать с драйверами на видеокарту!)).
На сим у меня всё, за дополнения — заранее отдельное спасибо. Удачного определения типа и модели!
Получение модели и серийного номера монитора из Extended Display Identification Data (EDID)
Extended Display Identification Data (EDID) — стандарт формата данных VESA, который содержит базовую информацию о мониторе и его возможностях, включая информацию о производителе, максимальном размере изображения, цветовых характеристиках, заводских предустановленных таймингах, границах частотного диапазона, а также строках, содержащих название монитора и серийный номер. Информация сохраняется в мониторе и используется для обмена данными с системой через канал экранных данных (англ.
DDC, Display Data Channel), который находится между монитором и графическим адаптером. Система использует эту информацию в конфигурационных целях, в итоге монитор и система могут работать вместе синхронизировано.
Последняя версия EDID (версия 1.3) может быть использована в ЭЛТ-мониторах, ЖК-мониторах, а также будущих типах мониторов, так как EDID предлагает общее описание почти всех параметров монитора. Для просмотра информации о вашем мониторе, запустите редактор реестра.
Откройте меню Пуск -> Все программы -> Стандартные -> Выполнить (или нажмите сочетание клавиш Win+R), введите команду regedit и нажмите кнопку «ОК». Перейдите по пути HKEY_LOCAL_MACHINESYSTEMCurrentControlSetEnumDISPLAY ID монитора Device Parameters, в этом подкаталоге находится единственный параметр EDID, с типом данных REG_BINARY. В нем хранятся необработанные двоичные данные.
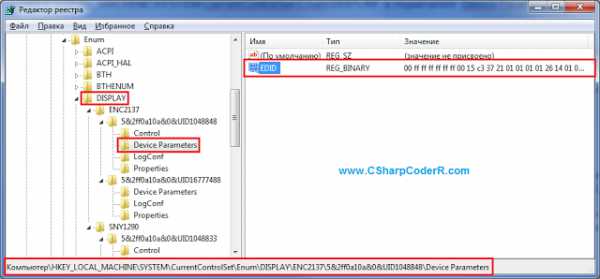 Эти данные можно просмотреть в редакторе реестра в шестнадцатеричном формате. Если вы откроете данный параметр, сделав двойной клик левой клавишей мыши по нему, то увидите с левой стороны двоичные данные, а с правой их расшифровку. Ниже представлен пример таких данных, здесь вы можете сразу увидеть серийный номер, а затем модель вашего монитора.
Эти данные можно просмотреть в редакторе реестра в шестнадцатеричном формате. Если вы откроете данный параметр, сделав двойной клик левой клавишей мыши по нему, то увидите с левой стороны двоичные данные, а с правой их расшифровку. Ниже представлен пример таких данных, здесь вы можете сразу увидеть серийный номер, а затем модель вашего монитора. 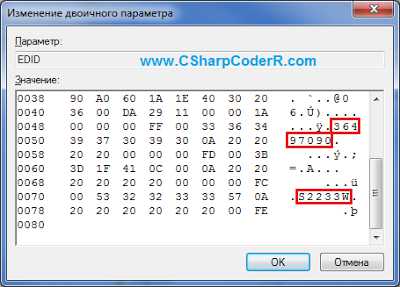 На самом деле в данном параметре содержится гораздо больше информации, чем отображает редактор реестра.
На самом деле в данном параметре содержится гораздо больше информации, чем отображает редактор реестра. 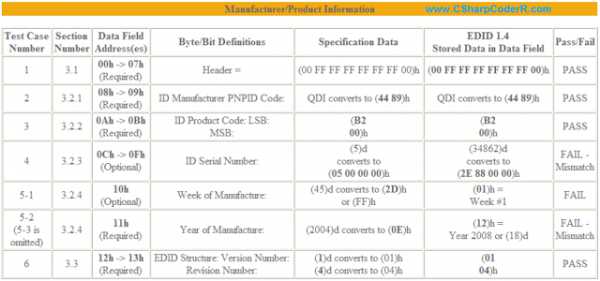 Для просмотра полной информации о подключенных к вашему компьютеру мониторов вы можете воспользоваться программой Monitor Asset Manager (ссылка на оф. сайт https://www.entechtaiwan.com/util/moninfo.shtm).
Для просмотра полной информации о подключенных к вашему компьютеру мониторов вы можете воспользоваться программой Monitor Asset Manager (ссылка на оф. сайт https://www.entechtaiwan.com/util/moninfo.shtm). 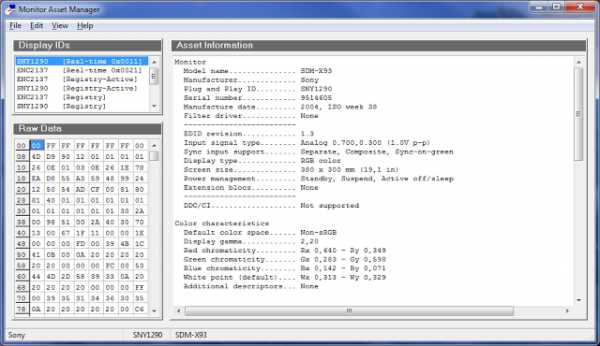
Дополнительную информацию о формате данных EDID вы можете посмотреть по ссылке https://en.wikipedia.org/wiki/EDID.
Ссылка для скачивания примера: Яндекс.Диск
Дополнительные материалы: Яндекс.Диск
Как узнать модель моего монитора, если инструкции нет и на мониторе не написано?
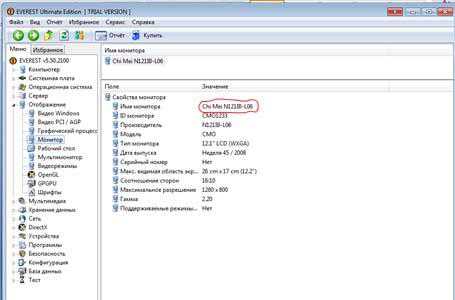
Главная » Уроки и статьи » Монитор и рабочий стол » Как узнать и изменить разрешение экрана монитора? Если в диалоговом окне — Обновление драйверов, отсутствует производитель вашего монитора или нет такой модели, как у вас, значит, стоит воспользоваться Интернетом.
Настройка видеоподсистемы требует, чтобы на компьютере был установлен правильный драйвер монитора. Фактически, драйвер монитора — это просто информационный файл, в котором записаны предельные возможности монитора. Наша цель простая: оповестить драйвер видеокарты о том, на что реально способен монитор. Для Windows 7: Пуск — Панель управления — Оформление и персонализация — Экран — Разрешение экрана — Дополнительные параметры.
Если монитор не определен или вместо него стоит запись типа — Стандартный монитор, то монитор системе не известен и надо установить его драйвер. Если нет ни документации, ни малейшего понятия о модели монитора и его производителе, то добиться оптимальных настроек вряд ли получится — хотя в наш век это в принципе невозможно. Такая ситуация бывает с очень старыми мониторами. По окончании установки драйвера убедитесь, что на вкладке Монитор диалогового окна свойств видеокарты появились правильные сведения о мониторе, как написано в начале статьи.
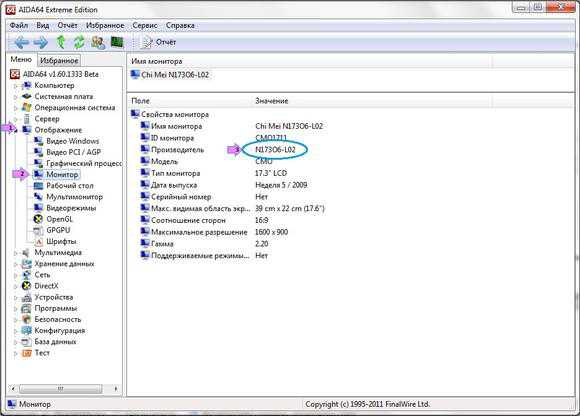
И наконец, самый тяжелый случай — когда об изделии вообще ничего не известно, кроме того, что это действительно монитор. Например, если размер экрана равен 15,6 дюймам, выберите либо пункт 1366 х 768, исходя из того, с каким разрешением будете работать. Если вдруг окажется, что монитор «не тянет» более высокое значение, отступите к более низкому. У меня ОС Windows7.После переустановки с диска ОС файлы не вмещались на экране монитора e2243Fws.
Как узнать разрешение монитора
Как посмотреть какое у меня разрешение экрана монитора?
Даже не подозревала, что драйвер монитора можно обновлять. Новый монитор мне дочь подключала, видимо сделала все правильно, работает без проблем. Ну и драйвер не установился. Я никак не найду драйвер для своего монитора.
Самое первое, что надо сделать, посмотрите на углы монитора, если нет никаких цифр, тогда надо почитать сзади монитора, возможно, там указана диагональ вашего монитора.

На коробке или в документациях вы можете узнать диагональ вашего устройства. На них, как правило, написана модель монитора, диагональ и серийный номер (в отдельных случаях список может быть и больше). Забиваем в поисковую строку модель нашего устройства, в появившихся результатах выбираем нужный монитор и в технических характеристиках смотрим диагональ (у мониторов этот параметр в первой тройке).
Можно вычислить диагональ монитора математически, но не стал нагружать мозг, думаю, перечисленные способы достаточны, чтобы узнать какая у вас диагональ. Узнаете, как подключить два компьютера к Интернету, выбрать хороший бесплатный антивирус и скачать обновления, подберете себе утилиты и программы для Windows 7 необходимые для повседневной работы.
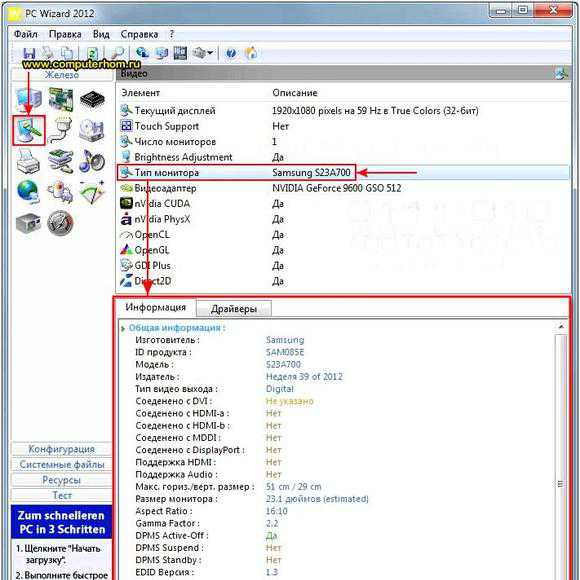
Как узнать какой монитор у меня установлен?
Чтобы узнать номер модели вашего экрана, необходимо достать его из ноутбука и проверить заднюю панель ЖК-экрана. Из 99% экранов, представленных сегодня на рынке, код завода-изготовителя и размер экрана включен в номер модели.
Распространенные модели экранов 11″
Помимо диагонали, матрицы также различаются по разрешениям. Конечно встречаются и другие модели, такие как HSD100IFW1, отличающей от стандартной широким разъемом подключения (как на ламповых матрицах).
Визуально её никак не отличить от обыкновенной матрицы, поэтому единственный способ узнать — проверить модель в интернете. Довольно редко встречаются дисплеи с нестандартным разрешением 1024х576 и ламповая 10.6″ матрица, с разъемом 14pin и разрешением 1280х768. Теперь, когда вы знаете, как открывать окно «Разрешение экрана» можно и изменить само разрешение.
Далее нажмите кнопку «Применить», после нажатия разрешение измениться и откроется окно «Параметры экрана» и в течении 15 секунд вы можете «Сохранить изменения» или «Отменить изменения». Если вы нечего не нажмете, то разрешение экрана останется прежним. Второй способ при отсутствии диска, но уже скачанных драйверов для монитора. Выключите и заново включите компьютер. Разрешение – одна из основных характеристик любого монитора.
Очень важно чтобы во время работы ваш монитор работал с оптимальным разрешением. В этом случае вы получите максимально качественную и правильную картинку. После этого перед вами откроется окно с настройками монитора. Здесь в выпадающем меню «Разрешение» будет указано текущее разрешение экрана.
Если рядом с разрешением экрана есть пометка «Рекомендуется», то это означает, что вы используете оптимальное разрешение экрана. То есть разрешение экрана, которое сейчас используется, точно такое же, как и физическое разрешение матрицы вашего монитора.
Как быстро узнать диагональ монитора
Но, иногда рекомендуемое разрешение указывается не верно. Как правило, это связано с тем, что не установлены драйверы для видеокарты. Поэтому для того чтобы максимально точно узнать разрешение монитора, необходимо ввести его название в поисковую систему. В сети можно легко найти информацию о разрешении монитора. Скорее всего ваш монитор выпущен после того, как была выпущена ваша операционная система.
Там есть и мониторы. В операционной системе Windows можно узнать разрешение вашего монитора всего за пару кликов мышкой. Вот и все. Теперь у вас не должно быть проблем с просмотром и изменением разрешения экрана монитора. Как правило, существует взаимосвязь между диагональю монитора и максимальным поддерживаемым разрешением.
Как узнать какой монитор у меня установлен?
Рыжий · почти 5 лет назад
Скорее всего ваш монитор выпущен после того, как была выпущена ваша операционная система. Зайдите на сайт производителя, и обратитесь в службу поддержки. Вам обязательно помогут.
Смотрите также


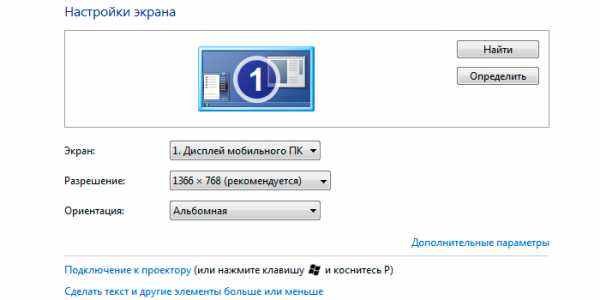
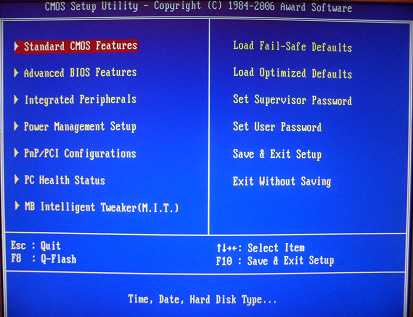







Copyright (c) HTFI. Копирование информации разрешено, при условии указания активных ссылок на источники.
Источник: htfi.ru