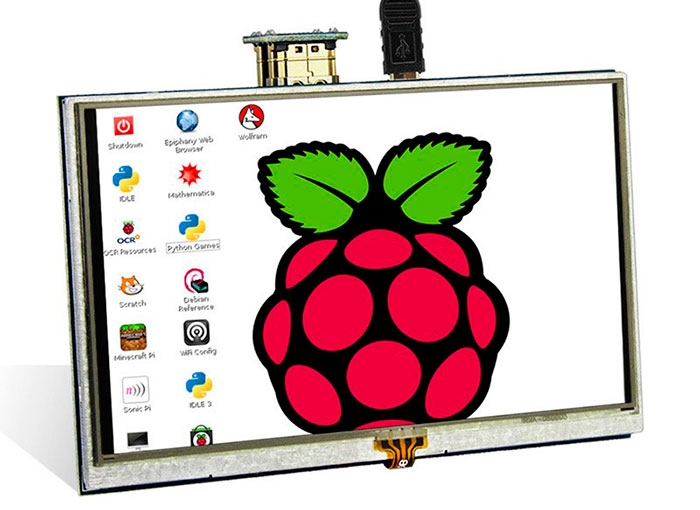SpaceDesk — бесплатное решение для использования Android и iOS устройств в качестве второго монитора в Windows 10, 8.1 и 7 с подключением по Wi-Fi (компьютер может быть подключен кабелем, но должен находиться в той же сети). Поддерживаются почти все современные и не очень версии Android.
- Скачайте и установите на телефон бесплатное приложение SpaceDesk, доступное в Play Маркет — https://play.google.com/store/apps/details?id=ph.spacedesk.beta (на настоящий момент приложение в Бета-версии, но всё работает)
- С официального сайта программы скачайте драйвер виртуального монитора для Windows и установите его на компьютере или ноутбуке — https://www.spacedesk.net/ (раздел Download — Driver Software).
- Запустите приложение на Android устройстве, подключенном к той же сети, что и компьютер. В списке будут отображены компьютеры, на которых установлен драйвер дисплея SpaceDesk. Нажмите по ссылке «Connection» с указанием локального IP-адреса. На компьютере может потребоваться разрешить драйверу SpaceDesk доступ к сети.

- Готово: на экране планшета или телефона отобразится экран Windows в режиме «Дублирование экрана» (при условии, что ранее вы не настраивали режим расширения рабочего стола или отображения только на одном экране).

Сенсорный экран а внутри компьютер ?
Можно приступать к работе: у меня всё работало на удивление быстро. Сенсорный ввод с экрана Android поддерживается и работает исправно. При необходимости, открыв параметры экрана Windows, вы можете настроить то, как именно будет использоваться второй экран: для дублирования или же для расширения рабочего стола (об этом — в упоминавшейся в начале инструкции про подключение двух мониторов к компьютеру, здесь всё то же самое). Например, в Windows 10 эта опция находится в параметрах экрана, внизу.

Дополнительно, в приложении SpaceDesk на Android в разделе «Settings» (зайти туда можно до выполнения подключения) вы можете настроить следующие параметры:

- Quality/Performance — здесь можно задать качество изображения (чем качественнее тем медленнее), глубину цвета (чем меньше — тем быстрее) и желаемую частоту кадров.
- Resolution — разрешение монитора на Android. В идеале установить реальное разрешение, используемое на экране, если это не ведет к значительным задержкам отображения. Также, в моем тесте, по умолчанию было установлено разрешение меньшее, чем поддерживает устройство по факту.
- Touchscreen — здесь можно включить или отключить управление с помощью сенсорного экрана Android, а также изменить режим работы сенсора: Absolute touch означает, что нажатие будет срабатывать именно в том месте экрана, куда вы нажали, Touchpad — нажатия будут работать как если бы экран устройства был тачпадом.
- Rotation — настройка того, будет ли поворачиваться экран на компьютере так же, как поворачивается на мобильном устройстве. У меня эта функция ни на что не влияла, поворота не происходило в любом случае.
- Connection — параметры соединения. Например, автоматическое подключение при обнаружении сервера (т.е. компьютера) в приложении.
Сенсорный монитор 24 дюйма HP E24t G4 (9vh85aa)
На компьютере драйвер SpaceDesk показывает значок в области уведомлений, по нажатию на который можно открыть список подключенных Android устройств, изменить разрешение, а также отключить возможность подключения.

В целом мое впечатление о SpaceDesk исключительно положительное. Кстати, с помощью этой утилиты можно превратить во второй монитор не только Android или iOS устройство, но и, например, другой компьютер с Windows.
К сожалению, SpaceDesk — единственный полностью бесплатный метод для подключения Android в качестве монитора, оставшиеся 3 требуют оплаты для использования (за исключением Splashtop Wired X Display Free, которым можно пользоваться в течение 10 минут бесплатно).
Splashtop Wired XDisplay
Приложение Splashtop Wired XDisplay доступно как в бесплатной (Free), так и в платной версиях. Бесплатная работает исправно, но ограничено время использования — 10 минут, по сути, она предназначена для того, чтобы принять решение о покупке. Поддерживаются Windows 7-10, Mac OS, Android и iOS.
В отличие от предыдущего варианта, подключение Android в роли монитора выполняется по USB кабелю, а порядок действий выглядит следующим образом (пример для Free версии):
- Скачайте и установите Wired XDisplay Free из Play Маркет — https://play.google.com/store/apps/details?id=com.splashtop.xdisplay.wired.free

- Установите программу XDisplay Agent для компьютера с Windows 10, 8.1 или Windows 7 (Mac тоже поддерживается), скачав её с официального сайта https://www.splashtop.com/wiredxdisplay
- Включите отладку по USB на Android устройстве. А затем подключите его USB-кабелем к компьютеру, на котором запущен XDisplay Agent и разрешите отладку с этого компьютера. Внимание: может потребоваться скачать ADB драйвер вашего устройства с официального сайта производителя планшета или телефона.
- Если всё прошло успешно, то после того, как вы разрешите подключение на Android, на нем автоматически отобразится экран компьютера. Само Android устройство будет видно, как обычный монитор в Windows, с которым можно выполнять все привычные действия, как и в предыдущем случае.

В программе Wired XDisplay на компьютере вы можете настроить следующие параметры:

- На вкладке Settings — разрешение монитора (Resolution), частоту кадров (Framerate) и качество (Quality).
- На вкладке Advanced можно включить или отключить автоматический запуск программы на компьютере, а также удалить драйвер виртуального монитора при необходимости.
Мои впечатления: работает, хорошо, но по ощущениям — слегка медленнее, чем SpaceDesk, несмотря на кабельное подключение. Также предвижу проблемы с подключением для некоторых начинающих пользователей в связи с необходимостью включения отладки по USB и установки драйвера.
Примечание: если вы будете пробовать эту программу, а затем удалять с компьютера, обратите внимание, что помимо Splashtop XDisplay Agent в списке установленных программ окажется Splashtop Software Updater — удаляйте и его тоже, сам он этого не сделает.
iDisplay и Twomon USB
iDisplay и Twomon USB — ещё два приложения, позволяющие выполнить подключение Android как монитора. Первое работает по Wi-Fi и совместимо с самыми разными версиями Windows (начиная с XP) и Mac, поддерживает почти все версии Android и было одним из первых приложений такого рода, второе — по кабелю и работает только для Windows 10 и Android, начиная с 6-й версии.

Ни то ни другое приложение я не попробовал лично — уж очень они платные. Есть опыт использования? Поделитесь в комментариях. Отзывы в Play Маркет, в свою очередь, разнонаправленные: от «Это лучшая программа для второго монитора на Android», до «Не работает» и «Роняет систему».
Источник: remontka.pro
Портативный монитор для ноутбука
Напишу про опыт использования портативного монитора для ноутбука, так как нигде в интернете не нашёл полноценного отзыва на такую замечательную категорию товаров.
Я привык работать на ноутбуке, но иногда хочется иметь экран побольше для возможности открыть на отдельном экране, например, дизайн-проект или какую-то документацию, а не переключаться между приложениями на одном экране.
Поставить рядом с ноутбуком отдельный монитор 19 и больше дюймов — не понравилось, так как размер экранов разный, нужно «переключать зрение» между экранами. Пробовал какое-то время работать с шикарным 32-дюймовым монитором, но со временем даже стал забывать подключать его, настолько мне неудобно.

Видно, что не я один такой, люди вовсю придумывают, как бы разместить ноутбук и монитор на одном уровне и друг рядом с другом, чтобы иметь возможность максимально удобно переводить взгляд с одного на другой.
Производители давно предлагают на стационарном месте работы подключать ноутбук к док-станции, к которым подключены монитор, клавиатура и ещё куча устройств, чтобы быстро превращать ноутбук в полноценный стационарный компьютер. Тем более, что новый интерфейс Thunderbolt через разъём USB-C позволяет сразу передавать видео, звук и подключать USB устройства, без подключения HDMI.

Но работать как на картинке выше, равно как и поставить отдельно большой монитор и клавиатуру, и не использовать экран и клавиатуру ноутбука мне неудобно, так как нет постоянного места работы.
Я обнаружил замечательную категорию товаров, которые называются «портативный монитор». Они отличаются тем, что имеют диагональ до 15.6 дюймов, ставятся не на настольный кронштейн, а сразу ребром на стол, питаются через USB. Нашёл несколько моделей известных производителей: Lenovo ThinkVision M14, HP EliteDisplay S14, ASUS MB16AC и линейка Asus ZenScreen. Но ни единого полноценного отзыва об их работе!
Только короткие обзоры-сравнения, сделанные на базе характеристик. И цена от 14 тысяч рублей, то есть, сильно (вдвое и больше) дороже полноценных мониторов с диагональю от 21.5 дюймов.

Подключение портативных мониторов происходит либо через HDMI + отдельно питание через адаптер, либо через USB-С с поддержкой Thunderbolt, по этому интерфейсу передаётся сразу всё. Кстати, при выборе ноутбука надо отдельно смотреть на то, есть ли у него интерфейс Thunderbolt, так как наличие USB-C не означает наличия Thunderbolt.
В основном такие мониторы позиционируются не столько как для компьютера, сколько для смартфона или портативной игровой приставки. Такое ощущение, что я сам какую-то ерунду придумал — к ноутбуку портативный 14″ монитор подключать…
Тогда я обнаружил большое количество портативных мониторов по более низкой цене на Aliexpress. Как ни странно, модели с диагональю 14″ стоят дороже моделей 15.6″. Но цены уже адекватнее — до 10 тысяч рублей, а иногда и до 6.
Как я уже давно выяснил, на Aliexpress не стоит покупать что-то супердёшево, надо покупать просто дёшево. Например, если в России стекло для экрана смартфона стоит 600 рублей, то не надо на Aliexpress покупать его за 60 рублей, так как это будет совсем мусор, а следует купить за 300 рублей, и это будет отличный товар. Правило, конечно, не во всех случаях работает, но стекло за 1 доллар никак не может быть качественным, а со стеклом за 5 долларов есть вероятность, что оно будет качественным.
Поэтому я, возможно, переплатил, но заказал монитор 14″ с сенсорным экраном (разница в цене на «чёрную пятницу» была небольшая) фирмы Zeuslap за 10 тысяч рублей. Проверил, что это реально существующая достаточно немаленькая фирма, делает такие вот мониторы и невероятно дешёвые ноутбуки.
Экран ехал ко мне полтора месяца, но, надо сказать, оказался вполне неплохим. Даже внешне выглядит представительно: снаружи мешок из воздушной плёнки, большая коробка, внутри сам экран ещё в слое мягкой плёнки, инструкция на английском, кабели.
Кабелей в комплекте целых три. Этот монитор самый универсальный, он умеет работать и по USB-C с Thunderbolt, и по HDMI (при этом питания по USB-C), так что в комплекте HDMI-HDMI, USB-C — USB-C и USB-C — USB-B для питания через адаптер.
Вот подключения монитора:

В моём мониторе оказался полноценный HDMI, а не miniHDMI.
Разъём PD — это только питание через USB-C, без видеосигнала. Можно подключить к компьютеру, а можно к розетке через адаптер. Справа и слева динамики. При подключении к ноутбуку от них смысла мало, так как у ноутбука обычно звук неплохой, а вот для подключения к портативной игровой приставке пригодятся. Есть экранное меню с настройками яркости, контрастности и ещё кучи всяких параметров.
При подключении монитор мгновенно включится и показал рабочий стол, тут всё отлично. Ещё у монитора шикарный чехол, в закрытом виде он полностью защищает экран, в открытом работает как подставка. Ещё у него сзади отверстия для стандартного кронштейна 75х75мм, можно повесить на стену.
Вот так выглядят ноутбук и портативный монитор. Ноутбук 13,3″, монитор 14″ диагональю.

На ноутбуке можно выбирать выход звука: с ноутбука или с этого монитора.
Экран монитора сенсорный. Я какое-то время (пока не получил его) жалел, что переплатил за сенсор, без которого мог и обойтись, но листать документацию на нём пальцем крайне удобно, так что сейчас не жалею.
Вот здесь видно чехол монитора, который работает как подставка. Держится на двух винтах в специальных отверстиях на задней стенке.

Монитор и экран ноутбука можно поставить совсем рядом, тогда разница в размере экранов почти не видна. Монитор даже получается чуть ниже, так как у ноутбука шире рамка снизу.

Но тогда немного некрасиво идут кабели от ноутбука, по столу перед монитором. Мне удобнее, когда монитор чуть в стороне и повёрнут ко мне.

Однозначно, когда оба экрана одного размера, это удобнее, чем с отдельным крупным монитором. Экран ноутбука основной, на мониторе какой-то другой документ, который можно листать пальцем, не перенося на него мышь. Можно на этом экране кому-то что-то показывать. Можно перенести на него панель свойств выделенного элемента из AutoCad. В общем, рекомендую.
Этот монитор мне несколько раз пригодился для подключения к видеосерверам и регистраторам для выполнения каких-то настроек, которых не сделать по сети. Нужен только адаптер питания от розетки для USB-C.
Похожие посты:
- Домофон с перенаправлением вызова на смартфон Tantos MarilynДля больших квартир и загородных домов достаточно актуальная проблема заключается.
- Комплект Wi-Fi домофона CTV-DP4101 AHDЯ уже делал небольшой обзор Wi-Fi домофона Tantos Marilyn, он.
- Розетки и кабели для домашнего кинотеатраЦентром кинотеатра может быть телевизор, а может быть проектор с.
- Подбор оборудования Wirenboard и проектирование системыСтатья обновлена в июне 2022 года, добавлены некоторые мысли и.
- Видеонаблюдение в квартире в 2022 годуКакие возможности системы домашнего видеонаблюдения мы можем получить сегодня? Вариантов.
- Сравнение систем Умного Дома: Larnitech, HDL, Wirenboard, Beckhoff, Z-Wave, EasyHomePLCСтатья обновлена в июне 2023 года. Цены тоже обновлены. Важно.
- Умный дом Larnitech — обзор системыLarnitech — это достаточно крупный и распространённый в России производитель.
Источник: home-matic.ru
Raspberry Pi: Подключение и настройка сенсорного экрана
В данной статье мы расскажем вам как подключить и настроить сенсорный экран для работы с Raspberry Pi. Для примера мы будем использовать пятидюймовый HDMI экран RPA05010R с разрешение 800×480 пикселей.