
Многие пользователи после чистой установки ОС или обновления до очередной редакции обнаружили, что Windows 10 не выходит из спящего режима и компьютер не выключается. Данная проблема возникает на устройствах различной марки. Попробовать решить такую проблему можно несколькими способами.
Читайте на SoftikBox: Гибернация в Windows 10: особенности настройки
Первый способ решения проблемы: использование параметров
Первым и самым простым способом решения проблемы, когда Windows 10 не выходит из спящего режима или ПК не выключается, является отключение функции быстрого запуска.
Для этого жмём «Пуск» и выбираем «Панель управления». Переходим в раздел «Оборудование и звук». Кликаем «Электропитание». Далее в левом меню жмём «Действие кнопки питания». В разделе нажимаем на «Настройку схемы электропитания»
Откроется новое окно. Здесь нужно снять отметку с «Включить быстрый запуск».
Что делать если компьютер не уходит в спящий режим?
ВАЖНО! После выключения данной функции завершение работы ПК будет замедлено.
Решаем проблему с помощью загрузки MEI
Если вы отдаёте предпочтение производителю компонентов ПК компании Intel, проблема со спящим режимом или завершением работы Windows 10 может быть связана с драйвером Intel Management Engine Interface, а точнее с его версией.
Поэтому переходим на сайт производителя, где по ссылке https://downloadcenter.intel.com/search?keyword=intel+management+engine представлен перечень драйверов. Выбираем нужный в соответствии с разрядностью системы. Скачиваем файл и распаковываем его. Переходим по адресу: папка «Installers», «ME_SW_MSI», «Production» и запускаем файл «SetupME.exe».
После установки драйвера перезагружаем ПК. Проблема будет решена.
Настройка режима гибернации и сна
Если вы столкнулись с ошибкой, когда ноутбук не выходит из спящего режима в Windows 10 и черный экран светится постоянно, то стоит внести изменения в режим сна (может быть выставлена гибернация). Для этого выполняем следующие действия:
- Вытягиваем батарею ноутбука. Отключаем его от сети. Даём отдохнуть 5 минут. Включаем.
- Жмём «Пуск», «Параметры», «Система». В меню слева выбираем «Питания и спящий режим».
- Можно задать время, спустя которого ноутбук будет переходить в спящий режим. А если нажать на ссылку «Дополнительные параметры питания», то спящий режим можно вовсе отключить, задав всем компонентам значение «Нет» при переходе в режим сна.
- Эти же настройки можно найти, перейдя в «Панель управления», «Электропитание» и выбрав «Настройка схемы электропитания», далее «Изменить дополнительные параметры питания».
- Стоит отметить, что если отключить режим сна, ноутбук будет работать от сети до тех пор, пока не сядет батарея.
Решаем проблему, если светится чёрный экран и ноутбук не выходит из сна
Даже если режим сна вы отключили, то в режиме простоя экран ноутбука становится чёрным. Ноутбук продолжает работать, слышно шум от вентилятора и жесткого диска. Для решения данной проблемы стоит выполнить следующее:
не уходит в спящий режим windows 10
- Выключаем устройство путём нажатия кнопки питания.
- После того, как вы повторно включите ноутбук, стоит нажать «Пуск» и в поисковую строку ввести запрос «Заставка». Выбираем «Изменение заставки».
- Откроется новое окно. Переходим к параметрам заставки и полностью отключаем её.
Важно отметить, что зачастую чёрный экран связан с драйверами видеокарты. Поэтому если вы столкнулись с данной проблемой, стоит выполнить откат или обновление видеодрайвера. Для начала рекомендуем выполнить откат и только потом обновление.
Для этого переходим в «Диспетчер устройств» и выбираем ветку «Видеоадаптеры». Нажимаем на элементе правой кнопкой мыши и выбираем «Свойства».
Откроется новое окно. Выбираем «Откатить» или «Обновить». Если вы собрались обновить ПО, то стоит скачать драйвера заранее с официального сайта производителя. В противном случае, система установит универсальный драйвер.
ВАЖНО! Если совместимых драйверов с Windows 10 нет, стоит установить рабочее ПО (которое ранее работало на Windows 7 или 8) в режиме совместимости.
Также может помочь решить проблему отключение таймера пробуждения.
Для этого стоит нажать правой кнопкой мыши на значке видеоадаптера. Выбрать «Свойства». Перейти во вкладку «Управление питанием» и убрать отметку «Разрешить этому устройству выводить ПК из спящего режима».
Или же необходимо перейти в «Панель управления», «Электропитание», «Изменение параметров схемы питания» и нажать ссылку «Изменить дополнительные параметры питания». В ветке «Сон» находим «Таймер пробуждения» и задаём ему значение «Отключено».
После внесения изменений перезагрузка ПК необязательна.
Источник: softikbox.com
Компьютер выключается вместо перехода в спящий режим – что делать?
В Windows 10 можно столкнуться с неполадкой, когда компьютер или ноутбук выключается вместо перехода в спящий режим. Такое поведение системы может возникнуть после внесения изменений в настройки схемы питания, отключения параметра в BIOS или из-за повреждения драйвера IME.

Проверка параметров питания
В первую очередь нужно проверить настройки текущей схемы электропитания. Вполне возможно, что кнопка питания настроена на выключение компьютера при кратковременном нажатии. Кроме того, в некоторых устаревших моделях ноутбуков это стандартное поведение, когда при закрытии крышки он выключается вместо перехода в спящий режим или гибернацию.
Если до этого компьютер можно было перевести в спящий режим, то, скорее всего, утилиты энергосбережения переопределили настройки схемы электропитания и вернули значения по умолчанию. Для их проверки следуйте инструкции.
Перейдите на вкладку «Питание и спящий режим» командой ms-settings:powersleep , запущенной из окна «Выполнить» (Win + R).
Прокрутите страницу вниз и кликните на Дополнительные параметры питания.
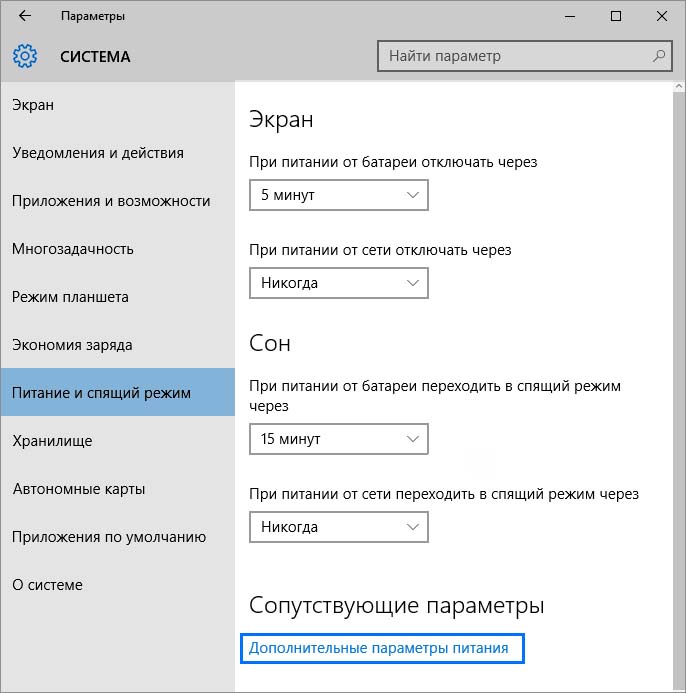
На левой панели выберите «Действие кнопки питания».

В окне Системные параметры измените действие при нажатии кнопки для перехода в спящий режим с помощью двух раскрывающихся меню. Затем измените значение на «Сон» при нажатии кнопки сна и закрытии крышки.
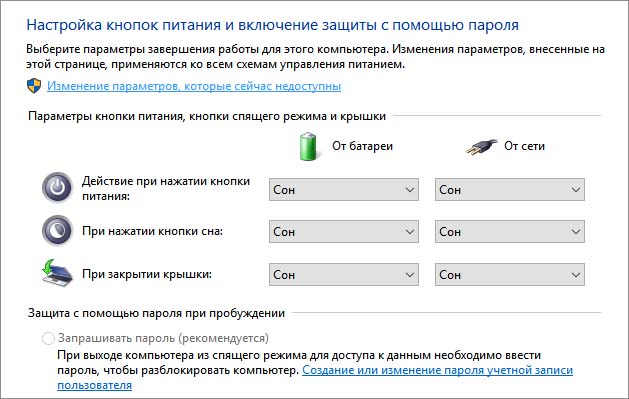
После сохраните изменения, и закройте окно. Проверьте, переходит ли компьютер (ноутбук) в спящий режим при кратковременном нажатии кнопки или после закрытия крышки.
Диагностика параметров питания
Если компьютер по-прежнему выключается, попробуйте запустить средство устранения неполадок электропитания. Это встроенная функция, которая содержит набор решений для устранения распространенных ошибок. Для ее запуска выполните следующие шаги.
Откройте раздел Устранения неполадок командой ms-settings:troubleshoot , запущенной из окна «Выполнить» (Win + R).

В правой части окна кликните на вкладку Питание и запустите средство устранения неполадок.
Дождитесь завершения начального сканирования. Если инструменту удалось обнаружить ошибку, нажмите на кнопку «Применить это исправление».
После его завершения перезагрузите компьютер. Если ноутбук или компьютер по-прежнему выключается вместо того, чтобы перейти в спящий режим, посмотрите следующее решение.
Включение режима энергосбережения
Windows не будет переходить в состояние сна, если в настройках BIOS выключен режим энергосбережения. Поэтому проверьте, не причастен ли он к этой проблеме.
Перейдите в настройки BIOS с экрана, который появляется сразу после включения компьютера, нажатием на клавишу, указанную внизу в строке «Press _ to run Setup».
Найдите функцию энергосбережения. Например, если используете материнскую плату ASUS, найдите параметр «EPU Power Saving Mode» в Расширенных настройках и установите значение «Enabled».
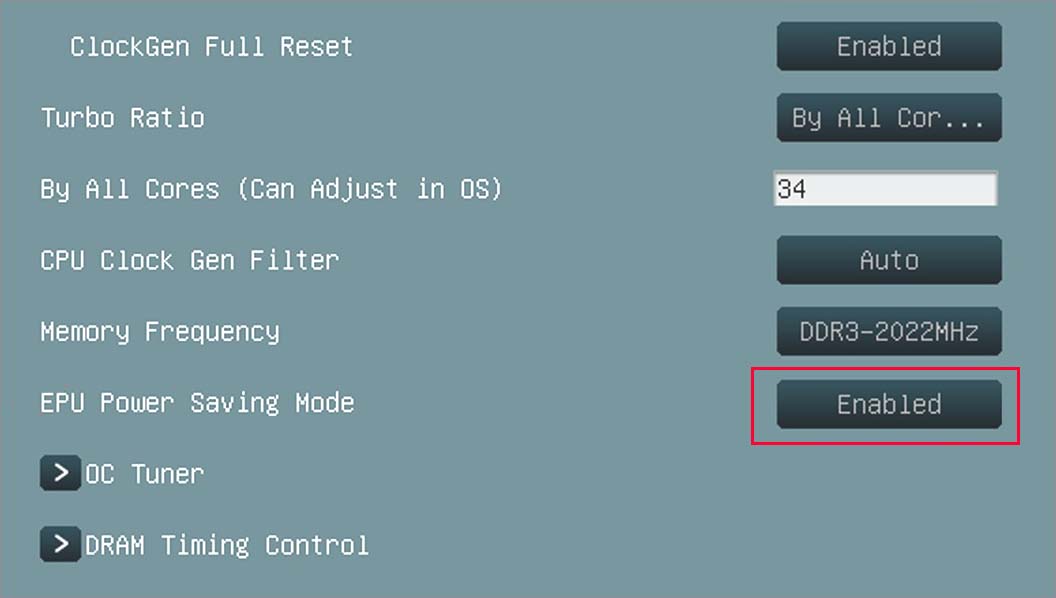
Сохраните изменения и выйдите из BIOS. Если ПК выключается при запросе или наступлении события сна, перейдите к следующему решению.
Установка последней версии драйвера IME
Если средством устранения неисправностей удалось решить проблему автоматически, попробуйте это сделать вручную. Она может произойти из-за поврежденного драйвера Intel Management Engine (IME). Пользователям удавалось восстановить нормальную функциональность режима сна путем удаления текущего драйвера и установкой последней версии, загруженной со страницы Intel.
Откройте «Диспетчер устройств» командой devmgmt.msc из окна «Выполнить».

Разверните вкладку с системными устройствами. Затем щелкните правой кнопкой на интерфейсе Intel Management Engine и выберите Свойства.
Перейдите на вкладку Драйвер и проверьте его версию. Если версия 11.0.X и ниже, то, скорее всего, в этом и причина выключения компьютера при попытке перевести его в состояние сна. Кликните на «Удалить». После перезагрузите Windows, чтобы позволить системе удалить оставшиеся компоненты, связанные с драйвером IME.

После сделайте запрос в интернете «Intel Management Engine driver». Перейдите на указанный сайт и загрузите последнюю версию драйвера.
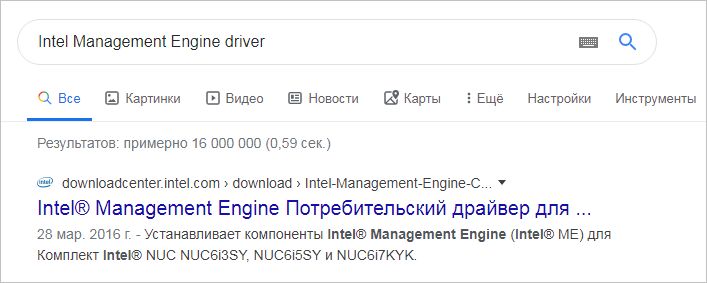
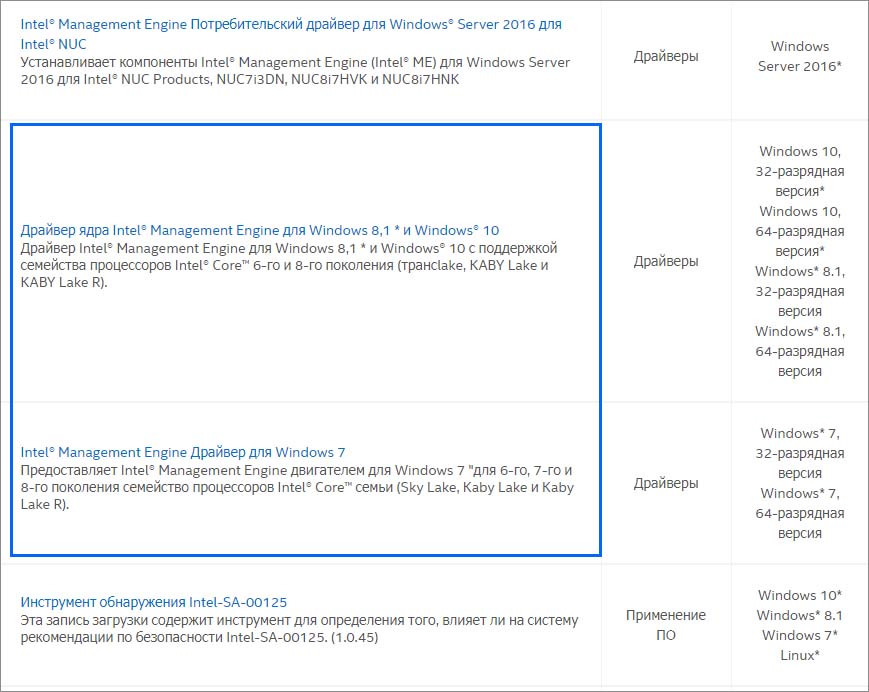
Запустите скачанный файл и следуйте инструкциям на экране до завершения установки. После перезагрузите систему и проверьте, устранена ли проблема.
Если используете SSD, имейте в виду, что программное обеспечение для этого устройства также включает функцию настройки сна. Поэтому ее нужно выключить, чтобы избежать конфликта с переводом компьютера в спящий режим инструментами Windows.
Источник: compuals.ru
Спящий режим Windows 11 — как отключить, включить и решение проблем

Научимся активировать режим сна — сбережем энергию в батарее ноутбука с Windows 11. Если данный режим активен и мешает работе на «стационаре» — отключим или настроим так, чтобы пользоваться ПК стало комфортно. Компьютер засыпает или пробуждается по непонятным причинам — пробуем исправить ошибки.
Компьютер не засыпает или не просыпается — исправляем
Режим сна работает некорректно — экран неожиданно гаснет или, наоборот, приходится отключать вручную. При этом вы уверены — настройки режима правильные. Причины могут быть разные. Первым делом устраним проблемы с электропитанием. Клавиатурным сочетанием Win + R откройте окно «Выполнить:».
Напечайте команду msdt.exe /id PowerDiagnostic в строке «Открыть:» и кликните «ОК».

Вернем схемы электропитания в исходное состояние. Введите powercfg /restoredefaultschemes в строке «Открыть:» и нажмите «ОК».

Если ноутбук или настольный ПК не хочет просыпаться, решением проблемы может стать установка свежих официальных драйверов:
- чипсета ноутбука;
- материнской платы;
- видеокарты.
Бывает так, что спящий режим настроен правильно, а компьютер не засыпает. Наиболее частая причина — программное обеспечение, которое работает в фоне. Нередко заснуть компьютеру мешает софт для закачки из интернета — например: торрент-клиент. Помните, что в ряде моделей уменьшение яркости ниже определенного значения (обычно 20—50%) ведет к тому, что дисплей полностью гаснет.
Случается и так, что не срабатывает даже принудительный перевод ПК или ноута в режим сна. Жмем по «Спящему режиму» в главном меню и ничего не происходит. В такой ситуации обычно помогает установка свежих оригинальных драйверов для материнской платы или ноутбука, которые необходимо скачать с официального сайта производителя вашего оборудования. Если в меню «Пуск» отсутствует кнопка перехода в режим сна — читайте в «Блоге системного администратора», как вернуть ее на место:
Нет доступных параметров управления электропитанием в меню завершения работы Windows
15 декабря 2022
Пользователям ноутов Intel при проблемах со спящим режимом следует поставить Intel Management Engine Interface от самой Intel. Те, которые Windows ставит автоматически, порой работают некорректно.
Настроим спящий режим через Панель управления
Клавиатурным сочетанием Win + R откройте окно «Выполнить». Напечатайте powercfg.cpl в строке «Открыть:» и кликните по кнопке «ОК» внизу.

Кликните по ссылке «Настройка схемы электропитания», которая находится правее текущей схемы электропитания вашего ноутбука или настольного компьютера.
Больше статей и видео в нашем Дзен-канале

Из соответствующих списков выберите время, через которое комп станет переходить в спящий режим — отдельно при питании от батареи и от сети. При необходимости установите также время отключения экрана. Число предлагаемых списков зависит от модели устройства.

Для более тонкой настройки кликните по ссылке «Изменить дополнительные параметры питания». В новом окне вам может быть доступна настройка опций (число и наличие пунктов зависит от конфигурации ПК):

- Перехода компьютера в спящий режим.
- Режима гибернации.
- Таймеров пробуждения.
Управляем режимом сна Windows в Параметрах
Кликните по «Пуску» правой кнопкой мыши и выберите «Параметры» из меню.

Перейдите к категории «Система» в левой панели окна. Кликните по плитке «Выключение» в правой панели.

Кликните по плитке «Экран и спящий режим».

Настройте параметры (каждый по отдельности) — число параметров зависит от конфигурации компьютера:
- При питании от батареи отключать мой экран через — укажите время.
- При питании от сети отключать мой экран через — установите время.
- При питании от батареи переводить мое устройство в спящий режим через — установите время.
- При питании от сети переводить мое устройство в спящий режим через — укажите время.
Используйте списки справа от надписи, что задать время для каждого пункта. Значение «Никогда» означает, что компьютер не будет переходить в режим сна или дисплей не станет отключаться. Данная опция оптимальна при питании от электрической сети. На компьютере без аккумулятора опции для питания от батареи отсутствуют.

Считаете ли вы спящий режим полезной фишкой Windows? Напишите в комментариях.
Источник: poznyaev.ru