Windows 10 выключит экран через заданное время, что позволит вам сделать перерыв, не выключая устройство и не переводя его в спящий режим. Кроме того, это может скрыть вашу информацию от любопытных глаз и сэкономить немного энергии, если вы используете ноутбук, не подключая его к розетке.
Если этого не происходит на вашем ПК с Windows 10, а экран остается включенным, возможно, возникла проблема с вашими настройками. В этом руководстве показано, какие параметры настройки следует изменить, чтобы Windows отключила экран по истечении заданного времени.
1. Проверьте настройки питания и сна.
Это первая настройка, которую нужно проверить. Вот как это сделать:
- Нажмите «Пуск», затем перейдите в «Настройки»> «Система».
- В меню левой панели выберите Питание и сон.
- Проверьте раздел Экран.
- Если для параметров установлено значение «Никогда», их необходимо отрегулировать заново. Вы можете установить, когда ваш ноутбук работает от аккумулятора или когда он подключен к сети.

Как убрать «Некоторыми параметрами управляет ваша организация в Windows 10»
Программы для Windows, мобильные приложения, игры — ВСЁ БЕСПЛАТНО, в нашем закрытом телеграмм канале — Подписывайтесь:)
После того, как вы изменили настройки экрана, взгляните на настройки сна. Несмотря на то, что вы можете оставить свой ноутбук или компьютер включенным, когда экран выключен, это может вызвать конфликты, если настройки спящего режима не подходят.
Чтобы избежать каких-либо проблем, убедитесь, что для параметров При питании от батареи, ПК переходит в спящий режим и При подключении ПК переходит в спящий режим после не установлено значение Никогда.
2. Запустите средство устранения неполадок питания.
Экран компьютера, который не выключается по истечении установленного времени, представляет собой проблему, связанную с питанием. Вот почему запуск средства устранения неполадок питания может исправить это. Вот как это сделать:
- Нажмите «Пуск», затем перейдите в «Настройка»> «Обновление и безопасность».
- В меню слева выберите Устранение неполадок.
- Щелкните Дополнительные средства устранения неполадок и прокрутите вниз до раздела «Найти и исправить другие проблемы».
- Щелкните Питание> Запустить средство устранения неполадок.
- Следуйте инструкциям на экране, чтобы устранить проблему.

3. Ищите приложения, работающие в фоновом режиме.
Приложение может работать незаметно для вас и не позволяет устройству отключать экран или переходить в спящий режим. Например, помощник Windows 10, Кортана, может продолжать активироваться по определенным ключевым словам. Кроме того, если вы открыли облачное хранилище или работает какое-либо другое приложение для онлайн-синхронизации, вам следует закрыть его.
Из-за чего фризил мой ПК? Вы будете в шоке… 😐
Связанный: Как предотвратить запуск приложений в фоновом режиме в Windows 10
Лучший способ исправить это – проверить Диспетчер задач:
- Щелкните правой кнопкой мыши панель задач и выберите Диспетчер задач.
- Выберите вкладку “Процессы”.
- Выберите приложение и нажмите Завершить задачу.

4. Проверьте дополнительные параметры питания.
Если вы копируете большую папку со своего устройства на внешний USB-накопитель, и ваш экран не выключается по прошествии установленного времени, вам необходимо взглянуть на расширенные настройки питания:
- В строке поиска меню «Пуск» найдите «Панель управления» и выберите «Лучшее совпадение».
- В меню «Просмотр по» выберите «Крупные значки» или «Маленькие значки».
- Щелкните Параметры питания> Изменить параметры плана> Изменить дополнительные параметры питания.
- В окне параметров электропитания перейдите в Настройки мультимедиа> При совместном использовании мультимедиа.
- Выберите Предотвратить переход в спящий режим на холостом ходу для От батареи и Подключен к сети.
- Щелкните Применить> ОК.

5. Проверьте периферийные устройства.
Когда ваши USB-устройства продолжают отключаться и повторно подключаться, это не позволит Windows 10 выключить экран. Вы можете исправить это, отключив все USB-устройства, такие как клавиатура, мышь, внешний жесткий диск и т. Д., И проверьте, решает ли это проблему. Если это решит проблему, подключайте устройства по одному, чтобы выяснить, какое устройство USB вызывает проблему.
Если вы не можете определить проблемное USB-устройство, вам следует запустить средство устранения неполадок Windows 10. Поскольку запуск отдельного средства устранения неполадок для клавиатуры, Bluetooth или принтера может занять некоторое время, вам следует использовать средство устранения неполадок оборудования и устройств.
Для этого выполните следующие действия:
- В строке поиска меню «Пуск» найдите «Командная строка» и выберите «Запуск от имени администратора».
- Введите msdt.exe -id DeviceDiagnostic.
- Нажмите Ввод. Это откроет средство устранения неполадок оборудования и устройств.
- Щелкните Далее, чтобы начать процесс устранения неполадок.

Примечание. Неисправный порт USB также может вызвать эту проблему.
Заставьте Windows 10 выключить экран
Эти решения показывают, что вы можете сделать, если экран вашего компьютера не выключается по прошествии установленного времени. Это может быть вызвано обновлением Windows 10, но оно может появиться в любой момент. Если вы снова увидите эту проблему, сначала перезагрузите устройство, так как этого может быть достаточно для ее устранения.
Источник: okdk.ru
Как в Windows 11 изменить время отключения экрана
Эта статья расскажет, как изменить время отключения экрана в Windows 11. Windows 11 по умолчанию отключает монитор, если компьютер бездействует на протяжении 30 минут (под бездействием имеется в виду отсутствие ввода или взаимодействия с мышью со стороны пользователя). Это параметр можно персонализировать и подстроить под конкретные нужды. К примеру, уменьшить для экономии батареи.
Содержание скрыть
Изменить время отключения экрана в Windows 11
Изменить время отключения монитора (тайм-ауйт) в Windows 11 можно тремя способами: с помощью приложения Параметры, с помощью Панели управления или же с помощью Терминала Windows.
Изменить время отключения экрана в Windows 11 в приложении Параметры
- Нажмите Win + X или щелкните правой кнопкой мыши по кнопке Пуск. Выберите Управление электропитанием.
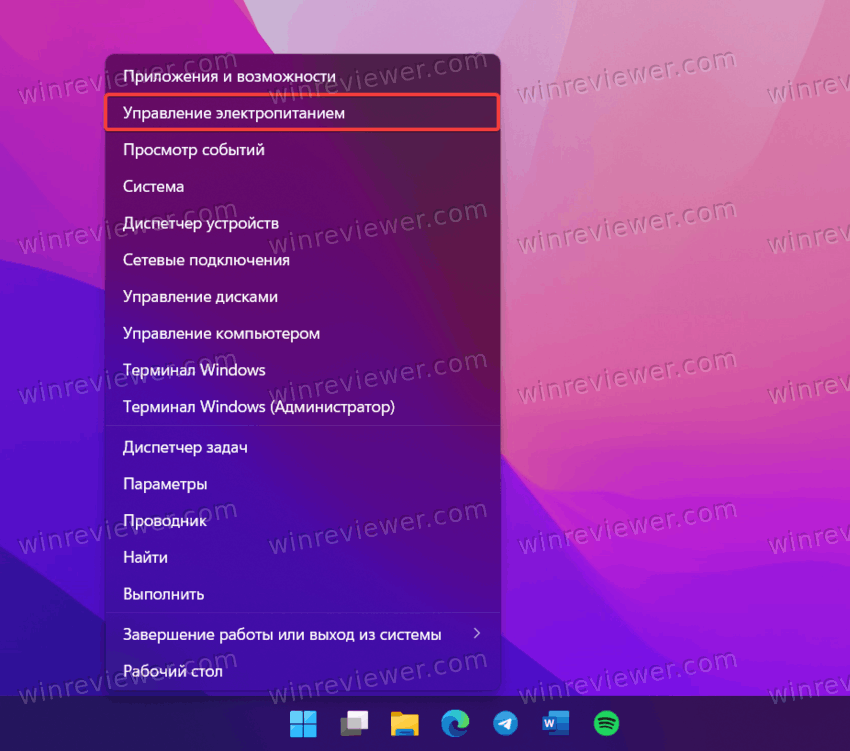
- Как вариант, нажмите Win + I и перейдите в раздел Система > Питание.
- Найдите и разверните параметр Экран и спящий режим.
- Выберите время, после которого компьютер будет отключать монитор, возле пункта «При питании от сети отключать мой экран через». Повторите этот шаг для питания от батареи (если у вас ноутбук или планшет).
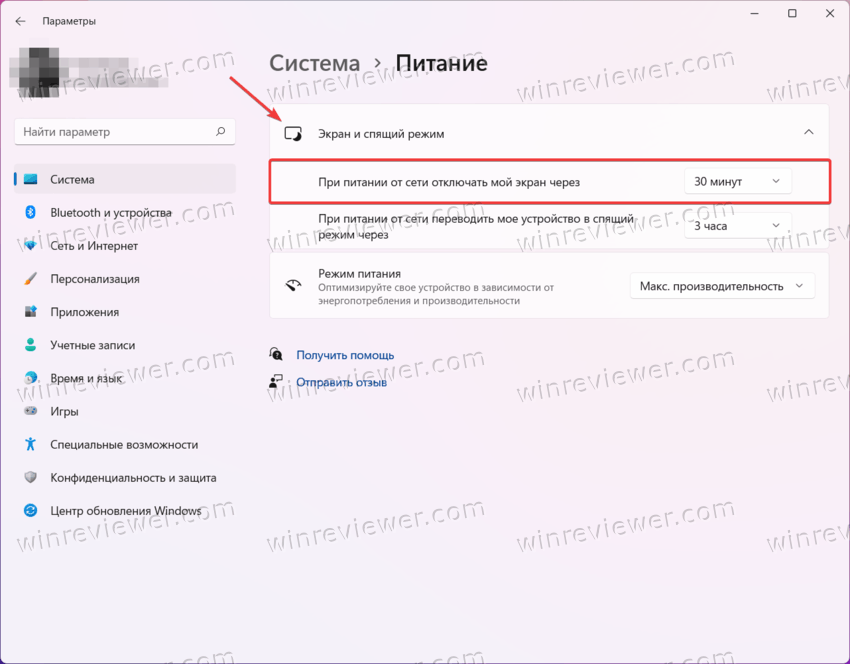
- Закройте приложение Параметры.
Как изменить время выключения монитора в Панели управления
- Нажмите Win + R и введите команду control для запуска классической Панели управления.
- Переключите режим просмотра на крупные или мелкие значки, а затем откройте раздел Электропитание.
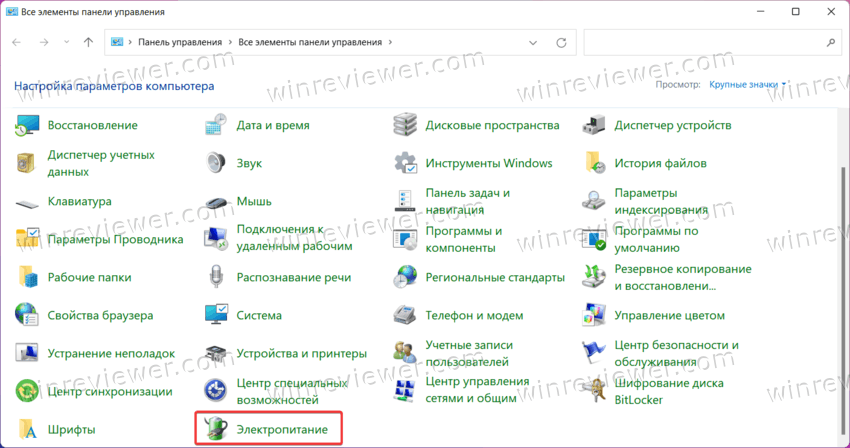
- Щелкните по ссылке «Настройка отключения дисплея» в левой части окна.
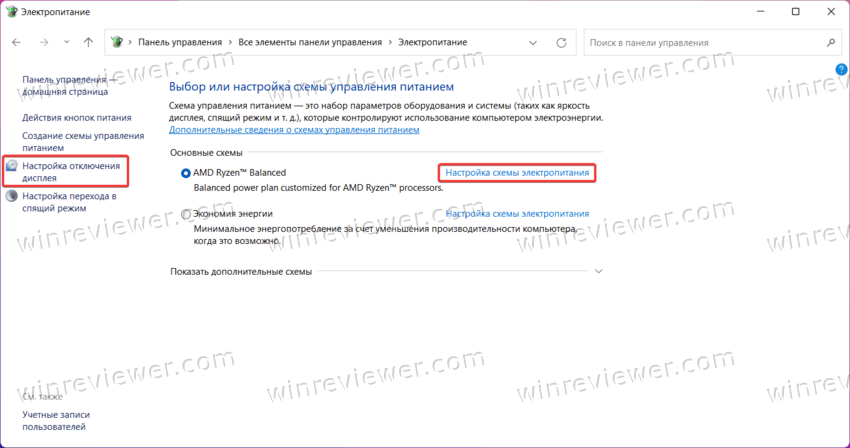
- Также можно выбрать Настройка схемы электропитания справа от вашей текущей схемы питания.
- На следующем окне выберите новое время возле пункта «Отключать дисплей».
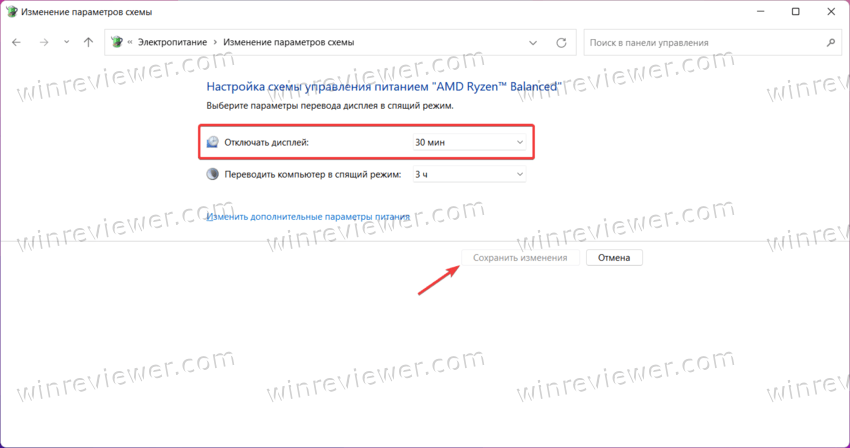
- Сохраните изменения, щелкнув по соответствующей кнопке снизу.
Обратите внимание , что вы можете указать разное время для разных схем питания. Например, выключать монитор через 2 минуты в режиме экономии заряда и никогда не выключать экран в режиме максимальной производительности.
Помимо двух способов выше, позволяющих изменить время выключения монитора в Windows 11, существует специальная команда, которую можно использовать в различных сценариях автоматизации. Её можно выполнить в Терминале.
Как поменять время выключения монитора в Windows 11 из Терминала
Наконец, рассмотрим вариант с изменением времени выключения монитора в Windows 11 с помощью сравнительно простой команды в Терминале Windows.
Чтобы изменить время отключения экрана в Windows 11 из Терминала, следайте следующее.
- Нажмите Win + X или щелкните правой кнопкой мыши по кнопке Пуск.
- Выберите Терминал Windows. Обратите внимание, что для этой инструкции не нужны права администратора.
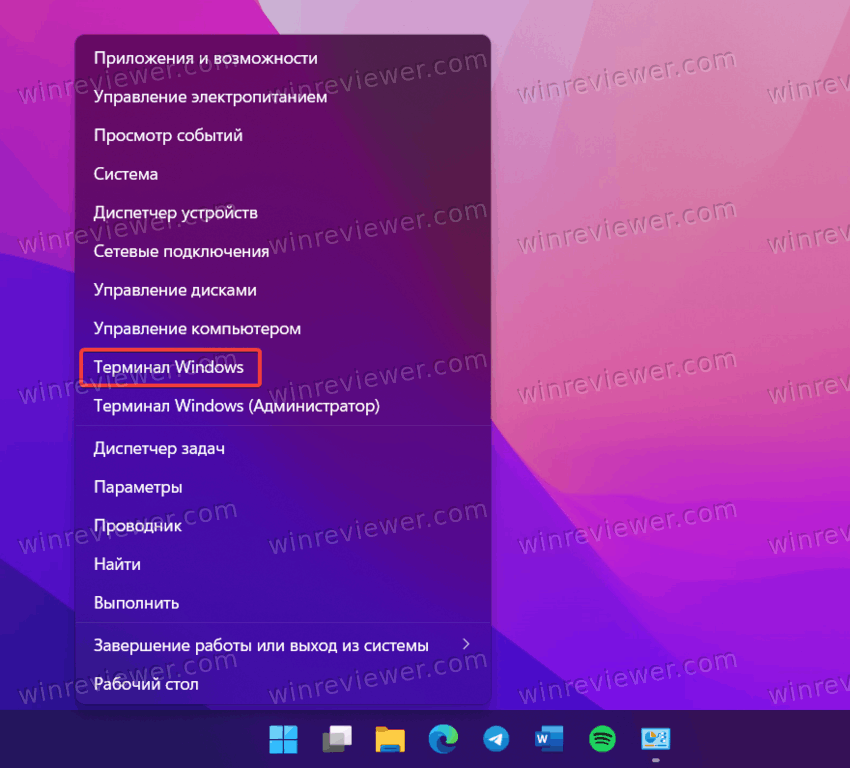
- Если вы хотите изменить время выключения экрана при работе от сети, воспользуйтесь командой powercfg -change -monitor-timeout-dc X . Замените Х на нужное вам время в минутах. Например, powercfg -change -monitor-timeout-dc 10 . Эта команда сделает так, чтобы Windows выключала экран после 10 минут простоя.
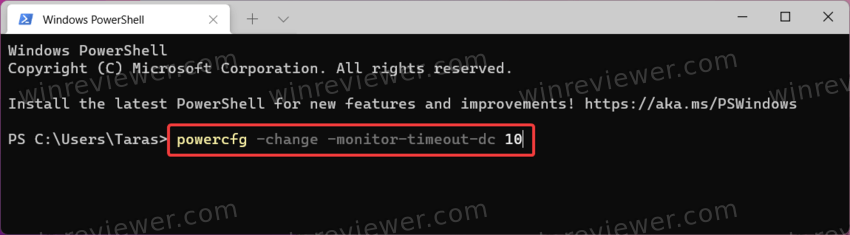
- Если надо изменить тайм-аут отключения монитора при работе от батареи, воспользуйтесь другой командой: powercfg -change -monitor-timeout-ac X . Опять же, замените Х на нужное вам время в минутах.
- Нажмите Enter для выполнения команды. Обратите внимание, что Терминал не будет отображать сообщения об успешном выполнении команды.
- Закройте Терминал.
Готово. Теперь вы знаете, как изменить время, после которого Windows 11 отключает монитор.
Узнавайте о новых статьях быстрее. Подпишитесь на наши каналы в Telegram и Twitter.
Судя по тому, что вы читаете этот текст, вы дочитали эту статью до конца. Если она вам понравилась, поделитесь, пожалуйста, с помощью кнопок ниже. Спасибо за вашу поддержку!
Вы здесь: Главная страница » Windows » Windows 11 » Как в Windows 11 изменить время отключения экрана
Публикации по теме
- Как в Windows 11 отключить современный ждущий режим
- Как изменить режим энергопитания в Windows 11
- Как в Windows 11 изменить схему питания компьютера
- Как включить или выключить гибернацию в Windows 11
- Как в Windows 11 изменить яркость экрана
- Как отключить переход Windows 10 в спящий режим
- Как включить или выключить быстрый запуск в Windows 10
- Доступна только схема питания Сбалансированная в Windows 10
- Медицинская карта батареи ноутбука средствами Windows 7
Сергей Ткаченко и Тарас Буря совместно работают над статьями на этом сайте. Благодаря их усилиям здесь появился целый пласт технических публикаций. Посмотреть все записи автора Сергей Ткаченко и Тарас Буря
Автор Сергей Ткаченко и Тарас Буря Опубликовано 25 ноября 2021 25 ноября 2021 Рубрики Windows 11 Метки Электропитание
Социальные сети
- Winrevew в Telegram
- Winreview в Twitter
Избранное
- Winaero Tweaker — моя всё-в-одном утилита
- Как разблокировать сразу все файлы в папке Загрузки в Windows 10
- Команды ms-settings Windows 11
- Контекстное меню Изменить владельца для файлов и папок в Windows 10
- Редактор реестра для новичка и не только
Источник: winreviewer.com