Кудивлению многих, Nvidia отступила от своей «цитадели» G-Sync и позволила владельцам графических процессоров Nvidia использовать адаптивную синхронизацию с широким диапазоном мониторов, поддерживающих FreeSync. Такая функция была анонсирована во время выступления генерального директора Дженсена Хуанга (Jensen Huang) на выставке CES 2019, и на этой неделе она была включена в последние драйвера GeForce.
Вы, вероятно, возразите: «широкий диапазон – слишком громко сказано, ведь Nvidia объявила о поддержке лишь 12 мониторов!». Но на самом деле это не так. Слова заявления Nvidia об этой функции немного вводят в заблуждение, поэтому в данной статье мы постараемся пояснить этот момент.
Поддержка драйверами Nvidia мониторов с адаптивной синхронизацией имеет четыре уровня. Да, четыре.
Прежде всего, это G-Sync Ultimate – новое название для G-Sync HDR.
Мониторы, сертифицированные G-Sync Ultimate, имеют встроенный модуль Nvidia G-Sync HDR и поддерживают полный набор функций HDR. Мониторы G-Sync Ultimate включают Acer Predator X27, Asus ROG Swift PG27UQ и новый HP Omen X Emperium 65.
Топ-5 G-Sync мониторов | Рейтинг 2022 года | Цены

Фото: Tim Schiesser, techspot.com
Затем – обычный G-Sync.
Это мониторы, которые нам служат уже много лет, и которые включают в себя модуль G-Sync, но не поддерживают G-Sync HDR. Это мониторы с адаптивной синхронизацией, работающие с видеокартами Nvidia и только с ними, и стоящие дороже своих FreeSync-аналогов.

Фото: Tim Schiesser, techspot.com
Далее переходим к «G-Sync совместимым» мониторам.
Это те мониторы FreeSync, которые отвечают всем строгим требованиям Nvidia. У них нет модуля G-Sync, но они поддерживают стандарт VESA Adaptive Sync, поэтому они также работают с графическими процессорами AMD. Новейшие драйвера Nvidia позволяют этим сертифицированным мониторам по умолчанию работать с адаптивной синхронизацией на графических процессорах Nvidia.
Пока что Nvidia заявила о 12 мониторах, полностью совместимых с G-Sync, их список вы можете видеть на картинке сверху. Если вы являетесь владельцем какого-либо из этих мониторов, и вы установили последнюю версию драйвера Nvidia, адаптивная синхронизация будет включена автоматически, и вы сможете использовать ее так же, как и с любым G-Sync монитором.
Как утверждает Nvidia, совместимость с G-Sync всё же уступает обычной G-Sync. На приводимой ниже таблице показано, что мониторы G-Sync сертифицируются с большим количеством тестов качества изображения, имеют полный диапазон переменной частоты обновления (VRR), подавление послесвечения Variable Overdrive и фабричную калибровку цвета. Тем не менее, ничто не мешает любому G-Sync совместимому монитору тоже быть откалиброванным на заводе-изготовителе или иметь полный диапазон VRR (переменной частоты обновления). Просто Nvidia не требует от производителя этих условий, чтобы получить наклейку «G-Sync compatible», в то время как мониторы G-Sync обязательно должны иметь эти функции.
G-SYNC HDR монитор: как это работает?
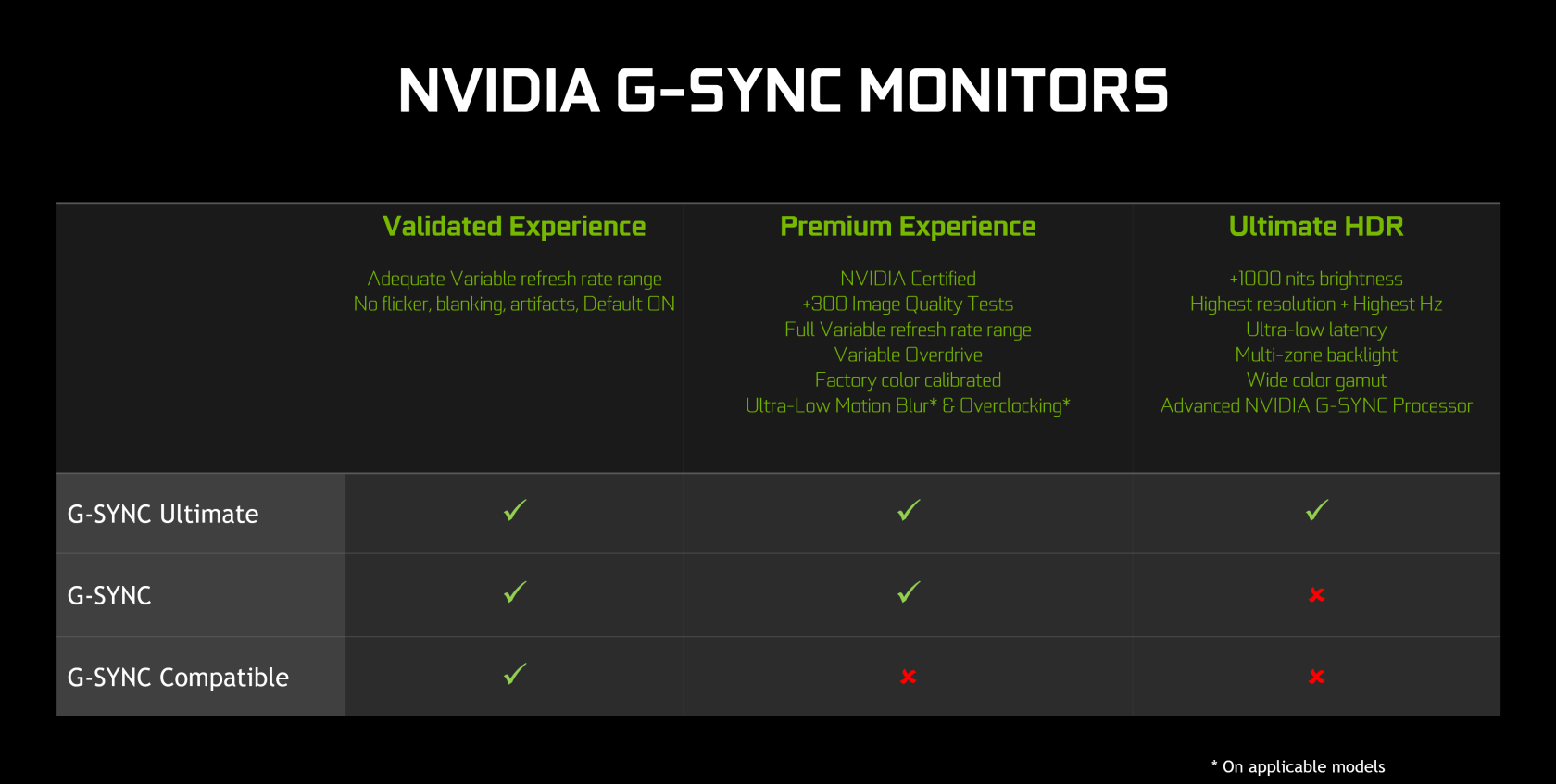
Фото: Tim Schiesser, techspot.com
И наконец, четвертый уровень, о котором Nvidia упоминает лишь вскользь, это возможность использовать с видеокартой Nvidia любой FreeSync или VESA Adaptive Sync монитор с помощью переключателя на панели управления Nvidia.
По словам Nvidia, это касается тех «мониторов VRR, которые еще не проходили проверку на совместимость с G-Sync», и при включении функции «она может работать, или может работать частично или вообще не работать». Конечно, гарантированно работают только сертифицированные мониторы, и по результатам Nvidia — 12 поддерживаемых мониторов из 400 протестированных — ваши шансы могут выглядеть мрачно, однако драйверы не ограничивают вас, и в действительности поддерживаются все мониторы с адаптивной синхронизацией. Все, что вам нужно сделать, это включить функцию в настройках.
Во время своего выступления на выставке Nvidia попыталась убедить людей, что их программа сертификации G-Sync совместимых мониторов необходима, поскольку несертифицированные мониторы якобы изобилуют проблемами. Они демонстрировали мерцающие и гаснущие мониторы, стараясь на этих примерах скорее запятнать всю экосистему FreeSync. Nvidia заявляет, что сертифицированные ими G-Sync совместимые мониторы не имеют подобных проблем, в то время как любые несертифицированные – могут иметь.
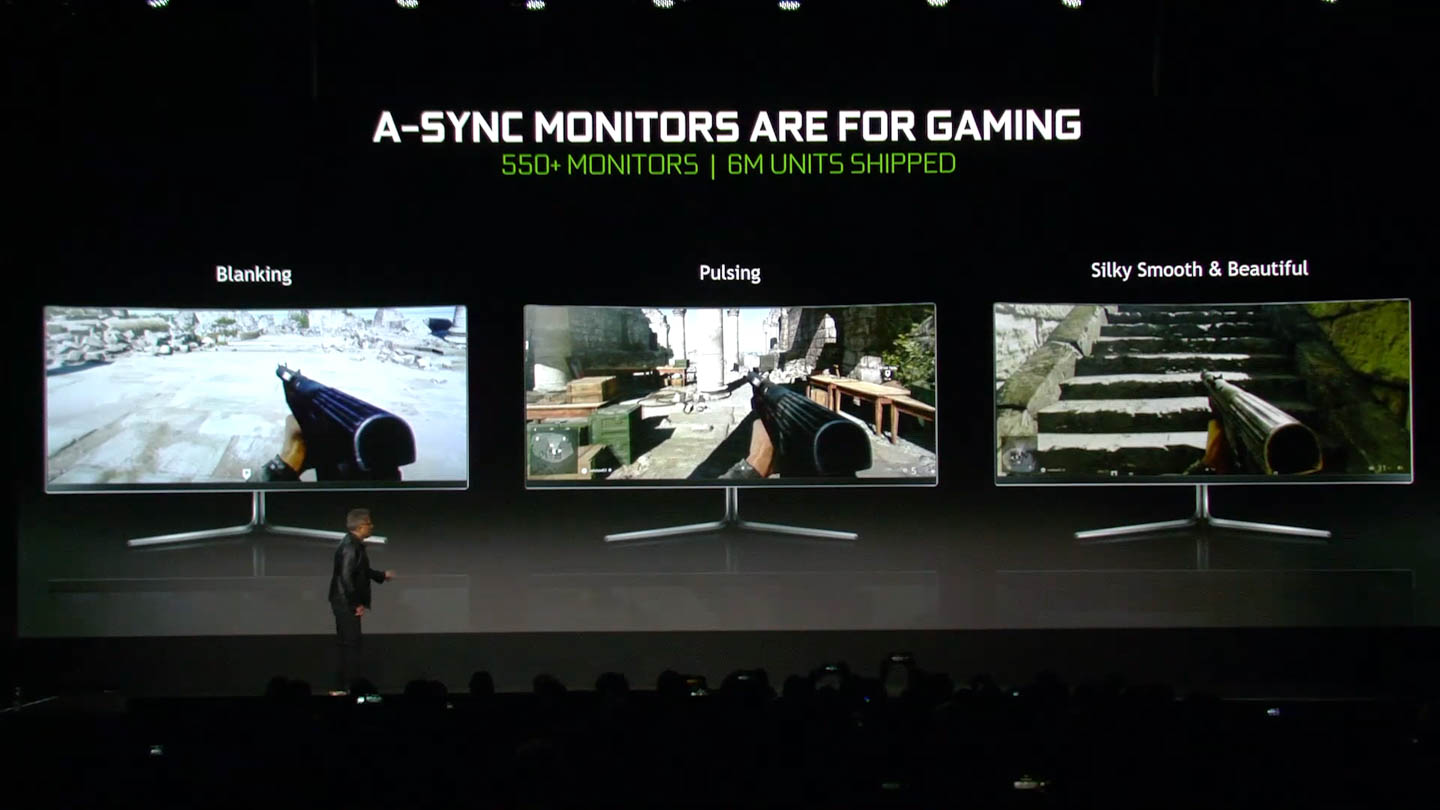
Фото: Tim Schiesser, techspot.com
Как только мы это увидели, сразу посчитали это заявление вздором. Просто потому, что продемонстрированные проблемы никак не связаны с FreeSync или VESA Adaptive Sync стандартами; они не являются проблемами, присущими технологии. Это лишь проблемы, связанные с качеством мониторов. Не секрет, что некоторые мониторы FreeSync, особенно ранние модели, не слишком хороши и действительно имеют изъяны, такие как мерцание даже на графических процессорах AMD.
Но такие мониторы просто мусор. Нам кажется, если вы покупаете мерцающий или гаснущий монитор, то такой дефектный продукт просто подлежит возврату. Конечно, существует вероятность того, что мониторы с адаптивной синхронизацией, отлично работающие на графических процессорах AMD, будут иметь какие-то проблемы на графических процессорах Nvidia. И тогда можно было бы укорить Nvidia за неподобающую реализацию поддержки адаптивной синхронизации, но, как и во всех реализациях, всегда возможны какие-то ошибки и проблемы.
Включение G-Sync на FreeSync мониторе
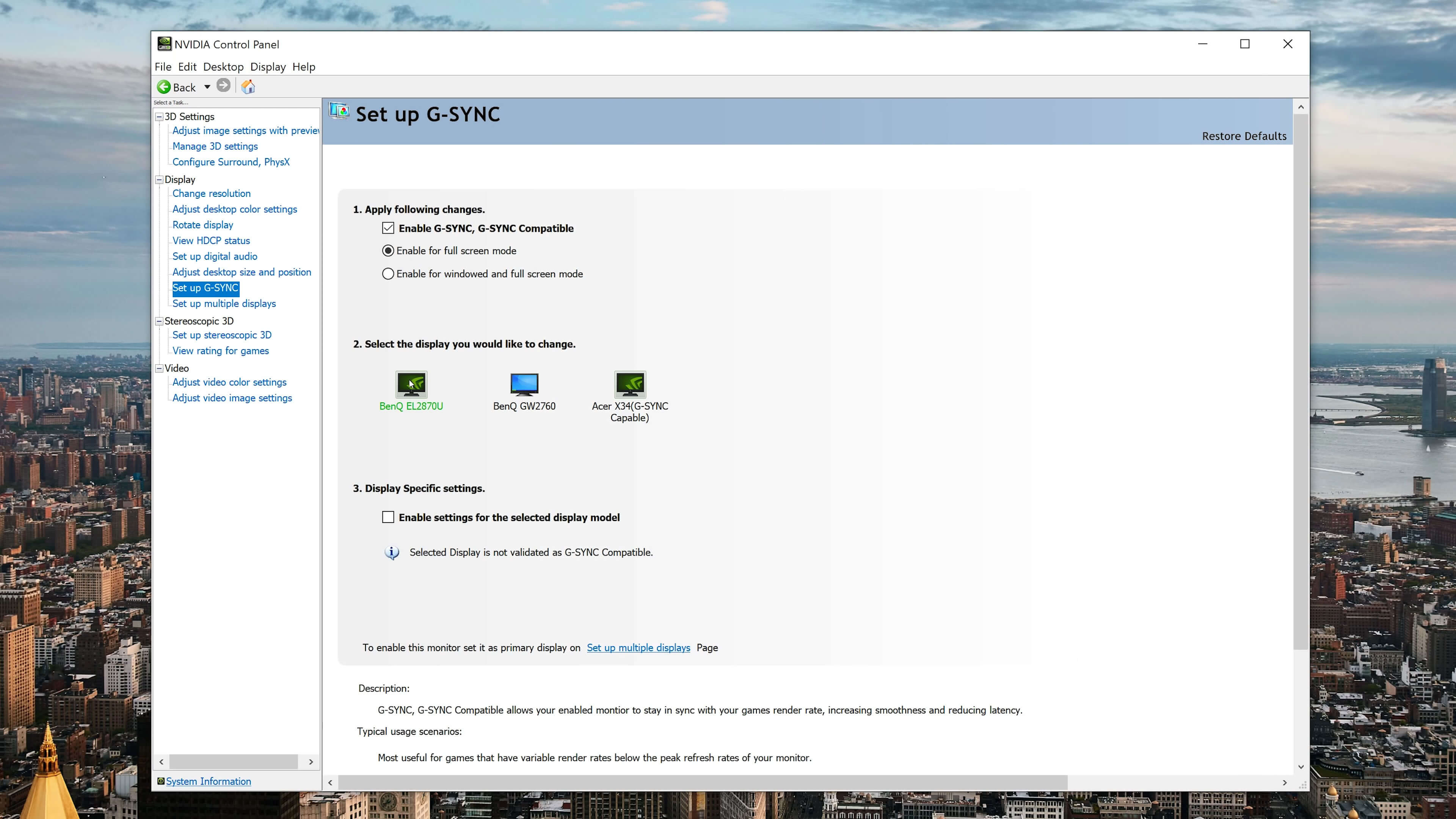
Фото: Tim Schiesser, techspot.com
Сначала рассмотрим, как именно вы включаете поддержку адаптивной синхронизации для несертифицированных мониторов. Откройте панель управления Nvidia, перейдите в раздел «Настройка G-Sync» (Set up G-Sync) и выберите свой FreeSync монитор. Затем убедитесь, что установлены оба флажка: «Включить G-Sync, G-Sync совместимый» (Enable G-Sync, G-Sync compatible) и «Применить настройки для выбранной модели дисплея» (Enable settings for the selected display model). Второй флажок не появится, если ваш монитор из числа сертифицированных G-Sync мониторов. После чего нажмите «Применить» и ваш монитор включится с адаптивной синхронизацией.
В некоторых случаях может потребоваться перейти к глобальным настройкам 3D (Manage 3D settings) и в раскрывающемся списке «Технология монитора» (Monitor technology) выбрать «G-Sync Compatible», но на всех протестированных нами мониторах этого не потребовалось. Также важно отметить, что FreeSync должен быть включен на самом мониторе (обычно с помощью экранного меню). Некоторые мониторы имеют переключатель, который позволяет вам включать/выключать FreeSync или адаптивную синхронизацию, вам нужно установить его на «on».
И последнее замечание. В отличие от мониторов G-Sync, работающих с графическими процессорами Nvidia вплоть до серии GeForce 600, G-Sync совместимые и FreeSync мониторы работают только с Nvidia GTX 10 или новее. Мы протестировали множество мониторов с GeForce RTX 2080 Ti, но и все другие карты Pascal также должны работать. Мы полагаем, что это связано с тем, что Pascal является первой архитектурой графического процессора, которая поддерживает и адаптивную синхронизацию, и G-Sync, в то время как старые архитектуры поддерживали только G-Sync.
Тестирование FreeSync на GeForce
На данный момент мы протестировали семь мониторов FreeSync с графическим процессором Nvidia. Все эти мониторы были нами протестированы ранее и показали безупречную работу с графическими процессорами AMD. Так что никаких мерцаний, гашения или других проблем. Они работают нормально.
Мы бы хотели протестировать больше мониторов, учитывая, что их более 500, но пока что у нас в распоряжении только эти семь. Но тем не менее, это довольно неплохой размер выборки на сегодня.
Целью тестирования было выяснить, есть ли какие-либо различия между включенной и отключенной адаптивной синхронизацией с графическим процессором Nvidia, и есть ли различия по сравнению с FreeSync монитором, подключенным к графическому процессору AMD. Это включало тестирование монитора в диапазоне кадровых частот, чтобы увидеть, как он ведет себя в пределах диапазона частоты обновления, и вне его.

Фото: Tim Schiesser, techspot.com
Первым протестированным нами монитором был Acer KG251QF, бюджетный 24-дюймовый 1080p монитор с частотой обновления от 30 до 144 Гц. Это отличный монитор по цене, и можно с уверенностью сказать, что мы не обнаружили никаких проблем с ним при включенной адаптивной синхронизации на графическом процессоре Nvidia. Нет мерцания, нет гашения, ничего такого. Он работал точно так же, как при подключении к графическому процессору AMD. Так что, зачёт.
Вторым монитором был BenQ EL2870U – 4K панель 60 Гц с узким диапазоном частоты обновления от 40 до 60 Гц. Этот монитор также работал отлично, хотя диапазон обновления слишком узок, чтобы поддерживать компенсацию низкой частоты кадров (LFC). Поэтому, когда частота кадров падала ниже 40, адаптивная синхронизация больше не функционировала, и возникали разрывы или задержки в зависимости от того, был ли Vsync включен или выключен. Такое поведение было ожидаемым, оно возникает и с графическим процессором AMD. Поэтому, мы снова оцениваем результат как успешный.
Следующим монитором был Viotek GN24C, еще один 24-дюймовый 1080p монитор, но на этот раз с VA матрицей и диапазоном частоты обновления от 48 до 144 Гц. Опять же, этот монитор работал отлично, и благодаря широкому диапазону частоты обновления он также поддерживал LFC.
Компенсация низкой кадровой частоты (Low Framerate Compensation, LFC) – это та функция, в подобающей работе которой на графических процессорах GeForce нам было особенно любопытно убедиться. Если бы Nvidia была ленива, она бы просто отключила адаптивную синхронизацию при падении частоты кадров ниже обновления экрана 48 Гц. Однако это не так, Nvidia должным образом поддерживает LFC с мониторами, которые эту функцию поддерживают, поэтому, когда частота кадров падает ниже 48 FPS, монитор работает с кратной частотой кадров, дублируя их.
К примеру, если частота кадров в игре 37 FPS, монитор будет обновляться на частоте 74 Гц, показывая каждый кадр дважды. Поэтому приятно видеть, что одна из ключевых функций адаптивной синхронизации, которую Nvidia благополучно применяет для мониторов G-Sync, также работает и здесь без каких-либо ограничений.

Фото: Tim Schiesser, techspot.com
Аналогичный результат показали два других монитора: AOC C27G1, 27-дюймовый 1080p монитор с диапазоном обновления экрана от 48 до 144 Гц, и Viotek GN32LD, 32-дюймовый 1440p монитор, так же с диапазоном обновления от 48 до 144 Гц. Оба монитора работали отлично, в том числе в режиме LFC.
Затем пришла очередь Philips Momentum 43, это 43-дюймовый 4K монитор с диапазоном обновления от 48 до 60 Гц и поддержкой HDR. У него нет LFC из-за узкого диапазона частот обновления экрана, но в остальном эта панель работала, как и ожидалось, без проблем.
С удовольствием отметим, что поддержка адаптивной синхронизации работает даже при включенном HDR; выбор одного или другого не зависит, HDR не влияет на возможности адаптивной синхронизации, что является хорошей новостью для тех, кто интересуется HDR монитором, но не хочет покупать дисплей G-Sync Ultimate.
Один из протестированных нами FreeSync мониторов отказался работать с адаптивной синхронизацией на графическом процессоре Nvidia, но большой неожиданностью это назвать нельзя. Дело в том, что Viotek NB24C поддерживает адаптивную синхронизацию только через HDMI, в то время как графические процессоры Nvidia поддерживают адаптивную синхронизацию только через DisplayPort. Графические процессоры AMD могут выполнять адаптивную синхронизацию как через HDMI, так и через DisplayPort, поэтому с GPU AMD этот монитор имеет адаптивную синхронизацию, а с GPU от Nvidia – нет.
Отсутствие адаптивной синхронизации по HDMI также разочарует тех, кто хочет соединить GPU Nvidia с рядом телевизоров с поддержкой FreeSync, появившихся на рынке в последние годы. Большинство FreeSync телевизоров имеют только порты HDMI, так что, опять же, владельцы графических процессоров Nvidia останутся в стороне.

Фото: Tim Schiesser, techspot.com
Итак, из семи протестированных нами мониторов шесть показали безупречные результаты, а седьмой и не собирался их показывать, поскольку ему нужен FreeSync через HDMI, который Nvidia не поддерживает. Также, не мешало бы проверить, насколько успешно будет работать на графических процессорах Nvidia компенсация низкой частоты кадров (LFC) и HDR при адаптивной синхронизации, как они работают на графических процессорах AMD.
Какие мониторы FreeSync получают поддержку Nvidia G-Sync
Nvidia с помощью обновления драйверов внедрила поддержку G-Sync для 15 игровых мониторов (для трёх из них ещё 5 марта), оснащенных AMD FreeSync. Это расширило пул дисплеев с поддержкой G-Sync, теперь они стартуют от 189 долларов.

Технология G-Sync
Технология переменной частоты обновления G-Sync от Nvidia снимает нагрузку с видеокарты. Она позволяет графическому процессору выдвигать максимальное возможное число кадров в секунду. Одновременно это устраняет входную задержку и визуальные артефакты (например, размытость и разрыв экрана) на мониторе.
Если купить монитор с G-Sync, то можно ожидать более предсказуемый игровой процесс с плавной анимацией. Но такой монитор стоит дорого, с базовой ценой около 350 долларов за разрешение 1080p, а мониторы с разрешением 1440p или 4K стоят ещё дороже. Если это дорого, то появились альтернативы.
AMD FreeSync на видеокартах Nvidia
Если у вас есть один из мониторов с AMD FreeSync, и ваша система оснащена графическим процессором Nvidia GeForce GTX 10-серии или RTX 20-серии, то G-Sync активируется автоматически после установки последней версии драйвера. Что отличает эти модели от сотен мониторов FreeSync на рынке? Nvidia поделилась критериями отбора мониторов:
G-SYNC-совместимое тестирование подтверждает, что монитор не демонстрирует гашение, пульсацию, мерцание, задвоение или другие артефакты во время VRR-игр (с переменной частотой обновления). Это также подтверждает, что монитор может работать в режиме VRR с любой частотой кадров игры, поддерживая диапазон не менее 2.4:1 (например, 60-144 Гц), и предлагая геймеру безупречный опыт, подключая VRR по умолчанию.
Мониторы с поддержкой G-Sync
Ниже список поддерживаемых мониторов от доступных до самых дорогих на момент публикации:
| AOC G2590FX | от 16 | 25 дюймов | 1080p | 144 Гц | 1мс | TN |
| Acer XFA240 | от 17 | 24 дюйма | 1080p | 144 Гц | 1мс | TN |
| Acer ED273 Abidpx | от 22 | 27 дюймов | 1080p | 144 Гц | 4мс | VA |
| Asus VG278Q | от 23 | 27 дюймов | 1080p | 144 Гц | 1мс | TN |
| Acer XF250Q | от 30 | 24.5 дюйма | 1080p | 240 Гц | 1мс | TN |
| AOC Agon AG241QX | от 23 | 24 дюйма | 1440p | 144 Гц | 1мс | TN |
| Asus XG248Q | от 35 | 24 дюйма | 1080p | 240 Гц | 1мс | TN |
| Acer XG270HU | от 30 | 27 дюймов | 1440p | 144 Гц | 1мс | TN |
| Asus XG258Q | от 35 | 24.5 дюйма | 1080p | 240 Гц | 1мс | TN |
| BenQ XL2540 | от 35 | 24.5 дюйма | 1080p | 240 Гц | 1мс | TN |
| Asus MG278Q | от 36 | 27 дюймов | 1440p | 144 Гц | 1мс | TN |
| Acer XZ321Q | от 28 | 31.5 дюйма | 1440p | 144 Гц | 1мс | VA |
| BenQ XL2740 | от 39 | 27 дюймов | 1080p | 240 Гц | 1мс | TN |
| Acer XV273K | от 95 | 27 дюймов | 4K | 144 Гц | 1мс | IPS |
| Asus VG258Q | от 26 | 24.5 дюйма | 1080p | 144 ГЦ | 1мс | TN |
Цены на мониторы могут отличаться на разных площадках.
Важное
Какие службы можно безопасно отключить в Windows 10
Обзор Spike. почтовый клиент
Источник: gadgetick.com
Как включить поддержку NVIDIA G-SYNC и полностью раскрыть ее потенциал
У вас есть монитор с поддержкой G-SYNC и видеокарта NVIDIA? Рассмотрим, что такое G-SYNC как ее включить и правильно настроить, чтобы в полной мере использовать потенциал и возможности этой технологии. Имейте в виду, что само ее включение это еще не все.

Технологии синхронизации
Каждому геймеру известно, что такое вертикальная синхронизация (V-Sync). Эта функция синхронизирует кадры изображения таким образом, чтобы исключить эффект разрыва экрана. Если отключить вертикальную синхронизацию на обычном мониторе, то уменьшиться input lag (задержка) при этом заметите, что игра станет лучше реагировать на ваши команды, но тем самым кадры не будут соответствующим образом синхронизированы и дойдет до разрыва экрана (англ. screen tearing).

V-Sync устраняет разрывы экрана, но вызывает одновременно увеличение задержки вывода картинки относительно управления, так что играть становиться менее комфортно. Каждый раз, когда перемещаете мышь появляется впечатление, что эффект движения происходит с небольшой задержкой. И здесь в помощь приходит функция G-SYNC, которая позволяет устранить эти оба недостатка.
Что собой представляет G-SYNC?
Довольно дорогим, но эффективным решением для видеокарт NVIDIA GeForce является использование технологии G-SYNC, которая устраняет разрывы экрана без использования дополнительной задержки (input lag). Но для ее реализации нужен монитор, который включает модуль G-SYNC. Модуль подстраивает частоту обновления экрана к количеству кадров в секунду, благодаря чему не возникает дополнительная задержка и исключается эффект разрыва экрана.
Многие пользователи после покупки такого монитора только включают поддержку NVIDIA G-SYNC в настройках панели управления NVIDIA с убеждением, что это все, что должны сделать. Теоретически да, потому что G-SYNC будет работать, но если хотите полностью максимизировать использование этой технологии, то нужно задействовать ряд дополнительных функций, связанных с соответствующей настройкой классической вертикальной синхронизации и ограничением FPS в играх до числа меньшего на несколько кадров, чем максимальная частота обновления монитора. Почему? Все это узнаете из следующих рекомендаций.
Включение G-SYNC на панели управления NVIDIA
Начнем с простейшего базового решения, то есть с момента включения модуля G-SYNC. Это можно сделать с помощью панели управления NVIDIA. Кликните правой кнопкой мыши на рабочем столе и выберите NVIDIA Control Panel (Панель управления NVIDIA).
Затем перейдите на вкладку Дисплей – Настройка G-SYNC. Здесь сможете включить технологию с помощью поля «Enable G-SYNC». Отметьте его.

Затем сможете указать, будет ли работать только в полноэкранном режиме, или может также активировать в играх, запущенных в оконном режиме или полноэкранного окна (без границ).
Если выберите опцию «Enable G-SYNC for full screen mode», то функция будет работать только в играх, которые имеют установленный режим на весь экран (эту опцию можно изменить в настройках конкретных игр). Игры в оконном режиме или полноэкранного окна не будут использовать эту технологию.
Если хотите, чтобы «оконные» игры также использовали технологию G-SYNC, то включите опцию «Enable G-SYNC for windowed and full screen mode». Когда выбран этот параметр, функция перехватывает текущее активное окно и накладывает на него свое действие, активируя в нем поддержку измененного обновления экрана. Для активации этой опции возможно потребуется перезагрузка компьютера.
Как проверить, что эта технология включена. Для этого откройте меню Display в верхней части окна и отметьте в нем поле «G-SYNC Indicator». Благодаря этому вы будете проинформированы о том, что G-SYNC включен при запуске игры.
Затем перейдите на вкладку «Manage 3D Settings» (Управление параметрами 3D) в боковом меню. В разделе «Global settings» (Общие настройки) найдите поле «Preferred refresh rate» (Предпочтительная частота обновления экрана).

Установите здесь значение «Highest available» (Максимальное возможное). Некоторые игры могут навязывать себе свою частоту обновления, это может привести к тому, что G-SYNC не будет полностью задействован. Благодаря этому параметру все настройки игры будут проигнорированы и всегда будет включена возможность использования максимальной частоты обновления монитора, которая в устройствах с G-SYNC чаще всего составляет 144Гц.
В общем, это базовая настройка, которую нужно выполнить, чтобы включить G-SYNC. Но, если вы хотите в полной мере использовать потенциал своего оборудования, то следует ознакомиться с дальнейшими инструкциями.
Что делать с V-SYNC, если у меня G-SYNC? Оставить включенным или отключить его?
Это самая распространенная дилемма владельцев мониторов с G-SYNC. Принято думать, что эта технология полностью заменяет классическую V-SYNC, которую можно полностью отключить в панели управления NVIDIA или просто проигнорировать.
Сначала нужно понять разницу между ними. Задача обеих функций теоретически та же – преодоление эффекта разрыва экрана. Но способ действия существенно отличается.
V-SYNC синхронизирует кадры, подстраивая их к постоянной частоте обновления монитора. Следовательно, функция действует в качестве посредника, захватывая картинку и, соответственно, отображение кадра, так чтобы адаптировать их к постоянной частоте кадров, тем самым предотвратить разрывы изображения. В итоге это может привести к возникновению input lag (задержки), потому что V-SYNC сначала должен «захватить и упорядочить» изображение, а только потом его вывести на экран.
G-SYNC работает в точности наоборот. Подстраивает не изображение, а частоту обновления монитора к количеству кадров, отображаемых на экране. Все делается аппаратно с помощью модуля G-SYNC, встроенного в монитор, поэтому не возникает дополнительная задержка отображения картинки, как это имеет место в случае с вертикальной синхронизацией. В этом ее основное преимущество.
Вся проблема заключается в том, что работает G-SYNC хорошо только в случае, когда FPS находится в поддерживаемом диапазоне частот обновления. Этот диапазон захватывает частоты от 30 Гц до того значения, сколько максимально поддерживает монитор (60Гц или 144Гц). То есть эта технология работает в полную меру, когда FPS не падает ниже 30 и не превышает 60 или 144 кадров в секунду в зависимости от максимально поддерживаемой частоты обновления. Выглядит очень хорошо, приведенная ниже инфографика, созданная сервисом BlurBusters.
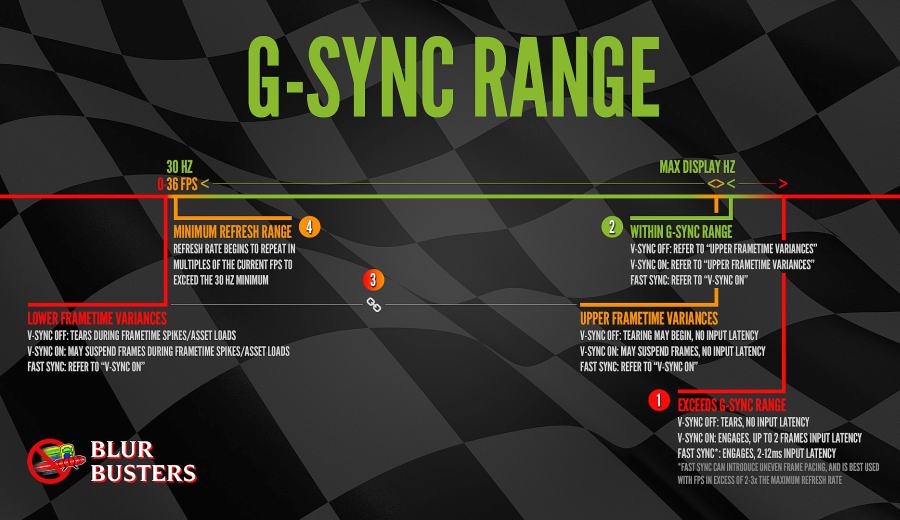
Что произойдет, если частота кадров в секунду выйдет за пределы этого диапазона? G-SYNC не сможет настроить обновление экрана, поэтому что за пределами диапазона не работает. Вы обнаружите точно такие же проблемы как на обычном мониторе без G-SYNC и работать будет классическая вертикальная синхронизация. Если она будет выключена, то возникнуть разрывы экрана. Если будет включена, то эффекта разрыва не увидите, но появится iput lag (задержка).
Поэтому в ваших интересах оставаться в диапазоне обновления G-SYNC, который составляет минимум 30 Гц и максимум от того, сколько максимально поддерживает монитор (чаще всего 144 Гц, но и есть дисплеи 60 Гц). Как это сделать? С помощью соответствующих параметров вертикальной синхронизации, а также через ограничение максимального количества FPS.
Какой, следовательно, из этого вывод? В ситуации, когда количество кадров в секунду падает ниже 30 FPS нужно оставить по-прежнему включенную вертикальную синхронизацию. Это редкие случаи, но если до них дойдет, то V-SYNC гарантирует, что не возникнет эффект разрыва картинки. Если превышен верхний предел, то здесь все просто – нужно ограничить максимальное количество кадров в секунду, чтобы не приближаться к верхней границе, при пересечении которой включается V-SYNC, тем самым обеспечивая непрерывную работу G-SYNC.
Следовательно, если у вас монитор 144 Гц нужно включить ограничение FPS на уровне 142, чтобы не приближаться к верхнему пределу. Если монитор 60 Гц – установите предел 58. Если даже компьютер находится в состоянии сделать больше FPS, то он этого не сделает. Тогда не включится V-SYNC и будет активен только G-SYNC.
Включение вертикальной синхронизации в настройках NVIDIA
Откройте панель управления NVIDIA и перейдите на вкладку «Manage 3D Settings» ” (Управление параметрами 3D). В разделе Global Setting найдите опцию Vertical Sync (Вертикальная синхронизация) и установите опцию «On» (Включено).
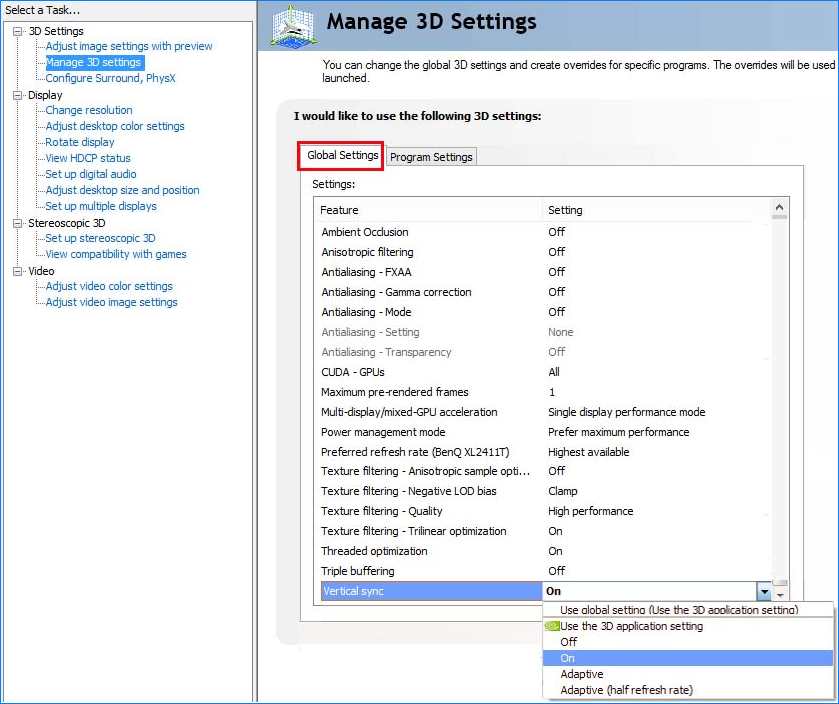
Благодаря этому, вертикальная синхронизация будет всегда готова включится, если FPS упадет ниже 30 FPS, и монитор с технологией G-SYNC с этим бы не справился.
Ограничение FPS до меньшего значения, чем максимальная частота обновления экрана
Лучшим способом ограничения кадров в секунду является использование программы RTSS (RivaTuner Statistics Server). Безусловно, лучшим решением является использование ограничителя, встроенного в игру, но не у всех он имеется.
Скачайте и запустите программу, затем в списке игр по левой стороне отметьте поле Global. Здесь можно установить общий ограничитель для всех приложений. С правой стороны найдите поле «Framerate limit». Установите здесь лимит для мониторов 144Гц – 142 FPS, соответственно, для устройств 60Гц -58 FPS.
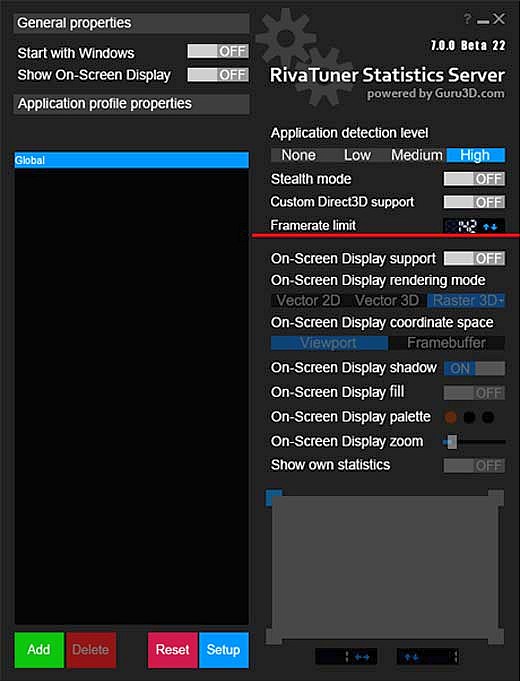
Когда установлен лимит, то не будет возникать задержка с активацией классической вертикальной синхронизацией и играть станет намного более комфортно.
Источник: instcomputer.ru