Steam Deck от Valve, без сомнения, больше, чем просто игровой автомат. Это полноценный ПК, уменьшенный до размеров игровой консоли, со всеми прибамбасами. Вы можете играть в игры, смотреть фильмы, слушать музыку и даже выходить в интернет. Неудивительно, что вы захотите подключить его к телевизору для полного погружения. Но как это сделать?
Если у вас есть Smart TV и хорошее соединение Wi-Fi, вы можете использовать приложение Steam Link для беспроводного подключения Steam Deck к телевизору с помощью Remote Play. Вам, вероятно, потребуется изменить несколько настроек удаленного воспроизведения и разрешения экрана в Steam Deck, чтобы он работал правильно.
С таким диапазоном вариантов обязательно найдется метод, который подойдет именно вам. И как только вы начнете работать, вы сможете наслаждаться любимыми телешоу, фильмами и играми на большом экране. Итак, давайте углубимся в детали и узнаем, как работает каждый метод.
Как подключить Steam Deck к телевизору по беспроводной сети

5 АКСЕССУАРОВ ДЛЯ STEAM DECK КОТОРЫЕ Я КУПИЛ В ПЕРВУЮ ОЧЕРЕДЬ!
Как и любая другая замечательная игровая платформа, Steam предлагает удаленную игру, которая позволяет вам передавать игры по беспроводной сети с вашей колоды Steam на другое устройство, такое как телефон, планшет, компьютер или телевизор. Однако удаленное воспроизведение — это домашняя служба потоковой передачи, что означает, что для ее работы оба устройства должны находиться в одной сети Wi-Fi.
При использовании Remote Play ваш телевизор получает аудио- и видеосигнал, в то время как игрой управляет основное устройство, в данном случае Steam Deck. Он только отражает экран, поэтому вы не можете играть в игру с самого телевизора, но это отличный способ насладиться игрой на большом экране без каких-либо хлопот.
Единственная загвоздка в том, что Remote Play работает только со смарт-телевизорами, которые могут запускать приложение Steam Link, и вам также потребуется надежное и стабильное подключение к Интернету для достижения наилучших результатов.
Чтобы подключить Steam Deck к телевизору по беспроводной сети:
- На своем телевизоре перейдите в магазин приложений и загрузите Steam Link.
- Запустите приложение и войдите в систему, используя свои учетные данные Steam.
- Подключите Steam Deck к той же сети Wi-Fi, что и ваш телевизор.
- Перейдите в «Настройки» в Steam Deck, перейдите в «Удаленное воспроизведение» и включите его.
- Перейдите к «Дополнительным параметрам хоста» в настройках удаленного воспроизведения, включите «Изменить разрешение рабочего стола в соответствии с потоковым клиентом» и установите флажок «Приоритет сетевого трафика».
- Теперь вернитесь к своему телевизору, в приложении Steam перейдите в «Настройки», перейдите в «Компьютер» и выберите «Steam Deck» из списка доступных устройств.
- Вы получите четырехзначный код; введите код во всплывающем сообщении в Steam Deck. Затем он начнет транслировать экран на ваш телевизор.
- Перейдите в свою игровую библиотеку в Steam Deck. Вы должны увидеть опцию «Удаленная игра» в углу миниатюры каждой игры. Выберите игру, в которую хотите играть, и нажмите «Удаленная игра».
Игра начнет транслироваться на вашем телевизоре, в то время как все элементы управления игрой останутся в вашей колоде Steam.
Неделя с Valve Steam Deck. Опыт использования и всё, что надо знать!
Навигация по настройкам колоды Steam
Steam Deck полностью настраиваемый: вы можете персонализировать свой игровой процесс, настроив чувствительность каждой кнопки, настроив горячие клавиши или даже подключив свою колоду к другим приложениям, таким как Discord или Photoshop.
Выше мы дали некоторые указания по настройкам, которые вы должны изменить для беспроводной трансляции, но вы должны отметить, что существует множество других настроек, которые могут вас заинтересовать на устройстве. На всякий случай, если вы не знаете, как получить доступ к этой области вообщемы включили для вас очень краткий набор указаний о том, как туда добраться:
Есть три способа получить доступ к настройкам Steam Deck:
- Нажмите кнопку Steam на контроллере, прокрутите меню и выберите «Настройки»; это предпоследний вариант.
- Перейдите к символу Wi-Fi в правом верхнем углу главного экрана и нажмите «A».
- Выберите три точки в правом углу экрана — они переведут вас в мини-меню настроек, чтобы отрегулировать громкость, яркость и многое другое.
Навигация очень интуитивно понятна и проста в использовании. Вы также можете настроить яркость, контрастность и разрешение изображения, отображаемого на подключенном телевизоре, после того, как вы начали трансляцию на него по беспроводной сети.
Другие способы подключения Steam Deck к телевизору
Не беспокойтесь, если ваш телевизор не совместим со Steam Link или у вас недостаточно хорошее подключение к Интернету, чтобы играть в игры без задержек. Есть несколько альтернативных способов заставить вашу Steam Deck работать на телевизоре. Рассмотрим несколько самых популярных методов:
Используйте кабель HDMI
Соединение HDMI, вероятно, является лучшим способом наслаждаться плавным воспроизведением видео и звука на телевизоре без задержек. Так что HDMI — это то, что вам нужно, особенно если вы хотите насладиться динамичными играми, требующими реакции за доли секунды.
Steam Deck имеет только один выходной порт USB-C, поэтому для совместимости вам понадобится адаптер USB-C-HDMI или док-станция. И помните, этот порт используется для зарядка также, поэтому вам нужен адаптер, подобный Концентратор Anker USB C (на Amazon) что позволяет перейти с USB-C на HDMI, но также позволяет подключить зарядный кабель USB-C к ключу для зарядки Steam Deck.
Вот как это делается:
- Подключите адаптер или док-станцию к порту USB-c Steam Deck.
- Подключите один конец кабеля HDMI к адаптеру, а другой конец — к свободному порту на задней панели телевизора.
- Включите Steam Deck и телевизор.
- Перейдите в меню дисплея на телевизоре и выберите HDMI в качестве источника входного сигнала.
- Перейдите в «Системные настройки» на левой панели задач в Steam Deck.
- Перейдите к «Оборудование» и выберите опцию «Дисплей и монитор».
- Вернитесь на главный экран Steam Deck. Теперь вы должны увидеть домашний экран Steam Deck на телевизоре.
Вы также можете выбрать разрешение и частоту обновления, положение, яркость и другие пользовательские параметры в меню настроек дисплея.
Соединение HDMI обеспечивает наилучшее возможное качество видео, но у него также есть недостаток, заключающийся в том, что ваша Steam Deck будет привязана к вашему телевизору, поэтому у вас не будет такой свободы, как при беспроводном подключении. Вам также понадобится удлиненный кабель HDMI, если ваш телевизор находится далеко от компьютера.
Используйте DisplayPort
Как и HDMI, Display Port является популярным стандартом для проецирования визуального контента с одного устройства на другое. Он пришел на смену старым стандартам VGA или DVI в компьютерах или ноутбуках, поэтому он не так распространен в мире телевидения, но если у вашего телевизора есть порт дисплея, качество передачи будет даже лучше, чем у HDMI.
Общий процесс очень похож на HDMI. За исключением того, что вам понадобится кабель Display Port и совместимая док-станция. В остальном процесс такой же, подключите все и измените источник входного сигнала на вашем телевизоре. Попробуйте Концентратор Anker USB C с DisplayPort (также на Amazon) если вам нужна док-станция с DisplayPort вне но и подача энергии вчтобы консоль оставалась заряженной.
Порт дисплея лучше с точки зрения качества, но он не так распространен, как HDMI, поэтому у вас могут возникнуть трудности с поиском подходящих аксессуаров. И даже если вы это сделаете, это будет дороже, чем другие типы адаптеров.
Используйте приложение Steam Link
Steam Link — это решение для домашней потоковой передачи, разработанное Valve. Первоначально выпущенный в виде физической коробки, теперь он доступен в виде бесплатного приложения для Android и iOS. Так что, если у вас есть смарт-телевизор, это может быть для вас отличным вариантом; Samsung Smart TV имеет встроенную функцию для Steam Link.
Steam Link позволяет вам играть в игры из вашей библиотеки Steam на любом совместимом устройстве. Хотя он похож на Remote Play, есть несколько ключевых отличий. Не обязательно, чтобы оба устройства находились в одной сети Wi-Fi, просто подключитесь к Интернету, и все готово.
Чтобы начать трансляцию через Steam Link:
- Установите приложение Steam Link на смарт-телевизор и Steam Deck, если у вас его еще нет.
- Запустите приложение в Steam Deck и перейдите к настройкам.
- Перейдите к «Дистанционное воспроизведение» и выберите «Парная ссылка на трансляцию».
- Теперь подойдите к телевизору, запустите приложение Steam Link и введите необходимые учетные данные.
- Перейдите в «Настройки» и выберите «Компьютер». Вы должны увидеть список доступных хостов.
- Выберите «Steam Deck» из списка и подключитесь.
- Вернитесь на главный экран Steam Link и выберите «Начать игру».
- На экране появится четырехзначный PIN-код. Введите его в свою колоду Steam, чтобы завершить процесс подключения.
- Перейдите в библиотеку Steam на своем телевизоре, выберите игру, в которую хотите играть, и начните трансляцию.
Steam Link не просто транслирует изображение игры на другое устройство; он передает игровые данные с вашего компьютера на подключенное устройство. Это делает соединение двусторонним, поэтому вы можете подключить контроллеры к телевизору и играть прямо из приложения Steam Link.
Поскольку это подключение удаленного рабочего стола к вашему ПК, с ним работают совместимые контроллеры, включая Steam Controller, ваш Xbox, Nintendo Switch или только клавиатуру и мышь. Но вам необходимо соединить совместимый контроллер с телевизором через Bluetooth или проводное соединение.
Что такое паровая колода?

Steam Deck — долгожданный портативный игровой ПК от Valve. Это сочетание производительности Xbox, портативности Nintendo Switch и гибкости игрового ПК высокого класса. В результате получилось фантастическое устройство с функциями, позволяющими играть в самые требовательные игры на ходу.
Steam Deck работает на SteamOS на базе Linux, но пользователи также могут установить Windows, если захотят. Это означает, что вы можете беспрепятственно играть в игры для Linux и Windows в Steam Deck без каких-либо жертв.
Он сочетает в себе новейший процессор AMD ZEN 2 с мощной графической картой, 7-дюймовым сенсорным ЖК-экраном и четырьмя типами контроллеров. Таким образом, Steam Deck с легкостью справится с любой игрой, в которую вы захотите поиграть. Но самым большим преимуществом Stream Deck является его универсальность.
Поскольку это, по сути, крошечный ПК, Steam Deck поддерживает все типы внешних устройств, и, конечно же, телевизор — одно из них. И как только вы подключите его к телевизору, вы откроете целый новый мир возможностей.
Каждая игра выглядит лучше на большом экране, и вы даже можете использовать его в качестве импровизированного компьютера для просмотра веб-страниц, общения с друзьями или даже просмотра «Игры престолов».
В заключение
Steam Link создает персонализированную версию экрана Steam Deck, оптимизированную для работы на телевизоре и управляемую с помощью пульта телевизора. Так что проблем с навигацией возникнуть не должно. Помните, что для правильной работы вам потребуется приличное подключение к Интернету.
Итак, есть три лучших способа подключить Steam Deck к телевизору. Выберите тот, который лучше всего соответствует вашим потребностям и бюджету, и наслаждайтесь игрой на большом экране.
Источник: 15u.ru
Игры на большом экране: как подключить Steam Deck к телевизору или монитору
Подключение Steam Deck к телевизору или монитору никогда не было таким простым благодаря множеству док-станций, которые появились вскоре после выпуска портативного ПК. Они позволяют вам играть на большом экране с помощью проводного или беспроводного контроллера или превратить вашу Steam Deck в рабочую станцию.
Более того, некоторые из этих миниатюрных док-станций, такие как популярная док-станция Jsaux Upgraded Docking Station (49,99 долл. США) или официальная док-станция Valve Steam (89 долл. США), принимают обновления прошивки, так что вы можете наслаждаться оптимизированной работой на большом экране. Это обязательные устройства, если вы не хотите работать или играть, используя 7-дюймовый дисплей Steam Deck.
Закрепите свою паровую колоду с помощью этих концентраторов
Обновленная док-станция JSAUX для Steam Deck HB0603
Док-станция Valve Steam Deck
Большинство доков Steam Deck имеют схожие функции, хотя некоторые из более дорогих версий имеют несколько дополнений. Все они имеют порт USB-C для подключения зарядного устройства, порт HDMI для подключения к дисплею и ключ USB-C для подключения к Steam Deck. Большинство также поставляются с дополнительными портами USB 3.0 или 3.1. Ваш порт HDMI может отличаться, некоторые из них имеют спецификацию HDMI 1.4 (4K при 30 Гц) или HDMI 2.0 (4K при 60 Гц).
Порты Ethernet также различаются в зависимости от производителя, хотя это общая функция для многих док-станций. Имейте в виду, однако, что Steam Deck и его многочисленные доки довольно новые, поэтому есть несколько ошибок, связанных с отображением, которые все еще устраняются.
Как подключить колоду Steam к док-станции

К счастью, подключение Steam Deck к док-станции выполняется по принципу plug-and-play. После того, как вы вставите нужные кабели туда, где они должны быть, потребуется минимум возни. Вот как это сделать.
- Подключите кабель HDMI от док-станции к монитору или телевизору.
- Подключите зарядное устройство USB-C к источнику питания и к заднему порту USB-C док-станции. Вы хотите использовать зарядное устройство USB-C, входящее в комплект Steam Deck, если производитель не указал иное. Обратите внимание, что официальная док-станция Valve поставляется с собственным зарядным устройством USB-C.
- Поместите Steam Deck на док-станцию и подключите ключ USB-C к порту в верхней части Steam Deck.
Вы должны быть готовы идти в этот момент. Переключите входы монитора или телевизора, дайте дисплею около 10 секунд, чтобы обнаружить сигнал, и наслаждайтесь трансляцией Steam Deck на большом дисплее.
Как настроить поддержку двух мониторов для док-станции Steam Deck
Если вы хотите запустить настройку с двумя дисплеями с помощью док-станции, вы должны переключить Steam Deck в режим рабочего стола. Мы настоятельно рекомендуем подключить клавиатуру и мышь для навигации, похожей на ПК. Это значительно упрощает настройку двух экранов. Вот как это сделать.
- Подключите свои мониторы к док-станции Steam Deck.
- Нажмите физическую кнопку Steam на Steam Deck или значок кнопки Steam в нижнем левом углу экрана.
- Щелкните Питание.
- Выберите «Переключиться на рабочий стол». С этого момента вы должны перемещаться с помощью сенсорного экрана или подключенной мыши.
- Щелкните белый значок KDE в левом нижнем углу экрана.
- Выберите Системные настройки.
- Выберите Настройки дисплея.
- Прокрутите вниз и выберите настройку отображения экрана, которая подходит для вашей настройки.
Устранение неполадок и обновление док-станции Steam Deck
Несмотря на относительно плавный общий процесс настройки, вполне возможно, что ваш телевизор не обнаруживает или не отображает сигнал. Если ваши настройки отображаются неправильно, возможно, вашей док-станции требуется обновление прошивки.
Рекомендовано нашими редакторами
Некоторые док-станции оснащены аппаратным обеспечением, которое можно улучшить с помощью обновлений прошивки. Док-станция Valve принимает обновления прошивки напрямую через Steam Deck. Другие должны быть подключены к компьютеру, чтобы получать обновления. Например, различные док-станции Steam Deck от Jsaux можно подключать к ПК с Windows через USB-C для обновления прошивки.
В этом конкретном примере обновление улучшает совместимость с некоторыми телевизорами LG. Вы можете подробнее об этом здесь (откроется в новом окне).
Если ваше устройство обновлено, но у вас все еще есть проблемы с сигналом, попробуйте переключиться между спящими режимами один или два раза, чтобы прояснить ситуацию. У Steam Deck есть любопытная особенность, которая портит отображение экрана при пристыковке. Если примерно через 10 секунд телевизор или монитор отображаются неправильно, попробуйте этот простой прием, чтобы изображение заработало.
- Подключив Steam Deck к док-станции, переведите систему в спящий режим, нажав кнопку питания.
- Как только система перейдет в спящий режим (подождите несколько секунд), нажмите кнопку еще раз, чтобы разбудить ее. Подождите 10 секунд, чтобы увидеть, получает ли дисплей сигнал.
- Если ваш телевизор не отображает сигнал, повторите предыдущие два шага.
Больше историй о колодах Steam
Паровая колода от Valve — это прекрасная вещь, способная заинтриговать даже самых пресыщенных геймеров. Поддерживайте деку в идеальном рабочем состоянии, следя за обновлениями прошивки. Чтобы получить еще больше от вашей колоды Steam, ознакомьтесь с нашим постоянно расширяющимся списком игр, проверенных колодой Steam.
Почему вы должны играть на ПК
Источник: awme.ru
Steam deck можно ли подключить к телевизору
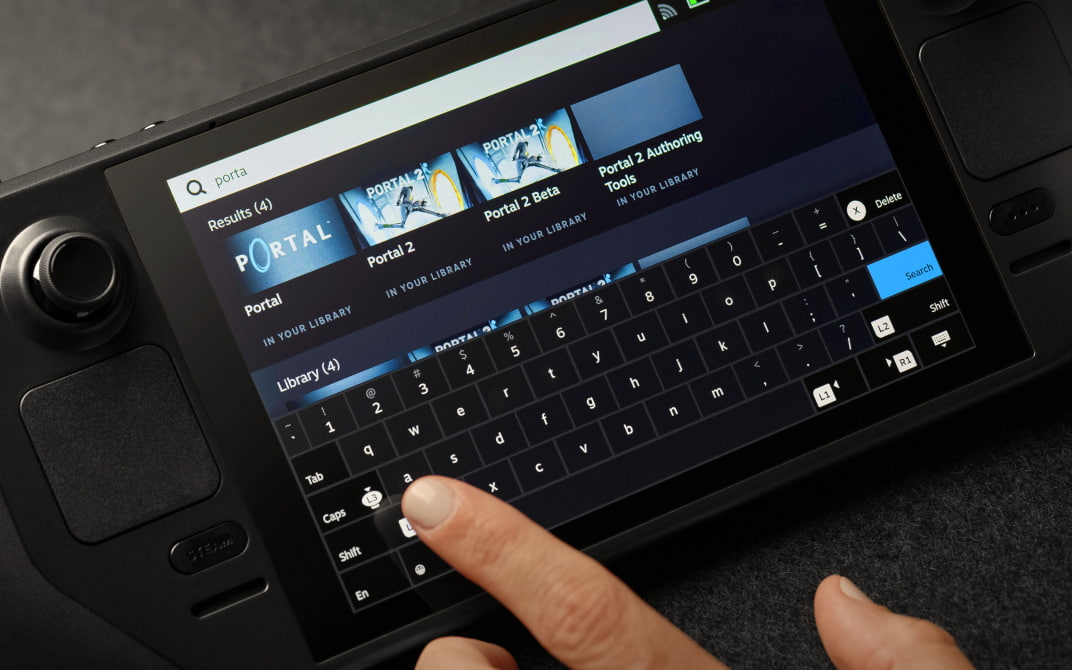
7-дюймовый сенсорный экран
Набирайте тексты и просматривайте Steam благодаря ёмкостному мультитач-экрану.

Трекпады
Играйте в игры для ПК, которые не были разработаны для портативных устройств. Трекпады с большой точностью и индивидуальными настройками могут дать вам конкурентные преимущества во время игр в динамичные шутеры от первого лица.
Гироскоп
Deck обеспечивает более точное управление с помощью гиростабилизатора и ёмкостного сенсорного стика. Перемещая само устройство, вы можете достичь большей точности, чем при использовании только стика или трекпада.
Настоящий геймплей на прототипе устройства
Всё, что вам нужно
Быстрое хранилище
Выберите встроенное хранилище, которое вам подходит: 64 ГБ eMMC, 256 ГБ NVMe SSD (быстрее) или 512 ГБ NVMe SSD (самое быстрое). Если вам понадобится ещё больше памяти, дополните встроенное хранилище картой microSD и загрузите ещё больше игр.
Аудио Hi-Fi
Динамики Steam Deck звучат как надо! Встроенный цифровой процессор обработки сигналов обеспечивает чистые звуки и широкую звуковую сцену, так что вы можете полностью погрузиться в происходящее. Подключите любимые наушники или используйте встроенные двойные микрофоны, чтобы переговариваться с друзьями.
Аккумулятор: 40 Вт/ч
Встроенный аккумулятор Steam Deck на 40 Вт/ч обеспечит несколько часов игры в большинстве случаев. А для транслирования с других устройств, небольших 2D-игр или поиска в браузере время использования заряда может достигать 7–8 часов.
Расширяемый ввод/вывод
Все функции — в одном порту USB-C. Он используется для зарядки, периферийных устройств и даже для переноса игры на большой экран. Вы можете использовать любой USB-концентратор, чтобы расширить свои возможности, или же приобрести док-станцию Steam Deck™, когда она будет выпущена. Подробности о ней — ниже.
Беспроводная связь
WiFi свяжет вас с миром, а Bluetooth — с самыми разными беспроводными периферийными устройствами: от контроллеров до наушников, клавиатур и мышек.
Быстрая приостановка и возобновление
Мы добавили функцию быстрой приостановки и возобновления в SteamOS. Нажмите на кнопку питания, и Steam Deck приостановит вашу игру и войдёт в спящий режим. Нажмите на кнопку питания снова, он включится, и вы сможете продолжить играть с того же места.
Расширьте свою библиотеку с помощью карты microSD
Все модели Steam Deck поддерживают расширение хранилища с помощью карт microSD. Игры, хранящиеся на карте microSD, сразу появятся в вашей библиотеке.
Используйте Deck как ПК.
Ведь это и есть ПК.
Настоящий геймплей и приложения на прототипе Steam Deck, подключённом к внешнему экрану
Разумеется, вы также можете установить и использовать компьютерное ПО. Гуляйте по интернету, смотрите потоковое видео, занимайтесь привычными делами и устанавливайте другие магазины видеоигр — мы не обидимся.

Deck подружится со всеми вашими устройствами
Steam Deck оснащён Bluetooth, а его разъём USB-C подходит для различных устройств ввода/вывода. Хотите устроить вне дома турнир по файтингам? Без проблем. Хотите поиграть с беспроводными мышью и клавиатурой? Хорошо.
Нужно подсоединить наушники через Bluetooth? Как скажете!

Deck можно подключить к телевизору
Steam Deck можно подключить к телевизору, монитору и даже старенькому кинескопу — провода вам в руки! Подключение через разъём USB-C позволяет передавать изображение и звук, использовать устройства ввода и многое другое. Просто подключите свои устройства или используйте док-станцию, и вперёд к новым победам!
А ещё есть док-станция
Док-станция соединит Steam Deck™ с внешними экранами, проводной сетью, периферийными устройствами USB и источниками питания. Идеально, чтобы расширить возможности Steam Deck и получить больше способов игры.
Узнать больше
Настоящий геймплей на прототипе устройства
Создан для многих часов игры
Наша история проектирования началась с изучения доступных контроллеров, при этом целью было обеспечить возможность длительных игровых сессий в каждую игру в Steam. Остальное — плоды исследований. Результат — осмысленный и сбалансированный дизайн, идеально подогнанный под ваши руки.
Источник: www.steamdeck.com