Однажды вы включаете свой компьютер, и вроде бы всё хорошо, системный блок запущен, но экран монитора не работает. Что делать в этой ситуации и как разрешить проблему – мы расскажем вам в нашей статье.
Для начала стоит сказать несколько слов о диагностике. Очень важно в данном случае определить характер проблемы. Если же при включении компьютера монитор никак не реагирует – то это означает, что на него не поступает сигнал с компьютера, если же монитор реагирует на включение компьютера, индикатор показывает связь с ним, то проблема либо в видеокарте, либо с самим монитором. Если же не происходит загрузка самой системы, при этом на мониторе также не отображается загрузка BIOS, то причина в работе самого компьютера.
После такого анализа переходите к поиску причин отсутствия изображения на мониторе и решению данной проблемы.

Почему не работает монитор?
-
Отсутствие питания монитора
В самую первую очередь проверьте питание монитора от электросети. Когда монитор подключён к сети — на нём должна гореть лампочка жёлтого или красного цвета. Проверьте вилку подключения кабеля к розетке и подключение кабеля питания к самому монитору. Также можно попробовать подключить монитор с помощью другого кабеля питания. Если же всё подключено и горит лампочка питания, то проблема не в питании.
Что делать если компьютер и вентеляторы работают, но нет изображения на мониторе (экране)
Наряду с этим рекомендуем также проверить и правильность подключения в сам разъём, для этого извлеките и заново вставьте кабель подключения, как в системном блоке, так и в самом мониторе. Существует вероятность того, что соединительный кабель может выйти из строя, поэтому попробуйте подключить монитор к компьютеру с помощью другого кабеля.
Если у вас имеются 2 видеокарты, то убедитесь, что в настройках BIOS отключена интегрированная видеокарта.

В случае если проблема не будет решена, или до этого вы не проводили никакие роботы в системном блоке, то попробуйте подключить карту в другой разъём материнской платы, а если есть интегрированная – подключите монитор к ней, предварительно вытащив дискретную карту, чтобы проверить сам монитор. Возможно, что произошла поломка самой видеокарты.
Может быть, что сломался сам монитор, это также встречается. При этом не стоит сильно расстраиваться, так как если монитор не включается, то это не так плохо как в случае проблем с матрицей экрана.

Когда монитор отображает загрузку BIOS, но после этого появляется чёрный экран, и нет звука запуска ОС, то переустановите систему.
Если монитор не будет работать и после всех произведённых действий, то попробуйте его подключить к ноутбуку или видеоплееру, чтобы проверить его работоспособность. Если монитор работает при подключении к видеоплееру и не включается при работе с компьютером — то проблема в видеокарте или в других комплектующих компьютера. Если же при подключении к другому устройству монитор не работает – несите его в ремонт. Также можно попробовать подключить другой монитор к компьютеру или современный телевизор, если изображение будет – проблема в вашем мониторе, если нет – то проблему ищите в комплектующих компьютера.
ПК работает но нет изображения на мониторе #shorts
Желаем успехов в решении данной проблемы, а если же у вас не получилось её решить, то наши специалисты помогут в этом.
Источник: masterservis24.ru
Почему не включается монитор при запуске ПК: возможные причины, решения

Если не включается монитор при запуске компьютера, причины могут быть разные. Не только новички, но и опытные юзеры могут оказаться в состоянии ступора, попав в подобную ситуацию. Что же делать? Как выявить источник неисправности и устранить его?
Монитор не виноват!

Как бы это странно не звучало, но в 9 случаев из 10 экран не имеет никакого отношения к поломке. Он продолжает работать, кнопка включения может мигать, словно устройство пребывает в ожидающем режиме. Но изображение не выводится на дисплей, вместо этого видна надпись: «Нет сигнала» (No Signal). Это указывает, что данные не поступают от системного блока. Что нужно сделать в первую очередь? Обязательно проверьте подключение. Возможно, один из концов кабеля VGA / DVI / HDMI выпал из гнезда. А может кто-то намерено решил Вам навредить и вытащил шнур. Увы, такое тоже случается. Ниже перечислены другие распространённые причины, почему не включается монитор при запуске компьютера:
- Поврежден блок питания ПК (он не работает вообще или его вольтажа недостаточно для обеспечения потребностей системы);
- Неисправная оперативная память;
- Вышел из строя видеоадаптер (также возможно засорение контактов);
- «Накрылся» чипсет. Редкая ситуация и весьма печальная;
- Проблема действительно в мониторе.
Это всё конечно хорошо, но, уверен, Вас больше интересуют конкретные шаги для устранения дефекта. Здесь нужно проявить особую внимательность к деталям, поскольку предстоит точно выявить источник. И в этом помогут любые сигналы, которые будет подавать компьютер. Сейчас перейдем к подробному разбору решений.
Рекомендуем:
- Как подключить ноутбук к телевизору по HDMI
- Убираем пароль при входе в систему Windows 10
- Подключаем беспроводные наушники к компьютеру через Bluetooth
- Не работает Wifi — тогда мы идем к вам
- Как обновить BIOS материнской платы Gigabyte
Диагностика и «лечение»
Дело в том, что бывают ситуации, когда система стартует не сразу, а долго «соображает». Но потом (спустя 2-3 минуты) картинка на экране появляется, загрузка продолжается. Поэтому, есть смысл немного подождать. Если на экране пишет «Нет сигнала» и ничего не происходит в течении нескольких минут, стоит перейти к активным действиям.
Не нужно сразу снимать крышку корпуса и глазами искать поломку. Нужно сначала сузить «круг подозреваемых»:
- Исключить монитор из перечня причин можно простым способом: подключите его к другому «системнику», ноутбуку. Если изображение появится – значит продолжаем искать неисправность внутри ПК.
- Нажмите кнопку питания на системном блоке. Вы слышали характерный писк, который был раньше во время нормального запуска ПК? Если ничего не было – значит проблема, однозначно, внутри компьютера.
- Проверьте шлейф, с помощью которого жесткий диск соединяется с чипсетом. Оба конца должны быть плотно вставлены в слоты. Заодно просмотрите кабель питания, подключенный к HDD.

- Обратите внимание на шум вентилятора, установленного на блоке питания. Он присутствует или нет? Если только тишина, никакого гула – значит БП нерабочий. Но есть и другая, очень банальная причина: кто-то отключил кабель питания от сети или вытащил его из компьютера. Если есть кнопка включения БП сзади на корпусе, её тоже стоит проверить.

- Если на материнской плате есть интегрированная видеокарта, попробуйте подключиться к ней. Вдруг монитор «оживет», значит дефект связан с дискретным видеоадаптером. Следует снять крышку и посмотреть, вращается ли кулер на нем (если он есть). Возможно, плата немного отошла или загрязнились контакты – аккуратно вытяните её из слота, прочистите контакты ватой, смоченной в спирте (или обычным ластиком). Не помогло? Значит графическая карта нуждается в ремонте / замене.

- Нередко монитор мигает или не работает во время запуска компьютера из-за планок оперативной памяти, установленных на материнской плате. Может одна из них «сгорела» или же чуть отошла, засорились контакты. Нужно вытащить, попробовать поменять планки местами, очистить их ластиком, как в случае с видеокартой (смотрите выше).

Уверен, что Вы смогли выявить и устранить неприятность. Монитор заработал? Поделитесь своей историей в комментариях. Если же перечисленные в инструкции шаги не помогли, вероятно, что придется нести компьютер на сервис, поскольку Вы имеете дело с аппаратной неисправностью. В домашних условиях, без наличия специального инструмента и опыта, лучше не предпринимать никаких действий.
Источник: it-tehnik.ru
Подключите второй монитор к ПК: решение, если он не дает изображения
Сегодня редко встречаются пользователи, у которых нет конфигурация с двумя мониторами на их ПК, так как это элемент, значительно повышающий продуктивность как на работе, так и на отдыхе. Однако возможно, что при подключении второго монитора к компьютеру он не показывает вам изображение , и это то, что мы попытаемся решить сегодня в этой статье, в дополнение к некоторым производным проблемам, с которыми вы можете столкнуться.
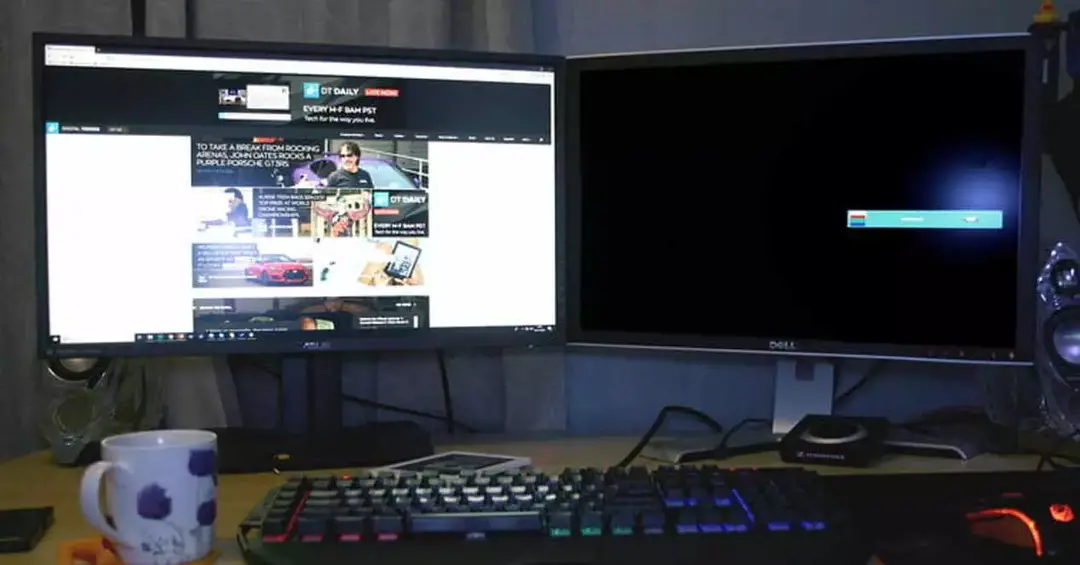
Наличие двух мониторов — отличный способ повысить вашу продуктивность, так как, например, у вас может быть игра на главном мониторе, пока вы управляете потоковой передачей с помощью OBS, или у вас есть Discord на другом, или вы можете работать в Excel на одном мониторе с исходный источник данных в другом, избегая того, что вам придется постоянно переключаться между окнами. Проблема возникает, когда при подключении второго монитора он не показывает никаких изображений, как если бы он был отключен , так что давайте посмотрим, что происходит, и что вы можете сделать, чтобы решить эту проблему.
Что делать, если на втором мониторе нет изображения?

Обычно, когда вы подключаете монитор к ПК, он автоматически обнаруживает его, и вы можете начать работать с ним, не касаясь чего-либо. Однако, к сожалению, это не всегда так, и бывают случаи, когда вам придется выполнить серию проверок, чтобы определить причину, по которой он не работает. Далее мы собираемся предложить наиболее частые проблемы и способы их решения, охватывая практически все возможности, которые вы можете найти.
И, если ничего из того, что мы собираемся вам сказать, не работает, вы, конечно, не можете исключить возможность того, что монитор прибыл с завода в плохом состоянии, и в этом случае вам придется попросить замену.
Если второй монитор не показывает изображение, проверьте проводку.

Начнем с очевидного: правильно ли подключен ваш второй монитор? Бывают случаи, когда вы чувствуете желание подключиться и начать настройку второго монитора, который вы только что купили, настолько сильно, что забываете подключить Видеокабель или его источник питания . Если при включении монитор не показывает изображение, первое, что вы должны проверить, это правильность подключения источника питания и видеокабеля.
В дополнение к этому, есть и другие вещи, которые вы должны проверить в этом отношении: для начала, если ваш монитор несколько видеовходов , проверьте в его экранном меню, что выбран соответствующий видеовход. Например, возможно, что если ваш монитор имеет HDMI и DisplayPort, и вы используете DisplayPort для подключения видеосигнала к ПК, если на мониторе выбран вход HDMI, он не будет показывать вам изображение на экране. Мониторы с несколькими видеовходами обычно имеют специальная кнопка для выбора источника , так что это второе, что нужно проверить (после того, как все кабели правильно подключены).
С другой стороны, возможно, вы в спешке не подключили видеокабель к правильному выходу на вашем ПК. Если у вас есть выделенная видеокарта с несколькими видеовыходами, убедитесь, что у вас есть подключил кабель к видеокарте а не к видеовыходам, которые есть на многих материнских платах.
Наконец, мы также рекомендуем вам провести визуальный осмотр видеокабеля (мы понимаем, что если ваш второй монитор включается, но не показывает изображение, проблема заключается в видео, а не в источнике питания), чтобы убедиться, что он в хорошем состоянии, и в конечном итоге замените его на новый (большинство мониторов, как правило, включают новые кабели в свои аксессуары).
Плохая конфигурация может вызвать эту проблему
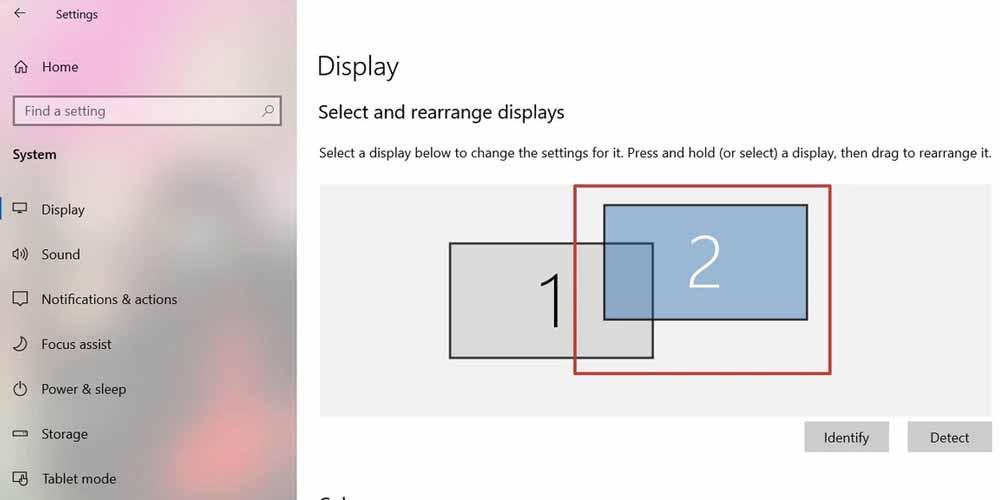
Конечно, проблема может быть не в оборудовании, а в конфигурации или драйверах (в следующем разделе мы увидим это), поэтому, если кажется, что все правильно подключено и работает, но ваш второй монитор по-прежнему не показывает изображения, это то, что вам следует проверить дальше. Обычно, как только вы подключаете новый монитор к своему ПК, система должна его распознать, но иногда это не так (особенно если вы используете D-Sub или DVI для его подключения), и вам придется заставить его обнаруживать .
In Windows 10, щелкните правой кнопкой мыши любое пустое место на рабочем столе и выберите параметр «Параметры отображения». Откроется окно, в котором внизу, в разделе «Несколько экранов», вы увидите кнопку под названием « детектировать «. Нажмите ее и дайте системе несколько секунд, чтобы попытаться распознать ваш новый монитор.
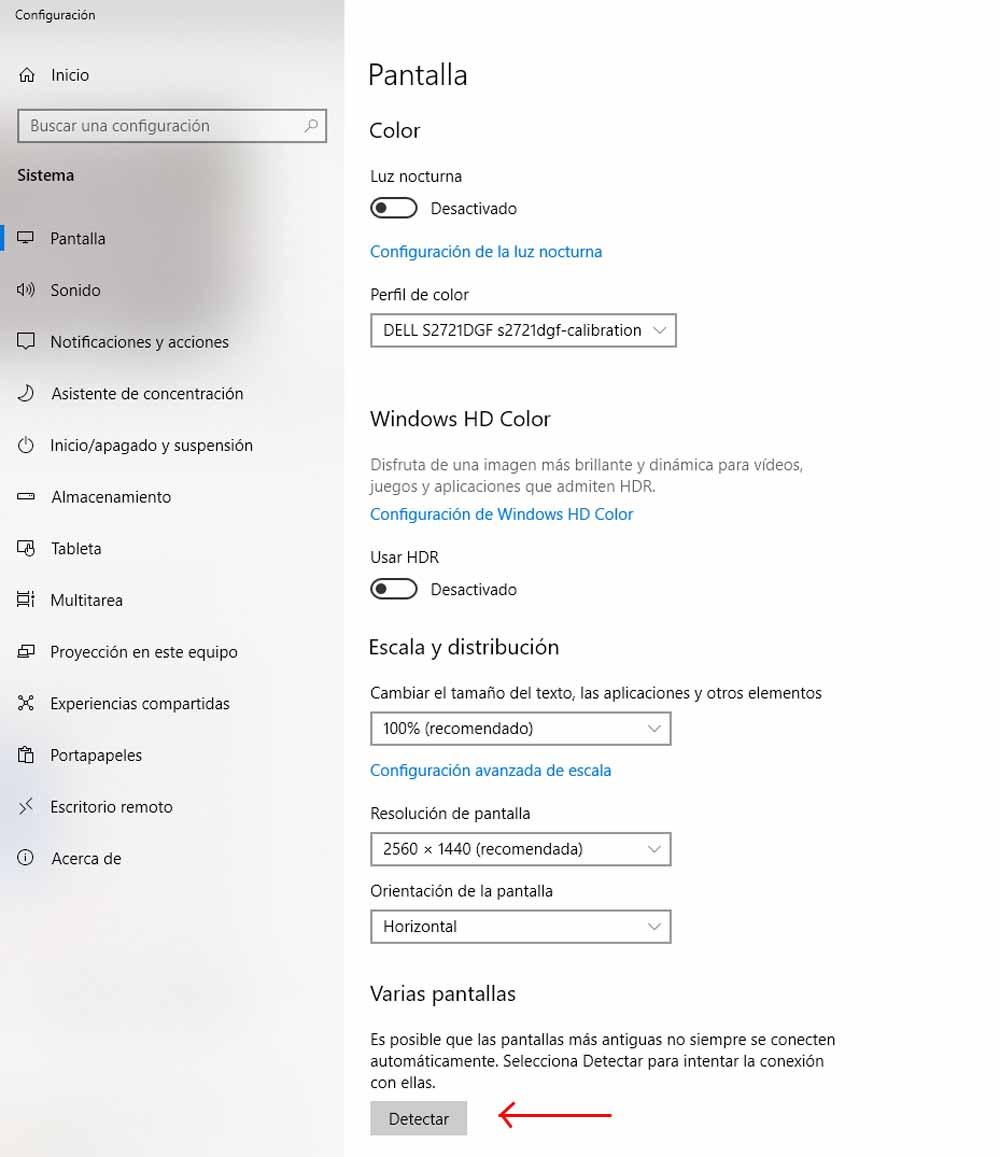
Если после этого система по-прежнему не распознает ваш второй монитор, а на экране по-прежнему не отображается изображение, попробуйте напрямую перезагрузить компьютер, поскольку иногда это обнаружение застревает.
Если система Windows обнаруживает второй монитор, но по-прежнему не отображает изображение, убедитесь, что в параметрах организации (в этом же окне они будут отображаться вверху при обнаружении нескольких мониторов) вы выбрали вариант «Расширить рабочий стол» или «Дублировать» (это зависит от того, что вы хотите сделать, вариант расширения обычно является наиболее оптимальным), поскольку возможно, что будет выбран третий вариант: Деактивировать или Отключить.
Проверьте драйверы видеокарты
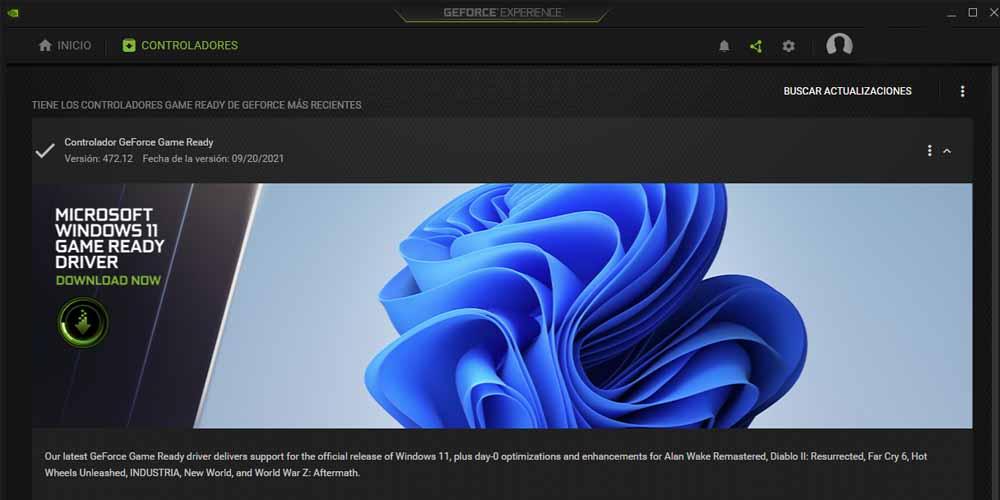
Конечно, еще одна вещь, которую вы должны проверить, это то, что у вас есть драйверы для вашей видеокарты, обновленные до последней версии, и это особенно важно, если проблема возникла не из-за установки нового монитора на ваш компьютер, а начала происходить. после обновления операционной системы, поскольку эти проблемы иногда возникают изолированно.
Поэтому, если у вас нет последней версии драйверов, мы рекомендуем вам выполнить чистую установку (с помощью DDU) или, по крайней мере, обновить их до последней версии. Если проблема не исчезнет, если сделать это из программного обеспечения вашей карты (GeForce Experience в случае NVIDIA, Radeon Software в случае AMD), вы также можете принудительно переустановить драйвер из Windows.
Для этого щелкните правой кнопкой мыши кнопку «Пуск» и выберите «Диспетчер устройств». Расширьте раздел «Видеоадаптеры», щелкните правой кнопкой мыши график и выберите «Свойства». Откроется окно, которое вы увидите, в котором вам нужно будет перейти на вкладку «Драйвер» и затем нажать кнопку «Обновить драйвер». Если проблема связана с обновлением Windows, вы также можете попробовать нажать кнопку «Вернуться к предыдущему драйверу», которая будет доступна только в этом случае.
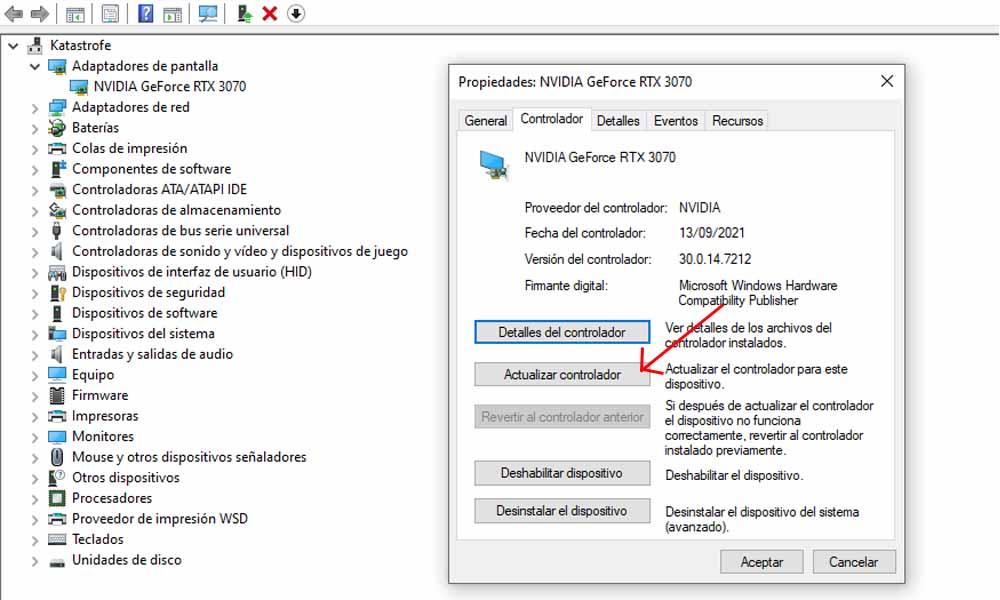
Если после всего этого, о чем мы рассказывали вам в этой статье, второй монитор все еще не показывает изображение, высока вероятность, что он либо поврежден, либо плохо доставлен с завода, если у вас только что купил его, и в этом случае логическая рекомендация — связаться с продавцом для управления вашей гарантией или заменой.
Источник: itigic.com