Мало какому пользователю понравится, если интернет на Смарт телевизоре будет постоянно отключаться. Данная проблема не является редкостью. Вай фай может и вовсе перестать работать, а значит, придется искать решение возникшей проблемы.
Samsung не может обнаружить сеть
Многие пользователи смарт телевизора фирмы Samsung сталкиваются с проблемой отсутствия интернет соединения. Почему Смарт ТВ может терять связь с интернет соединением?

Обычно это бывает, если используется Wi-Fi роутер. Однако причиной может послужить и иной момент, например, плохое сетевое оборудование, неправильная настройка или сбой в прошивке.
Что можно сделать, если телевизор Самсунг не подключается к wifi? Вариантов много, но в первую очередь стоит попробовать обновить прошивку. Обновлять лучше не с помощью сервиса, встроенного в ТВ, а скачав последнюю версию прошивки на флешку со специальных сайтов.
Что еще можно попробовать, чтобы устранить проблему? Один из вариантов – полостью обесточить ТВ устройство на 10-15 минут. Так телевизор полностью перезагрузится, после чего вернется к нормальной и стабильной работе.
Важно! Если это не помогло, значит, проблема гораздо сложнее и требует иного подхода для ее решения.
Нарушение работы Wi-Fi сети в диапазоне 5 GHz
Если телевизор Samsung не видит wifi в диапазоне 5 GHz, то это может быть связанно с тем, что на этой модели отсутствует или отключена поддержка старого формата сети. Скорость на частоте 5 GHz значительно выше, а значит, и работа программ, видео и иных приложений лучше.
Однако данная система имеет определенные нюансы:
- ТВ устройство обязательно должно иметь поддержку беспроводного интернета стандарта 802.11ac. Имеется ли такая возможность, можно посмотреть по характеристикам или связавшись с техподдержкой производителя;
- Роутер должен быть двухдиапазонным с функцией раздачи на частоте 5 GHz.
Если указанные пункты выполнены, но телевизор по-прежнему не видит сеть вай фай, значит, дело в канале. Зайдя в настройки роутера, потребуется установить один из четырех каналов: 36, 40, 44 или 48.
Важно! Если проблема все еще остается, стоит попробовать сбросить настройки сети или совершить сброс настоек самого телевизора.
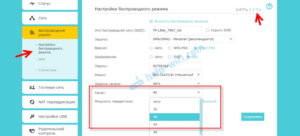
Что делать, если ТВ не подключается к интернету по Wi-Fi
Другой вариант проблемы – это когда устройство не подключается к сети (возникает ошибка). В данном случае причин, почему телевизор не подключается к wifi и выдает ошибку на экране, также достаточно много. Обычно это связано с паролем или основными настройками.
Если при подключении возникают подобного рода ошибки:
- Неверный пароль;
- Недопустимый пароль;
- Ошибка ввода пароля.
Стоит убедиться в том, что данные установлены правильно. Другие причины, почему происходит ошибка соединения:
- Неправильная настройка безопасности. Это стоит проверить в параметрах маршрутизатора. Обязательно должен быть установлен актуальный тип безопасности и шифрования беспроводного канала;
- Требуется современный режим работы роутера. Он может быть смешанным или формата «n»;
- Проверить включение в роутере DHCP-сервера. Он включается автоматически, но при сбое может и отключиться. В таком случае телевизор никак не сможет присоединиться к сети;
- На роутере может быть включена какая-либо дополнительная защита. Данный пункт также следует проверить;
- Если установлен усилитель сигнала вай фай, то ТВ устройство может пытаться подключиться непосредственно к нему вместо маршрутизатора.
Обратите внимание! В качестве проверки можно попробовать присоединиться к любой другой сети (например, раздав сигнал с телефона). При положительном исходе причину следует искать в роутере.
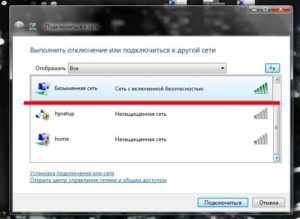
Если работа интернета на ТВ отсутствует
Одно дело, когда телевизор не видит вай фай или не может подключиться к сети, но другое, когда соединение есть, а доступ к «глобальной паутине» по-прежнему отсутствует или постоянно отваливается. Соответственно, человек не может работать ни в браузере, ни в приложении.
Состояние сети будет обозначено красным крестиком на месте соединения с интернетом. Одно из возможных уведомлений «Соединение без доступа к интернету», «Связь с интернетом не установлена».
Что можно сделать в подобной ситуации? Для начала стоит проверить роутер, идет ли раздача на другие устройства (например, телефон или планшет). Если другие устройства доступ получают, следует перезагрузить сам телевизор. Для этого нужно отключить его от питания на 10-15 минут. Также дополнительно перезагружается и роутер.
Обратите внимание! Спустя установленное время нужно проверить результат. Если проблема все еще есть, то в настройках потребуется прописать статический DNS-сервер.
Для этого потребуется перейти в параметры IP. Ввести настройки DNS вручную. Вводятся данные «8888», другой вариант «8844». Открыть в главном меню систему «Control» и перейти в подраздел «Sub Option», а затем на «RF Mute Time». Здесь потребуется задать периодичность, с которой будет производиться переключение на другой канал, время прописывается в миллисекундах. Стандартный показатель 600.
После следует проверить соединение. Если проблема не ушла, стоит повторно перезагрузить телевизор.
ТВ не подключается к wifi роутеру, хотя и видит его
Как подключить телевизор Самсунг смарт тв к сети компьютера через wifi? Если устройство видит роутер, но подключение не устанавливается, можно попробовать следующие способы:
- Перезагрузить всю систему;
- Проверить модуль;
- Сбросить до изначальных настроек телевизор;
- Обновить прошивку ТВ устройства;
- Проверить адаптер вай фай;
- Проверить на отсутствие ошибок DNS;
- Указать необходимые данные вручную.
Считается, что если телевизор отказывается находить сеть роутера, хорошо подходит обновление прошивки. Как можно это сделать:
- Зайти в меню ТВ устройства;
- Найти вкладку «обновление системы».

Некоторые пользователи сталкиваются с тем, что данная функция в их телевизоре отсутствует. В данном случае стоит перейти на официальный сайт производителя. Написав название модели, можно получить информацию по доступным обновлениям. Они скачиваются на флешку и активируются уже непосредственно с нее.
Обратите внимание! Еще одна причина, почему сеть никак не желает устанавливаться – это нерабочий вай фай адаптер. Пользователю стоит осмотреть устройство на наличие механических повреждений.
Поскольку Смарт ТВ от Самсунг обладают встроенным адаптером, потребуется проверить работоспособность необходимого модуля (например, в сервисном центре). В экстренных случаях можно приобрести внешний адаптер, чтобы проверить исправность внутреннего. Такие устройства обычно подключаются к USB-порту. Если с внешним адаптером все хорошо работает – проблема во встроенном модуле.
Как можно проверить, находится ли встроенный адаптер в рабочем состоянии:
- Попробовать подключиться к сети через любое другое устройство, например, с планшета или мобильного телефона. Если иные устройства подключаются к Вай фай сети, стоит обратиться в техническую поддержку, чтобы произвести осмотр модуля;
- Другой способ – найти в устройстве меню поддержки. Далее следует выбрать действие «обращение к Samsung». В строчке адреса будут прописаны соответствующие знаки. Если комбинация состоит из нулей и прочерков, это говорит о том, что внутреннее устройство неисправно.
Универсальные решения
Из-за разных моделей телевизоров возникающие проблемы могут решаться не одинаково. Однако существуют универсальные варианты, подходящие даже если на ТВ серии T24H390SIX или ue40es6307 не работает wifi.
Сброс сети в настройках Смарт ТВ
Данная функция имеется не во всех категориях телевизоров от фирмы Самсунг. Однако в наиболее современных версиях она встречается.
Чтобы произвести сброс системы, необходимо зайти в общий раздел и перейти к пункту «сеть». После чего потребуется найти команду «сброс настроек» и активировать ее. В таком случае устройство вернется к заводским значениям.
После произведенных манипуляций потребуется повторно проверить доступ к глобальной сети.
Важно! По завершению сброса настроек, система должна автоматически выключить телевизор. Однако если этого не произошло, следует сделать это самостоятельно.
Прежде чем использовать устройство снова, будет лучше, если оно постоит некоторое время (порядка 10 минут) в выключенном состоянии. После этого можно проверять доступ.
Полный сброс настроек или сброс Smart Hub
Еще один способ осуществить сброс настроек – перейти в раздел поддержки. После нужно переместиться в самодиагностику и перейти в меню сброс. В некоторых случаях система требует введения пароля. Стандартный вариант 0000.
Иной вариант сброса, через меню самодиагностики Smart Hub. В некоторых моделях функция прописывается именно таким образом.
Основная проблема заключается в том, что варианты сброса напрямую зависят от типа модели имеющегося телевизора. Отобразить их все не представляется возможным.
Смена WIFI REGION через сервисное меню телевизора Samsung
Существует мнение, что перемена буквы в настройках WIFI REGION, поспособствует решению проблемы и восстановит работу интернета. Данная информация является не проверенной до конца, поэтому если пользователь все же решил прибегнуть к подобному методу, ему стоит помнить о возможных проблемах.
В первую очередь потребуется открыть сервисное окно телевизора. Для Смарт ТВ это делается следующим образом:
- Включается устройство;
- Используется один из вариантов известных комбинаций для вызова соответствующего окна:
- Нажимать кнопки (без задержки) «Info» — «Menu» — «Mute» — «Power» – делается это только в указанной последовательности;
- Нажимать кнопки (без задержки) «Menu» — «1» — «8» — «2» — «Power» – также только в данной последовательности.
- После появления окна пользователю потребуется перейти в меню «Control»;
- Найти пункт WIFI REGION и поставить в нем букву А.
Важно! Нельзя сказать со стопроцентной уверенностью, что замена буквы принесет необходимый эффект. Однако некоторые пользователи говорили, что им данный метод подходил. Но в данное меню не рекомендуется заходить без крайней необходимости.
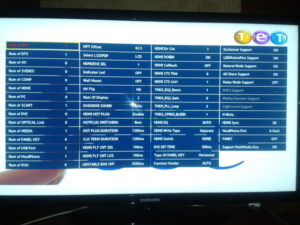
В данной статье было рассмотрено, что следует делать пользователю, если Смарт Телевизор от Самсунг отказывается ловить Вай Фай. Постоянные перебои в работе это повод задуматься о возможных проблемах с техникой, в том числе самим телевизором.

Подгорнов Илья Владимирович Всё статьи нашего сайта проходят аудит технического консультанта. Если у Вас остались вопросы, Вы всегда их можете задать на его странице.
Похожие статьи

Как подключить интернет к телевизору Самсунг. Подключение телевизора «Самсунг» Смарт ТВ к интернету через сетевой кабель. . Подключить телевизор Samsung с функцией Smart TV к интернету не так уж и сложно. . Подключение телевизора к Wifi — настройка и проблемы.
Как настроить управление телевизором со смартфона Android через.
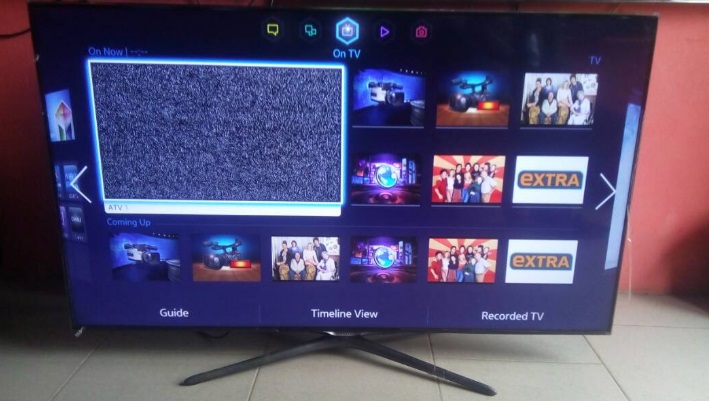
Как подключить телефон к телевизору через WiFi. Многие часто задаются вопросом как подключить телефон к телевизору через wifi. Сегодня на рынке представлено огромное количество смартфонов, которые оснащены полезными функциями.

Как подсоединить роутер к телевизору — способы. Можно ли подключить роутер к телевизору — популярный запрос среди владельцев Smart TV и обычных устройств с адаптером. Почти в каждой квартире есть телевизор, это может быть старый кинескопный или новый и современный. Для первого нужна приставка или .
Источник: vpautine.ru
Почему телевизор не подключается к Wi-Fi?

Даже 20 лет назад почти в каждом доме был телевизор. Выглядели те модели как квадратные коробки, а единственная связанная с ними проблема — рябящая картинка.
Сейчас телевизоры — полноценные устройства с микропроцессорами и огромным количеством предустановленных функций. Естественно появление кучи новых возможностей привело к появлению еще большего числа проблем. Одна из них — телевизор отказывается подключаться к Wi-Fi.
У этой проблемы так много причин возникновения, что многочасовое изучение информации не гарантирует её решение. Поэтому сейчас мы решили собрать причины и указать решение для каждой из них, что позволит исправить 99% проблем. В оставшемся 1% проще сразу идти в сервисный центр или сдавать технику по гарантии.
Как можно исправить проблему с подключением телевизора к Wi-Fi?
Не существует оптимальных путей решения проблем с подключением. То есть в каждом случае придется делать разные вещи, иногда противоположные друг другу.
Поэтому настоятельно рекомендуем начинать с простых способов, которые помогают исправить проблему в 99% случаев. И уже потом, постепенно, переходить к более сложным вариантам.
Напоминаем, что самый легкий способ решить любую проблему — отнести технику в сервисный центр, а если есть возможность, то сразу сдать и поменять на другую модель.
Перезагрузка роутера и телевизора

Всегда начинаем с этого способа. Для перезагрузки достаточно выключить и включить его обратно. С роутером тоже самое, в большинстве моделей сзади есть кнопка с пометкой «Power» или со значком в виде круга и палочки сверху.
После нажатия на нее роутер будет выключен, включить его можно повторным нажатием. Если кнопки нет, то можно просто высунуть кабель питания из розетки.
После перезагрузки роутера должно пройти некоторое время. Если на технике есть световые индикаторы, то они покажут работу всех функций. После включения сначала загорится только 1 индикатор, показывающий наличие соединения роутера с сетью. Далее, через 5-10 секунд, зажгутся все остальные.
Отключить фильтрацию MAC-адресов
Для этого снова переходим в меню настройки роутера. Далее ищем раздел «Дополнительные настройки» (Advanced setting). Он может называться по-другому, но в этом разделе нас интересует подпункт «Фильтрация MAC-адресов».
В самом верху этого подпункта будет выбор из трех действий — «разрешать» (Allow), «не разрешать» (Deny) и «выключен» (Disable). С помощью первых двух можно самостоятельно настаивать фильтрацию MAC-адресов, но нас интересует последнее действие, которое отключает все фильтры.
Ручное указание данных для подключения

Под ручным указанием данных подразумевается сразу 2 этапа: ввод пароля и ввод данных меню «Настройка сети». В первом случае нужно сначала отключиться от WI-Fi, а затем снова ввести пароль.
Это нужно сделать, так как многие модели автоматически подключаются к роутеру, даже после смены пароля на нём. А так как их старый пароль не правильный, то и телевизор не подключается к Wi-Fi.
Во втором случае нужно сначала зайти в меню «Настройка сети». Для этого просто открываем либо настройки телевизора, либо настройки SmartTV (или любого аналога). Далее ищем подпункт «Сеть» и уже в нем заходим в «Настройка сети».
К слову, название пунктов на разных моделях может отличаться. Поэтому ищите что-то похожее, например «Интернет» и «Параметры подключения».
В самом меню «Настройка сети» вы увидите от 6 до 10 изменяемых (некоторые могут быть неизменяемыми) пунктов. Для начала в пункте «Режим IP» нужно изменить «Автонастройка» на «Ручной».
Это действие разблокирует все или почти все пункты. Далее во все разблокированные пункты нужно ввести данные роутера, то есть IP-адрес, маску подсети, шлюз и так далее.
Узнать данные можно с любого подключенного устройства, перейдя в браузере в меню настройки роутера — для этого нужно в поисковой строке вписать «192.168.1.1» или любой аналог для конкретной модели (который можно посмотреть на официальном сайте компании-производителя).
По умолчанию, в поля «логин» и «пароль» нужно вписать «admin». Но вы могли изменить эти данные вручную. Если вы не помните ни логин, ни пароль, то нужно сбрасывать настройки роутера. Как это сделать, мы опишем ниже.
Изменение DNS

Для изменения DNS снова заходим в меню «Настройка сети». Далее ищем пункт «Режим DNS» и меняем его с «Автонастройка» на «Ручной». В пункте «Сервер DNS» прописываем то, что нам нужно. Как пример, сервер DNS у Google — «8.8.8.8».
Улучшение качества сигнала
Беспроводные сети работают с помощью радиоволн. У этих радиоволн относительно короткая дальность полета, которую производители увеличивают с помощью числа антенн. Поэтому если у вас роутер не с 4 и более антеннами, то с большой долей вероятности, его сигнал может не доходить.
Улучшить качество сигнала можно всего тремя способами. Первый — купить другой роутер с большей площадью покрытия. Второй — направить антенны роутера в сторону телевизора, что даст хоть и минимальное, но гарантированное улучшение качества. Третий — поставить роутер ближе к технике, что точно улучшит качество сигнала.
Установка внешнего Wi-Fi-адаптера

В некоторых случаях проблема с подключением может возникать не по вине роутера, а из-за неработающего оборудования внутри телевизора. В данном случае, мог просто выйти из строя встроенный в материнскую плату Wi-Fi-адаптер, который должен принимать сигналы.
Исправить это самостоятельно крайне сложно — нужно перепаять плату. А вот вернуть возможность подключения к Wi-Fi довольно легко — достаточно просто купить внешний Wi-Fi адаптер.
Внешний Wi-Fi адаптер, это небольшая конструкция, на одном конце которой есть интерфейс USB. Устройство вставляется в один из USB-разъемов (перед покупкой лучше убедиться, что они вообще есть).
Далее, обычно автоматически, но иногда требуется ручная настройка, телевизор начинает принимать сигнал от роутера не через встроенный адаптер, а через внешний. К слову, многие внешние Wi-Fi-адаптеры улучшают качество сигнала, так как на другом конце установлена антенна.
Переключение частоты работы Wi-Fi

Сейчас Wi-Fi работает в двух частотах — 2,4 ГГц и 5 ГГц. Когда-то в будущем обещают добавить 6 ГГц, но пока 99% устройств даже не предусматривают работу в этом диапазоне. Разница между этими частотами заключается в скорости сигнала и площади покрытия.
Причем, если у 5 ГГц выше скорость, то вот у 2,4 ГГЦ больше площадь покрытия. Поэтому если роутер находится на приличном отдалении, то лучше ставить 2,4 ГГц.
Между частотами есть и другая разница, которая проявляется довольно редко, но все же может стать причиной отсутствия Wi-Fi. Дело в том, что в диапазоне 2,4 ГГц работает очень много устройств. Из-за этого диапазон сильно засорен, и сигнал может просто не проходить.
Самый яркий пример, Bluetooth-наушники, после подключения которых на частоте 2,4 ГГц скорость передачи данных по Wi-Fi падает до минимальных значений.
Переключить частоту работы легко — нужно просто подключиться к сети, работающей в одном из диапазонов. Дело в том, что роутеры, способные раздавать сигнал в двух диапазонах, могут раздавать сразу два сигнала.
По умолчанию они оба включены, просто один из них будет подписан как «5G». Например, «Наименование роутера_5G». При этом, диапазон в 2,4 ГГц будет указан просто — «Наименование роутера».
Если один из сигналов выключен, или вы сами хотите оставить работающим только один из них, то нужно зайти в настройки роутера. Как это сделать написано в пункте про ручное указание данных для подключения. Дублируя информацию, достаточно в поисковой строке вписать «192.168.1.1» или любой аналог для конкретной модели.
Далее переходим в настройки беспроводного режима. В этом меню будут показаны оба сигнала, а рядам с частотами нужно найти переключатель и перевести его с «вкл.» (ON) на «выкл.» (OFF).
Сброс настроек роутера и телевизора

Сбор настроек выполняется через меню настроек. Для этого просто ищем нужный пункт, который часто подписан как «Сбор до заводских настроек» и выполняем все необходимые требования для его активации.
Обычно это несколько раз нажать кнопку «Да» или «Принять» на вопросы об опасности этого действия. К слову, если у вас на телевизоре есть важные данные, например авторизованные аккаунты, то настройки лучше не сбрасывать.
Сделать это можно двумя способами. Первый — зажать кнопку «Reset» на самом роутере. Обычно эта кнопка спрятана в корпус, а доступ к ней возможен только через небольшое отверстие.
В это отверстие нужно просунуть любой тонкий предмет (зубочистка, иголка, спичка, скрепка и тому подобное), с помощью которого и произойдет нажатие на кнопку. Примерно через 10-15 секунд роутер перезагрузиться, а настройки будут сброшены.
Второй — через меню настроек роутера. Для этого также сначала заходим в это меню, а далее ищем пункт «Заводские настройки» (Factory Settings) или любой похожий на него. В этом пункте жмем на кнопку «Восстановить» или её аналог (Сбросить, Reset Factory Settings и т.д.).
Обновление прошивки телевизора

Хоть прошивка в 99,9% случае не является причиной неработающего Wi-Fi, все равно её нужно время от времени обновлять. Вполне возможно, что в будущем, когда для многих устройств станет доступна функция работы через диапазон 6 ГГц, её встроят в ПО. Поэтому без обновления прошивки не сможет работать в этой частоте, и не сможет подключаться к Wi-Fi.
Для обновления прошивки нужно просто зайти в меню настроек и выбрать пункт «Обновление» или «Обновление системы». Далее согласиться со всеми требованиями и подождать от 5 до 30 минут. Иногда после обновления некоторые настройки сбрасываются, поэтому попробуйте подключить Wi-Fi вручную.
К слову, если у вас нет возможности автоматического обновления через интернет, то есть вы не можете просто «воткнуть» интернет-кабель из роутера в телевизор, то вам придется скачивать обновление прошивки с официальных сайтов производителей и записывать его на флешку.
Причины в зависимости от телевизора
Каждый производитель телевизоров создает собственное программное обеспечение, на котором работают его продукты. Поэтому нередки случаи, когда отсутствие подключение к Wi-Fi связано не с общими проблемами, а с частными багами конкретной модели.
Решить их еще сложнее, так как они находятся на программном уровне и обычно приходится ждать пока сами создатели исправят проблему с помощью обновления системы.
Телевизор LG не подключается к Wi-Fi

В целом, LG почти не отличаются собственными проблемами, поэтому все пути решения — общие. Но иногда возможно возникновение багов в их прошивке — LG Smart TV.
Если ваш случай именно такой, то просто скачайте последнее обновление с их сайта и установите его на свой телевизор. Если не помогло — отнесите технику в сервисный центр, благо у LG их очень много.
Телевизор Philips не подключается к Wi-Fi
Чаще всего проблемы у Philips возникают с моделями «Wi-Fi Ready». Эти модели — нечто среднее между Smart TV и обычными. В их материнскую плату просто не встроен адаптер, поэтому они и не способны самостоятельно подключаться к Wi-Fi.
Если у вас модель «Wi-Fi Ready», то придется докупить внешний адаптер. При покупке внешнего адаптера крайне важно выбрать правильную версию. У Phillips их две — PTA01 или PTA128.
Обе подходят для разных моделей. Узнать какая подходит к конкретно вашей модели можно либо в руководстве к нему, либо посмотрев в интернете.
Телевизор Samsung не подключается к Wi-Fi

У Samsung нет никаких проблем, характерных только для этой марки. Поэтому к ним подходят общие способы.
Единственное на чем можно заострить внимание — не совсем логичное меню подключения. Дело в том, что при выборе типа подключения всегда на пару секунд возникает пустой экран, на котором не отображается ни одна доступная сеть.
Потом они все появляются, но некоторые владельцы не дожидаются этого момента и раз за разом перезагружают телевизор. Так делать не нужно, просто подождите хотя бы 10 секунд, а уже потом пытайтесь решить проблему.
Телевизор Haier не подключается к Wi-Fi
У всех моделей Haier есть одна частая проблема — ошибка «Wlan соединено/Wan отключена». Для решение этой проблемы достаточно просто включить синхронизацию даты и времени на телевизоре, после чего связь с роутером будет восстановлена.
Источник: televizor.top
Телевизор не подключается к Wi-Fi: причины и способы решения проблем
Современная Smart-техника радует обширными возможностями, которые уже вплотную приблизились к уровню персональных компьютеров. Но добрая половина функционала работает посредством сети Интернет, и при отсутствии подключения к ней устройство превращается в рядовой телевизор.
В качестве проводника во Всемирную паутину чаще всего используют WiFi-маршрутизатор, он же роутер. Подобное оборудование прекрасно работает в тандеме с ТВ-техникой, но сбои и проблемы всё же случаются. Выясним, почему телевизор не подключается к WiFi-роутеру. Рассмотрим распространённые причины появления подобных проблем и эффективные варианты их решения.

Перезагрузка техники
Если в интернет-обозревателе или в каком-то приложении выскакивает ошибка 106: «Сеть не подключена», то первое, что необходимо сделать, это перезагрузить оборудование – телевизор и роутер. Выключаем оба устройства и выжидаем минуту другую. Этого времени хватит, чтобы текущая сессия была прервана на стороне провайдера. Также нелишним будет вытащить вилку из розетки. При повторном включении происходит инициализация драйверов, и сеть WiFi может появиться.
Совет! Если телевизор со встроенным маршрутизатором, то на время перезагрузки можно попробовать вытащить интернет-шлейф из интерфейса.
Подобные действия также помогают при ошибке 105: «Не удаётся найти запрашиваемый адрес».
Расположение роутера
Ослабление сигнала бывает вызвано различными препятствиями между маршрутизатором и ТВ-техникой: предметами интерьера, стенками и прочим. Если телевизор подключен к WiFi, а интернета нет, то имеет смысл установить роутер в той же комнате и максимально близко к ТВ.
Можно расположить маршрутизатор повыше: подвесить под потолком или разместить на шкафчике. Неподалёку стоящая крупная и активная бытовая техника, вроде холодильника, также влияет на качество сигнала.
Совет! Если телевизор плохо ловит WiFi, и возможности перенести роутер нет, то стоит обзавестись дополнительной антенной для усиления мощности. Ее можно купить в специализированных магазинах.
Ручная настройка подключения
Если вышеупомянутые способы не подействовали, и телевизор не подключается к интернету, то имеет смысл провести ручную настройку конфигурации.
DHCP-сервер
Если DHCP-сервер отключён, то ТВ-устройству, а вместе с тем и другой сетевой технике будет присвоен локальный IP-адрес в автоматическом порядке. Исправить это можно, войдя в настройки роутера. Следует перейти на вкладку DHCP -> «Настройки» и переключить маячок в положение «Включить». Все IP-адреса и шлюзы будут определены сервером в автоматическом режиме.
МАС-адрес
Если ТВ не может подключиться к роутеру, то, возможно, включена фильтрация агентов по МАС-адресу (уникальный идентификатор устройств). Практически на всех маршрутизаторах известных марок есть возможность внести МАС-адрес в исключения или «белый» список: вкладка «Безопасность». Это позволит убрать запрет при последующих подключениях.
Конкретный МАС-адрес смарт-техники указывается в её настройках. У разных производителей названия пунктов меню могут отличаться:
- на телевизорах LG: «Настройка» -> «Поддержка» -> «Данные о продукте».
- «Самсунг»: «Поддержка» -> «Обращение в компанию» -> «МАС беспроводного порта».
- «Филипс»: «Установка» -> «Ручная настройка сети» -> «Сетевые протоколы» -> «Пуск».
Важно! Отключив фильтрации по МАС-адресу, оборудование необходимо перезагрузить.
DNS-сервера
Данный способ актуален для ТВ-техники от бренда «Самсунг». Устройства, работающие на платформе Андроид (Sony, Philips и прочие) с такими проблемами сталкиваются заметно реже. Дело в том, что доступ к Сети посредством фирменного приложения Smart Hub бывает затруднён из-за перегрузки серверов компании.
Если телевизор Самсунг не видит вай-фай, то имеет смысл подключаться к Сети напрямую, в обход инфраструктуры бренда. Конкретные DNS-адреса уточняются у провайдера: телефонный звонок в техподдержку, данные на официальном сайте или из договора на оказание услуг.
В качестве альтернативного варианта можно использовать публичные протоколы от известных поисковиков – «Яндекс» или Google. Все данные указываются в разделе «Настройки сети» (или аналогичное название) в меню Смарт ТВ. К примеру, для работы с DNS от Google достаточно ввести адрес основного сервера: 8.8.8.8. Если есть дополнительное поле, то указываем в нём 8.8.4.4.
Технология WiFi Protected Setup
Современные роутеры поддерживают технологию быстрого соединения с Сетью – WPS (WiFi Protected Setup). Режим необходимо активировать как на маршрутизаторе – кнопкой на задней панели, так и на самом телевизоре в настройках сетевого подключения.
Чтобы войти в опции роутера посредством ТВ, нужно знать его конкретный IP-адрес и логин с паролем. Как правило, он указывается на тыловой панели или днище устройства. Указать данные нужно в разделе WPS настроек маршрутизатора.
Настройка частот
Практически все современные роутеры в состоянии вести раздачу на высокой частоте в 5 ГГц, в то время как некоторая ТВ-техника может поддерживать лишь 2,4 ГГц по протоколу 802.11ac. Поэтому ряд моделей может не увидеть доступного подключения. Особенности частотных разбросов и конкретные цифры можно найти в спецификациях к устройствам. Если и ТВ, и роутер могут работать на 5 ГГц, но сеть не видна, необходимо вручную настроить подключение. На разных маршрутизаторах название пунктов меню могут меняться.
Переходим в раздел «Настройки сети» во вкладку «Беспроводной режим». Здесь можно выбрать частоту – 2,4 или 5 ГГц, а также выставить канал. Для 5 ГГц последний идёт в разбросе от 36 до 48. Сохраняем изменения и перезагружаем роутер.
Сброс настроек
Радикальный, но в ряде случаев достаточно действенный способ наладить соединение телевизора и WiFi-маршрутизатора. Перед сбросом настроек до заводских нелишним будет выписать значения основных параметров, которые не связаны с интернет-подключением.
На телевизорах от разных производителей процедура отличается:
- «Самсунг»: «Поддержка» -> «Самодиагностика» -> «Сброс».
- LG: «Опции» -> «Дополнительные параметры» -> «Общие» -> «Сброс».
- «Панасоник»: «Настройки» -> «Опциональное меню» -> «Заводские установки».
Важно! При сбросе настроек на первоначальные изменения коснутся не только сетевых протоколов, но и других параметров: изображения, энергосбережения, аудио и прочего.
Обновление программного обеспечения
На современной Smart-технике ПО необходимо обновлять регулярно, что также позволит избежать проблем с подключением телевизора к Сети посредством WiFi-роутера. Процедура достаточно проста, и выполнить её можно тремя способами:
- Обновление через беспроводные протоколы.
- Посредством кабельного Интернета.
- С помощью внешнего накопителя.
В меню Smart TV необходимо выбрать соответствующий пункт и способ. Детальную инструкцию можно найти на официальных сайтах производителей ТВ. К примеру, у телевизоров LG нужно перейти в раздел «Поддержка» и «Обновление ПО», после чего определиться с источником обновлений.
Важно! Во время прошивки отключать устройство от сети нельзя. В лучшем случае процедуру придётся начинать сначала, а в худшем – системные файлы будут повреждены и без вызова мастера не обойтись.
Интернет подключён, но Сети нет
Если прочие устройства находят Сеть и без проблем работают с ней, в то время как на телевизоре подключение активно, но браузер отказывается открывать сайты (ошибка 105, 106), стоит вручную поменять DNS-сервера на другие. Похожая проблема, свойственная технике Samsung, была описана выше. В этом случае также можно использовать сторонние сервера.
Рассмотрим процедуру смены адресов на примере Smart-телевизоров LG и публичных DNS от Google.
Замена штатных серверов ТВ:
- Открываем основные настройки.
- Переходим в раздел «Сеть».
- Ставим галочку в строчке «Подключение по WiFi».
- Выбираем пункт «Расширенные настройки».
- В открывшемся окне жмём «Изменить».
- Убираем маячок со строчки «Автоматически».
- Указываем DNS-сервера 8.8.8.8 и жмём на «Подключить».
После завершения процедуры на главном экране Smart TV должен появиться специфический значок WiFi. Это значит, что модуль активирован, и соединение установлено. Для проверки его работоспособности достаточно открыть любую веб-страницу в штатном браузере.
Источник: otvet.tv