
Если вы хотите проверить, насколько мощна ваша видеокарта или текущую частоту обновления экрана рабочего стола или ноутбука, вы можете просто проверить ее в настройках дисплея, а также изменить ее на лучшую частоту обновления.
Обычно частота обновления устанавливается на максимальную частоту Гц, и для ее увеличения вам может потребоваться графическая карта, установленная на вашем ПК.
Либо вы можете изменить частоту обновления в настройках, либо проверить ее в Интернете с помощью инструмента Testufo или любого другого. Этот веб-сайт будет отображать частоту обновления в Интернете, протестировав ее за несколько секунд, просто откройте этот веб-сайт и подождите, чтобы получить результаты вашей частоты обновления.
Чтобы изменить частоту обновления вашего компьютера, прежде всего, вы должны щелкнуть правой кнопкой мыши по экрану и перейти к настройкам дисплея. Затем оттуда просто выберите опцию «Расширенные настройки дисплея», а затем, нажав на нее, появится всплывающий экран, на котором на вкладке «Монитор» вы можете установить или изменить частоту обновления вашего ПК.
Это отобразит текущую частоту обновления, установленную на вашем мониторе прямо сейчас. Наилучшим образом, чтобы проверить частоту обновления, вы можете посетить онлайн-инструмент Testufo и подождать, пока тест не будет завершен, и теперь частота обновления будет видна, что ваш монитор ПК работает прямо сейчас.
В этой статье я расскажу об онлайн-инструментах, с помощью которых можно проверить частоту обновления монитора вашего ПК, а затем расскажу, как изменить частоту обновления монитора вашего ПК.
Как проверить частоту обновления монитора ПК?
Вы можете проверить частоту обновления вашего ПК разными способами в зависимости от операционной системы и версии вашей операционной системы. Вы можете проверить частоту обновления вашего ПК, проверив скорость вашего монитора в герцах.
Некоторые специальные инструменты, такие как приложение Driver Easy или онлайн-инструмент, например UFO Test, специально разработаны для помощи пользователям в проверке частоты обновления.
Вы можете загрузить приложение на свой компьютер, который всегда отображает частоту обновления на экране, или вы можете просто щелкнуть ссылку выше и мгновенно проверить частоту обновления вашего ПК, не переходя к расширенным настройкам вашей системы и выполняя длительный процесс.
1. Testufo Tool — проверка нескольких частот кадров
Это мощный инструмент, используемый для проверки частоты обновления монитора вашего ПК. Это бесплатная платформа, не требующая установки на вашем устройстве.

Функции:
- Testufo Tool может тестировать несколько кадровых частот, работает в веб-браузере.
- Прост в использовании, так как не требует установки.
- Поддерживается веб-браузерами Chrome и Firefox, поскольку эти два поддерживают тестирование выше 60 герц.
- Также используется для тестирования фантомного тестирования кадра, пропускающего свободную синхронизацию и G-синхронизацию.
Шаги по тестированию:
Чтобы проверить частоту обновления монитора вашего ПК,
- Шаг 1. Прежде всего, просто откройте браузер и перейдите к онлайн-инструменту Testufo .
- Шаг 2. В тот момент, когда вы откроете веб-браузер для параметра «Частота обновления», подождите не менее 30 секунд, чтобы он настроил и точно измерил частоту обновления для вашего ПК.
Для получения лучших результатов рекомендуется закрыть все приложения, работающие в фоновом режиме, и приложения других типов, которые вы оставили открытыми в своем браузере. Чем дольше вы ждете запуска теста, тем точнее будет результат теста частоты обновления.
Так легко проверить частоту обновления.
2. Кадров в секунду — проверьте частоту обновления.
Инструмент кадров в секунду позволяет вам проверить частоту обновления, частоту кадров с движением или без размытия движения. Вы можете использовать его для тестирования размытия в движении, без которого анимация появится на вашем ПК.

Функции:
- Помогает вам узнать визуальные различия между разными кадрами и размытием движения.
- Он также позволяет сравнивать частоту кадров в секунду с размытием движения или без размытия движения. Бесплатная платформа для проверки частоты обновления.
Шаги по тестированию:
Чтобы проверить частоту обновления вашего ПК с использованием кадров в секунду, выполните следующие действия:
- Шаг 1. Прежде всего, перейдите в инструмент « Количество кадров в секунду» в своем браузере.
- Шаг 2: Как только вы откроете веб-страницу, она автоматически отслеживает частоту обновления и частоту кадров вашего ПК и отображает их на вашем экране.
- Шаг 3: Нажмите на цветной кружок, который постоянно колеблется между желто-красным и зеленым в углу экрана при открытии веб-страницы. Это отобразит количество кадров в секунду и ошибку синхронизации.
Чтобы убедиться в точности результатов, закройте все остальные вкладки и приложения, работающие в фоновом режиме.
Как изменить частоту обновления на ПК с Windows 10?
Вы заметите, что для вашего ПК будет установлена частота обновления по умолчанию в соответствии с используемой графикой. Вы также можете изменить частоту обновления, зайдя в настройки дисплея или настройки графического драйвера.
- Вы можете вручную установить частоту обновления на своем ПК с Windows 10, чтобы улучшить отображение при использовании определенных приложений.
- Если у вас нестабильный или мерцающий дисплей Windows 10, попробуйте изменить частоту обновления монитора вашего компьютера.
- Обычно частота обновления устанавливается автоматически для каждого монитора компьютера, но вы можете извиниться, изменив ее, если изображение на экране нестабильно.
- Частота обновления зависит от того, какое приложение вы используете, обычно от 48 Гц до 60 Гц для обычных приложений, в то время как для игровых приложений она составляет от 144 Гц до 240 Гц, что дает вам лучший опыт во время игры.
Вот быстрые и простые шаги, которые вы можете использовать, чтобы вручную установить частоту обновления на мониторе вашего компьютера с Windows 10.
Чтобы установить или изменить частоту обновления монитора ПК с Windows 10 ,
Шаг 1. Щелкните правой кнопкой мыши в любом месте экрана, избегая нажатия на настольные приложения. Желательно щелкнуть правой кнопкой мыши на пустом месте на рабочем столе.
Шаг 2: Вы увидите множество опций, из которых выберите опцию « Настройки дисплея ». Это ярлык. Кроме того, вы можете перейти к настройкам дисплея, нажав кнопку «Пуск», а затем настройки, щелкнув систему и, наконец, кнопку дисплея, чтобы перейти на страницу настроек дисплея.
Шаг 3: Вы увидите расширенные настройки дисплея на нескольких дисплеях в правой половине экрана. Просто нажмите на опцию « Расширенные настройки дисплея ».

Шаг 4: Если вы используете более одного монитора, выберите дисплей, который вы хотите настроить, нажав кнопку « Выбрать дисплей ». Следующим шагом является нажатие на « Свойства адаптера дисплея… », показанное в нижней части окна.

Шаг 5: Откроется новое окно, щелкните вкладку « Монитор », которая является второй вкладкой.
Шаг 6: Наконец, выберите частоту обновления в раскрывающемся меню частоты обновления.

Наконец, нажмите кнопку ОК для подтверждения.
Итоги:
В этой статье описаны все методы или онлайн-инструменты, которые можно использовать для быстрой проверки частоты обновления вашего ПК, а также шаги, которые вы должны выполнить, чтобы изменить или установить новую частоту обновления для вашего ПК.
- Ошибка. Мы ограничиваем частоту совершения определенных действий в Instagram.
- WhatsApp Block Checker — проверьте, не заблокировал ли вас кто-то
- Проверьте прямое сообщение Instagram в Интернете в Chrome
- Как изменить баннер вашего канала YouTube
- Как изменить дату вашего Дня рождения в TikTok
- Как исправить «К сожалению, нам не удалось обновить изображение вашего профиля» в Instagram
- Определите, сделал ли кто-нибудь снимок экрана вашего статуса в WhatsApp
Источник: topgoogle.ru
Как убрать тестовый режим Windows 10

Некоторые пользователи сталкиваются с тем, что в правом нижнем углу рабочего стола Windows 10 появляется надпись «Тестовый режим», содержащая далее сведения о редакции и сборке установленной системы.
В этой инструкции подробно о том, почему появляется такая надпись и о том, как убрать тестовый режим Windows 10 двумя способами — либо действительно отключив его, либо убрав только надпись, оставив тестовый режим включенным.
Как отключить тестовый режим

Одно из решений — простое отключение тестового режима Windows 10, однако в некоторых случаях для некоторого оборудования и программ (если они используют неподписанные драйверы), это может вызывать проблемы (в такой ситуации можно снова включить тестовый режим, а потом убрать надпись об этом на рабочем столе вторым способом).

- Запустите командную строку от имени администратора. Сделать это можно, введя «Командная строка» в поиск на панели задач, нажав правой кнопкой мыши по найденному результату и выбрав пункт запуска командной строки от имени администратора. ( другие способы открыть командную строку от имени администратора).
- Введите команду bcdedit.exe -set TESTSIGNING OFF и нажмите Enter. Если команда не сможет быть выполнена, это может говорить о том, что требуется отключить Secure Boot (по завершении операции можно снова будет включить функцию).
- Если команда выполнена успешно, закройте командную строку и перезагрузите компьютер.
После этого тестовый режим Windows 10 будет отключен, а сообщение о нем на рабочем столе не появится.
Как убрать надпись «Тестовый режим» в Windows 10
Второй способ не предполагает отключение тестового режима (на случай, если без него что-то не работает), а просто убирает соответствующую надпись с рабочего стола. Для этих целей есть несколько бесплатных программ.
Проверенная мной и успешно работающая на последних сборках Windows 10 — Universal Watermark Disabler (некоторые пользователи ищут популярную в прошлом My WCP Watermark Editor для Windows 10, мне работающей версии найти не удалось).
Запустив программу, достаточно выполнить следующие простые шаги:
- Нажать Install.

- Согласиться с тем, что программа будет использована на не протестированной сборке (я проверял на 14393).

- Нажать Ок для перезагрузки компьютера.

При следующем входе в систему сообщение «тестовый режим» отображаться не будет, хотя по факту ОС продолжить работать в нём.
Скачать Universal Watermark Disabler можно с официального сайта http://winaero.com/download.php?view.1794 (будьте внимательны: ссылка на загрузку находится под рекламой, которая часто носит текст «скачать» и над кнопкой «Donate»).
Источник: remontka.pro
TFT monitor test как пользоваться скачать официальный сайт

Ни для кого не секрет, что любая система может давать сбои, и монитор вашего компьютера-не исключение. И так, какие же проблемы могут случиться с монитором.
В первую очередь – это неисправно работающие пиксели.
Во вторых – возможно плата монитора по истечении времени сломалась и теперь изображение выводится на монитор некорректно.
Давайте проверим исправность вашего монитора программой Тфт монитор тест.

Это достаточно просто, можно, конечно, включить специальное видео, но намного лучше, если вы будете использовать программу «TFT монитор тест». TFT переводится с английского как тонкопленочный транзистор. Программа специально создана для жидкокристаллических экранов.
Давайте приступим к проверке:
· Первым делом скачайте программу и запустите её, весит она немного;
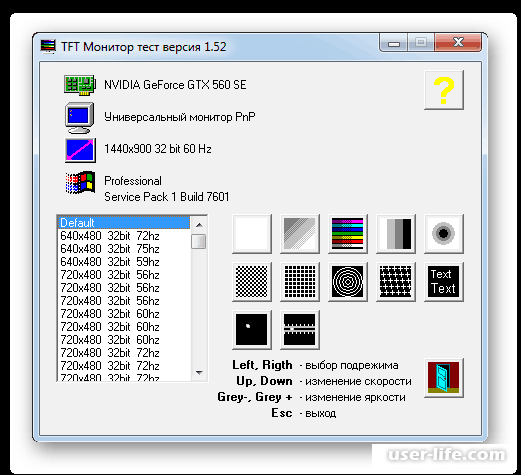
· После запуска перед вами откроется маленькое окошко, где в первую очередь нам надо настроить разрешение монитора, качество цветопередачи и частоту обновления изображения экрана. Кроме этого в программе видно, какой вы используете монитор и какую видеокарту;
· После выбора нужных параметров мы запускаем тест, для этого нажимаем на первый вид теста, это сплошная заливка экрана одним цветом, сначала белым цветом. И так, нам необходимо просмотреть экран внимательно на ошибочные выводы цвета и на наличие битых пикселей. Теперь запускаем другой цвет, красный, и если виден дефект, то это значит, что какой то красный пиксель на матрице битый.
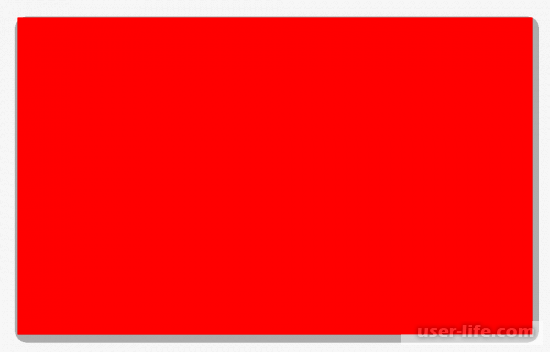
Таким же образом мы продолжаем искать битые пиксели на других цветах, переключаемся между цветами кликом левой кнопкой мыши;
· Нажимаем на следующую функцию программы, на «Диагональ с изменением яркости», эта функция позволит узнать, насколько хорошо работает яркостная цветопередача;
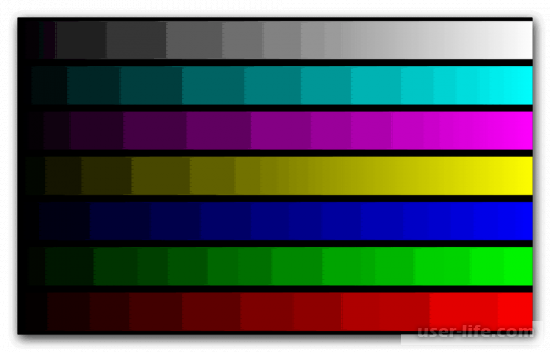
· Следующий пункт – отображение основных цветов с изменением яркости, тем самым мы можем узнать, при какой силе яркости не работает определённый пиксель;
· Далее у нас идёт ступенчатый градиент, обратите внимание, что на экране отображены проценты яркости;
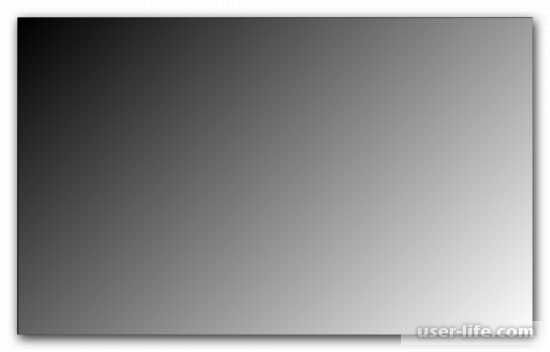
· Далее мы переключаемся на кольцевой градиент, тот же пункт как предыдущий, только уже плавный переход яркости, а не ступенчатый;
· Одним из важнейших параметров монитора является – контрастность, по-другому это способность резкого перехода цвета, в отличие от градиента, где цвет переходит плавно. Перед вами будут изображены мелкие полоски, мелкая сетка, зигзаги, кольца и тд. Если цвета сильно сливаются в один, то вам необходимо проверить монитор в сервисе, или обзавестись новым;
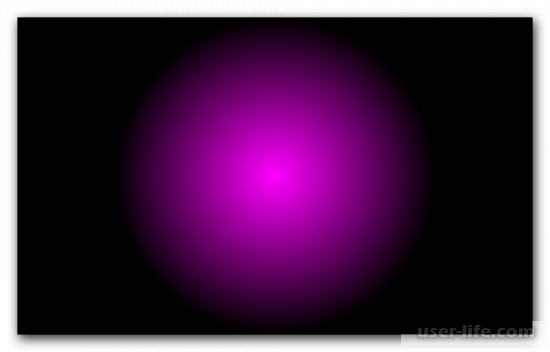
· Следующим откроется пункт проверки корректного отображения текста, сверху черный текст на белом фоне, а снизу белый текст на черном фоне, текст отображен различным размером шрифта, от малого к большому;
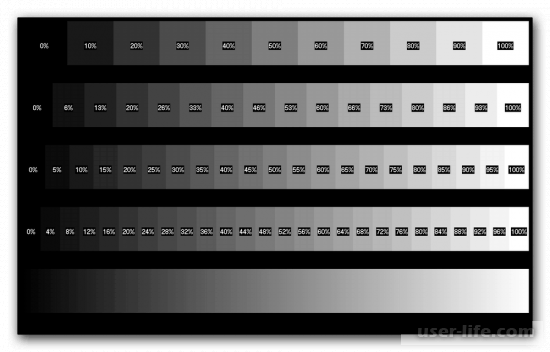
· Теперь откроется пункт с движущимся квадратиком одного цвета, он будет сталкиваться с краем монитора и отбиваться от него;
· Последним пунктом является движущаяся палитра цветов по горизонтали;
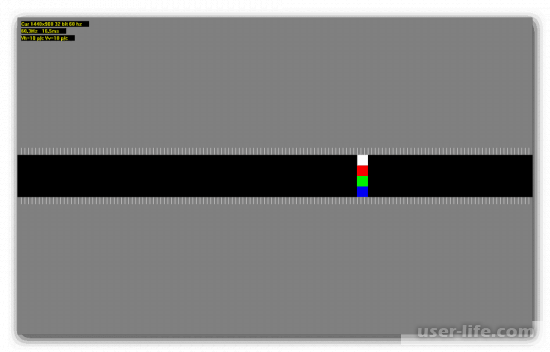
В отличие от существующих аналогов, она, во-первых, совершенно бесплатна, а во-вторых, снабжена подробной справкой с описанием имеющихся шаблонов на русском языке и советами по решению типичных проблем. Программа состоит из одного файла (плюс необязательный файл справки), не требует инсталляции, в распакованном состоянии занимает всего 650 Кб — помещается на одну дискету. Налицо все признаки хорошей утилиты для тестирования.
Интерфейс программы очень прост. Небольшое начальное окно позволяет выбрать разрешение (для тестирования интерполяции) либо оставить разрешение по умолчанию, а также запустить один из 12 тестов. Во время просмотра тестовых шаблонов можно регулировать яркость (очень важно для ЖК-мониторов!), перемещаться между шаблонами в пределах теста, а также переключать цвет либо направление градиента. Тестовые шаблоны позволяют проверить:
равномерность подсветки (1 тест);
интерполяцию и фокусировку — отсутствие дрожания из-за преобразования аналогового сигнала (5 тестов);
цветопередачу и разрешение цвета (3 теста);
контрастность (1 тест);
время отклика и инерционность (2 теста).
Разработчики даже попытались реализовать возможность получения количественного, а не только качественного результата. В частности, в тестах на послесвечение можно попытаться с помощью фотографии оценить длину шлейфа и по этому показателю вычислить время отклика. А в тесте на интерполяцию можно зафиксировать, на каком шаге концентрические окружности перестают сливаться. Однако это будет лишь приблизительный результат. Главное предназначение программы — провести визуальное сравнение нескольких мониторов, на которые выводятся одни и те же шаблоны одновременно.
Несмотря на очевидную простоту программы, с «TFT Монитор тест» иногда возникают проблемы. В частности, в тесте на время отклика может наблюдаться беспорядочное мелькание квадратиков. Признаться, поначалу этот «глюк» поставил меня в тупик, поскольку в других конфигурациях тест работал нормально. Но после прочтения FAQ к программе решение было найдено — нужно принудительно включить вертикальную синхронизацию (V-Sync) в настройках видеокарты. Также подобный «глюк» может возникать из-за ошибок в драйверах или в нестандартных конфигурациях (например, при подключении монитора ко вторичному порту видеокарты).
Казалось бы, что проверить монитор на исправность это не легко, однако, как мы убедились, это не так трудно. Плюсом программы является то, что она абсолютно бесплатная и имеет очень малый вес. Считаю, что минусов у этой программы нет
Источник: user-life.com