Как устранить красные точки на мониторе компьютера: пошаговая инструкция:
1. Проверьте подключение кабеля монитора. Если возможно, подключите другой кабель и проверьте, появятся ли красные точки на экране.
2. Проверьте видеокарту на наличие повреждений. Если видеокарта повреждена, замените ее.
3. Перезагрузите компьютер и зайдите в BIOS, чтобы проверить, есть ли красные точки на этом экране. Если нет, проблема может быть связана с драйверами видеокарты или с операционной системой.
4. Обновите драйверы видеокарты или переустановите операционную систему.
Предупреждение возникновения проблемы:
— Не используйте острые предметы или жесткие материалы для чистки монитора.
— Регулярно очищайте монитор от пыли и грязи.
— Не перегружайте компьютер, чтобы избежать повреждения видеокарты.
Дополнительные советы:
— Если проблема не решена после выполнения указанных выше шагов, обратитесь к профессионалам.
— Регулярно делайте бэкапы важных данных на компьютере, чтобы защитить их от потенциальных проблем с жестким диском или другими частями компьютера.
Источник: znaikablog.ru
Полосы на мониторе: возможные причины неисправностей и их устранение
Современные устройства с каждым годом становятся все более комфортными в работе. Согласитесь, приятно сесть работать за компьютер с монитором, имеющим идеальное изображение и качественную цветопередачу. Но как быть, если появилась полоса на мониторе? А если их несколько? Прежде чем действовать, нужно найти проблему, из-за которой эта полоса или полосы появились.

Источник
Если быть откровенными, то ни один вирус мира, сбой программного обеспечения и даже отсутствие некоторых драйверов никогда не были и не будут причиной появления полос на экране компьютера или ноутбука. Полосы на мониторе – это результат отрицательного влияния некоторых элементов компьютера или даже неправильного их взаимодействия между собой.
Характер их на самом деле тоже многое означает. В некоторых случаях по ним можно определить, находится ли поломка в самом мониторе и его следует заменить, или в чем-то другом.

Причины
Проблемы с монитором – это отличный повод проверить и почистить оборудование. Профессионалы настоятельно рекомендуют отбросить всякую мысль о том, что проблема в драйверах или некорректной работе каких-то программ. Это только технический вопрос. Почему на этом так акцентируется внимание?
Потому что после появления полос многие отключают компьютер и думают, что его нельзя включать. Так как проблема в железе, машина продолжает быть рабочей. Она просто ждет, когда ее полностью продиагностируют.
Горизонтальные или вертикальные полосы на мониторе могут появиться из-за перегрева оборудования или и вовсе его поломки.
Внимательный осмотр
Монитор и компьютер соединены одним коварным кабелем – это VGA. Во многих устройствах по бокам от разъёма имеются отверстия для того, чтобы можно было плотно прикрутить этот кабель, но не всегда. Именно поэтому многие предлагают начать поиск причины полосы на мониторе именно с проверки его подключения. Кабель должен «сидеть» твердо и ровно, никаких шатаний и так далее.
Кроме того, на его поверхности должны отсутствовать любые повреждения. Если вы видите, что кабель передавлен или надорван, то можете смело его менять – дальнейшее использование может быть связано с появлением дефектов на изображении.
Чистота
Если вы столкнулись с описываемой проблемой, спросите себя, как давно проводилась чистка компьютера или ноутбука. И речь идет не только о том, чтобы провести по устройству пылесосом. Важно регулярно осуществлять полную чистку компьютера или ноутбука при помощи кисточки и пылесоса, или же хорошего компрессора, с полной заменой термопасты в необходимых местах.
Это даст возможность оборудованию не нагреваться и работать максимально плавно. Но как быть, если полосы на мониторе даже после чистки не проходят?

Шлейфы
Что это? Это небольшие кабеля, которые соединяют разные части компьютера между собой. Вертикальные или горизонтальные полосы на мониторе могут быть следствием неправильно или некачественно подключённых шлейфов, а иногда и полной их поломки.
Для начала проверьте каждый миллиметр на наличие физических повреждений. Причин их возникновения довольно много, поэтому на этом мы сосредотачиваться не станем. Если обнаружен надрыв, черная точка, подозрительный изгиб или еще что-то, что вызывает сомнения, проверьте кабель на другом устройстве и в случае подтверждения своей догадки замените его на новый.
Убедитесь, что каждый шлейф не только на своем месте (перепутать их может даже опытный мастер), но и правильно вставлены. Это довольно кропотливая работа, но в некоторых случаях именно она помогает избавиться от проблемы.
Причиной некорректной работы может стать окисление контактной поверхности шлейфа. Чтобы его устранить, извлеките шлейф из разъема и протрите контакты обычным ластиком.

Видеокарта
Видеокарта – это центр обработки всех изображений. Именно сбои в работе этой небольшой части устройства чаще всего вызывают различные полосы на мониторе. Для того чтобы исключить из причин возникновения ряби видеокарту, нужно проверить, корректно ли она работает.
В проверку входит:
- очистка платы от пыли при помощи ватных палочек;
- извлечение и возврат на место платы и всех соединительных шлейфов;
- проверка всех проводов, которые должны быть целыми, без различных заломов и так далее;
- работа с кулером, в котором не должно быть пыли и посторонних предметов.
Если после всех вышеописанных манипуляций кажется, что карта исправна, попробуйте ее подключить к другому компьютеру, например, к устройству вашего друга или родственника. Если при подключении вашей платы на другом компьютере появятся такие же полосы – вы нашли причину возникновения описываемой проблемы. Что делать? Нести компьютер в сервис или самому купить и установить новую видеокарту, подходящую под параметры вашего компьютера.
Тем не менее полосы – это не всегда проблемы с видеокартой. Иногда дело в самом мониторе.
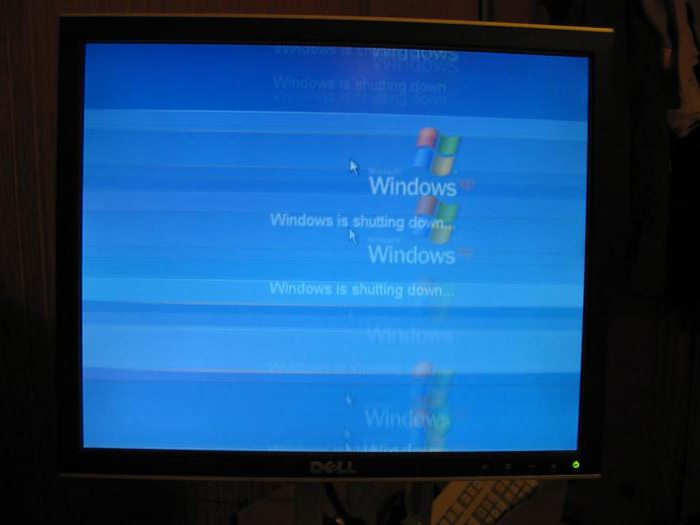
Неисправен монитор
Горизонтальные полосы на мониторе могут быть вызваны самим отображающим устройством. В некоторых случаях этот неприятный узор появляется из-за физических повреждений. О чем идет речь? Это падения самого монитора, удар какой-либо его части чем-то или обо что-то и так далее. Полосы, которые возникают из-за этого, зачастую цветные.
Помимо прямого физического воздействия в виде ударов, негативное влияние на монитор оказывают прямые солнечные лучи, высокая влажность или температура. Любое нарушение правил эксплуатации тоже может стать причиной возникновения полос.
Как определить, что вертикальная полоса на мониторе – это проблема в самом экране? Как говорил один известный герой: «Элементарно, Ватсон!» Нужно просто подключить монитор к другому компьютеру. Для этого не нужно никаких умений или талантов!
Чтобы понять, как «лечить» устройство, нужно узнать, как оно работает.

Устройство и ремонт монитора
Как известно, само изображение – это множество цветных точек. Для того чтобы точно отображать их на экране, в монитор встроены специальные микросхемы, которые отдают команды пикселям и те включаются или, наоборот, отключаются. Эти «драйвера» находятся на матрице дисплея и каждый из них отвечает за свою зону.
Шлейф матрицы, по которому и передается сигнал о воспроизведении картинки, прикреплен специальным веществом – это своего рода клей с токопроводящим эффектом. Именно эта часть устройства является слабым звеном, которое чаще всего выходит из строя. Как только дорожки отслаиваются от драйвера на шлейфе, на мониторе появляются тонкие вертикальные линии.
В некоторых случаях помогает настройка яркости монитора или небольшой ремонт. Последний включает в себя подклеивание, а точнее, прижимание верхней части монитора (шлейфа к корпусу матрицы при помощи, например, распорки). Но это лишь кратковременное решение проблемы.
К сожалению, ремонт поломанного монитора – это недешево. Почему? Тонкие вертикальные полосы на мониторе говорят о скорой замене матрицы, стоимость которой составляет 80% от общей цены на устройство. Некоторые считают более целесообразным просто приобрести новый монитор.
Исследуйте сам монитор
Хотя в начале статьи и говорилось, что полосы – это физическая проблема, но есть случай, когда дело в самом мониторе. О чем речь? Черная полоса на мониторе с любой его стороны – это неверная настройка агрегата. Такая проблема частенько случается и не несет в себе никакой опасности.
Чтобы вылечить монитор от этого «недуга», можно воспользоваться самым простым советом. Каким? Используйте кнопки монитора. На любом аппарате есть кнопка автоматической настройки, которая в считаные мгновения решит эту проблему. Чтобы наверняка нажать нужную клавишу, исследуйте инструкцию к вашему аппарату.
Это позволит определить, с каким разрешением должен работать именно ваш монитор. Если в системе установлено несоответствующее разрешение или соотношение сторон, полосы устраняются просто правильной настройкой параметров выдаваемого видеокартой изображения.
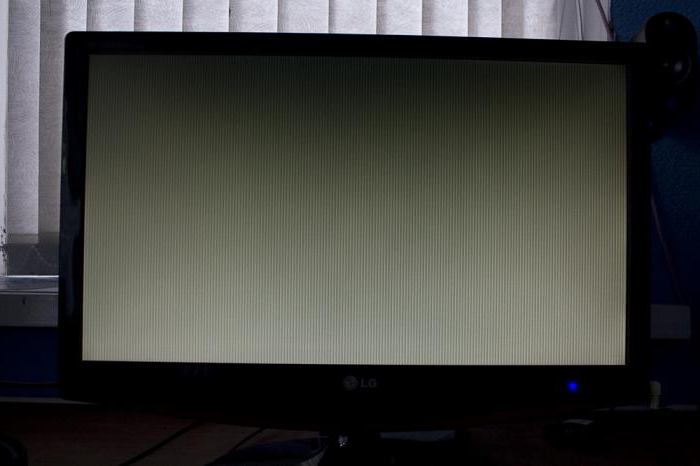
Кстати, при помощи некоторых других кнопок можно настроить и оптимальную для глаз яркость монитора.
«Битый» пиксель
Помимо неприятных вертикальных или горизонтальных полос на мониторе, многих здорово выводят из себя так называемые битые пиксели. В наше время создан ряд методов, которые в некоторых случаях могут спасти ситуацию.
- «Массаж». Услышав предложение сделать поврежденному пикселю массаж, многие приподнимут одну бровь и начнут вызывать врача для того, кто это предложил. Тем не менее на различных форумах нередко можно встретить предложение от пользователей аккуратно потереть пиксель ватной палочкой 10-15 минут. Про то, работает ли этот способ, в интернете практически ничего нет. Зачастую он не может помочь, но попытаться, не прикладывая чрезмерных усилий, все же стоит.
- Программа для настройки монитора и устранения «битых» пикселей. Этот вариант более профессиональный, хоть и не всегда решает поставленные перед ним задачи. Принцип работы программ для устранения битого элемента – заполнение его пикселями различных цветов и оттенков. По утверждениям разработчиков, проблема должна покинуть монитор уже после получаса работы программы. Постоянные смены параметров выводимого на пиксель сигнала должны сработать в качестве «клина», выбив его в нормальный режим работы.
- Совмещение обоих методов.
Если ничто из этого не работает, остается два варианта – смириться или купить новый монитор.
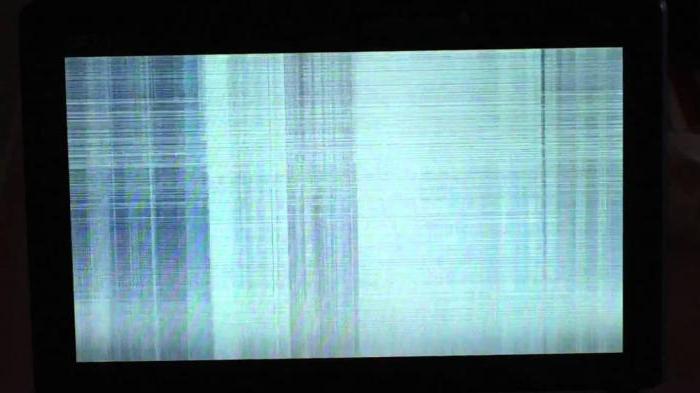
Настраиваем технику
На самом деле не только черная полоса на мониторе может мешать комфортной работе за компьютером. Если ваше устройство некорректно отображает цвета, могут возникнуть некоторые неприятности. Например, если ваша работа связана с фотографией, то те цвета, которые показывает неточный монитор, при выводе картинки на нормальный экран могут испортить вашу репутацию как специалиста. А если вы используете компьютер для развлечений, то ваши глаза будут уставать в разы быстрее. Так что же предпринять?
Многие профессионалы рекомендуют поставить себе программу для настройки монитора. Есть несколько интересных вариантов.
- Adobe Gamma. Эта программа ранее была частью «Фотошопа». Почему сейчас это не так, отчасти понятно из ее дизайна, ведь он так и навевает теплые чувства ностальгии за ЭЛТ- мониторами. Для них она и была написана. Тем не менее некоторые считают эту программу прекрасной и пригодной для использования с современными системами отображения информации, и спорить с ними никто не собирается.
- Atrise lutcurve. Недорогая программка на русском языке, которая понятна благодаря многочисленным подсказкам автора.
- PowerStrip. Достоинством этой программы принято считать возможность работы с самыми разными видеокартами с доступом к более чем пяти сотням параметрам этой части компьютера. С ней можно откорректировать не только цветопередачу, но и тактовую частоту и производительность работы монитора.
Это лишь несколько вариантов, которые могут улучшить вашу жизнь. Кстати, в некоторых случаях они также могут устранить полосы на мониторе.
Выводы
Как ни крути, а комфорт использования не только монитора, но и всего компьютера в целом – это работа пользователя. В этой статье отчетливо показана взаимосвязь регулярного обслуживания компьютера с годами его работы, ведь при чистом радиаторе процессора или видеоадаптера вероятность перегрева оборудования значительно уменьшается.
Помимо того, очень важно следить, чтобы сам монитор не подвергался никаким испытаниям в виде воздействия на него прямого солнечного света, обогревательной техники, высокой влажности и так далее.
Если уж так вышло, что на вашем мониторе появились полосы, вы вынули все кабели, поставили их на места, но ситуация не изменилась, а вы не имеете понятия, что и как устроено в компьютере, настоятельно рекомендуем обратиться в сервисный центр. Этот вариант заметно упростит вам жизнь.
Источник: www.syl.ru
красные точки на мониторе компьютера что делать

При эксплуатации каждому устройству свойственно обретать те или иные неисправности. Появление красных точек на мониторе — свидетельство о наличии неполадки. Однако это не означает, что конструкция больше непригодна в использовании. Таким образом, в данной статье разберем не только причины возникновения, но и способы их устранения.
Как выглядят
Предварительно имеет смысл понять, что у битого пикселя бывает несколько разновидностей, но все они никак не влияют на изменение цветовой передачи. Что касается внешнего вида именно красных точек, так это мелкие вкрапления, которые можно наблюдать непосредственно на экране оборудования. Их действительно запросто заметить, так как сразу же начинают раздражать пользователя. Однако беспокоиться из-за этого не следует, хотя и запускать ситуацию также крайне не рекомендуется.
Прежде всего, их наличие свидетельствует об одной из проблем. Они могут быть связаны:
К каждому из источников дефекта можно подобрать соответствующий способ по устранению, о чем будет рассказано ниже в статье.
Как избавиться?

Как уже было упомянуто выше, можно выделить несколько методов. Таким образом, разберем наиболее распространенные и эффективные из них:
ВАЖНО! Что касается временных затрат, так это зависимость от непосредственной ситуации. Обычно требуется до полудня. Итак, рекомендуется скачать либо IsMyLcdOK, либо Dead Pixel Tester 3.00.
Проверка монитора на битые пиксели (белые, красные, синие точки на экране). Как можно восстановить битые пиксели
В ремонте монитора мне отказали, говорят, что эти битые пиксели не восстановишь (проще купить новый монитор). Правда ли это, и можно ли как-то убрать эти точки, восстановить битые пиксели?
Доброго времени суток!
В этой статье я постараюсь ответить и на ваш вопрос, и на однотипные, касающиеся этой темы. Покажу как проверить монитор на наличие этих битых пикселей, а также приведу несколько рекомендаций, которые могут вернуть к жизни такие пиксели. И так.
Кстати, некоторые путают битые пиксели с рябью, полосами и прочими помехами на экране ПК. Если у вас именно рябь и прочие артефакты на экране, рекомендую вот эту статью

Проверка монитора: делаем тест на наличие битых пикселей
Несколько важных моментов
Если вы думаете, что битые пиксели могут появляться только на старых мониторах — то глубоко заблуждаетесь. Еще обиднее, когда покупаешь новый большой монитор, а потом в процессе работы находишь, что один пиксель по центру не «горит» (точнее горит красным). И что еще обиднее, что вы такой монитор, скорее всего, не сможете вернуть обратно по гарантии!
Важно!
По стандарту, мониторы подразделяются на различные классы (I, II и пр.). Каждому классу допускается определенное количество битых пикселей, и пока это количество не будет превышено — это не гарантийный случай!
Поэтому, будьте очень внимательный при покупке нового монитора, рекомендую вам протестировать его прямо в магазине!
Одна из таблиц с допускаемым количеством битых пикселей приведена ниже. Вообще, IV — класс это по сути брак (и их нет в продаже на массовом рынке), чаще всего, обычный домашний монитор — это II или III класса устройства.
Поэтому, для сдачи по гарантии — вам нужно хотя бы 2-3 битых пикселя. Это я все к тому, что проверка при покупке очень важна!

И так, теперь о том, как проверять.
Суть проверки : нужно залить экран поочередно разными цветами: белый, красный, зеленый, черный и пр. При каждой заливке — обязательно просмотрите внимательно всю поверхность, нет ли какой-то точки, которая выделяется на фоне остальных. См. 2 фото ниже, на них очень хорошо показано, что нужно искать.

На цветной картинке битый пиксель практически не заметен!

Зато очень хорошо заметен на черном (темном) фоне
Лучше всего «заливать» монитор разноцветными красками с помощью специальных утилит. Одна из самых удобных — это IsMyLcdOK (о ней чуть поподробнее ниже).
С помощью программы IsMyLcdOK
Одна из лучших утилит для проверки монитора на битые пиксели!

Утилита очень простая и не нуждается в установке и настройке. Весит всего 36 Кб, и ее можно записать на любой носитель. После запуска — вам нужно всего-лишь нажать цифры на клавиатуре: 1, 2, 3 и т.д., либо клавишу Ctrl — и весь экран будет поочередно заливаться различными цветами. От вас лишь требуется внимательно смотреть за происходящим.
Таким образом, использовав IsMyLcdOK, можно за несколько минут оценить состояние монитора. Рекомендую обязательно к использованию!
Основные достоинства утилиты:
Онлайн способ
Monitor Test

Flatpanels Online monitor tool
Проверить монитор можно и онлайн способом, правда, необходим доступ к сети Интернет (не во всех магазинах тестируемый ПК/монитор можно подключить к сети). К тому же, еще один минус данного способа в том, что заливается не весь монитор целиком, а только та его часть, что показана в браузере (это 90-95%, полоски внизу и сверху остаются не залитыми).
В остальном это такой же эффективный способ: адрес сайта я привел выше, перейдя по ссылке, вы можете запустить тест и нажимать мышкой по различным цветам. Когда экран будет залит нужным цветом — внимательно просмотрите всю поверхность, затем снова залейте. После 3-4 итераций, уже можно будет говорить о наличии/отсутствии битых пикселей.
По поводу восстановления битых пикселей
Сколько людей — столько и мнений. ☝
Для начала стоит сказать, что битый битому — рознь. Есть два вида битых пикселей:
Важно!
Неумелыми и не аккуратными действиями, при использовании подобных способов восстановления монитора, можно его испортить. Так же это может быть поводом в отказе гарантийного обслуживания (поэтому, я бы рекомендовал сначала проконсультироваться в сервисном центре, а потом, после их отказа, идти во все тяжкие ).
Способ №1: принудительная смена цвета
Способ состоит в том, чтобы небольшую область пикселей (в центре которой находится «застрявший» пиксель) заставить быстро менять цвета. Причем, делать это в течении 10-30 мин.! Благодаря этому, рядом находящие пиксели «выдергивают» из застрявшего состояния нужный нам пиксель, и он начинает работать. Способ достаточно эффективный.
Как это сделать? Логично, что нужна какая-нибудь спец. утилита, и я рекомендую остановиться на UDPixel.
UDPixel
Очень простая и эффективная утилита, способная оживить (восстановить) битые пиксели. Утилита бесплатная, работает во всех версиях Windows, занимает очень мало места. К тому же, при ее работе, вы можете параллельно заниматься своими делами. Именно поэтому, я и остановил свой взгляд на ней ✌.
Как c ней работать (по шагам):
![]()

Способ №2: разрядка.
Этот способ может в некоторых случаях помочь восстановить работу пикселя. Суть его заключается в том, чтобы отключить монитор от любых источников питания и дать постоять несколько дней (рекомендуется 4-5 дней!).
Если у вас ноутбук : отключите от сети, выньте аккумуляторную батарею, отключите все провода, идущие к устройству (сетевой кабель, мышки, колонки и т.д.). Всё, оставьте устройство в таком состоянии на несколько дней.
Если у вас обычный монитор ПК : также отключите его от сети и от компьютера.
Если оставить в таком состояние устройство на эти 4-5 дней — то все конденсаторы в устройстве будут разряжены, из тонкопленочных транзисторов уйдет остаточное напряжение. А когда вы подключите монитор к питанию и включите его — будет встряска застрявшему пикселю, возможно он вернется к «жизни» (сразу отмечу, что способ помогает далеко не всегда, примерно в 5-15% случаев).
Способ №3: механическое надавливание
Если пиксель не начал работу, повторите операцию (можно несколько увеличить усилие). Таким образом попробуйте выполнить 20-50 итераций.
Также, попробуйте выключить полностью монитор, затем надавить на то место, где есть битый пиксель, а затем включить монитор. В некоторых случаях «застрявший» пиксель пробуждается и начинает работать как положено.
Важно: не рекомендуется использовать для нажатия пальцы рук! Во-первых, у них большая площадь соприкосновения; во-вторых, сложнее контролировать усилие, которое идет на разные площадки под пальцем.
На этом у меня всё, за дополнения по теме — буду весьма признателен.
Красные штрихи на мониторе.

Автор Sapfira,
23 июля, 2018 в Компьютерная помощь
Рекомендуемые сообщения
Присоединяйтесь к обсуждению
Вы можете написать сейчас и зарегистрироваться позже. Если у вас есть аккаунт, авторизуйтесь, чтобы опубликовать от имени своего аккаунта.
Похожий контент


Есть один новый системный блок, на него надо установить чистую систему с флешки (уже записана), но устанавливать некуда, т.к. SSD нигде не виден.
В Биосе показывает, что к одному из сата-портов подключен привод, а остальные типо пустые, хотя ССД тоже подключен.
В приоритете загрузок тоже только один привод (если подключbть флешку, то ещё флешка отображается), а ССД нет.
Пробовала переключать ССД в другой сата-разъём, ничего не изменилось.
Пробовала всё равно запустить установку системы, когда дело доходит до момента, где надо выбрать диск, куда устанавливать, там пусто.
Настройки Биос по 100 раз уже персмотрела, всё что нужно, всё включено, ачи тоже включен. Пробовала переключать на раид, потом обратно на ачи, ничего не изменилось.
