
Вторые мониторы предлагают простой и удобный способ повысить производительность или улучшить игровой процесс. Мало того, но это также дает вам больший холст, который выступает в качестве дополнительного рабочего пространства для общей многозадачности.
Подключение второго монитора к компьютеру обычно происходит по принципу «включай и работай», но в некоторых случаях Windows 10 может не обнаружить монитор. Существует несколько основных причин этой проблемы, таких как поврежденный или неисправный кабель, ваш компьютер не поддерживает второй дисплей, у вас устаревший драйвер или драйверы дисплея не могут обрабатывать второй дисплей.
Если ваш второй монитор не обнаружен, используйте это руководство для устранения неполадок и устранения проблем с вашим монитором .
Исправить второй монитор не обнаружен в Windows 10
Вы можете начать со следующих основных советов по устранению неполадок. Это может решить вашу проблему со вторым монитором, не обнаруженным, прежде чем вам нужно будет углубиться в другие проблемы.
- Убедитесь, что вы используете правильный кабель для подключения вашего ПК и второго монитора. Если кабель поврежден или неисправен, Windows не обнаружит второй монитор. Если вы меняете кабель, и новый кабель работает с настройками дисплея, это означает, что старый неисправен.
- Отключите любые аксессуары, такие как подключенные адаптеры, адаптеры или док-станции, которые могут вызвать аппаратные конфликты между вашим ПК и вторым монитором.
- Попробуйте использовать второй монитор ПК с другой системой, чтобы определить, связана ли проблема с основной системой или монитором.
- Проверьте, подключен ли второй монитор к источнику питания. Некоторые мониторы имеют переключатель на задней панели для включения дисплея.
- Убедитесь, что выбран правильный вход (HDMI, DVI и т. д.) С помощью встроенных элементов управления на мониторе.
- Подключите другой рабочий монитор, чтобы проверить, связана ли проблема с видеокартой.
- Вам может потребоваться обновить прошивку дисплея, который вы настраиваете как второй монитор, чтобы исправить любые проблемы совместимости или ошибки. Вы можете сделать это, зайдя на сайт производителя дисплея и проверив страницу поддержки для получения информации о том, как применить последнее обновление прошивки.
Перезагрузите компьютер
Перезагрузка компьютера эффективно работает для многих проблем, в том числе, когда ваш второй монитор не обнаружен. Перезапуск закрывает все другие запущенные процессы, которые могут помешать соединению между вашим ПК и вторым монитором.
Чтобы перезагрузить компьютер, нажмите Пуск > Питание > Перезагрузить.

Принудительно Windows 10 для обнаружения второго монитора ПК
Если нет проблем с физическим подключением к вашему ПК и второму монитору, вы можете использовать приложение «Настройки» для принудительного обнаружения второго дисплея.
- Откройте Настройки > Система.

- Нажмите Показать.

- Перейдите в раздел «Изменить порядок отображения» и нажмите «Определить».

Подключите беспроводной дисплей
Если ваше физическое соединение (через кабель) не помогает Windows 10 обнаружить второй монитор, попробуйте подключить беспроводной дисплей.
- Откройте Настройки > Устройства.

- Нажмите Bluetooth и другие устройства.

- Выберите Добавить Bluetooth и другие устройства.

- Нажмите Беспроводной дисплей или док.

Убедитесь, что беспроводной дисплей включен и доступен для обнаружения. Выберите дисплей из списка и следуйте инструкциям на экране для завершения настройки.
Проверьте свой адаптер дисплея
Если вы можете подключить один внешний монитор, но второй монитор не обнаружен, возможно, ваша видеокарта (также называемая видеоадаптером) не может поддерживать несколько мониторов одновременно. В этом случае разветвитель дисплея не поможет вам расширить дисплей до второго монитора, поскольку он дублирует один и тот же сигнал вместо создания двух независимых сигналов.

Если ваш компьютер имеет только один порт видеовыхода, это означает, что вы можете поддерживать только один внешний монитор. Для поддержки нескольких мониторов вам понадобится USB-адаптер для дополнительного видеовыхода или док-станция.
Обновление, переустановка или откат графического драйвера
Неисправный, устаревший или поврежденный графический драйвер может быть одной из основных причин того, что Windows 10 не обнаружит ваш второй монитор компьютера.
Чтобы решить эту проблему, вы можете обновить, переустановить или откатить драйвер до предыдущей версии, чтобы исправить и восстановить соединение между вашим компьютером и вторым монитором.
Как обновить графический драйвер
- Чтобы обновить графический драйвер, щелкните правой кнопкой мыши «Пуск» > «Диспетчер устройств» и выберите категорию «Адаптеры дисплея», чтобы развернуть его.

- Щелкните правой кнопкой мыши на вашем адаптере дисплея (видеокарте) и выберите Обновить драйвер.

- Нажмите «Поиск» для обновления программного обеспечения драйвера, а затем перезагрузите компьютер.

Центр обновления Windows автоматически загрузит и установит обновление, если найдет более новый драйвер. Проверьте, обнаружен ли второй монитор после обновления драйвера.
Переустановите графический драйвер
- Щелкните правой кнопкой мыши Пуск > Диспетчер устройств > Показать адаптеры. Щелкните правой кнопкой мыши адаптер дисплея вашего компьютера и выберите «Удалить устройство».

- Снимите флажок «Удалить программное обеспечение драйвера из этого устройства» и нажмите «Удалить».

- Перезагрузите компьютер и вернитесь в диспетчер устройств. Найдите и щелкните правой кнопкой мыши имя вашего ПК в разделе «Компьютер». Нажмите Сканировать для изменений оборудования.

Во время запуска Windows попытается автоматически переустановить графический драйвер, после чего вы можете попытаться снова подключиться ко второму монитору.
Откатить графический драйвер
Обновление драйвера может помешать Windows 10 обнаружить ваш второй монитор. Если это произойдет, вы можете откатить предыдущий графический драйвер, чтобы устранить проблему.
- Щелкните правой кнопкой мыши Пуск > Диспетчер устройств и дважды щелкните категорию «Адаптеры дисплея», чтобы развернуть ее. Щелкните правой кнопкой мыши на адаптере дисплея вашего компьютера и выберите Свойства.

- Нажмите вкладку Драйвер.

- Нажмите Откатить драйвер. Если кнопка Откатить драйвер недоступна (выделена серым цветом), вы не сможете откатить драйвер. Однако вы сможете найти более старую версию драйвера на веб-сайте поддержки производителя вашего устройства.

Если кнопка отката драйвера доступна, нажмите кнопку «Да», а затем перезагрузите компьютер.
Тема: Почему Windows 10 не видит второй монитор?
Старожил 


 Регистрация 12.01.2015 Сообщений 7,226 Поблагодарил(а) 1,143 Благодарностей: 385 (постов: 353)
Регистрация 12.01.2015 Сообщений 7,226 Поблагодарил(а) 1,143 Благодарностей: 385 (постов: 353)
Почему Windows 10 не видит второй монитор?
В большинстве случаев, если подключить ПК с Виндовс ко второму монитору через HDMI-VGA, или DVI, проблем не возникает. Достаточно выбрать режим отображения на двух мониторах и всё заработает. Поэтому если внезапно, оказывается, что система не видит второй монитор Windows 10 нужно искать причины неисправности.
Сразу оговоримся, что оба дисплея рабочие, и проблема не в мониторах и не в Виндовс.
Перезагрузите компьютер. Не выключить и включить, а сделать именно перезагрузку. Иногда этот фокус срабатывает.
Если не сработало, откройте «Параметры», перейдите в настройки дисплея, и попробуйте «обнаружить» второй дисплей. Система Windows 10 довольно умная, и сама попробует найти второй дисплей.
Если это не помогает, снова перезагрузите компьютер, нажмите комбинацию клавиш «Win+P» и повторите «расширить», или «повторяющийся экран». Проверьте настройки. Зайдите в настройки экранов, и посмотрите режим «несколько экранов». Установите режим «расширить, или дублировать экраны».
Иногда, причина, по которой второй экран не определяется в Виндовс 10 – это банально устаревшие или неподходящие драйвера.
Зайдите в «Диспетчер устройств» и посмотрите, сколько мониторов там отображается. Если отображается два монитора и нет сообщения об ошибке, значит, система установила неподходящий драйвер. Скачайте с официального сайта новые драйвера для вашей видеокарты и установите их вручную.
Сразу же зайдите в «Свойства» «Дополнительных параметров экрана» и посмотрите, какая видеокарта там отображается. Если базовая Майкрософт – это неправильно. Нужно выбрать адаптером вашу видеокарту NVIDIA или другую, но не Майкрософт. Настройте, примените, и нажмите «Ок».
Одной из распространенных причин, почему другой дисплей не обнаружен в Windows 10, является настройка разрешения экрана. Если видеокарта не мощная, она может и не вытянуть дополнительный экран с большим разрешением. Установите одинаковое разрешение экрана на всех мониторах, перезагрузите ПК, а затем попробуйте снова подключиться. Кроме того, проверьте настройки, насколько экранов у вас стоит расширение, на один или на два?
Если система не видит второй монитор через hdmi, стоит последовательно перепроверить кабель и вход/выход. Вытащите кабель, и снова вставьте его. Иногда, дешёвые кабели hdmi не контачат. Кроме того, может, быть виноват и сам кабель HDMI — VGA. Для подключения дополнительного монитора нужен не кабель, а адаптер HDMI — VGA.
Кабелю нужен аналоговый сигнал на выходе из видеокарты, а не цифровой, который выходит из видеокарты.
Итак, проверили кабель, проверили настройки, но другой дисплей по-прежнему не обнаружен. Система отказывается его узнавать и видеть.
А как вы, вообще, подключили кабель? Если в ПК две видеокарты, и у вас один монитор подключён к дискретной видеокарте, а второй к интегрированной, то ничего странного в этом нет. Он и не будет работать, пока вы оба экрана не подключите через hdmi разъем к одной видеокарте. Если в видеокарте лишь один выход, нужно искать разветвитель (сплиттер). Другого варианта подключить второй монитор через HDMI нет.
Порой помогают обнаружить второй монитор странные действия, которые логически объяснить сложно, но они работают.
1. Выключите все мониторы и ПК, вытащите все кабели и все шнуры из розетки. Погуляйте, или выпейте чашечку кофе, и снова всё подключите. Как ни странно, в большинстве случаев второй монитор обнаруживается без каких-либо проблем.
2. Если вы подключаете ещё один монитор к ноутбуку, и он его не видит, закройте крышку ноутбука. В этот момент основной экран считается неактивным и включается второй монитор. Как только он включился, откройте крышку ноутбука, и второй экран при этом также будет работать.
Если вы знаете ещё способы, как справиться с системой, которая не видит второй монитор, пишите, обсудим.
Гайд для новичков. Что делать, если «Windows 10» не видит 2-ой монитор?
Гайд для новичков. «Windows 10» не удается обнаружить второй подключенный монитор? В этой статье я расскажу какие проблемы могут возникнуть при подключении второго монитора и методы их решения: переустановка драйверов, принудительное обнаружение, подключение беспроводного дисплея.

Иногда, система «Windows 10» не может обнаружить второй монитор из-за проблем с оборудованием или драйвером. И если подобная ситуация произошла, то существует ряд шагов, чтобы быстро устранить проблему с подключением второго монитора.
Проверяем аппаратную часть
Если «Windows 10» не может обнаружить второй монитор, то для начала выполните следующие действия:
- Перезагрузите компьютер.
- Убедитесь, что выбран правильный вход.
- Проверьте кабельное соединение между монитором и видеокартой.
- Отсоедините кабель с обоих концов, подождите несколько секунд и снова подключите его.
- Используйте другой кабель, так как проблема может заключаться в контактах разъема или поврежденном кабеле.
- Если монитор и видеокарта имеют несколько портов, попробуйте переключить порты.
- Подключите монитор к другому компьютеру, чтобы определить, что проблема не в мониторе.
- Подключите другой рабочий монитор, исправность которого достоверно известна, чтобы проверить работоспособность видеокарты.
Настройте 2-ой монитор в параметрах системы
Если вы удостоверились, что аппаратных проблем нет, физическое подключение осуществлено верно, все элементы цепи соединения исправны и их работоспособность полностью проверена. Теперь проверим настройки в приложении «Параметры».
Принудительное обнаружение второго дисплея
Для этого переходим в «Пуск» — «Параметры» — «Система». В левой боковой панели открывшейся страницы системного окна перейдите в раздел «Дисплей».
Теперь в правой боковой панели «Изменение расположения экранов» нажмите на «Обнаружить».

После чего монитор должен быть обнаружен, а потом его можно будет настроить.
Подключение беспроводного дисплея
Открываем «Пуск» — «Параметры» — «Устройства». Потом на панели слева кликаем на раздел «Bluetooth и другие устройства». Затем в правой части нажмите на кнопку «Добавление Bluetooth или другого устройства».

Далее в новом окне «Добавить устройство» выбираем раздел «Беспроводной дисплей или док-станция».

Убедитесь, что беспроводной дисплей включен и доступен для обнаружения. Выберите требуемый монитор из списка. Продолжайте следовать указаниям на экране и второй дисплей появится в списке в качестве второго.
Обновите драйвера видеокарты до последней версии
Поврежденные, неисправные или устаревшие драйвера препятствуют нормальной работе компьютера, поэтому их периодически приходится переустанавливать или обновлять.
Обновить их можно вручную или через Диспетчер устройств, так же можно выполнить принудительное обновление.
1 способ. Чтобы обновить их вручную, перейдите на сайт производителя видеокарты, в строке поиска введите точную модель своей видеокарты (посмотреть ее можно с помощью программы CPU-Z? например). Перейдите на страницу товара — поддержка и скачайте последнюю версию драйвера под вашу ОС. Далее устанавливаем драйвер перезагружаем ПК.
2 способ. Открываем «Пуск» — «Средства администрирования Windows» — «Управление компьютером».

В левой части окна «Управление компьютером» кликаем по разделу «Диспетчер устройств», а в правой части кликаем ПКМ по надписи «Видеоадаптеры».

Из выпадающего списка выбираем «Обновить драйвер».

Далее выбираем «Автоматический поиск обновленных драйверов»

Ждем завершения процесса и перезагружаем ПК.
3 способ. Чтобы переустановить драйвер видеокарты в принудительном поряд, его нужно удалить из диспетчера устройств. Нажимаем «Поиск» — вводим «Диспетчер устройств» — кликаем по иконке ПКМ — «Запуск от имени администратора». Кликаем ПКМ по записи «Видеоадаптеры», в меню выбираем «Удалить устройство».

Подтверждаем удаление и перезагружаем ПК, после чего ОС заново определит устройство установит драйвер.
Полную версию статьи со всеми дополнительными видео уроками смотрите в источнике. А также зайдите на наш Youtube канал, там собраны более 400 обучающих видео.
Похожие публикации:
- Почему не отображаются картинки в браузере яндекс
- Почему не приходит код подтверждения на телефон от телеграмма
- Почему не работает айфон сегодня
- Почему не работает камера в скайпе
Источник: smm-alliance.ru
Не видит второй монитор Windows 10: почему не обнаруживает дополнительный дисплей и как подключить

Владельцы ПК могут подключить к своему устройству не один, а несколько мониторов одновременно. Двойной экран расширяет пространство, а также становится дополнительным средством оптимизации рабочего процесса. Поэтому ситуация, когда компьютер не видит второй монитор в операционной системе Windows 10, является следствием ошибок, связанных с конфигурацией оборудования. Далее мы рассмотрим основные способы решения проблемы.
Физическая проверка устройств
Хотя второй экран обычно не определяется из-за проблем с программным обеспечением, нельзя исключать аппаратный фактор.

Поэтому перед выполнением основных шагов по устранению неполадок рекомендуется протестировать компьютер и дисплей, обращая особое внимание на:
- соединительные кабели;
- порты;
- фиксация анкеров.
В примечании. Часто проблема решается повторным подключением монитора к другому свободному порту.
При проверке железа стоит попробовать подключить второй экран как первый. Также убедитесь, что кнопка переключения на мониторе нажата.

Обновление драйверов видеокарты
Любой дисплей обрабатывает графическую информацию с помощью видеокарты, встроенной в компьютер. Для видеокарты, в свою очередь, предусмотрено программное обеспечение, регулирующее ее работу. В процессе устранения неполадок необходимо установить последние версии драйверов:
- Щелкните правой кнопкой мыши значок «Пуск».
- Запустить диспетчер устройств».

- Разверните вкладку «Видеокарты».

- Щелкните правой кнопкой мыши имя видеокарты.
- Нажмите кнопку «Обновить драйвер».

Система автоматически выполнит поиск текущего программного обеспечения. И, если программное обеспечение будет найдено, Windows 10 предложит обновление. При этом не исключено, что проблема возникла не из-за устаревшего драйвера, а из-за неисправного драйвера. В этой ситуации рекомендуется получить доступ к свойствам видеокарты через «Диспетчер устройств», откатить программное обеспечение или временно полностью удалить устройство. Затем перезагрузите компьютер и попробуйте обновить программное обеспечение еще раз.
+ zhivye-oboi-windows.ru Как скрыть исполнение файла CMD или BAT
Использование кнопки «Обнаружить»
Обычно второй экран автоматически определяется компьютером. Если он не подключается сам по себе, имеет смысл попробовать проделать операцию в ручном режиме:
- Откройте «Настройки» из меню «Пуск».

- Зайдите в раздел «Система» и далее – «Дисплей».

- Нажмите кнопку «Обнаружить».

- Выберите экран из предложенных вариантов.
Обратите внимание, что в процессе обнаружения сам монитор должен быть физически подключен к компьютеру. Если вы используете беспроводной дисплей, подумайте о следующем решении проблемы.
Добавление беспроводного монитора
Проблема обнаружения возникает не только с проводными дисплеями, но и с беспроводными устройствами. Если у вас нет определенного монитора Bluetooth, используйте инструкции по подключению:
- Открыть варианты».

- Перейдите в Устройства, а затем в Bluetooth и другие устройства».

- Нажмите кнопку «Добавить Bluetooth или другое устройство».

- Из предложенных вариантов выберите «Беспроводной дисплей или док-станция».

- Активируйте беспроводной интерфейс на мониторе и разорвите соединение.

Если все сделано правильно, экран появится в списке доступных устройств. Все, что вам нужно сделать, это нажать кнопку подтверждения, чтобы завершить операцию.
Установка драйверов на монитор
Драйвера нужны не только видеокарте, но и второму экрану. Кстати, то же самое и с основным монитором. Как бы то ни было, вы догадались, что один из способов исправить это – подумать об обновлении программного обеспечения для дисплея. Операция выполняется следующим образом:
- Откройте диспетчер устройств».

- Разверните вкладку «Мониторинг».

- Щелкните правой кнопкой мыши значок устройства.
- Нажмите кнопку «Обновить драйвер».

Подобно программному обеспечению видеокарты, вы также можете, например, откатить драйвер или удалить устройство. Однако эти параметры работают, только если монитор отображается в диспетчере устройств. Если его нет в списке, вам придется скачать дистрибутив с программой самостоятельно с официального сайта производителя.
После этого остается запустить установщик и завершить установку. Затем попробуйте снова подключить второй дисплей. Может проблема решится.
+ zhivye-oboi-windows.ru MBR или GPT при установке Windows 10: формат диска, отличие
Проверка герцовки мониторов
Все дисплеи отличаются друг от друга. Не исключено, что один из ваших дисплеев использует частоту обновления 60 Гц (стандарт), а другой – 144 Гц.В связи с этим возникает вопрос о возможностях видеокарты. Иногда графический адаптер не может обрабатывать несколько герц, из-за чего один из мониторов просто пропадает с «радаров» компьютера.
Проблема решается установкой единой частоты обновления:
- Открыть варианты».

- Зайдите в раздел «Система».

- На вкладке «Отображение» щелкните ЛКМ в разделе «Дополнительные параметры отображения».

- В строке Select Display укажите основной монитор.

- Прокрутите немного вниз и щелкните заголовок «Свойства видеоадаптера Display 1».

- Во вкладке «Монитор» установите стандартное значение (60 Гц).

- Повторите для второго дисплея.

Конечно, вы можете установить более высокую частоту обновления. Здесь все будет зависеть от возможностей экранов, поэтому заранее уточняйте характеристики вашего оборудования.
Изменение режима проецирования
При подключении беспроводных мониторов Windows 10 автоматически выбирает один из четырех способов проецирования:
- Только экран компьютера. Основной дисплей работает.
- Повторяющийся. Рабочая область копируется на второй монитор.
- Расширять. Второй экран дополняет первый, расширяя рабочее пространство.
- Только второй экран. Дополнительный дисплей работает.
В доступных режимах уточняется, что второй монитор не работает при выборе опции «Только экран компьютера». Поэтому зажмите клавиши «Win» + «P», чтобы открыть окно проекции и выбрать соответствующий режим. При этом учитывать особенности каждого из предложенных вариантов.
Источник изображения: it-tehnik.ru
Алексей Игнатьев/ автор статьи
Специалист и эксперт zhivye-oboi-windows.ru — профессиональный консультант, системный администратор.
Опыт работы в этой сфере 7 лет.
Поделись публикацией
Это так же интересно

Использование настроек Windows 7. Использование Центра управления Windows 7. Использование комбинации клавиш на клавиатуре.

Использование настроек Windows 11. Использование Центра управления Windows 11. Использование Панели задач Windows 11.

Способы сделать браузер по умолчанию в Windows 7: “Панель управления” “Интернет-опции” “Редактор реестра” “Групповая

Способы сделать браузер по умолчанию в Windows 11: “Настройки” Windows “Панель управления” “Ассистент по

Для сделать вход в Windows 7 без пароля можно выполнить следующие действия: Откройте “Панель

Как сделать вход без пароля Windows 11: Откройте “Панель управления” и выберите “Учетные записи

С помощью встроенной программы “Дисковый образ” С помощью утилиты “Daemon Tools” С помощью программы

С помощью встроенной в Windows 11 программы “Дисковый образ”. С помощью встроенного в Windows

С помощью команды “regedit” в меню “Пуск” Через окно “Выполнить” и команду “regedit” Через

Использование комбинации клавиш Win + R, ввод команды “regedit” и нажатие Enter Использование меню

С помощью комбинации клавиш Win + R и вводом команды “regedit”. Через поиск в

Как включить и настроить Родительский контроль Windows 7: Откройте Панель управления и выберите “Учетные
Источник: zhivye-oboi-windows.ru
Подключение второго монитора к компьютеру с Windows 10
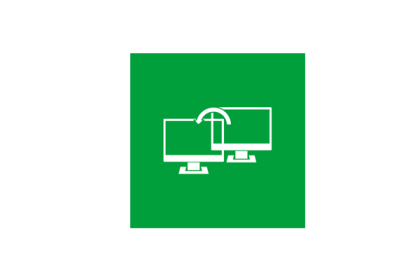
На сегодняшний день пользователи имеют большой выбор мониторов для ПК. Никого не удивишь большим размером экрана и качественными характеристиками. Но, все же, если и этого мало, а экран еще больших размеров устанавливать нецелесообразно, можно подключить еще один монитор. После того, как вы выберите подходящий монитор, сделать это довольно просто. При выборе необходимо руководствоваться наличием качественных характеристик, соответствующих современным стандартам.
Подключение к ПК
Необходимо проследить, чтобы в выбранном вами мониторе присутствовали стандарты HDMI, DVI, VGA. Подключая оба монитора, вы сможете использовать разные разъемы штекеров. Главным экраном рекомендуется устанавливать тот, который обладает лучшими характеристиками. Целесообразным будет приобретение другого монитора, идентичного вашему, уже имеющемуся.
Первым шагом нужно выполнить подключение обоих мониторов к вашему ПК с windows 10, использовав для этого пункты меню, в которых выполняются настройки монитора. Войдя в опцию «Разрешение экрана», нужно кликнуть «Найти», а затем запустить процесс обнаружения второго экрана соответствующей кнопкой. После этого необходимо, чтобы windows 10 определила местонахождение второго монитора. Для этого переместите экран синего цвета, наведя на него курсор, в нужную вам сторону. Затем, кликнув на него, через меню настроек, введите необходимые параметры, яркость, разрешение и др.
Особенности подключения к ноутбуку
Разъемы для кабелей в ноутбуках обычно бывают двух типов: HDMI и VGA. Рекомендуется использовать HDMI, так как он дает изображение лучших характеристик. Для того, чтобы правильно настроить второй монитор, после подключения кабеля, нужно зайти в меню настроек, как было описано выше. Необходимо указать положение экранов с помощью расширения; операцию дублирования использовать не надо.
Затем с помощью мыши выполните перемещение экранов. Далее, как обычно, сделайте настройку параметров, установив максимальное разрешение и т.д.
Источник: windows-9.net