Два монитора — специальная функция, позволяющая увеличить пространство вывода информации в несколько раз, тем самым облегчив работу за компьютером или упростив ее. В Windows 10 заложена функция управления несколькими мониторами, которой можно легко воспользоваться, не устанавливая дополнительных программ.
Как настроить два монитора в Windows 10?
Подготовьте рабочее место. Убедитесь, что ваш компьютер поддерживает несколько мониторов. За эту функцию отвечает видеокарта, определить доступность второго экрана можно такими способами:
используя Aida64 или другое ПО, узнайте название своей видеокарты и поищите в поисковике информацию о ней;
проверьте, есть ли второй разъем в системном блоке для подключения кабеля монитора.
Важно! В большинстве современных устройств такая функция присутствует.
Программные настройки
Чтобы проверить работоспособность и быть уверенным на 100%, что все функционирует как надо — подключите второй монитор в разъем и дождитесь появления сообщения, что экран подключен. Следуйте пошаговой инструкции:
Как убрать Панель задач Windows 10: как скрыть панель?
Кликните правой кнопкой мыши по рабочему столу и перейдите в раздел “Параметры экрана”.
Выберите раздел Экран и кликните по нему. У вас появится две кликабельных ссылки, вам необходимо нажать на “Определить”. Это необходимо для того, чтобы компьютер распознал второй монитор.
После недолгого поиска, прямо в этом окне, появится два экрана с цифрами 1 и 2.
Выберите каждый из экранов и проведите несложные настройки. Не забудьте нажать кнопку “Применить”.
Закройте все окна и пользуйтесь вторым экраном.
Обратите внимание! Если вам нужно выводить какую-то информацию на второй экран — просто перетаскивайте туда программы и окна статистики. Первоначально они будут открываться на первом мониторе. При необходимости можно подключать дополнительные мониторы, но для этого нужны несколько мощных видеокарт.
Если вы решили подключить второй монитор к компьютеру, вам понадобится кабель, подобранный в зависимости от характеристик устройства. Многие ноутбуки имеют только небольшой порт для дисплея, для которого требуется специальный адаптер. В противном случае найдите соответствующий порт для вашего монитора:
- HDMI: Новые мониторы часто подключаются через HDMI-соединение. Кабель передает одновременно изображение и звук.
- VGA: Все еще распространен порт VGA, который позволяет передавать изображение без звука. Для второго монитора этого может быть вполне достаточно.
- DVI: Особенно старые компьютеры и мониторы все еще оснащены разъемом DVI, который тоже позволяет передавать только изображение.
- DisplayPort: Один из современных стандартов, позволяющих передавать картинку в высоком разрешении и звук.
Как использовать второй монитор под Windows 10
Как правило, 10 автоматически обнаруживает второй монитор, поэтому он сразу будет готов к использованию. Если этого не произошло, вам придется сначала настроить аппаратное обеспечение: после подключения второго монитора одновременно нажмите клавиши и [P]. Вот несколько вариантов дальнейших действий:
Как убрать панель задач Windows 10
- Если вы хотите использовать оба монитора одновременно, вам будут интересны варианты «Дублировать» и «Расширить».
- Элемент дублирования отображает содержимое первого экрана на втором экране.
- С опцией расширения создает дополнительный пустой рабочий стол на втором экране. Для доступа ко второму дисплею переместите указатель мыши на правый край экрана. Затем вы можете просто перемещать программы и окна слева направо.
Windows 10: Настройка второго монитора

В большинстве случаев Windows 10 настроит монитор правильно. Если компьютер вдруг выдает ошибку, сделайте следующее:
- Щелкните правой кнопкой мыши пустую область рабочего стола и выберите «Настройки дисплея».
- Вы можете изменить разрешение двух экранов в разделе «Расширенные настройки дисплея». Именно неправильно разрешение часто оказывается причиной того, что второй монитор не активируется.
- Если у вас есть дополнительные проблемы, нажмите кнопки «Идентифицировать» и «Обнаружить», а затем снова установите разрешение.
Windows 10: Несколько рабочих столов
- Чтобы открыть несколько рабочих столов в 10, нажмите по кнопке «Представление задач» на панели задач. Экран будет затемнен.
- Далее выберите опцию «Новый рабочий стол». Откроется еще один рабочий стол, на которым вы можете работать совершенно независимо и использовать несколько окон одновременно.
В данной инструкции показаны действия, с помощью которых вы сможете настроить второй монитор в Windows 10
Операционная система по умолчанию поддерживает мультимониторные системы различной конфигурации и поэтому вам не нужно устанавливать стороннее программное обеспечение для настройки нескольких дисплеев.
Необходимость использования второго монитора нужна прежде всего для расширения рабочего пространства, что в некоторых случаях упрощает одновременное выполнение нескольких задач.
Важно отметить что некоторые видеокарты не поддерживают работу нескольких мониторов, а также то, что старые дисплеи не всегда могут подключаться автоматически.
Для подключения второго монитора нужен компьютер (ноутбук) или с дополнительным выходом видео сигнала на внешний дисплей использующие различные разъёмы, такие как HDMI, VGA, DVI порт или DisplayPort, а также соответствующий кабель, которым монитор соединяется с разъёмом (портом).
Переключение между режимами отображения
Подключив мониторы к компьютеру, вы можете выбрать подходящий режим отображения.
В Windows 10 доступны четыре режима отображения.
Только экран компьютера (PC screen only)
Изображение будет выводится на первый монитор компьютера или на основной экран ноутбука. Второй монитор не будет задействован и на него ничего не проецируется.
Повторяющийся (Duplicate)
На второй монитор копируется содержимое основного. Этот вариант оптимальным образом подходит для презентаций.
Два монитора превращаются в один большой виртуальный экран. Это дает возможность вывести на двух мониторах один файл, например, большую фотографию.
Только второй экран (Second screen only)
Используется только дополнительный монитор. Этот режим позволяет проверить разрешение второго монитора. Соответственно, если у вас ноутбук, презентация с которого проецируется на большой монитор, то выберите именно этот вариант для получения оптимальных результатов.
В зависимости от того, какое устройство вы используете, автоматически будет выбран соответствующий режим отображения.
При подключении второго монитора к ноутбуку, по умолчанию устанавливается режим отображения Повторяющийся
При подключении второго монитора к настольному компьютеру по умолчанию устанавливается стиль отображения Расширить
Чтобы быстро переключаться между режимами нажмите сочетание клавиш + P , это вызовет боковую панель ПРОЕЦИРОВАТЬ с четырьмя вариантами.

Также выбрать режим отображения можно используя параметры экрана, для этого последовательно откройте: Параметры экрана

Затем в правой части окна нажмите на раскрывающийся список Несколько дисплеев и выберите один из пунктов.

После этого сохраните выбранный параметр.

Настройка параметров отображения
Настройка дисплеев и управление ими с помощью Windows очень проста, для этого последовательно откройте: Параметры Windows ➯ Система ➯ Дисплей , или нажмите правой кнопкой мыши в пустой области рабочего стола и в появившемся контекстном меню выберите пункт Параметры экрана

Каждый из мониторов представлен небольшой прямоугольной миниатюрой.

Перетащите миниатюры на экране так, чтобы их взаимное расположение повторяло конфигурацию мониторов на вашем столе.


Используйте масштабирование, чтобы увеличить текст и другое содержимое. (Это подходит для более высоких разрешений или для людей с проблемами со зрением).

Также вы можете изменить разрешение рабочего стола.

Выберите альбомную или книжную ориентацию, чтобы изменить выбранную ориентацию экрана.

Опция несколько дисплеев позволяет переключать режимы отображения (как описано в разделе выше).

В дополнительных параметрах дисплея вы можете посмотреть общие сведения о подключенных дисплеях, а также свойства видеоадаптера для дисплея нажав на соответствующую ссылку.

Настройки панели задач
При подключении второго монитора, панель задач по умолчанию отображается на всех дисплеях. Вы можете вообще убрать панель задач с одного из мониторов или оставить на каждой из панелей только значки запущенных на этом мониторе приложений.
Чтобы настроить панели задач, последовательно откройте: Параметры Windows ➯ Персонализация ➯ Панель задач , или нажмите правой кнопкой мыши в пустой области панели задач и в появившемся контекстном меню выберите пункт Параметры панели задач

Чтобы панель задач отображалась только на основном мониторе, в разделе Несколько дисплеев , установите переключатель Показать панель задач на всех дисплеях в положение Откл.

Если же вы предпочитаете заданную по умолчанию конфигурацию, при которой на каждом мониторе имеется своя панель задач, можете установить поведение этих панелей при помощи раскрывающего списка Показать кнопки панели задач:

Все панели задач
Предлагаемый по умолчанию режим, при котором одна и та же панель присутствует на обоих мониторах.
Главная панель задач и панель задач, в которой открыто окно
В этом случае панель задач на основном мониторе содержит значки всех запущенных приложений, в то время как на втором мониторе на ней оказываются только значки приложений, которые запущены именно на нем. Например, на основном мониторе вы запустили Microsoft Edge и Word, а на второй монитор выведены PowerPoint и Excel. Панель задач основного монитора при этом будет содержать значки Microsoft Edge, Word, PowerPoint и Excel. На втором же мониторе окажутся только значки PowerPoint и Excel.
Панель задач, в которой открыто окно
В этом режиме панель задач на каждом из мониторов будет содержать только значки запущенных на этом мониторе приложений. В итоге, если снова вспомнить приведенный пример, на панели задач первого монитора появятся только значки приложений Microsoft Edge и Word, а на панели задач второго монитора PowerPoint и Excel.
Настройки фона на мониторах
С подключенным вторым монитором можно персонализировать рабочие столы.
Чтобы настроить параметры оформления экрана, последовательно откройте: Параметры Windows ➯ Персонализация ➯ Фон , или нажмите правой кнопкой мыши в пустой области рабочего стола и в появившемся контекстном меню выберите пункт Персонализация

Затем в правой части окна выберите подходящий фон и щелкните на нем правой кнопкой мыши, в появившемся контекстном меню выберите один из пунктов меню, например Задать для монитора 1

Аналогичным способом выберите фон для второго монитора.

Также вы можете выбрать положение фонового рисунка в раскрывающемся списке Выберите положение
На сегодня пользователи ПК имеют в своем арсенале два и более монитора. Дисплей меньшего размера используется для работы с офисными приложениями, а большой монитор геймеры предпочитают для запуска красочных игр. Однако, имея только один системный блок, юзеры часто задаются вопросом, как в Windows 10 подключить и настроить второй монитор.
Подготовительные действия перед настройкой второго монитора в Windows 10
Прежде, чем подключить второй экран к ПК с Windows 10, нужно убедиться, что в выбранном мониторе присутствуют стандарты VGA, HDMI, DVI, которые имеются и на задней интерфейсной панели самого системного блока (видеокарта должна поддерживать возможность подключения двух дисплеев). Таким образом, подключая 2 монитор, пользователь может использовать разные разъемы штекеров. Главным экраном рекомендуется устанавливать тот, который обладает лучшими характеристиками.
Первоочередно нужно выполнить подключение обоих мониторов к ПК с Windows 10, использовав для этого соответствующие кабели.
После, подключив 2 дисплей, можно настраивать четкость (и другие параметры) и положение рабочих столов на мониторе.
Настройка второго монитора на компьютере с Windows 10
Настройка второго монитора на Windows 10 следующая:
- Нажимаем «Win + P», чтобы вызвать меню «Проецирование» и выбрать способ использования второго монитора. Появится небольшое окно.
- Далее выбираем вариант использования дополнительного дисплея. В большинстве случаев используются варианты «Расширить» (создание второго пустого рабочего стола Виндовс 10) или «Повторяющийся» (полное дублирование содержимого экрана на втором мониторе).
ВАЖНО! Если установленный монитор по какой-либо причине операционная система Windows 10 не определяет, то можно попробовать вручную заставить систему распознать его. Для этого кликаем правой кнопкой мышки на свободном месте на рабочем столе и в открывшемся меню выбираем пункт «Параметры экрана».
Откроется новое окно. Под изображением небольшого монитора нажимаем на кнопку «Обнаружить».
Или же, можно открыть «Параметры», «Система», «Экран» и выполнить все те же действия.
Если после данной манипуляции изображение на мониторе не появилось, стоит поменять разрешение экрана и убедиться в том, что кабель подключен правильно.
В случае, когда и кабель подключен правильно, а изображения нет, рекомендуем установить или обновить драйвер видеокарты. После обновления ПО в дополнительных параметрах экрана нужно выполнить следующие настройки:
- Выбираем «Свойства графического адаптера».
- Откроется новое окно. В типе адаптера должно стоять названием видеокарты, а не базового адаптера от Microsoft.
- Если видеокарта не задана как основное устройство, стоит нажать на кнопку «Свойства» и изменить настройки.
Важно отметить, что установка второго монитора – это несложный процесс. Однако нужно быть внимательным при подключении мониторов и настройки параметров отображения картинки.
Проецирование в операционной системе Windows 10 и как подключить второй экран .
Здравствуйте. Уважаемые читатели сайта COOL inet. Сегодня в этом посте предлагаю вам разобрать одну из функций операционной системы Windows 10 (Виндовс 10), а именно как можно настроить проецирование и подключить к своему компьютеру второй экран. Это может быть как еще один экран, так и телевизор или еще один ПК.
Проецирование Windows 10 как подключить второй экран
Что бы подключить второй экран нужно в нижнем углу с правой стороны экрана открыть вкладку центр уведомлений для этого нажмите на значок который выглядит как лист. В открывшемся окне нажмите — Проецировать .
Внимание! будьте внимательны. Настраивать проецирование необходимо только после того как вы подключите второй экран!
Центр уведомлений, нажать Проецировать
Теперь в новом окне которое откроется будет отображаться 4 типа возможного проецирования.
Вариант № 1 Только экран компьютера . В таком случае, подключен только экран этого компьютера.
Вариант № 2 Повторяющийся . В этом случае на втором экране (мониторе) будет выводится изображение точно такое же как и на вашем компьютере.
Вариант № 3 Расширить . При помощи этой функции проецирования в Windows 10 можно скомпоновать одно изображение (картинку) из нескольких экранов.
Вариант № 3 Только второй экран . При таком способе будет активным только 2-ой экран подключенный к ПК. Основной экран компьютера не будет активным.
Как подключить второй экран
Что бы подключить второй экран, необходимо в самом низу окна проецирование нажать на подключение к беспроводному устройству . При этом второе подключаемое устройств должно быть активно. Само устройство отобразится (его название) в окне.
Как подключать устройства:
- Современный телевизор подключается через HDMI — кабель. Посмотрите на задней панели, есть ли такой разъем. Некоторые модели телевизоров возможно подключить при помощи Bluetooth, при ее наличии.
- Если необходимо подключить проектор, то сделать это можно при помощи VGA или HDMI кабелей.
- ПК или ноутбук возможно подключить при помощи Bluetooth.
Как включить Bluetooth?
Для подключения Bluetooth в Windows 10 необходимо в вкладке центр уведомлений найди и нажать — Bluetooth . После чего у вас активируется данное подключение и отобразится соответствующий значок в низу экрана.

Подключение Bluetooth
Источник: kotly-darom.ru
Windows 8/10: удалить панель задач на втором мониторе
Если вы используете несколько мониторов под Windows 8 и 10, на обоих есть панель задач. Этот практический совет покажет вам, как удалить их со второго монитора.
Windows 8 и 10: удалить панель задач второго монитора
Если вы подключите второй монитор в Windows 8 или 10, Windows дублирует панель задач на втором экране. Если вы не хотите этого, вы можете ограничить панель задач только одним монитором:
- Для этого щелкните правой кнопкой мыши пустое место на панели задач Windows.
- В контекстном меню выберите запись «Свойства».
- На вкладке «Панель задач» удалите параметр «Показать панель задач на всех устройствах отображения».
- Примечание. Эта опция отображается только в том случае, если ваш компьютер подключен ко второму монитору.
Windows 10: новая панель задач и приложения — вы должны знать, что
На следующей странице мы покажем вам, как правильно настроить второй монитор в Windows 10.
Источник: ru.hackzl.com
ariadnadoccat.com
В настоящее время использование двойных мониторов очень распространено, особенно среди профессиональных пользователей компьютеров — программистов, писателей, исследователей и других. К тому же серьезная игровая установка немыслима без хотя бы одного дополнительного монитора.
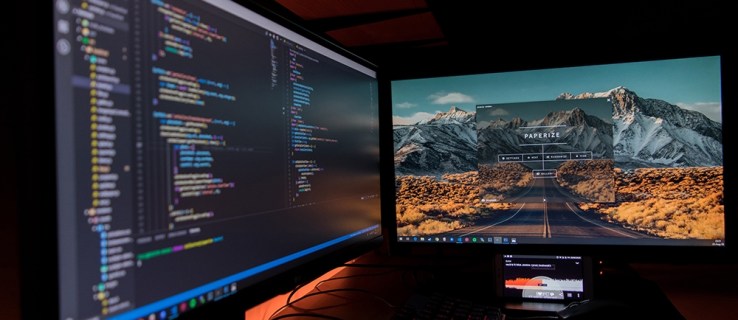
Однако иногда панель задач на втором мониторе может мешать, особенно если вы хотите максимизировать доступное пространство. Давайте посмотрим, как решить эту проблему в системах Windows и Mac OS X.
Скрытие панели задач на втором мониторе в Windows
Обратите внимание, что по умолчанию, когда у вас установлен «Показать панель задач на всех дисплеях » установлено значение «Выкл.», чтобы панель задач отображалась на главном мониторе, если иное не указано в Windows. Итак, эти шаги решат проблему сокрытия панели задач на втором мониторе.
Windows 10
Если вам нужно освободить место на втором мониторе для полноэкранной презентации на компьютере с Windows 10, вы можете сделать это через повсеместное меню настроек. Имейте в виду, что этот метод применим только в том случае, если дополнительный экран или экраны работают в расширенном режиме.
Выполните следующие действия, чтобы убрать панель задач:
- Нажмите кнопку Windows на клавиатуре или щелкните значок Windows, чтобы открыть меню «Пуск», и щелкните значок «Параметры» в меню вдоль левого края экрана.
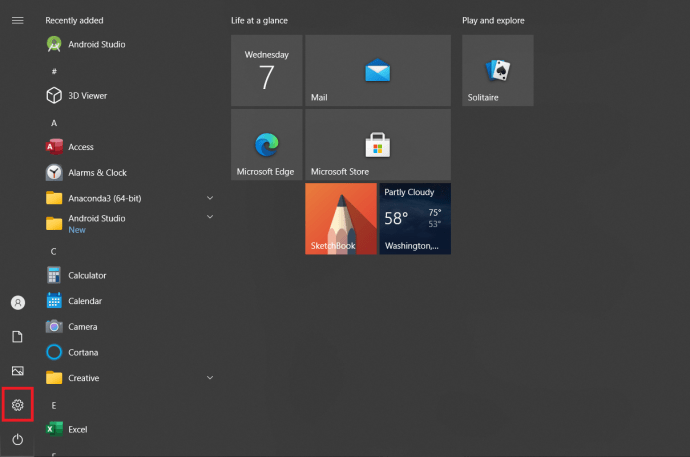
- В открытом окне настроек Windows перейдите на вкладку «Персонализация», вы также можете щелкнуть правой кнопкой мыши рабочий стол и выбрать «Персонализация».
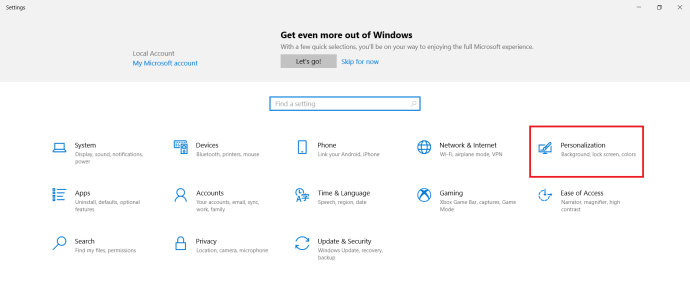
- Там в меню в левой части окна выберите опцию панели задач.
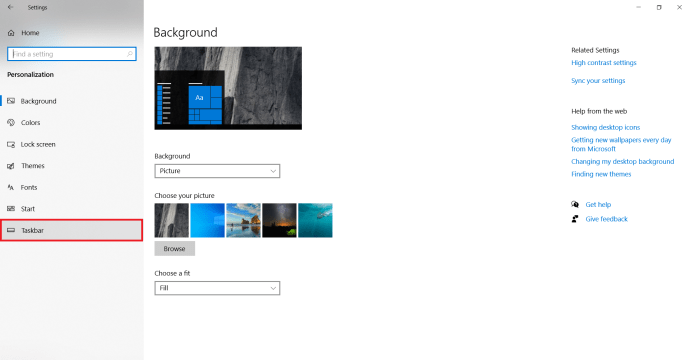
- Прокрутите вниз меню панели задач. Когда вы дойдете до раздела «Несколько дисплеев», щелкните переключатель под опцией «Показывать панель задач на всех дисплеях».
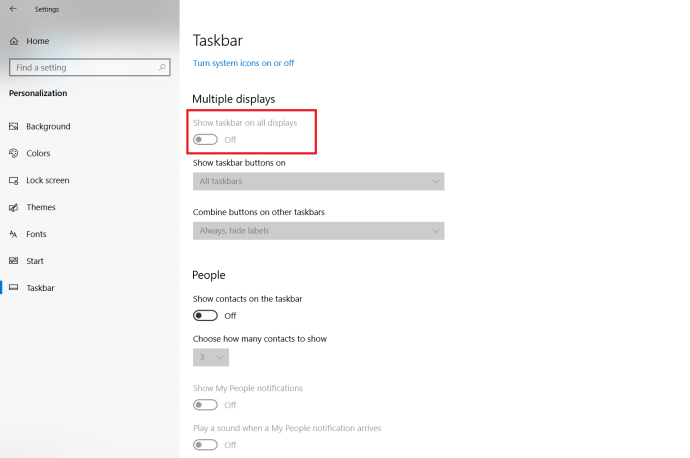
Раздел «Несколько дисплеев» меню панели задач также позволяет вам установить свои предпочтения относительно кнопок панели задач. Вы также можете комбинировать кнопки панели задач с другими панелями задач.
Если вы настроили второй монитор в режиме дублирования, вам следует использовать параметр «Скрывать автоматически».
Для этого выполните следующие действия:
- Запустите меню «Пуск» с рабочего стола и щелкните маленький значок шестеренки у левого края экрана.
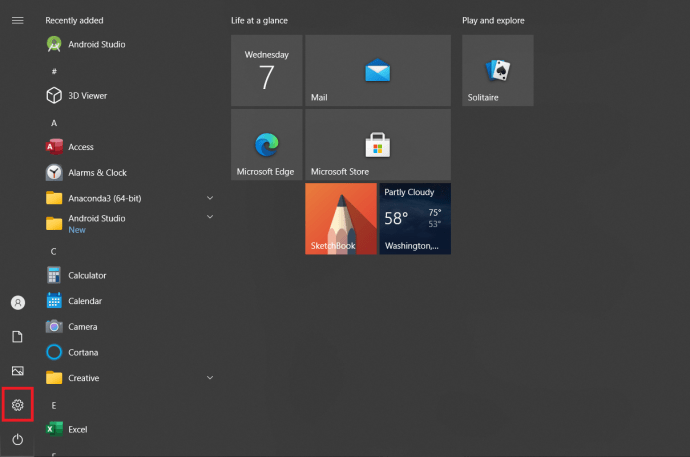
- В окне настроек Windows следует выбрать вкладку «Персонализация».
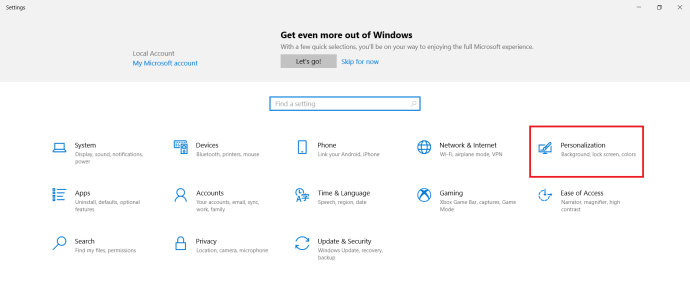
- Затем выберите раздел панели задач в меню в левой части окна.
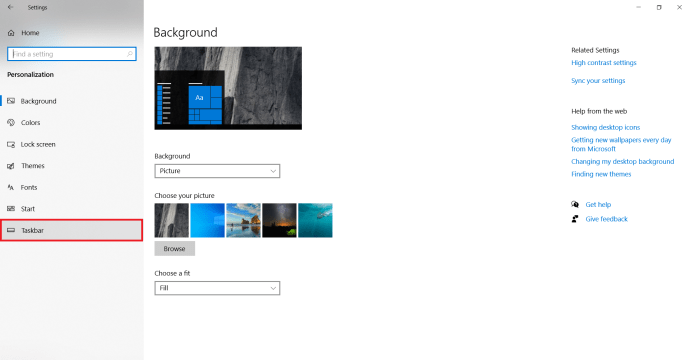
- Нажмите на переключатель под опцией «Автоматически скрывать панель задач в режиме рабочего стола.”
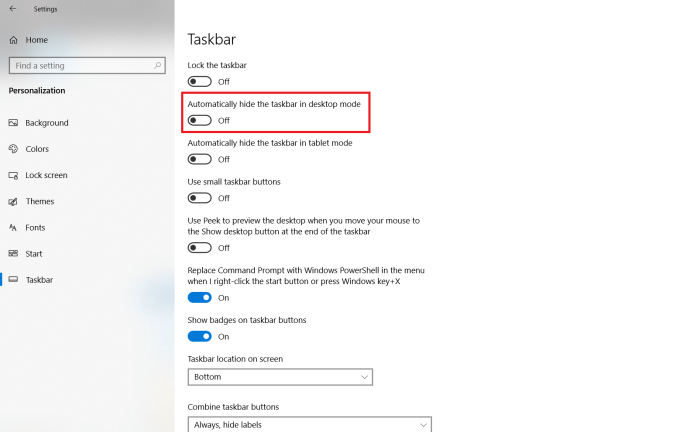
Переключатель должен стать синим, а панель задач исчезнет со всех подключенных дисплеев.
Windows 8
Если вы используете копию Windows 8 на многоэкранном ПК, вы также можете выбрать, какая панель задач будет отображать, а какая нет. Вот как скрыть панель задач на втором мониторе на ПК с Windows 8.
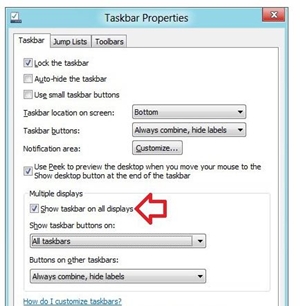
- Щелкните правой кнопкой мыши на панели задач.
- Во всплывающем меню выберите параметр «Свойства».
- Когда откроется окно свойств панели задач, перейдите на вкладку панели задач.
- Там снимите флажок перед параметром «Показывать панель задач на всех дисплеях». Он находится в разделе вкладки «Несколько дисплеев».
- Нажмите кнопку ОК для подтверждения.
Помимо включения и выключения панели задач на дополнительном дисплее, вы также можете настроить другие параметры. Например, вы можете выбрать, где вы хотите, чтобы Windows отображала кнопки панели задач. Кроме того, вы можете комбинировать кнопки на других панелях задач или нет.
Windows 7
Пользователям Windows 7 не повезло, когда дело доходит до настройки нескольких мониторов и панели задач. Многолетняя Win 7, хотя и имеет встроенную поддержку нескольких мониторов, не позволяет пользователям изменять способ ее отображения на дополнительном мониторе или мониторах. Вместо этого пользователи Windows 7 могут полагаться на одно из нескольких сторонних приложений, разработанных для облегчения процесса настройки нескольких мониторов и управления на них панелями задач.
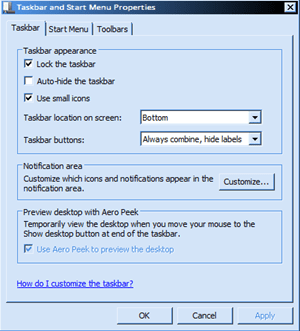
Actual Multiple Monitors является частью серии программ Actual Tools, разработанной Actual Tools. Он поддерживает как 32-разрядные, так и 64-разрядные версии Windows 7 и поставляется с 30-дневной бесплатной пробной версией. Лучшее в текущей версии 8.14 заключается в том, что ее могут использовать даже пользователи Windows 8 и Windows 10.
Другой вариант — Ультрамон. В настоящее время в версии 3.4.1 Ultramon разработан Realtime Soft. Он предлагает несколько вариантов настройки монитора и возможность устанавливать разные настройки панели задач для разных мониторов. Он работает со всеми активными в настоящее время операционными системами Windows, включая версию 7.
Скрытие панели задач на втором мониторе в Mac OS X
В этом разделе мы рассмотрим, как отключить строку меню на втором мониторе Mac.
Следуй этим шагам:
- Откройте меню Apple.
- Выберите Системные настройки.
- Затем выберите панель управления полетом.
- Найдите параметр «Дисплеи с отдельными пробелами» и снимите флажок.
- Выйдите из своей учетной записи и войдите снова, чтобы внесенные вами изменения стали видимыми. При желании вы можете перезагрузить Mac.
Вторые мониторы в версиях OS X Mavericks, Yosemite и El Capitan будут работать нормально, но имейте в виду, что на дисплее без панели меню будут проблемы с отображением приложений в полноэкранном режиме. Следовательно, вы можете пересмотреть свое решение отключить строку меню для второго дисплея.
С другой стороны, если вы уверены, что не хотите возвращаться к настройке по умолчанию, вы можете подумать о настройке основного дисплея еще раз. Если вы это сделаете, на нем появятся меню Dock и Mac. Кроме того, дисплей, который вы установили в качестве основного, будет отображать диалоговые окна с предупреждениями и новые окна.
Вот как выбрать основной дисплей в Mac OS X.
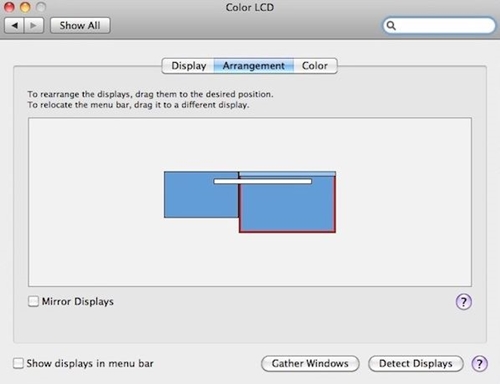
- Запустите меню Apple.
- Щелкните значок «Показать».
- Перейдите в раздел Аранжировка.
- Щелкните белую полосу и удерживайте ее.
- Перетащите его на монитор, который хотите сделать основным.
- Закройте экран, чтобы сохранить настройки.
Панель задач прочь!
Несмотря на то, что средний размер компьютерных мониторов значительно увеличился за последние 10 лет, каждый квадратный дюйм пространства важен. Это особенно актуально, если вы делаете важную презентацию для учебы или работы.
Вы используете дополнительные мониторы? Как вам отображается панель задач — на обоих, только на одном или автоматически скрывается на обоих? Расскажите нам в комментариях ниже.
Источник: ru.ariadnadoccat.com