Экран BSoD с цветом, отличающимся от синего может смутить кого угодно, и я готов поспорить, что вам было бы интересно подобрать свой цвет и потом показать его своим друзьям. Стоит отметить, что описанные мной шаги для изменения цвета BSoD проделываются вручную и затрагивают только сеанс загрузки, так что они подходят для демонстраций, а не для общей настройки BSoD.
2023-09-24 20:33:07 17.12.2010 00:08, Марк Русинович
Подготовка системы
Поскольку нам придется изменить код ядра, первый шаг заключается в разрешении редактировать код ядра в памяти, если это ранее не было сделано. Системы Windows с менее чем 2 Гб ОЗУ используют страницы объемом 4 Кб для хранения кода ядра, благодаря чему можно обеспечить необходимый уровень защиты для содержимого. Например, страницы данных ядра должны разрешать доступ на чтение и запись, в то время как код ядра должен предоставлять доступ только для чтения и выполнения.
В рамках оптимизации, которая позволяет увеличить скорость трансляции виртуальных адресов, Windows использует большие страницы (4 Мб на x86 и x64) на больших системах. Это означает, что если в странице хранится и код, и данные, то эта страница должна представлять доступ на чтение, запись и выполнение; так что для того, чтобы гарантировать возможность редактирования страницы, вы должны обеспечить использование Windows больших страниц.
Как включить фильтр синего света в Windows 10
Если у вас Windows XP или Windows Server 2003 и менее 256 Мб ОЗУ, или Windows Vista или старше и есть 2 Гб ОЗУ или меньше, создайте значение REG_DWORD с названием LargePageMinimum, которое установлено в 1, в ветке реестра HKLMSystemCurrentControlSetControlSession ManagerMemory Management:
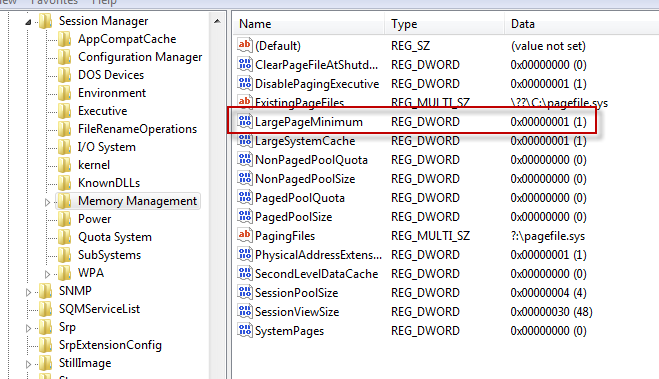
Чтобы вам не надо было спешить похвастаться результатами своей работы пока Windows автоматически не перезагрузится после сбоя, измените настройки автоперезагрузки. На Windows XP и Server 2003 щелкните правой кнопкой мыши на значке «Мой компьютер», выберите вкладку «Дополнительно» и нажмите кнопку «Параметры» в разделе «Загрузка и Восстановление».
На Windows Vista и выше щелкните правой кнопкой мыши на значке «Компьютер» в меню Пуск, выберите «Свойства», нажмите «Дополнительные параметры системы», перейдите на вкладку «Дополнительно» и нажмите кнопку «Параметры» в разделе «Загрузка и Восстановление». Снимите флажок с параметра «Выполнять автоматическую перезагрузку»:
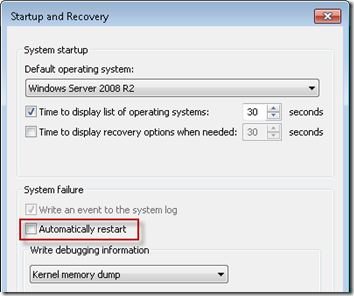
Если вы работаете на 64-разрядной версии Windows Vista или выше, вам нужно загрузить систему в режиме отладки, чтобы можно было запустить отладчик ядра в режиме «local». Вы можете сделать это либо нажав F8 во время загрузки системы и выбрав режим отладки, либо поставив флажок «Отладка» в утилите «Конфигурация системы» (Msconfig):
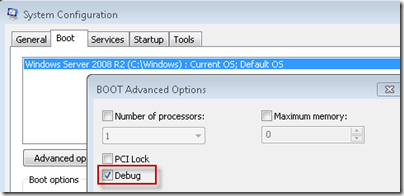
Далее перезагрузите систему и запустите отладчик с правами администратора. Настройте отладчик на сервер символов Microsoft, открыв диалоговое окно «Symbol Search Path» из меню Файл и введите следующую строку: srv*c:symbols*http://msdl.microsoft.com/download/symbols (замените c:symbols на путь к локальной папке, в которой отладчик должен хранить кэшированные символы). Далее откройте диалоговое окно «Kernel Debugging» из меню Файл, выберите вкладку «Local» и нажмите OK:
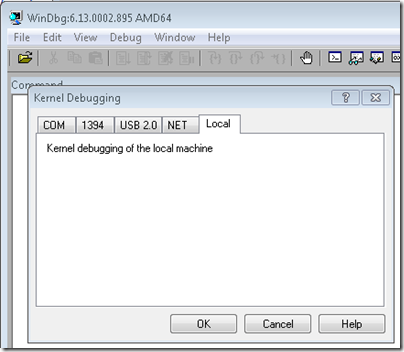
Следующие шаги отличаются в зависимости от того, работаете вы с 32-разрядной или 64-разрядной Windows и от версии Windows.
32-разрядная Windows XP и Windows Server 2003
Функция, которая отображает BSoD на этих операционных системах, называется KeBugCheck2. Вы ищите место, где функция передает значение цвета функции, которая заливает фон экрана – InbvSolidColorFill. Введите команду «u kebugcheck2», чтобы вывести начало функции, затем вводите команду «u», чтобы пролистать дополнительные страницы кода функции до тех пор, пока вы не увидите ссылку на InbvSolidColorFill (после первого ввода «u», вы можете просто нажать Enter, чтобы повторить команду). Вам нужно будет пропустить 30-40 страниц до того, как вы увидите этот запрос:
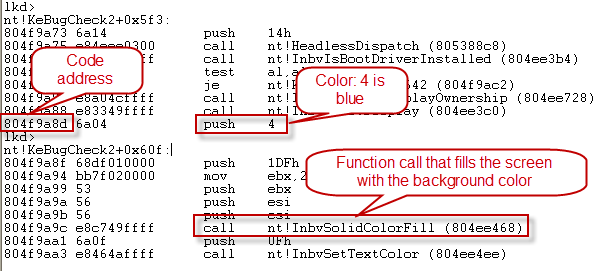
Перед этим запросом вы увидите инструкцию «push», использующую в качестве аргумента 4, как показано на рисунке выше. Скопируйте адрес кода этой инструкции, выбрав его из столбца адреса слева и нажав Ctrl+C. Затем в командном окне отладчика введите «eb», затем Ctrl+V, чтобы вставить адрес, затем «+1» и нажмите Enter. Отладчик войдет в режим редактирования памяти, начиная с адреса значения цвета.
Теперь вы можете выбрать цвет, который вы хотите. 1 – это красный, 2 – зеленый, вы также можете поэкспериментировать, чтобы получить другой цвет. Просто введите число и нажмите Enter дважды, чтобы подтвердить ввод, после чего выйдите из режима редактирования. Вот как примерно должен выглядеть экран, после того как вы закончите:
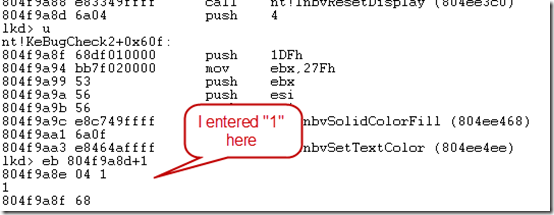
64-разрядные версии Windows и 32-разрядные версии Windows Vista или выше
На этих версиях Windows функция ядра для отрисовки BSoD называется KiDisplayBlueScreen. Введите «u kidisplaybluescreen» и затем продолжайте вводить команды «u», чтобы пропустит страницы с кодом функции, до тех пор, пока вы не увидите вызов InbvSolidColorFill. На 32-разрядных версиях Windows продолжите следование инструкциям, приведенным в разделе Windows XP/Server 2003, чтобы найти и отредактировать значение цвета.
На 64-разрядных версиях этих операционных систем инструкция, предшествующая вызову InvbSolidColorFill, передает цвет, так что скопируйте ее адрес (номер в левой колонке) и введите эту команду для начала редактирования: «eb +4». Отладчик перейдет в режим редактирования памяти, и вы сможете изменить значение (например, 1 для красного, 2 для зеленого):
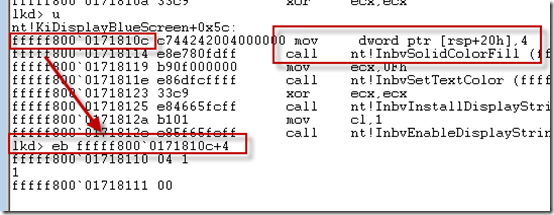
Просмотр результата
Теперь вы готовы к сбою системы. Если вы работаете на 64-разрядной Windows, вы можете вызвать сбой без каких-либо дополнительных действий. Kernel Patch Protection заметит модификацию и вызовет сбой системы как средство сдерживания деятельности независимых вендоров, которые могли бы решить подправить код ядра, чтобы изменить его поведение. Однако на это может понадобиться несколько минут.
Чтобы вызвать сбой системы по требованию, запустите утилиту Notmyfault (вы можете скачать ее с веб-страницы Windows Internals) и нажмите кнопку «Do Bug» (чтобы избежать потери данных, убедитесь, что вы сохранили любую работу и закрыли все другие приложения):
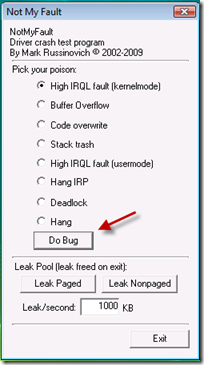
Появится BSoD в цвете, который вы выбрали, в данном случае это «красный экран смерти»:
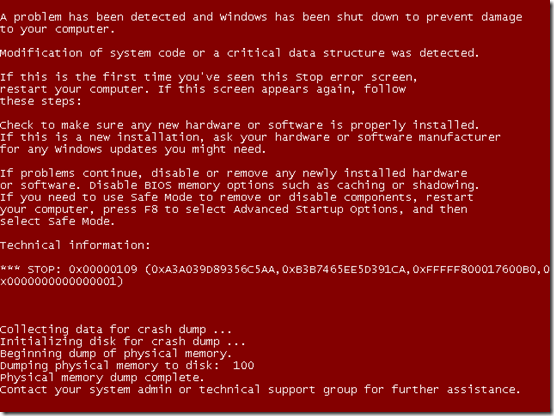
Праздничный BSoD
В духе наступающих праздников, я сделал еще один шаг и создал праздничный BSoD: я поменял не только цвет фона, но и цвет текста. Чтобы сделать это на 64-разрядных версиях Windows Vista или выше, найдите вызов InvbSetTextColor сразу после InvbSolidColorFill и адрес инструкции, которая передает цвет текста функции, «move ecx, 0Fh»:
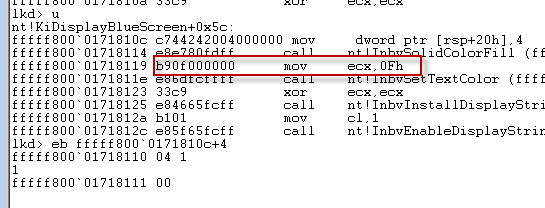
Параметр 0Fh означает белый цвет, но вы можете изменить его, используя все ту же методику редактирования. Используйте команду «eb», передавая адрес инструкции плюс 1. Ниже я установил красный цвет (который имеет значение 1):
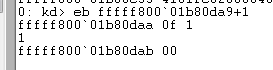
А вот и праздничный BSoD, который я создал:
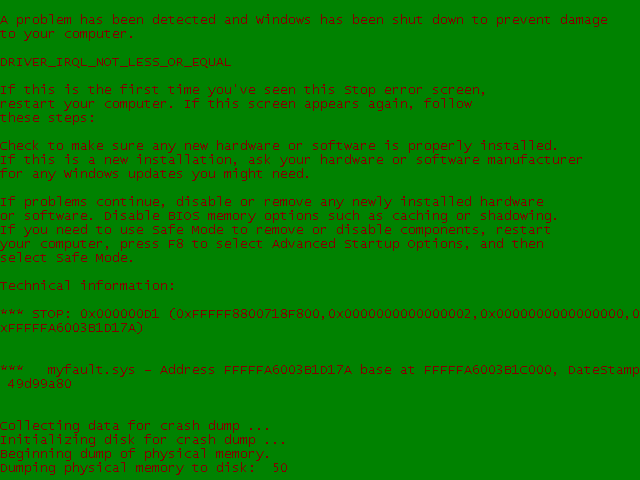
Счастливых вам праздников! И помните, если у вас были какие-либо случаи диагностики проблем, которыми вы хотите поделиться, пожалуйста, присылайте мне скриншоты (предпочтительно .PNG) и файлы лога.
Источник: winlined.ru
Почему экран на компьютере стал синим
Когда на экране компьютера появляется синий экран смерти (BSOD), это означает, что компьютер столкнулся с критической ошибкой, которая может быть вызвана различными факторами, такими как проблемы с оборудованием, программным обеспечением или сетью. Если вы столкнулись с этой проблемой на своем компьютере, не отчаивайтесь — существуют несколько способов, которые можно попробовать, чтобы устранить возникшую проблему.
- Как устранить проблему с синим экраном
- Как убрать синий цвет на мониторе
- Как узнать, из-за чего возникла синяя ошибка
- Что делать, если монитор отдает синий цвет
- Полезные советы и выводы
Как устранить проблему с синим экраном
- Если вы добавили новое оборудование на свой компьютер, попробуйте удалить его и перезапустить компьютер. Если в это время возникнут проблемы, попробуйте запустить компьютер в безопасном режиме.
- Перезапустите компьютер и запустите программу для проверки на ошибки в файловой системе.
- Обновите драйверы устройств на своем компьютере, включая дисковые контроллеры, сетевые карты и видеокарты.
- Если вы испытываете проблемы с системной настройкой, попробуйте выполнить восстановление системы на более раннюю дату.
- Убедитесь, что ваш антивирусный программный продукт работает и актуален. Если он заблокировал какой-то файл или процесс, попробуйте его отключить и перезапустить компьютер.
Как убрать синий цвет на мониторе
- Для устранения синего цвета на мониторе вы можете активировать функцию подавления синего света в приложении «Параметры». Для этого нужно зайти в раздел Система ->Дисплей и переключить настройку «Lower blue light automatically» на включенную. Затем следует нажать ссылку «Blue light settings» и настроить параметры подавления синего света в соответствии с вашими желаниями.
Как узнать, из-за чего возникла синяя ошибка
- Для того чтобы понять, что вызвало синий экран на вашем компьютере, можно воспользоваться программой BlueScreenView. Она сканирует директорию Windows и находит логи с вызванной ошибкой, которые находятся в папке C:WINDOWSMinidump. Таким образом, вы можете получить более детальную информацию о том, что вызвало проблему с компьютером.
Что делать, если монитор отдает синий цвет
- Если монитор отображает синий цвет, то следует проверить настройки монитора, особенно цветовую температуру. Если это не помогает, возможно, что монитор неисправен или нуждается в ремонте. Попробуйте обратиться к профессионалам, чтобы они могли помочь вам решить эту проблему.
Полезные советы и выводы
Синий экран смерти (BSOD) может быть вызван множеством факторов, и понять, что привело к этой проблеме, может быть сложно. Однако, существует ряд способов, которые помогут устранить эту проблему. Если следовать предложенным выше рекомендациям, вы сможете исправить ошибку, которая мешает нормальной работе вашего компьютера. Также, не забудьте сохранять свои данные регулярно, чтобы избежать потери важной информации в случае сбоя системы.
Как вернуть компьютер в исходное состояние при синем экране
Если на вашем компьютере появился синий экран — не паникуйте. Чтобы вернуть систему в исходное состояние, при наличии возможности запустите её и зайдите в Параметры. Оттуда перейдите в Обновление и безопасность и выберите перезапуск с разделом «Особые варианты загрузки».
После перезагрузки откройте поиск и устранение неисправностей и выберите опцию «Вернуть компьютер в исходное состояние». Если вас не устраивает рекуперация системы до заводских настроек, можно попробовать исправить ошибку через командную строку, используя предыдущие версии восстановления , или воспользоваться специальными программами. Главное — не терять спокойствие, искать решение проблемы и не бояться экспериментировать с различными вариантами восстановления.
Что делать если рабочий стол стал синим
«Синий экран смерти» — это что-то, что мы все боимся. Однако, если столкнуться с этим, не стоит паниковать. Возможно, проблема заключается в новом оборудовании, которое вы только что подключили. В таком случае, лучше отключить его, выключить компьютер и заново включить его. Если после перезапуска все еще возникают проблемы, попробуйте запустить систему в безопасном режиме.
Это позволит узнать, что именно приводит к появлению синего экрана. Часто, подобные проблемы могут быть связаны с обновлениями драйверов или установленного программного обеспечения, которые мешают работе системы. В этом случае, можно попробовать удалить недавно установленное программное обеспечение и вернуть систему к ранней версии. Если ничего не помогает, то стоит обратиться за помощью к профессионалам.
Синий экран смерти (BSOD) на компьютере появляется, когда возникают критические ошибки. Такие ошибки могут быть связаны с системными настройками, неисправным оборудованием, проблемами в работе программного обеспечения или прошивки, а также с ошибками в драйверах или на сети. В результате компьютер перестает работать правильно.
Появление синего экрана может значить, что необходим ремонт или замена комплектующих, обновление драйверов или переустановка операционной системы. Кроме того, синий экран может появляться и в результате обычной перегревания компьютера. Чтобы предотвратить появление синего экрана, следует регулярно проводить техническое обслуживание компьютера, периодически обновлять драйвера и операционную систему, а также избегать перегрузки компьютера.
Источник: kompuktery.ru
Настройка цветов монитора Windows 10

Настройку цветов экрана можно осуществить в интерфейсе самого монитора или непосредственно в Windows 10. Если настройки изображения в разных мониторах немного отличаются, то параметры цветов монитора в операционной системе не измены. В пользователя есть возможность настроить яркость, оттенок, контрастность, насыщенность и даже цветовую температуру в программе драйверов видеокарты.
Данная статья расскажет как настроить цвета монитора в Windows 10. Тут стоит вопрос в том, а как правильно подобрать цвета монитора, чтобы изображение было как реальное. Настроить цвета монитора под себя можно несколькими способами начиная от программного обеспечения драйверов графических карт и заканчивая средством калибровки монитора в Windows 10.
Как правильно настроить цвета на мониторе
По умолчанию на дорогих мониторах изображение уже очень достойное и не требует дополнительной настройки. Если же картинка не подходит для пользователя, тогда уже можно перейти к самостоятельной настройке в интерфейсе самого монитора. Дополнительно изменить цветовые параметры можно в самой операционной системе.
Рекомендуется настраивать картинку на мониторе так, чтобы она по цветам совпадала с листом чистой бумаги в комнате с нормальным освещением. Произвести такую точную настройку действительно сложно, а в некоторых случаях и вовсе не реально. В таком случае можно воспользоваться средствами самой операционной системе по калибровке цветов.
Настройка цветов монитора
В самой операционной системе для настройки цветов монитора используется программное обеспечение для корректной работы графического адаптера. Перед настройкой изображения рекомендуем обновить драйвера видеокарты на Windows 10. После установки последних обновлений можно собственно и переходить к самостоятельно настройки цветов монитора. А также нужно убедиться что установлено правильное разрешение экрана на Windows 10.
Панель управления NVIDIA
Через панель управления NVIDIA можно регулировать настройки цвета рабочего стола для дисплеев или улучшить качество изображения, если используется телевизор. Перейдите в раздел Дисплей > Регулировка параметров цвета рабочего стола, и выберите Использовать настройки NVIDIA.

После чего станут доступны к изменению яркость, контрастность, гамма, цифровая интенсивность и оттенок. Очень высокое или низкое значение яркости и контрастности может ограничить доступный диапазон гаммы.
Регулировка параметров цвета для видео позволит выбрать оптимальные настройки изображения видео на Вашем дисплее. Рекомендуется в ходе регулировки запустить воспроизведение видео, чтобы видеть изменение настроек в действии. Достаточно перейти в раздел Видео > Регулировка параметров цвета для видео, и выбрать как выполнить настройки цвета С настройками NVIDIA.
Настройки Radeon
В настройках Radeon все значительно проще. К настройке цветов дисплея относятся основные параметры цвета, такие как яркость и контрастность. Пользователю достаточно перейти в раздел Дисплей > Цвет.

В текущем расположения можно настроить цвета монитора путём изменения параметров яркость, оттенок, контрастность и насыщенность. При необходимости никогда не поздно восстановить все значения по умолчанию выполнив сброс настроек.
Как откалибровать монитор в Windows 10
Пользователь может улучшить качество передачи цветов монитором с помощью средства калибровки цветов. Следуя шагам средства калибровки цветов монитора выполните настройку гаммы, яркости, контрастности и цветового баланса.
Используя обновленный поиск найдите и откройте параметры Калибровка цветов монитора. Если же подключено несколько мониторов, тогда переместите окно калибровки на экран нуждающийся в калибровке.
- Гамма определяет математическое соотношение между значением красного, зеленого и синего цвета, которые передаются в монитор, и интенсивность света, излучаемого монитором.
- Настройка яркости определяет, как будут отображаться темные цвета и тени на экране.
- Настройка контрастности определяет уровень и яркость светлых тонов.
- Настройка цветового баланса определяет, как будут отображаться на экране оттенки серого.

По завершению можно сохранить результаты калибровки или дальше использовать предыдущие калибровки. Есть возможно сравнить результаты выбирая между текущей и прежней калибровками.
Пользователям нужно под себя настраивать цветы изображений на мониторе, так как восприятие цветов разными людьми может отличаться. Средствами операционной системы можно выполнить настройку яркости монитора, насыщенности цветов и контрастности экрана в Windows 10. Приложения управления настройками видеокарт также позволяют выполнять настройку изображения монитора.
Источник: windd.pro