OTT Navigator — бесплатное приложение для просмотра IPTV-каналов со встроенным плеером. Работает на устройствах с ОС Android 5.0 и выше с ОЗУ 1 ГБ, а также на ПК с Windows 7/8/10. Русифицирован. Поддерживает внешние m3u-плейлисты и списки каналов от большинства ip-провайдеров, потоковую передачу игр, трансляции через HLS, UDP, Ace, а также воспроизведение файлов по локальной сети. Плеер не подходит для Smart TV телевизоров, включая Samsung (Tizen) и LG (webOS).
Особенности
При работе с приложением доступны следующие возможности:
- воспроизведение IPTV-плейлистов в форматах m3u, m3u8, txt, xspf, enigma;
- поддержка шаблонов платных поставщиков OTT-услуг;
- доступ к архиву видеозаписей;
- просмотр прямых эфиров;
- таймшифт — управление трансляциями со сдвигом во времени;
- доступ к медиатеке;
- режим студии с просмотром до 9 передач одновременно;
- “картинка в картинке”;
- телегид;
- загрузка нескольких плейлистов от разных провайдеров;
- напоминания о запланированных трансляциях;
- адаптивная сортировка телеканалов;
- блокировка нежелательного контента — “родительский контроль”;
- EPG из нескольких источников одновременно.

Root права и сторонние приложения в одну кнопку для тв LG
Интерфейс приложения
При этом интуитивно-понятный дизайн проигрывателя адаптирован под любые устройства: как для телевизоров, так и для планшетов/смартфонов. Само приложение хорошо оптимизировано: в случае потери сигнала переподключение произойдет настолько быстро, что вы не заметите сбоя.
Из явных минусов — в бесплатной версии есть реклама.
Что дает премиум версия
Несмотря на то, что «ОТТ Навигатор» распространяется бесплатно, у приложения есть платная версия Premium. Она обойдется в 4$ в месяц. Главное , что это дает — отсутствие рекламы.
Премиум версию приложения с уже включенной платной подпиской можно скачать здесь: www.tvbox.one/tvbox-files/OTT-Navigator-1.6.5.5.apk .
В отличие от бесплатной:
- интерфейс стал удобнее, а навигация проще;
- дубликаты EPG или по имени можно объединять в категории, перемещать по несколько каналов сразу;
- есть возможность просматривать разделы архива быстрым действием во время воспроизведения;
- в контекстном меню настроек каждого канала доступны опции: “Переупорядочить в списке”, “Сменить номер”, “Сменить категорию”, “Автозапуск воспроизведения этого канала при старте приложения”.
Системные требования для Pro версии выше, чем для предыдущих: необходим Андроид 5.0 Lollipop и выше.
Загрузка и установка
Android
На Android плеер скачивается и устанавливается в два клика.
Windows
Не смотря на то, что OTT Navigator — приложение для ОС Android, его можно установить и на ПК или ноутбук с Windows XP/7/8/10. Для того понадобится эмулятор Android — программа Nox Player.
Скачать его можно с официального сайта — bignox.com .
После загрузки инсталляционного файла, выполните пошаговую установку эмулятора :
- Скачайте APK-файл OTT Navigator (см. ссылку выше).
- Запустите Nox Player.
- На панели слева найдите иконку с надписью APK и кликните по ней.
- Укажите путь к APK-файлу и нажмите “Открыть”.
- Иконка OTT Navigator появится на главном экране приложения спустя несколько секунд. Программа готова к использованию.
Главное, не загружать APK-файлы из сомнительных источников — они могут быть заражены вредоносным ПО.
Добавление m3u-плейлиста
В плеере нет предустановленных плейлистов — списки каналов необходимо добавлять самостоятельно. Для приложения подойдут любые бесплатные плейлисты, скачанные из интернета или легально купленные у IPTV-провайдеров. Последние стоят от 1$ в месяц.
После установки вы увидите всплывающую панель в правой части экрана “Добавить провайдера”.
Чтобы прописать ссылку на список каналов :
- Выберите пункт “Плейлист”.

- Введите имя и URL.

- Нажмите “Применить”.
- Вернитесь на основной экран и нажмите на значок “телевизор” на панели слева.

Подключение телепрограммы (EPG)
Чтобы подключить EPG-телепрограмму :
- Запустите приложение.
- Откройте “Настройки” (значок “Шестерёнка” в левой части экрана).
- Выберите раздел “EPG-телепрограмма” и нажмите на него.

- Откройте “Пользовательские источники EPG» (xml, xml.gz).
- Нажмите на пункт “Добавить предоставленный пользователем источник”.

- В специальное поле введите ссылку на EPG-файл и сохраните настройки.

Взломанные моды
Если вы хотите премиум-версию, но не готовы платить за отсутствие рекламы, можете попробовать самостоятельно найти в интернете взломанные моды, но:
- это незаконно, как и любое скачивание нелицензионного контента;
- никто не гарантирует качество работы взломанных программ;
- архивы со установочными файлами из непроверенных источников могут быть небезопасны и содержать вредоносное ПО.
Поэтому прежде чем искать взломанную программу, задумайтесь — действительно ли вам это нужно.
Шаблоны платных провайдеров
Помимо m3u-плейлистов в виде ссылок и файлов, в приложение можно добавить провайдера из списка шаблонов.

- Запустите OTT Navigator.
- В левой части экрана нажмите на значок “Шестерёнка” и откройте настройки плеера.
- Выберите пункт “Провайдер”.
- Нажмите “Добавить провайдера”.
- Найдите строку “Cписок провайдеров” и кликните на неё. Перед вами откроется список всех доступных провайдеров в вашем регионе.
В списке вы найдёте таких поставщиков IPTV, как Edem/iLook, Glanz TV, OttСlub, TVDosug и многие другие.
Полезные функции
У приложения простой, интуитивно-понятный интерфейс. Поиск можно осуществлять по первым буквам названия, описанию, или артистам, исполнившим главные роли в фильме. Не меняя окно воспроизведения, вы можете :
- включить другую трансляцию;
- перейти в “Настройки”;
- включить “картинку в картинке”;
- открыть телегид.
В “Настройках” — «Внешний вид» выбирайте язык, тему оформления интерфейса, размер текста, обои и цветовые палитры.

Здесь же открывайте «Расширенные настройки»: управление каналами, ограничение доступа, детский режим («родительский контроль»).

Чтобы начать просмотр, нажмите на значок “Телевизор” с надписью “Прямой эфир” на главном экране. После этого увидите список каналов с подгруженной EPG-телепрограммой.

Если зажать канал на несколько секунд, справа появится контекстное меню, с помощью которого можно добавить программу в любимые, убрать из списка, открыть анонс.
Нажмите на название канала, и окно развернется на полный экран. Если кликнуть по области просмотра, снизу появляется название и телепрограмма. Здесь же увидите меню, позволяющее поставить трансляцию на паузу, открыть другой канал, просмотреть телепрограмму, настроить параметры картинки и звука, выполнить поиск по видео или открыть настройки.
Нравится Navigator OTT IPTV?
Супер! Отстой!
Устранение неполадок
| Ошибка “Буферизация 0”, зависания, фризы | Проблема в недостаточной скорости интернета, либо устройство перегружено. Для решения почистите кэш и переподключитесь к другой сетевой точке |
| Пропадает EPG | Проблема характерна для версий приложения, установленных через APK-файлы. Причина ошибки — в конкретном файле, поэтому, чтобы её решить, установите приложение с помощью другого другой мод |
| Провайдер в списке поддерживаемых, но подключиться невозможно | Проверьте ссылку, логин и ключ на наличие опечаток |
Источник: prodigtv.ru
OttPlayer
Настройка просмотра через приложение OTTPlayer
Официальный сайт приложения: ottplayer.tv
Инструкции по установке приложения OTTPlayer с USB флешь на телевизоры LG: ottplayer.tv/soft/lg
Регистрируетесь на официальном сайте ОТТ-плеера.
Устанавливаете на ваш ТВ приложение OTTPlayer с фиолетовой иконкой через менеджер приложений LG, либо с USB Flach по инструкции выше.
Запускаете приложение и вводите регистрационные данные из личного кабинета сайта ottplayer.tv

Для сохранения данных жмем на стрелку возврата в правом верхнем углу, после чего нас попросят в поле Регистрация/выбор устройства выбрать — новое устройство и прописать его имя, к примеру — ТВ в зале.

После авторизации в приложении на вашем ТВ снова возвращаемся в кабинет ottplayer.tv
Входите в личный кабинет на сайте отт-плеера, загружаете ваш playlist.m3u8 или указываете ссылку на ваш автообновляемый плейлист из биллинга. Как это сделать можно посмотреть по ссылке https://ottplayer.tv/support
Все плейлисты вы можете найти в настройках пакета в Личном кабинете нашего биллинга. Называете этот плейлист как вам будет удобно. Например: My IPTV.
Если вы указали ссылку на плейлист с поддержкой архива, то не забудьте включить соответствующую опцию в настройках плейлиста и выберите устройства, каким хотите разрешить просмотр этого плейлиста, в данном случае это ваш ТВ с именем ТВ в зале.

Обратите внимание на нюанс, если прописать автообновляемую ссылку на плейлист, то после добавления каналов, они появляются в списке в самом верху, то есть теряется нормальная их очередность. Так же необходимо в настройках плейлиста включить параметр автообновление — ВКЛ — 1 ДЕНЬ.

Если плейлист добавляется файлом, то очередность каналов всегда остается наша, но вам следует отслеживать самостоятельно изменения по каналам и в случае необходимости, обновлять плейлист на новый в кабинете ОТТ-плеера.
После того как мы создали плейлист в кабинете ОТТ-плеера и разрешили к нему доступ нашего ТВ, снова переходим к настройкам приложения в самом ТВ.
Запускаете приложение ОТТ-плеер на своем телевизоре. Если до этого вы сделали все верно, то внизу рядом с Избранное увидите название вашего плейлиста — My IPTV. Переходите в него и перед вами откроется перечень всех категорий и самих каналов.

По умолчанию тип навигации выставлен «Плитка», но если вам не нравится этот вариант, можете выбрать свой. К примеру, если выбрать в настройках приложения тип навигации — Список, то вид списка каналов и категорий изменится и примет вид:

Так же если вам не нравится синяя тема оформления, можно выбрать тип темы к примеру — серая и фоновый рисунок — 0

Просмотр Онлайн-кинотеатра через OTTplayer
После приобретения в биллинге доступа к Онлайн-кинотеатру, вам станет доступна ссылка на Онлайн-кинотеатр (медиатека ), которую необходимо добавить непосредственно в само приложение OTTPlayer на вашем ТВ.
Находясь на главной странице приложения OTTPlayer, нажимаем кнопку с карандашом

В разделе Редактирование плейлистов, нажимаем на плюсик

В появившемся окне вводим ссылку на Онлайн-кинотеатр, которую получаем со страницы настроек IPTV в биллинге

Указываем произвольное имя вашей Онлайн-кинотеатра, к примеру — Mediateka

Если вы верно ввели ссылку на Онлайн-кинотеатр, то перед вами появится список категорий.
Через личный кабинет сайта ottplayer.tv вы можете настроить под себя плейлист: отсортировать каналы, добавить недостающие логотипы, если на каких то HD каналах не будет хватать иконок и EPG у вас будет возможность применить от их аналогов с SD версии.
Источник: antifriztv.net
Как установить и настроить OTT Navigator для IPTV
Если вы смотрите онлайн-каналы, вам нужна специальная программа, которая позволяет упорядочить плейлисты и воспроизводить их. Таких программ много. Навигатор OTT IPTV – одна из них. У неё удобный и понятный интерфейс, адаптированный для использования на телевизорах и мобильных устройствах, а настройка проста и не требует много времени. В этой статье мы расскажем, как установить и пользоваться приложением OTT Navigator.
Функционал и интерфейс
Приложение навигатор OTT IPTV предназначено для воспроизведения онлайн-каналов. Собственного контента в нём нет. Программа работает с плейлистом вашего провайдера и внешними источниками, которые вы можете добавить самостоятельно. Поддерживаются форматы m3u, m3u8, txt, xspf, enigma. OTT Navigator умеет работать с архивами.

Основные возможности приложения:
- Добавление и воспроизведение онлайн-трансляций.
- Сортировка каналов по категориям, жанру, сезону, году выпуска и т. д.
- Есть функция «картинка в картинке», в режиме студии можно на одном экране открыть девять трансляций
- EPG (электронную телепрограмму) можно получать сразу из нескольких источников.
- Есть функция родительского контроля.
- Внешний вид программы можно настроить по своему вкусу.
Программа предназначена для установки на приставки и телевизора с Android TV и мобильные устройства под управлением Android. Через эмулятор OTT IPTV можно инсталлировать на ПК с Windows 7 и выше. На Смарт ТВ Samsung, LG и других телеприёмниках, использующих собственное программное обеспечение, приложение недоступно.
Программа бесплатная. Но есть платная премиум-версия.
Отличия базовой и премиум версий
Основное отличие бесплатной и платной версий – в первой показывается реклама. А также недоступны некоторые опции, особо не влияющие на функциональность приложения. Перейти на premium-версию можно за 4 доллара в месяц.
Где скачать
Своего сайта у программы нет. На Android-устройства установка выполняется стандартным способом через Google Play Market. Если маркета у вас нет или вы хотите загрузить старую, модифицированную или бета-версию программы, введите в поиске «Навигатор OTT IPTV», найдите и скачайте нужный apk-файл.
Установка на Android
Для установки и нормальной работы последней версии приложения вам необходимо устройство с Android 5 или выше и не менее чем 1 гигабайтом оперативной памяти.
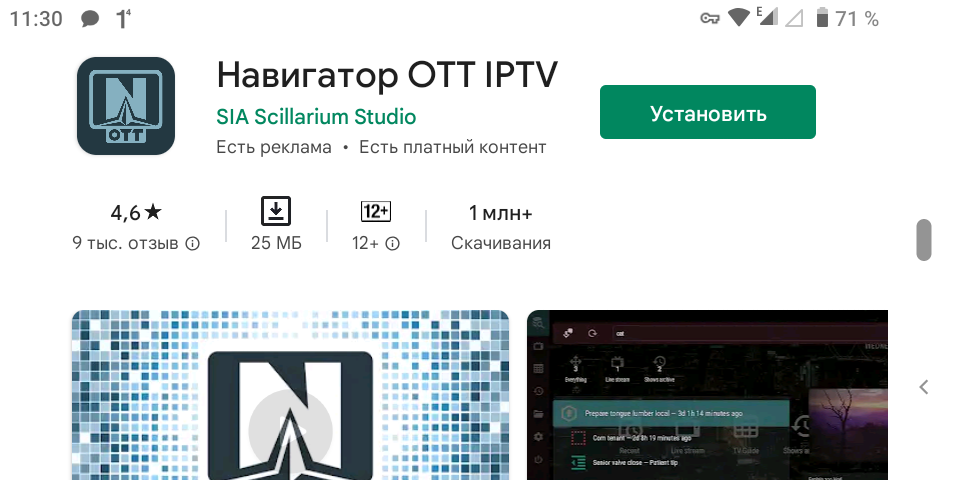
- Откройте на вашем Android TV или планшете Google Play Market. Через поиск найдите OTT IPTV навигатор. Нажмите кнопку «Установить».
- Дождитесь скачивания и распаковки файлов. Приложение готово к использованию.
Для установки программы вручную скачайте apk-файл на устройство. Актуальная версия программы на момент написания статьи 1.6.5.5. Beta-версия 1.6.6.9.6. Чтобы установить программу на устаревшую ОС Android 4.2 нужно загрузить версию 1.6.4.4 или более раннюю.
Необходимо разрешить установку программ из неизвестных источников. Для этого нужно включить опцию в разделе «Безопасность» или «Приложения и уведомления».

Если вы не нашли нужный пункт, запустите установку. В процессе вам нужно будет подтвердить действие во всплывающем окне.
Иконка приложения появится в списке программ на вашем ТВ или мобильном устройстве.
Установка на Windows
Хотя OTT IPTV навигатор предназначен для установки на ОС Андроид, вы можете использовать его на компьютере или ноутбуке под управлением Windows. Совместимость проверена с версией 7 и новее. Для инсталляции программы понадобится эмулятор Android.
Один из самых популярных BlueStacks. Его можно скачать и установить бесплатно. Окно программы разворачивается на полный экран и эмулирует рабочую среду Android.

В программе уже есть Google Play Market. Вы можете открыть его и загрузить Навигатор OTT точно так же, как на любой смартфон или планшет. Установка возможна также из apk-файла.
Ещё один эмулятор — Nox Player. Скачивается и устанавливается на ОС Windows. В окне приложения открывается рабочий стол Android с Play Market`ом.
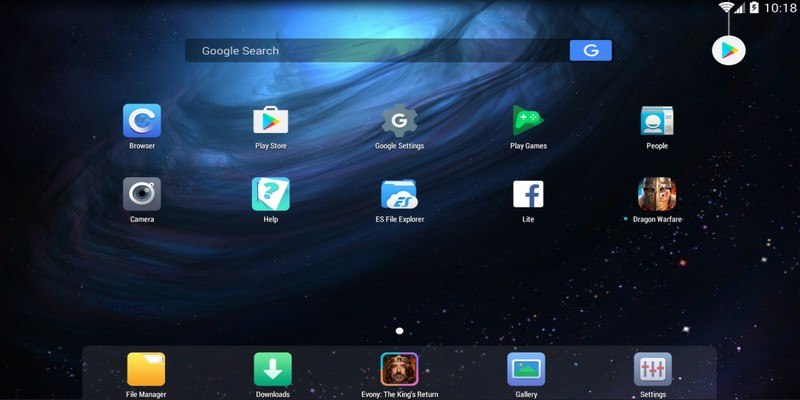
Запустите магазин и установите OTT IPTV.
В Windows 11 заявлена встроенная поддержка Android-приложений. Однако стандартная установка доступна только в том случае, если нужная программа есть в магазине Microsoft Store. OTT навигатор сейчас там отсутствует.
Как добавить m3u плейлист
Плейлисты можно найти в интернете через поиск. Есть много бесплатных, но у них серьёзный недостаток: нестабильная работа. У поставщиков услуг IPTV можно купить платную подписку с гарантией работоспособности.
Запустите приложение. На главном экране появится приглашение настроить провайдера. Соглашайтесь и переходите к настройке. Если до этого вы уже входили в программу, откройте настройки (шестерёнка в вертикальном меню слева) и перейдите в раздел «Провайдер» — «Добавить провайдера».

Если вы хотите добавить источник трансляции по ссылке, нажмите «Плейлист». Появится окошко, в котором нужно ввести URL-адрес и подтвердить действие.

Для загрузки плей-листа из файла нужно выбрать пункт «Файл плейлиста». Затем через проводник указать путь к заранее скачанному списку трансляций m3u или в другом формате.
Вернитесь на главный экран приложения и нажмите «Прямой эфир» (иконка с изображением телевизора». Откроется список трансляций, который вы только что добавили.

Если вы подключаете несколько плей-листов, сверху будут последние добавленные трансляции.
Подключение телепрограммы EPG
Чтобы добавить в приложение телепрограмму (EPG), нажмите на шестерёнку и выберите пункт «EPG-телепрограмма» в открывшемся меню.

Затем нажмите «Добавить предоставленный пользователем источник» и введите ссылку на ТВ-программу.
Шаблоны провайдеров
Можно подключить каналы провайдера из списка шаблонов. Но эта услуга платная. Стоимость подписки зависит от конкретного провайдера.
Для добавления шаблона откройте настройки, перейдите в раздел «Провайдер» и нажмите «Добавить провайдера». Откроется список доступных в вашем регионе операторов.
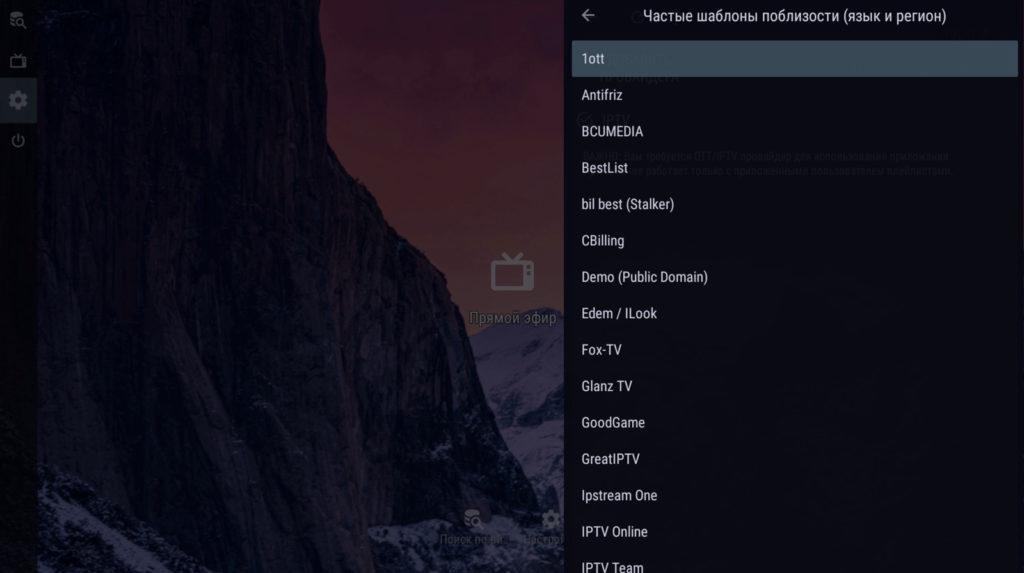
Перед этим обязательно в настройках в пункте «Внешний вид» установить русский язык. Иначе вы просто не увидите список.
Выберите нужного оператора и кликните на него. В открывшемся окошке нужно ввести ключ доступа. Его вы получите от провайдера после оплаты подписки.
Взломанные моды
В интернете вы наверняка найдёте ссылки на взломанные версии программы без рекламы и даже уже с включенным платным контентом. Использовать или нет такие приложения личное дело каждого пользователя. Но следует помнить, что, во-первых, это незаконно. Во-вторых, работоспособность такого софта никто не гарантирует.
В-третьих, подобные файлы могут содержать вирусы и различные вредоносные программы. Поэтому мы не можем рекомендовать скачивание и установку взломанных модов OTT IPTV. Чтобы убрать рекламу в приложении, оформите подписку на OTT Navigator Premium.
Проблемы и решения
- Ошибка «Буферизация 0». Если такое сообщение появляется, то проблема не в программе. Чаще всего причиной является низкая скорость интернета. Проверьте, работает ли интернет на других устройствах. Перезапустите маршрутизатор. Если скорость низкая, свяжитесь с техподдержкой провайдера.
- Вторая возможная причина – переполнена память устройства. Удалите лишние файлы и приложения, перезапустите вашу ТВ-приставку. Ошибка также может быть связана с недостатком оперативной памяти. Если у вас меньше 1 Гб ОЗУ, работоспособность навигатора OTT IPTV не гарантируется.
- Вы добавили EPG, но через некоторое время телепрограмма пропала из приложения. Причина может быть в источнике телегида. Возможно, ссылка на ТВ-программу не актуальна или сервер недоступен. Также эта проблема часто наблюдается в модифицированных версиях OTT navigator IPTV, скачанных из интернета. Поищите другой мод или установите официальный навигатор OTT из Плей Маркета.
- Плейлист не добавляется. Проверьте, правильно ли вы вводите ссылку. Ошибка в одном символе приводит к тому, что программа не находит плей-лист. Возможно, сама ссылка не рабочая. С бесплатными списками каналов такое случается часто. Попробуйте добавить её в другой плеер.
- Если плей-лист работал, а затем перестал, причина та же – нерабочая ссылка. Вероятно, сервер трансляции недоступен или плейлист заблокирован. Найдите и добавьте другой источник.
Автор статьи

Сергей Сакадынский
Занимался созданием и администрированием интернет-ресурсов. 10 лет опыта работы с электроникой и интернет-технологиями.
Источник: smart-iptv.ru