видео — avi, wmv, vob, mkv, mp4 и др.,
аудио — mp3, flac, ogg, wma, wav и др.
Кроме того, приложение отлично воспроизводит CD/DVD и другие диски, сетевые трансляции по URL-адресу (можно настроить в качестве сервера для трансляции потока по протоколам IPv4 или IPv6). Конечно же поддерживается организация и проигрывание плейлистов, есть возможность переключаться между аудиодорожками, включать полноэкранный режим, использовать визуализацию звука, менять масштаб видео и соотношение сторон, делать снимок экрана (скриншот), подключать субтитры и многое другое.
Помимо этого, в программе доступны разнообразные звуковые и видео эффекты:
аудио — эквалайзер, сжатие, объемное звучание,
видео — настройка яркости, контраста, насыщенности, четкости; кадрирование; геометрия (вращение картинки); наложение логотипа; размытие и др.
Но и это еще не все. Этот проигрыватель может с успехом использоваться в качестве конвертера медиафайлов между собой — перекодируйте файлы в удобный и приемлемый для себя формат или извлеките звуковую дорожку из видео.
Фирменный DLNA-медиасервер от LG. Установка и настройка.
Источник: www.mobyware.ru
Установка и настройка udp-to-http proxy (udpxy) на OpenWRT для просмотра IPTV от провайдера «Гарант»


By Евгений Share
VLC-медиаплеер – бесплатный, кроссплатформенный open source проигрыватель, который поддерживает воспроизведение большинства видео и аудиофайлов. Одна из его самых ценных возможностей для пользователей – возможность смотреть видео онлайн с удаленных серверов. Вот только не совсем просто заставить плеер работать с данными через интернет. Обязательно потребуется настройка VLC для просмотра IPTV, с которой мы и желаем помочь читателям.

Как смотреть IPTV через VLC?
Перед тем, как начать смотреть IPTV через VLC Player, нужно его подготовить, а именно – установить и настроить.
Как выглядит процедура инсталляции:

- Открываем официальный сайт и жмем на кнопку «Загрузить VLC».
- Запускаем установочный файл и в окне «Предупреждение системы безопасности» жмем на кнопку «Запустить».

🔥Рут на телевизор LG установка Lampa
Уже сейчас можем запускать IPTV.











Установка IPTV плейлиста
Установку самого приложения/виджета мы пропустим т.к. там всего то нужно нажать кнопку «установить» в официальном магазине приложений, а вот установку m3u плейлистов придется разъяснить.
- После открытия приложения Вы видите табличку, где написан ваш «Device ID» и «Device Key». Вам нужно открыть на компьютере или телефоне сайт https://edit.duplexiptv.com/ и ввести туда ваши данные:

- После того, как Вы выполнили вход, нажмите «Add playlist» и введите: название, ссылку, EPG (при необходимости) и нажмите «Save»:

- Вернитесь к приложению и нажмите «Back»:

- Готово! Можете приступать к просмотру.
Как настроить VLC для просмотра IPTV?
VLC по умолчанию поддерживает работу с плейлистами – это файлы в формате m3u. Сразу после установки можем запустить подобный элемент и спустя пару секунд запустится первый по списку канал. На самом деле не все так просто, перед тем, как пользоваться VLC Media Player его нужно настроить иначе будут частые лаги и кэширование.
Как настроить VLC Media Player для просмотра IPTV:
- Запускаем проигрыватель и с помощью комбинации Ctrl + P переходим в настройки.
- В блоке снизу «Показывать настройки» устанавливаем вариант «Все».
- Выбираем раздел «Ввод/кодеки» и в строке «MTU сетевого интерфейса» задаем значение 1500.

- Опускаемся ниже и в блоке «Дополнительно» параметру «Кэш сетевых данных» задаем – 3000 мс.
- Разворачиваем список «Видеокодеки», нажимаем на «FFmpeg» и «Аппаратное декодирование» выставляем в положение «Отключить».

- Жмем на кнопку «Сохранить».
IPTV роботы
Вы в поисках стабильного IPTV? В таком случае вам не обойтись без iptv роботов. Какой бы плейлист ни был надёжный, он рано или поздно поломается и вам вновь предстоит поход на ближайшую iptv помойку за обновлённым плейлистом. IPTV роботы вам значительно облегчат жизнь.
Почему? Потому что с этого момента вам ничего не надо будет делать и никуда не придётся идти за новым плейлистом.
За вас всё сделают iptv роботы: найдут источники iptv и тв каналы, проверят их на работоспособность, создадут iptv плейлист и даже будут склеивать потоки в случае их обрыва да так, что вы даже не заподозрите, что источник iptv умер, а плейлист iptv поломался.
Используя роботов, вы без труда сможете публиковать на своём сайте всегда рабочие iptv плейлисты, а если у вас есть оборудование и необходимое ПО, то вы сможете ретранслировать потоки своим подписчикам и клиентам.
Для того, чтобы смотреть iptv стабильно, вам потребуются несколько роботов:
- SearchBot — поисковый робот. Находит iptv источники у любого провайдера в любой стране. Если вам нужен эксклюзив — робот позволяет автоматизировать процесс поиска новых портов, о которых ещё никто не знает.
- CheckBot — проверяет ранее найденные SearchBot`ом iptv источники на работоспособность и наличие ТВ трансляций. Позволяет держать в личной iptv базе только вещающие iptv источники.
- StreamBot — ретранслятор потоков. Умеет создавать плейлист и следит за тем, чтобы этот плейлист никогда не ломался. В случае поломки плейлиста, переподключение к другому источнику осуществляется «на лету» за 0,1 секунды, то есть в три раза быстрее чем вы моргаете.
- ChannelBot — поисковый робот. Находит у провайдера новые ТВ каналы и добавляет их в общий плейлист для дальнейшего, стабильного, просмотра iptv.
- PlistBot — создаёт плейлисты по провайдерам и проверяет работоспособность ТВ каналов. В случае необходимости может отправлять на ваш сайт по протоколу ftp плейлисты. Проверка ТВ каналов, iptv плейлистов и их загрузка на сайт осуществляется по расписанию заданному в настройках робота.
- CheekyBot — спецробот. Позволяет подключаться StreamBot`у даже к тем источникам iptv, у которых установлено ограничение на количество подключенных активных клиентов.
- OptimBot — по IP адресу находит в Интернете необходимые блоки IP адресов провайдера, скачивает их и оптимизирует. Про ручную настройку поискового робота SearchBot`a можно забыть.
- CopyBot — копирует необходимую информацию из нерабочего iptv плейлиста скачанного с помойки и используя полученные данные настраивает всех предыдущих роботов без вашего участия.
Все вышеперечисленные iptv роботы объединены в iptv комплекс ProxyBot и при различном сочетании роботов в комплексе могут выполнять различные задачи, от простого поиска iptv источников, до завершённого iptv сервиса. Короче, двумя словами: «Включи и смотри!«
Если ваша задача только найти источники трансляций, то вам будет полезен
- UniBot — универсальный поисковый робот. Unibot работает с серверами 3-х типов: UDPXY(UDP to HTTP proxy), msd_lite(Multi stream daemon lite) и Astra Relay. Безошибочно находит UDPXY ранних версий.
Как добавить плейлист IPTV в VLC?
Есть 2 способа, как сохранить плейлист в VLC плеере, который зависит от местоположения файла:
- Онлайн запуск. У пользователя должна быть ссылка на плейлист. Затем в основном окне нажимаем на элемент «Медиа» и выбираем «Открыть URL». Вводим адрес и кликаем по кнопке «Воспроизвести».

- Открытие файла на диске. Нажимаем на пеню «Медиа» и выбираем «Открыть файл». Осталось указать путь к месту, где хранится плейлист и нажать на кнопку «Открыть».
Настройка IPTV в TomatoUSB + udpxy

На Хабре уже рассматривался вопрос о настройке и просмотре IPTV через роутер на различных прошивках — openWRT, DDWRT и прочих, но никто не описывал подробно как настроить IPTV на прошивке Tomato за счёт перенаправления UDP трафика провайдера в TCP трафик клиента с помощью приложения udpxy. В этой статье я подробно опишу процесс установки и запуска udpxy на прошивке tomato v1.28, а так же расскажу как сделать мост WAN to LAN для отдельной IPTV приставки, ибо сам я потратил очень много времени чтобы разобраться во всём этом, и будь у меня под рукой подобная статья я бы справился намного быстрее. Что такое udpxy
? Официальный сайт разработчиков данного приложениея даёт нам такую формулировку:
udpxy — серверное приложение (daemon) для передачи данных из сетевого потока мультикаст канала (вещаемого по UDP) в HTTP соединение запрашивающего клиента.
Многие могут возразить, мол всё итак работает если просто включить multicast в настройках, но в моём случае просмотр IPTV через Wi-Fi корректно не работал: каналы загружались долго, картинка видео застывала, изображение «рассыпалось», интернет жутко начинал тормозить или совсем пропадал. Как следует поискав в интернете, я не нашёл внятной инструкции как перенаправить UDP в TCP на прошивке Tomato, попадались некоторые инструкции, но они были краткими и описывали сам механизм работы, а не конкретную настройку. Многие наши соотечественники даже писали, что это невозможно и нужно ставить другую прошивку и настраивать её или ставить прошивку которая «из коробки» поддерживает udpxy, но больно уж я полюбил «помидорную» прошивку за её производительность, функционал, и понятный, не нагруженный, интерфейс. В общем я решил довести дело до конца и попробовать самому во всём разобраться и настроить. В итоге появилась данная инструкция.
Оборудование и параметры использованные при настройке
- Роутер NETGEAR WNR3500L с прошивкой Tomato Firmware v1.28.9054 MIPSR2-beta K26 USB Ext.
- Прямое Ethernet соединение роутера с провайдером, тип соединения DHCP, внешний статический ip адрес.
- Роутер вещает Wi-Fi на частоте 2,4ххGHz, скорость соединения 150мб/с, то есть полноценный 802.11n.
- Ноутбук с wi-fi адаптером поддерживающим 802.11n, скорость 150мб/с, ОС Windows 8.1.
- Тарифный план 40-100мб/с с подключенным IPTV вещанием, провайдер SkyNet Спб.
- Локальный ip адрес роутера 192.168.1.1 маска сети 255.255.255.0.
Инструкция по настройке
Итоги
Мы получили перенаправление UDP трафика от провайдера в TCP трафик клиента, за счёт этого разгрузили роутер, получили быструю скорость загрузки видеопотока и высокое качество видео без «замираний» и «рассыпаний» изображения при просмотре на ПК. У меня всё прекрасно работает через wi-fi соединение на ноутбуке, а так же работает на медиаплеере iconbit HDS6L, который подключен по LAN к роутеру.
Способ не самый простой, но изящный. Реализация его доставила мне очень много удовольствия. Очень надеюсь что эта информация проиндексируется в поисковиках и поможет таким же, неопытным как я, пользователям. Добавлено 24.10.2015 Я наконец нашёл время приобрести IPTV приставку и тут мне понадобилось сделать мост WAN to LAN, чтобы приставка получила ip от провайдера и начала работать. В админке идем в «Утилиты» -> «Системные команды» (для нерусифицированной версии: Tools -> System) и набираем последовательно команды:
- Сначала проверка: nvram show | grep vlan.ports Мы должны получить ответ: vlan1ports=4 3 2 1 8* vlan2ports=0 8
- Если ответ совпадает, выполняем команды последовательно дальше: nvram set manual_boot_nv=1 nvram set vlan1ports=»4 3 2 8*» nvram set vlan2ports=»0 1 8″ nvram commit reboot
- Дожидаемся перезагрузки и проверяем повторно выполнив команду 1. nvram show | grep vlan.ports Мы должны получить ответ: vlan1ports=4 3 2 8* vlan2ports=0 1 8
- Втыкаем в 4-й порт кабель, идущий к приставке и вуаля — все работает!
Как сделать VLC проигрывателем по умолчанию?
Самый простой способ сделать стандартным проигрывателем требует выполнение следующих действий:

- Находим файл с распространенным расширением, например, mp4.
- Нажимаем правой кнопкой мыши и переходим в «Свойства».
- В строке «Приложение» нажимаем на кнопку «Изменить».
- Выбираем проигрыватель VLC и жмем на кнопку «Ок».
Теперь все файлы с данным расширением будут работать с данным плеером по умолчанию. Основной недостаток метода – нужно выполнить аналогичную процедуру и с другими типами файлов. Альтернативный вариант заключается в повторной установке проигрывателя, на одной из стадий можем выставить сразу все расширения, которые будет воспроизводить плеер.
Источник: rutvstar.ru
Потоковое вещание через VLC
VLC — это известный медиаплеер, который поддерживает огромное количество возможностей и может работать в Windows, Linux и MacOS. Кроме воспроизведения видео, вы можете записывать экран, открывать различные интернет-источники, и даже транслировать свое видео в сеть. Можно настроить потоковое видео VLC для нужного файла, экрана или любых устройств захвата.
В этой статье мы рассмотрим как настроить потоковое вещание через VLC. Поговорим про настройку программы, а также подробно рассмотрим все особенности.
Как работает потоковое видео?
В наши дни потоковое воспроизведение видео уже вошло в привычку большинства пользователей. Сервер ожидает соединения на определенном порту, а затем всем подключившемся клиентам передает определенный участок видео. Вы можете настроить вещание в локальную сеть для ваших устройств, передачу на телевизор, плеер или смартфон.
Воспроизведение потокового видео поддерживается большинством плееров для компьютеров. Что касается воспроизведения с других устройств, то вам будет необходимо знать IP адрес вашего компьютера. Вы можете узнать IP адрес в Linux с помощью команды терминала:
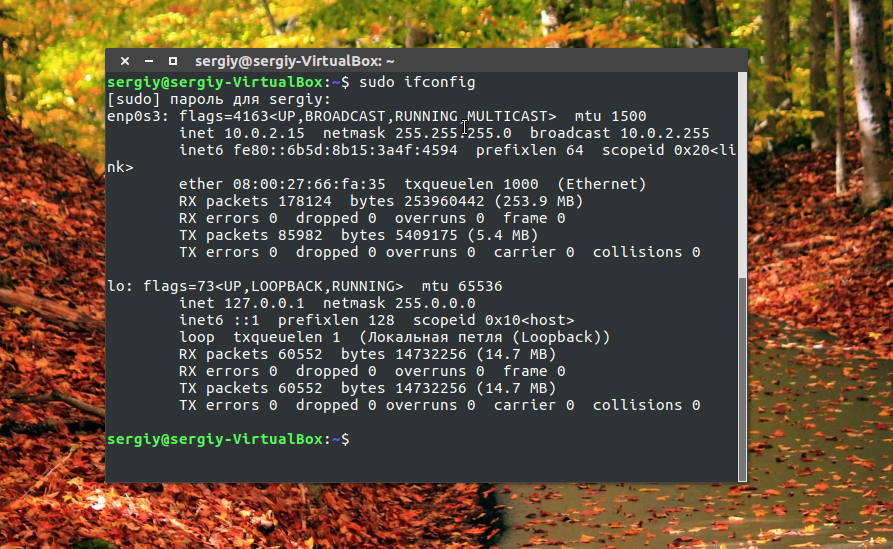
А в Windows выполните в командной строке:
Теперь перейдем к тому как настроить потоковое вещание через VLC.
Потоковое вещание VLC
Прежде всего, программа должна быть установлена на вашем компьютере. Если вы еще не установили VLC используйте такую команду в Ubuntu:
sudo apt install vlc
Или же скачайте установщик на официальном сайте для своей операционной системы. Когда программа установлена, мы можем перейти к тому как настраивается трансляция через vlc.
Сначала запустите программу, и если это был первый запуск, то вам нужно принять лицензию:
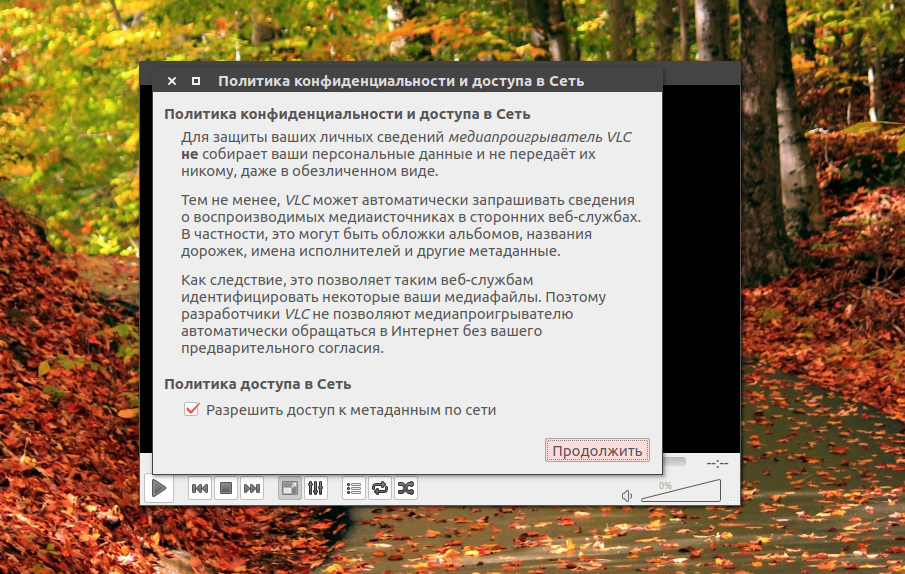
Затем откройте меню Медиа и выберите пункт Открыть устройство захвата:
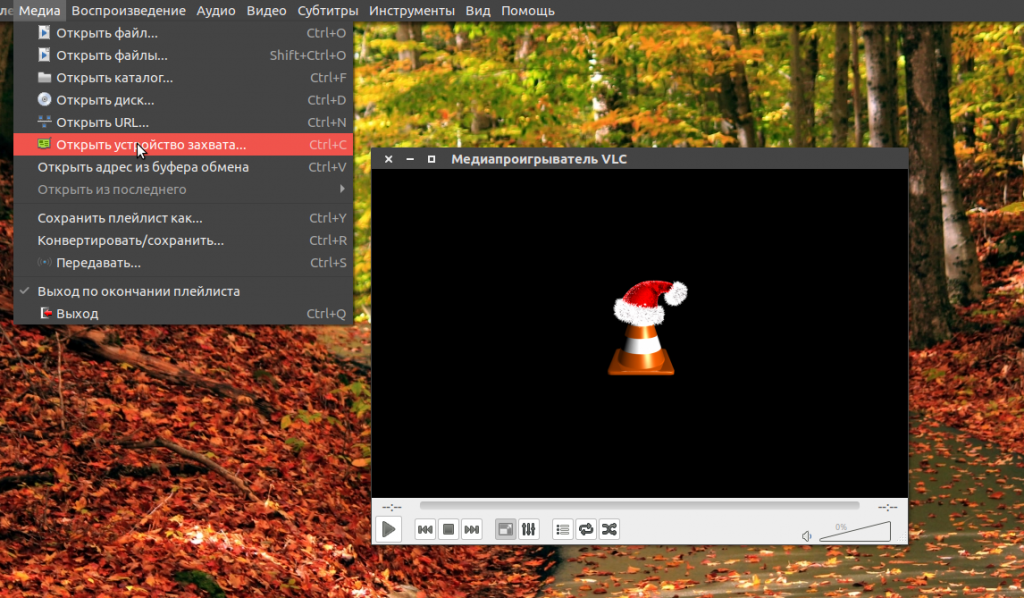
Затем перейдите на вкладку Файл, и выберите файл, который вы собираетесь транслировать с помощью кнопки Добавить:
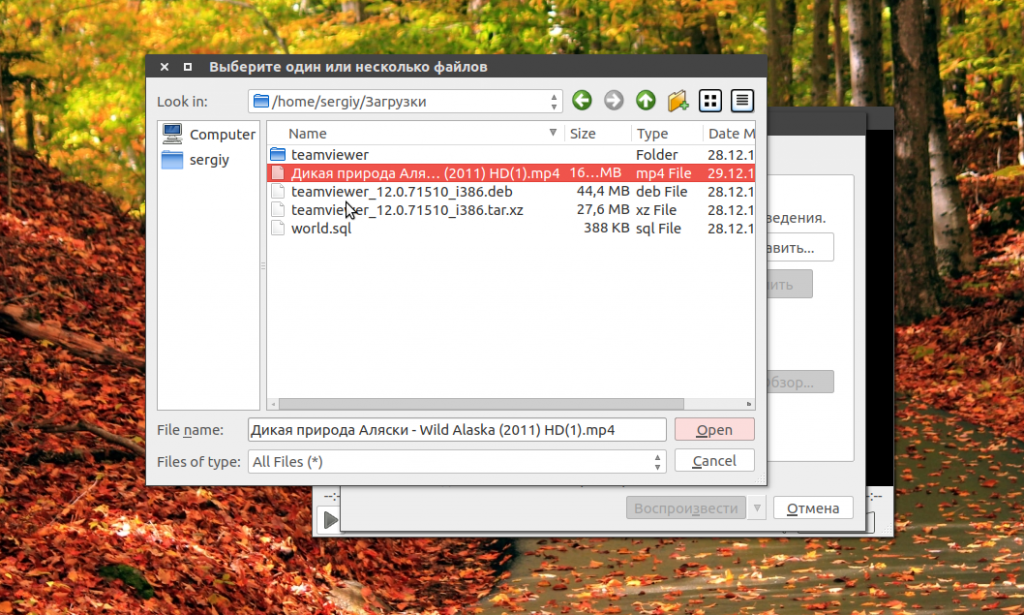
Далее нажмите на стрелку вниз около кнопки Воспроизвести, затем выберите Поток:
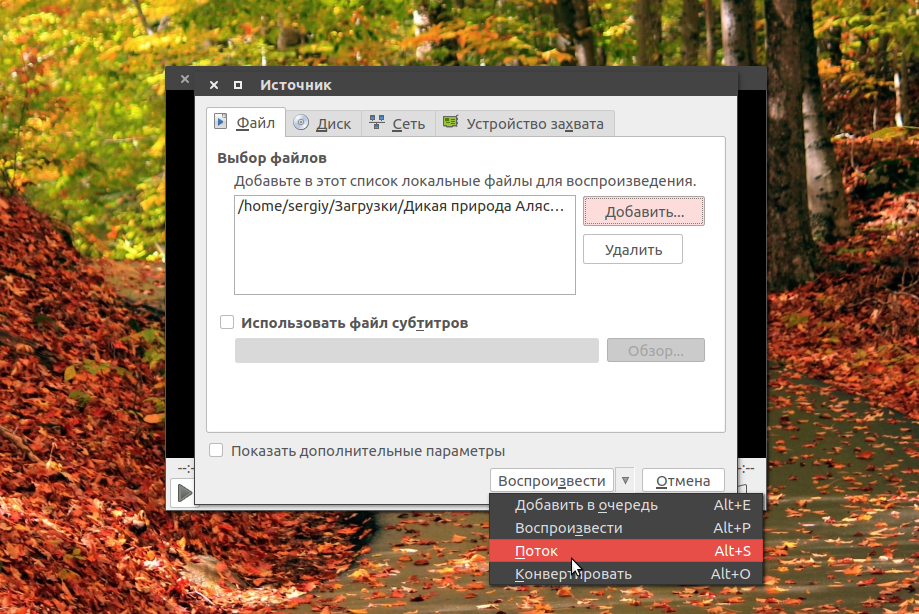
В открывшемся окне прочитайте информацию и нажмите Следующий:
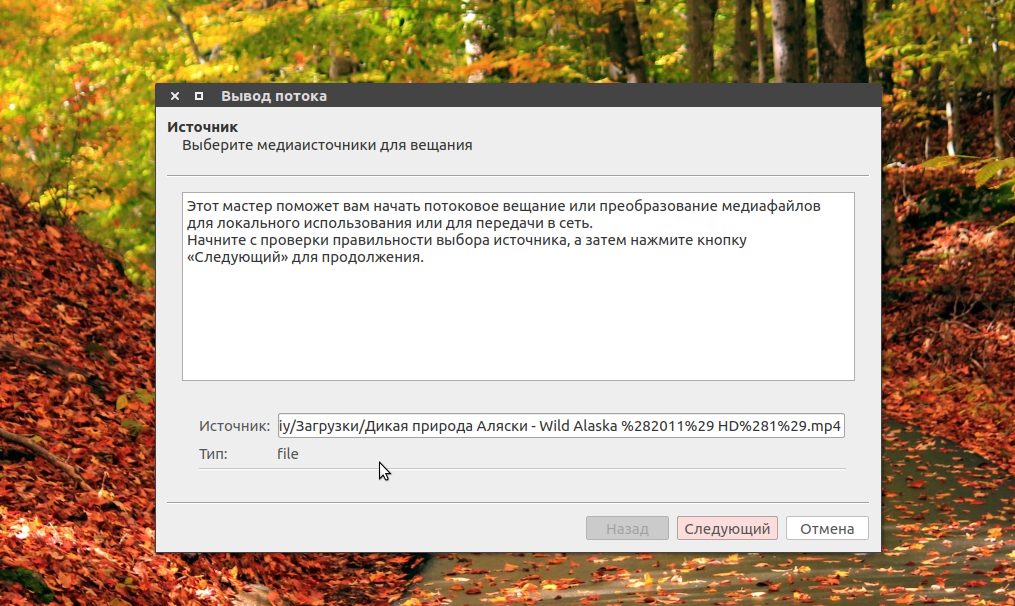
Затем нужно выбрать способы вещания в сеть. В строчке Новое назначение выберите HTTP. Затем выберите порт и url по которому будет открываться поток. Данные лучше оставить по умолчанию:
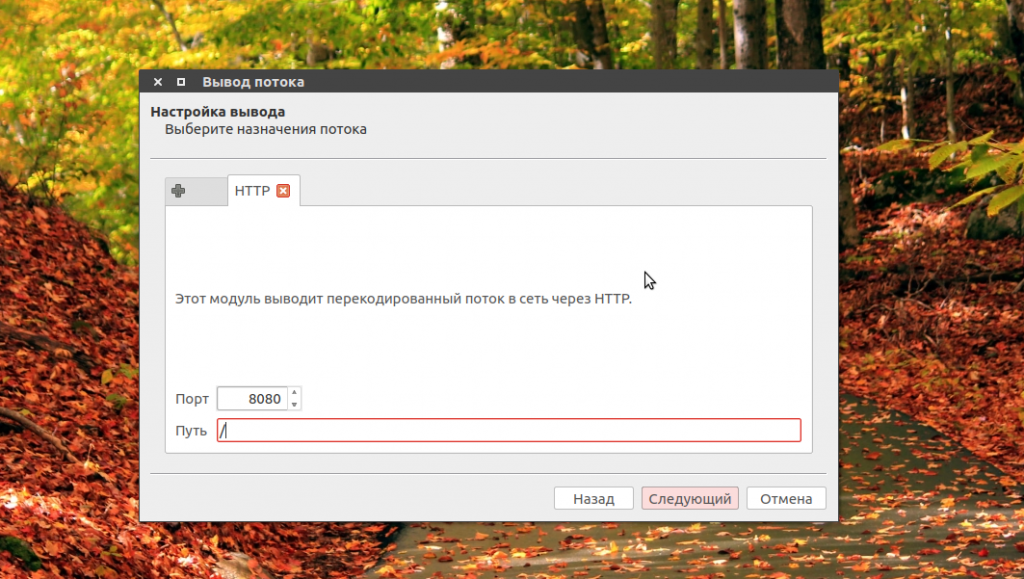
На следующей вкладке отметьте Включить перекодирование, в строчке профиль выберите Video — H.264 +MP3 (MP4):
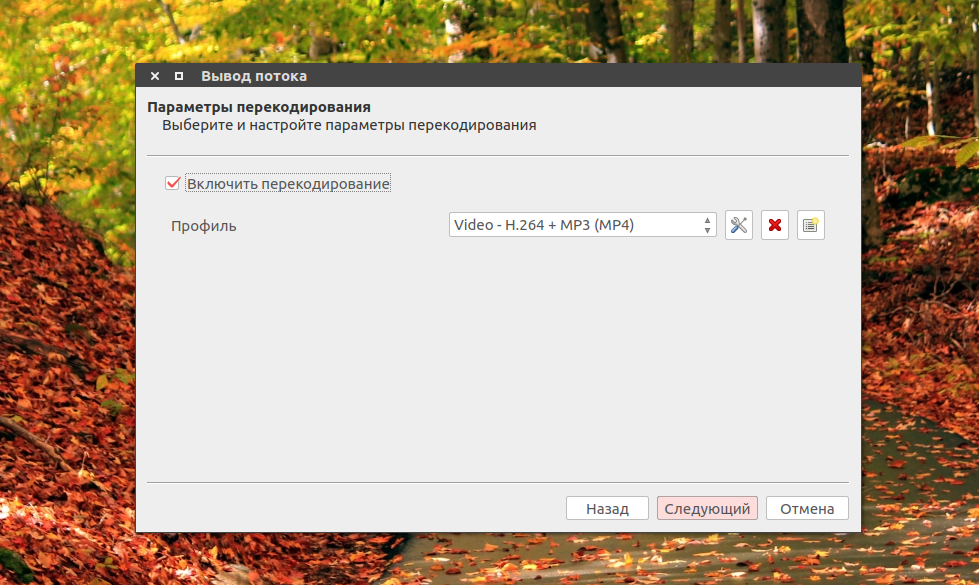
В следующем окне вы можете настроить различные параметры ffmpeg для потока если это нужно, затем осталось нажать кнопку Поток, чтобы запустить вещание:
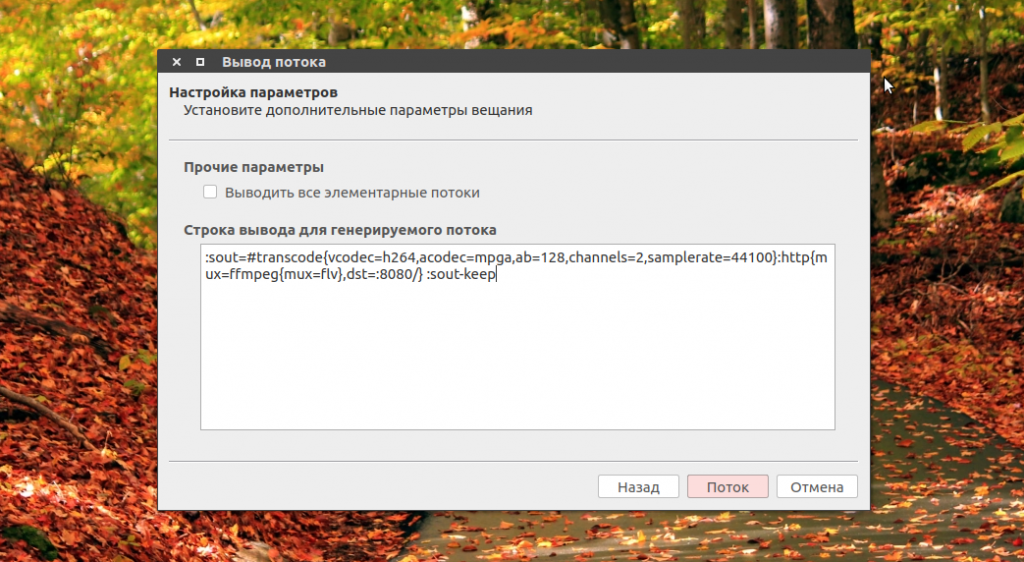
Если все прошло успешно появиться главное окно VLC с индикатором воспроизведения, начнется потоковое вещание VLC:
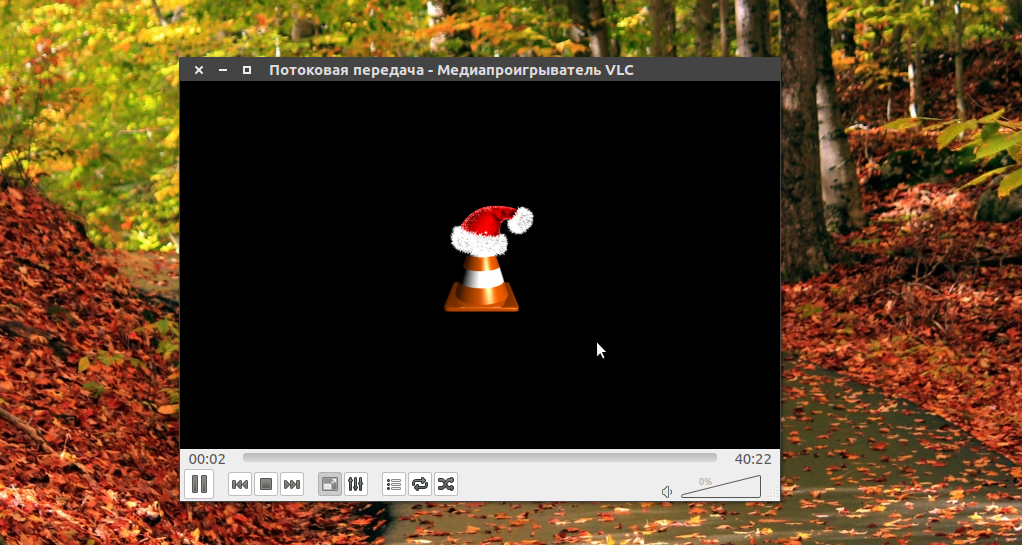
Дальше вы можете проверить работает ли передача видео vlc с помощью mplayer:
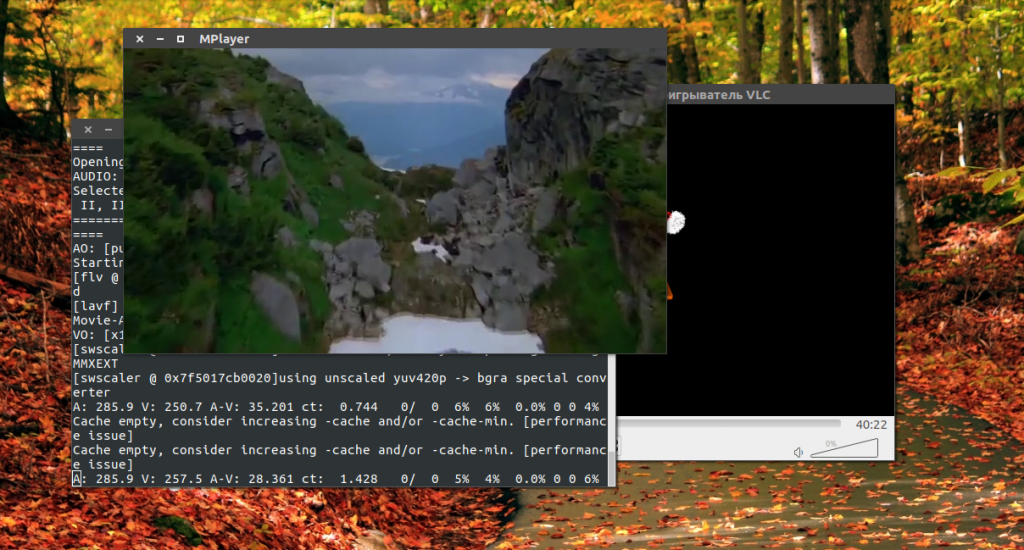
Точно также вы можете подключиться к передачи из другого компьютера указав ip адрес, который вы узнали в первом пункте, перед установкой. Поскольку это живой поток, а не воспроизведение из файла, то вы не можете поставить на паузу, использовать ускоренную перемотку.
Из основного компьютера вы можете воспроизводить не один файл, а целые списки воспроизведения, можно добавлять несколько потоков, перезапускать потоки, контролировать позицию воспроизведения. Все что вы будете делать на основном устройстве отразиться на других, поскольку выполняется потоковое вещание vlc. Можно транслировать не только файлы, но и видео с различных источников захвата, например, веб-камеры, микрофона или даже экран.
VLC поддерживает сетевую передачу про протоколах HTTP и RTSP. Вы можете использовать различные плееры для приема потокового видео, например Kodi поддерживает HTTP и даже RTSP.
Выводы
В этой статье мы рассмотрели как настроить потоковое видео через vlc, а также как воспроизвести потоковое видео. Теперь вы можете транслировать потоковое видео на свои устройства. А вы используете потоковое видео? Напишите в комментариях!
Обнаружили ошибку в тексте? Сообщите мне об этом. Выделите текст с ошибкой и нажмите Ctrl+Enter.
Похожие записи
Оцените статью
(24 оценок, среднее: 4,58 из 5)
Статья распространяется под лицензией Creative Commons ShareAlike 4.0 при копировании материала ссылка на источник обязательна .
Об авторе
Основатель и администратор сайта losst.ru, увлекаюсь открытым программным обеспечением и операционной системой Linux. В качестве основной ОС сейчас использую Ubuntu. Кроме Linux, интересуюсь всем, что связано с информационными технологиями и современной наукой.
20 комментариев к “Потоковое вещание через VLC”
Чтобы посмотреть ip, нет необходимости повышать привилегии с помощью sudo.
Просто ifconfig вполне достаточно. Ответить
Не во всех системах. В некоторых дистрибутивах команда ifconfig находится в каталоге /sbin, и доступ к ней есть только через sudo. Ответить
Дистрибутивов сотни, к каждом могут быть свои особенности. Но в Вашей статье прямо упоминается Ubuntu. Ответить
полностью согласен Ответить
не работает! Ответить
На Linux Mint Cinnamon 18.1 работает! Ответить
я всё перепробовал, но не принимает второй плеер Ace Player поток о_О
может это через то что я пробую передать поток на одном и том же ноутбуке? у меня нет второго и пробовал передать поток на одном и том же ноутбуке, с плеера VLC на Ace Player. может в этом и причина, а?
на Ace Player выдает такое:
«Этот источник не открывается:
на VLC не может открыть MRL ‘http://192.168.0.1:8080/’. Ищите более подробную информацию в лог-файле.» Ответить
передавал видео файл из перекодированием и без него Ответить
что не делал вообще ничего не работает. может обновление лагает вроде как последняя версия в сеть ничего не идет и соответственно ничего не принимается Ответить
Несколько сложновато для среднего уровня.
Могли бы Вы толково рассказать, как организовать потоковое воспроизведение с ПК, (с того же VLC) плеера на сетевой ресивер, подключенный в одной локальной сети с ПК?
Или может ссылку на статью с подробными инструкциями? Спасибо Ответить
а как сохранить настройки вещания в VLC, что бы потом при запуске плеера они автоматически применялись для трансляции? Ответить
Ну или еще вопрос по теме. Как организовать непрерывное вещание некоего плейлиста через vlc на smart tv? Телек один файл проигрывает и останалвивается. Ответить
Как вещать в интернет а не в локалку? Ответить
Есть один способ через ngrok Ответить
У меня ничего не выходить сделать из графического интерфейса, хотя всё правильно.
А вот из командной строки запускается и стримит без проблем так, например:
vlc.exe screen:// :screen-fps=2.0 :live-caching=100
:sout=#transcode,acodec=mpga,vb=800,ab=128,channels=2,samplerate=44100>
:http,dst=:8080/> :no-sout-all :sout-keep Но поток не открывается из другого VLC, так что можно считать, что ничего не работает. Ответить
Юрий Андреевич
Замастерились Вы РЕБЯТА! Забыли элементарный UNIX 60-тых годов, когда любой
правильно написанный ФИЛЬТР — прога берет себе данные из входного потока и
передает их другой проге-фильтру. Потому и возможны были простые КОНВЕЙЕРА,
переводя одни данные в другие даже различных форматов. Так текстовый файл
можно было ПАРАЛЛЕЛЬНО отправить на экран и на динамик, озвучивающий текст.
Мне нужно, чтобы Вы создали такую прогу-фильтр, которая могла бы видео,
поступающее на мой экран компа, телефона (хоть откуда — не важно!), писала бы в
хоть в видео, хоть в аудио, хоть в текст ТУДА и ОБРАТНО без всякой булды и
разных прочих заморочек. Лично я уже стар для такой работы, 30 лет назад на
ИНМОСЕ я уже делал нечто подобное, хотя система была аховый примитив.
Однако Вам сейчас нагородили такого срамья операционных систем, в которых
все утонули, с одной стороны, а, с другой, они сами по себе мало чего могут
сделать путнего, хоть и разрослись до гигабайтных размеров. На СМ-4 в ОС РВ
на 48-ми к байтов мы делали куда более хитрые и умные проги, которые могли
и разузловывать и симплек метод общитывать, и любую графику рисовать,
вплоть до нот и воспроизведения музыки.
С уважением к Вам ПРОГРАММИСТ С 56-ЛЕТНИМ стажем Юрий Андреевич. Ответить
Дарагой Юрий Андреевич, юниха 60-ыйх не существовало в природе, было говно с названием малтикс от двух берклевских укурков в первой половине 60-ых, эт позже появился snake oil OS (как говаривал незабвенный Кен Олсен). ОС РФ, которое вы упоминаете является RSX-ом от Digital, что не является юнихом ни разу и никогда. Но одно бесспорно, современное ПО — награмождение мамонтовых отложений говнокода. Ответить
ip адрес компьютера мы узнали, а дольше с ним что делать.
где его прописывать нужно.
в vlc или в настройках телевизора? Ответить
Что делаю не так? Поток идёт, проверка показывает что всё ок.
Идёт к клиенту: включаем вещание из потока, 30 секунд и обрывается. Как будто закончился файл воспроизводимый. Ответить
Источник: losst.pro