
Если у вас есть старый телевизор, не поддерживающий функцию Smart TV, и вы не хотите покупать новый, можно установить Android на флешку и подключить его к USB-порту телевизора. Это даст вам доступ к множеству приложений и сервисов, доступных в Play Store. В этой статье мы расскажем вам, как установить Android на флешку и настроить его под ваш телевизор.
Перед тем, как начать, вам нужно выбрать флешку объемом не менее 8 Гб и скоростью записи не менее 10 Мб/с. Также необходимо скачать образ операционной системы Android для устройства с поддержкой USB-флешек. Образ можно найти на официальном сайте Android-x86.
После того, как вы скачали образ Android для флешки, вам нужно создать загрузочную флешку. Для этого вам понадобится программа для записи образа на флешку, например, Rufus или UNetbootin. Следуйте инструкциям программы, чтобы создать загрузочную флешку с образом Android.
КАК УСТАНОВИТЬ С ФЛЕШКИ приложение на андроид телевизор Sony XH95 очень быстро. Инструкция.
После того, как загрузочная флешка готова, вставьте ее в USB-порт телевизора и включите устройство. Если на экране появится меню выбора загрузки операционной системы, выберите Android и нажмите Enter. Если меню выбора загрузки нет, вам нужно зайти в настройки BIOS телевизора и выбрать загрузку с USB.
Установка Android на флешку для телевизора: подробная инструкция
Шаг 1: Проверьте совместимость телевизора и флешки
Перед тем, как начать установку Android на флешку для телевизора, нужно убедиться, что ваш телевизор поддерживает данную операционную систему. Также нужно проверить, вмещает ли ваша флешка операционную систему. Для этого нужно открыть инструкции и установить соответствующее оборудование.
Шаг 2: Загрузите установочный файл Android
Установочный файл Android можно загрузить на официальном сайте производителя или на специализированных ресурсах. Установочный файл обязательно должен быть совместим с вашим телевизором и флешкой.
Шаг 3: Форматируйте флешку
Перед установкой операционной системы Android на флешку, необходимо ее отформатировать. Для этого нужно подключить флешку к компьютеру и отформатировать через компьютер.
! Как установить мойку в парикмахерской: пошаговая инструкция
Шаг 4: Создайте загрузочную флешку
После форматирования флешки, нужно создать загрузочную флешку. Для этого нужно скачать программу для создания загрузочной флешки и выполнить необходимые настройки. После этого программа создаст загрузочную флешку с установочным файлом Android.
Шаг 5: Установите Android на телевизор
Подключите загрузочную флешку к телевизору и включите его. Включится загрузка операционной системы Android. Следуйте инструкциям, которые появятся на экране, и установите операционную систему на флешку.
Шаг 6: Настройте настройки Android на телевизоре
После установки операционной системы Android на телевизор, нужно выполнить настройки. Для этого нужно открыть меню настроек и выполнить необходимые настройки под ваши потребности.
Android TV — Установка приложений с USB-носителя
Преимущества установки Android на телевизор
Установка Android на телевизор — это отличное решение для тех, кто хочет расширить возможности своего телевизора и настроить его по своему усмотрению.
Новые возможности
- Установка приложений из Google Play. Это позволит смотреть любимые сериалы и фильмы, играть в игры, общаться в социальных сетях и многое другое прямо на телевизоре.
- Просмотр контента из Интернета. Возможность смотреть видео с YouTube, Vimeo, а также фильмы и сериалы на онлайн-кинотеатрах.
- Работа с файлами на USB-флешке. Android на телевизоре позволит открывать и просматривать фотографии, видео, музыку и другие файлы непосредственно на телевизоре.
Настраиваемость и удобство использования
- Интерфейс операционной системы на телевизоре с Android интуитивно понятен и прост в использовании.
- Возможность настройки телевизора под себя позволит выбирать нужные приложения, отключать ненужные или создавать свой собственный список избранных приложений.
- Android-пульт позволит управлять телевизором с мобильного телефона, позволяя управлять телевизором, где бы Вы не находились в Вашем доме.
Что нужно для установки Android на флешку для телевизора
Флешка
Для установки Андроид на телевизор потребуется флешка со свободным пространством. Объем флешки должен быть достаточным для установки операционной системы и приложений. Рекомендуется использовать флешку объемом от 4 Гб и выше.
Android-образ для установки
Необходимо скачать Android-образ для установки на флешку. Лучше выбрать образ с поддержкой телевизоров с высоким разрешением, например, Full HD или 4K. Будьте внимательны, чтобы выбранный вами образ был подходящим для вашего телевизора, так как разные образы могут иметь разные требования к железу.
Программа для записи образа на флешку
Для записи Android-образа на флешку вам нужна специальная программа. В настоящее время наиболее популярная программа для этого — это Rufus. Она бесплатна и работает на всех версиях Windows.
Телевизор с поддержкой Android
Чтобы установить Android на телевизор, необходимо, чтобы ваш телевизор поддерживал эту операционную систему. Если ваш телевизор не поддерживает Android, то установить ее будет невозможно. Обычно в актуальной серии телевизоров Samsung, LG и Sony и других брендов присутствует поддержка Android.
Шаг за шагом: как установить Android на флешку для телевизора
Шаг 1. Подготовка флешки
Сначала необходимо подготовить флешку для установки Android. Для этого достаточно форматировать ее в FAT32 или NTFS. Обратите внимание, что при форматировании в NTFS некоторые телевизоры могут не распознать флешку.
Шаг 2. Скачивание образа Android
Далее нужно скачать образ Android для телевизора. Такой образ можно найти на сайтах разработчиков, а также на торрент-трекерах. Важно выбрать версию Android, которая поддерживается вашим телевизором.
! Установка флага страны в игре World of Tanks
Шаг 3. Установка образа на флешку
После скачивания образа его необходимо распаковать и записать на флешку. Для записи образа на флешку можно использовать программу Rufus или Universal USB Installer. При записи образа важно выбрать нужную флешку и правильно настроить программу.
Шаг 4. Подключение флешки к телевизору
После записи образа Android на флешку ее нужно подключить к телевизору через USB-порт. В некоторых случаях телевизор может не загрузиться с флешки с первого раза. В таком случае необходимо перезагрузить телевизор и выбрать загрузку с USB.
Шаг 5. Настройка Android на телевизоре
После загрузки Android на телевизоре его необходимо настроить. Для этого нужно выбрать язык, подключиться к Wi-Fi и настроить другие параметры. После этого можно начать пользоваться Android на телевизоре и установить нужные приложения.
Как настроить Android на телевизоре для комфортного использования
Выбор приложений
Перед началом использования Android на телевизоре необходимо выбрать подходящие приложения, которые будут удобны в использовании на большом экране. Например, можно установить приложения для просмотра онлайн-кинотеатров или сервисов для просмотра телепередач.
Управление голосом и мышью
На большом экране телевизора управление мышью и клавиатурой может оказаться неудобным. В этом случае можно использовать голосовое управление, для этого нужно установить приложения, поддерживающие эту функцию. Кроме того, можно использовать дополнительные устройства для управления, например, пульты с функцией мыши.
Настройка экрана
Часто настройки по умолчанию не подходят для использования на телевизоре, поэтому рекомендуется настроить экран под свои потребности. Например, можно изменить размер шрифта и иконок, установить фоновое изображение или показать собственные настраиваемые приложения.
Подключение внешних устройств
Для более удобного использования Android на телевизоре можно подключать различные внешние устройства. Например, можно подключать камеры для видеозвонков, игровые контроллеры для игр или внешние жесткие диски для просмотра фильмов.
Регулярное обновление
Для правильного функционирования Android на телевизоре необходимо регулярно обновлять операционную систему и приложения. Это позволит избежать ошибок и улучшить быстродействие.
Плюсы и минусы установки Android на телевизор
Плюсы
- Расширенные возможности: Установка операционной системы Android на телевизор открывает новые возможности для пользователей. Теперь можно устанавливать приложения и игры напрямую на телевизоре и использовать их на большом экране.
- Доступ к интернету: Установка Android на телевизор позволяет использовать встроенный Wi-Fi или Ethernet для подключения к интернету. Благодаря этому можно просматривать онлайн-контент, смотреть фильмы и сериалы, слушать музыку и использовать другие онлайн-сервисы.
- Обновления: Установка Android на телевизор позволяет получать обновления операционной системы и приложений, что повышает функциональность устройства и улучшает общее качество его работы.
- Удобство использования: Android на телевизоре делает управление им более удобным и интуитивно понятным. Вы можете использовать пульт или клавиатуру для управления приложениями, а также настроить рабочий стол по своему вкусу.
Минусы
- Не все телевизоры поддерживают установку Android: Не все телевизоры могут поддерживать установку Android. Это может быть связано с железными ограничениями или с наличием защиты от установки сторонних приложений.
- Установка может быть сложной: Установка Android на телевизор может быть сложной для пользователей без опыта работы с компьютерами. Для установки операционной системы могут потребоваться дополнительные знания и навыки, а также специализированные программы.
- Безопасность: Установка сторонней операционной системы может повлечь за собой определенные риски для безопасности данных и конфиденциальности. Установка Android с неофициальных источников может привести к наличию вредоносного ПО и других угроз безопасности, что может быть опасно для ваших данных.
! Как настроить нетбук, чтобы он не отключался
Рекомендации по использованию Android на телевизоре
Выбор приложений
При выборе приложений для использования на телевизоре с Android необходимо учитывать его возможности и ограничения. Не все приложения будут работать на телевизоре, не все будут полезны и удобны в использовании. Рекомендуется устанавливать только проверенные и надежные приложения.
Управление приложениями
Управление приложениями на телевизоре с Android должно проводиться с помощью пульта дистанционного управления. Не следует подключать компьютерную мышь или клавиатуру, это не только неудобно, но и может повредить телевизор.
Обновление системы
Обновление системы на телевизоре с Android необходимо проводить только через официальные каналы. Не следует устанавливать непроверенные обновления, это может привести к непредвиденным последствиям и даже повредить телевизор.
Безопасность
Необходимо обеспечить безопасность телевизора с Android, установив антивирусное приложение и не используя ненадежные приложения. Также рекомендуется регулярно проверять телевизор на наличие вирусов и вредоносных программ.
Подключение к сети
Для работы телевизора с Android необходимо подключение к интернету. Рекомендуется использовать защищенное подключение и не подключать телевизор к сети, если это необходимо только на короткий период времени.
Вопрос-ответ
Какую флешку использовать для установки Android на телевизор?
Для установки Android на телевизор вам потребуется флешка с объемом от 8 Гб. Но для достижения наилучшей производительности рекомендуется использовать флешку с объемом 16 Гб или более. Кроме того, флешка должна иметь скорость записи не менее 30 Мб/с.
Как подключить флешку к телевизору?
Для подключения флешки к телевизору необходимо найти USB-порт на задней или боковой панели телевизора и вставить флешку в этот порт. Обычно USB-порт на телевизоре имеет красный цвет.
Как установить Android на флешку?
Для установки Android на флешку нужно загрузить образ операционной системы Android на компьютер и установить специальную утилиту для записи образа на флешку. Затем нужно запустить утилиту и выбрать флешку, на которую будет установлена Android. После записи образа на флешку Android будет установлен на нее.
Какие параметры телевизора нужны для работы Android?
Для работы Android на телевизоре необходимо, чтобы телевизор имел процессор с тактовой частотой не менее 1 ГГц, оперативную память не менее 1 Гб, а также поддерживал разрешение экрана 720p или выше. Кроме того, телевизор должен иметь подключение к Интернету.
Как запустить Android на телевизоре?
Для запуска Android на телевизоре нужно вставить флешку с установленной Android в USB-порт телевизора и перейти в меню источников сигнала. Там нужно выбрать источник, соответствующий подключенной флешке с Android. После этого Android будет загружен на телевизоре.
Какие преимущества даёт установка Android на телевизор?
Установка Android на телевизор позволяет использовать телевизор как полноценный компьютер и получить доступ к множеству приложений, включая игры, социальные сети, видео и музыку. Кроме того, установка Android на телевизор помогает упростить навигацию по телевизионным каналам и управление мультимедийными файлами.
Источник: bojsya.ru
Прошивка ОС Андроид через флешку
Примерно 80% всех смартфонов и планшетов, доступных на рынке мобильных устройств, работают на операционной системе Android. Она имеет ряд преимуществ перед остальными своими конкурентами, среди которых относительно невысокая стоимость, благодаря чему Android устанавливается даже на наиболее дешёвые девайсы, а также возможность тонкой настройки системы. В отличие от владельцев iPhone и iPad, для замены прошивки необязательно обращаться в сервисный центр. Если внимательно изучить инструкцию, это можно сделать самостоятельно.

Прошивка планшета или телефона через флешку доступна без ПК.
Производители устройств пытаются бороться с тем, чтобы вы не занимались этим сами, поэтому очень часто при попытке прошить официальными утилитами могут возникать ряд проблем, среди которых некорректная работа программного обеспечения и недостаточная информативность инструкций. К счастью, народные умельцы разработали ряд способов, как через флешку прошить планшет или смартфон Андроид. Используя их, вы сможете, вообще, обойтись без компьютера или ноутбука.
В этой статье мы рассмотрим два способа как это правильно сделать: используя пользовательский режим восстановления либо же через специализированное мобильное приложение.
Подготовительный этап
Загрузка необходимых файлов
Первым делом вам нужно загрузить необходимые для прошивки файлы. Какие именно?
- Прошивка. Поскольку без компьютера вы сможете прошить лишь кастомную прошивку, внимательно ознакомьтесь с доступными вариантами для вашего смартфона или планшета. Изучите страницы специализированных форумов, например, 4PDA. Обычно там приводится рейтинг самых популярных прошивок, а также при пользовании поиском можно увидеть возможные подводные камни. Не игнорируйте этот вопрос и внимательно изучите все возможные баги. Иногда бывает, что некорректно портированная прошивка вызывает отказ в работе некоторых элементов устройства.
- Приложение для получения рута. Не менее важный шаг, так как вы не сможете выполнить все необходимые манипуляции, если на смартфоне или планшете не будут получены права суперпользователя. Наиболее известным и с минимальным процентов несрабатывания является утилита KingRoot. Ссылку на закачку вы сможете найти внизу страницы.
- Поскольку стандартный режим восстановления является довольно ограниченным и одним из главных его ограничений является невозможность установки сторонних прошивок, нужно воспользоваться сторонней разработкой. Наиболее известными рекавери являются TWRP Recovery и CWM Recovery. В первом применяется интерфейс с сенсорным управлением, тогда как второй весьма похож на стандартный, но с более широким функционалом. Скачать их можно с портала 4PDA в теме, посвящённой прошивки вашего девайса.
- Утилита для смены рекавери. Наиболее известными являются ROM Manager и Flashify. Всё-таки мы будем рекомендовать второй вариант, так как он регулярно поддерживается разработчиком.
Проследите, чтобы все файлы были расположены в корне флешки. Файлы программ обязательно должны быть формата APK, прошивки — ZIP, а рекавери — IMG.
Получение root-прав
Первым делом необходимо получить права суперпользователя, поскольку все остальные действия будут зависеть от их наличия. Так как мы уже скачали KingRoot, воспользуемся им.
- В настройках планшета или смартфона активируйте установку приложений из неизвестных источников: Настройки — Безопасность — Неизвестные источники. Это необходимо для того, чтобы открылась возможность инсталляции программ, скачанных за пределами магазина приложений Play Market.
- Выполните установку приложения и запустите его.
- В меню утилиты тапните на большую синюю кнопку и дождитесь завершения процедуры.
- Выполните перезагрузку девайса. В системе должно появиться приложение для контроля root-прав.
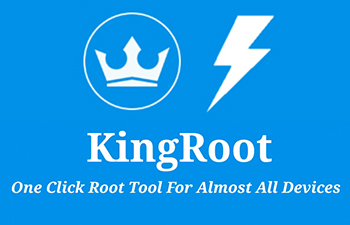
Установка стороннего рекавери
Следующим важным шагом является замена стандартного режима восстановления на пользовательский. Это можно сделать при помощи либо Flashify, либо ROM Manager. Рассмотрим особенности процесса для каждой из продуктов.
- Выполните установку софта, найдя установочный файл в проводнике смартфона или планшета.
- При первом запуске дайте разрешение на доступ к правам суперпользователя.
- В главном окне программы выберите вкладку «Прошивка», а в ней пункт «Образ Recovery».
- В открывшемся окошке найдите сохранённый в корень флешки файл и выберите его.
- Буквально через несколько секунд вы увидите оповещение об успешном завершении установки, а также вам будет предложено загрузиться в обновлённый рекавери.
Если вы остановили свой выбор на этом продукте, учтите, что уже несколько лет не выходило никаких обновлений, а перевод на русский язык не самый полный и корректный.
- Через проводник файлов в вашей операционной системы найдите установочный файл, установите программу и откройте её.
- В основном окне перейдите в пункт Recovery Setup — Install or update Recovery, чтобы запустить меню загрузки файла рекавери.
- После определения модели вашего девайса нажмите на кнопку подтверждения, после чего сразу же начнётся его скачивание.
- Предоставьте доступ к рут-правам и подождите несколько секунд для завершения процедуры.
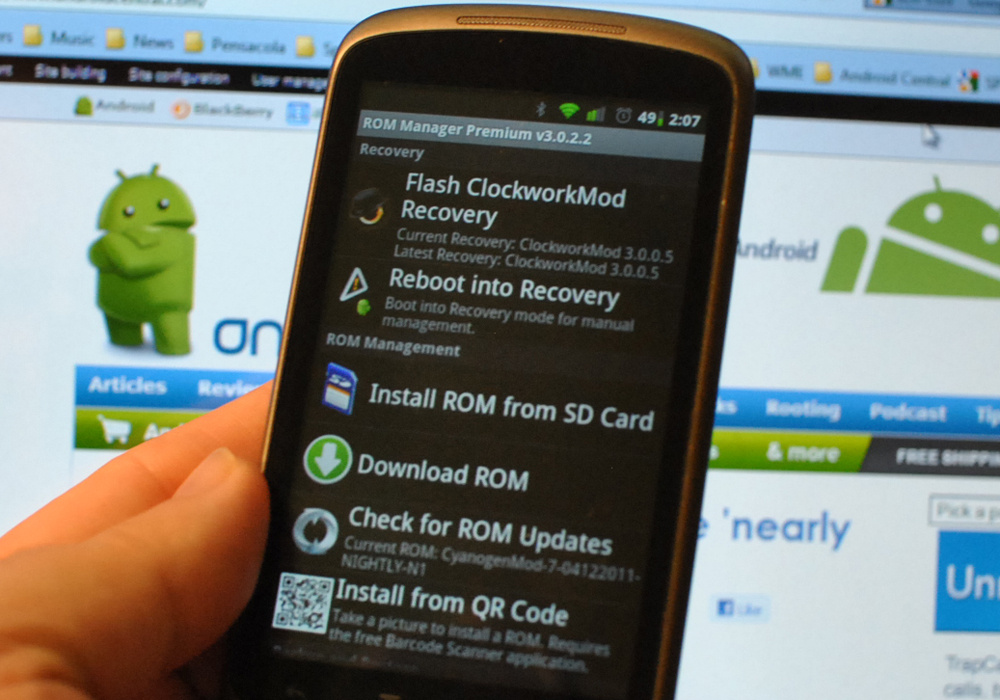
После выполнения всех этих манипуляций вы полностью подготовили свой аппарат к прошивке.
Прошивка через TWRP Recovery
Чтобы в этом recovery сделать переход между пунктами меню, нажимайте экран, как в обычных предложениях, а, чтобы подтвердить операцию, нужно провести пальцем по полоске в нижней части окна.
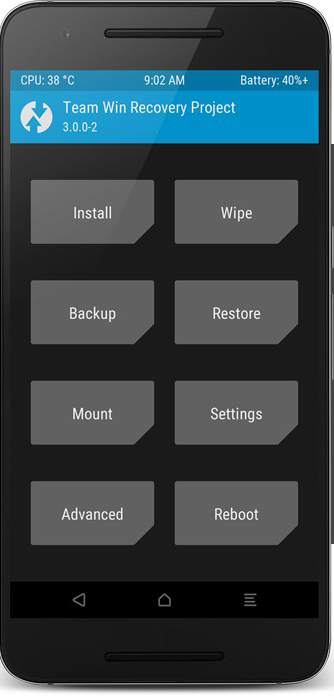
- Запустите девайс в режиме восстановления. Обычно это происходит с зажатием обеих кнопок громкости и кнопки включения. Если это комбинация не срабатывает, пробуйте нажимать отдельно клавиши повышения или понижения громкости.
- Выберите пункт Очистка — Дополнительно, после чего поставьте галочки возле всех пунктов, кроме карты памяти.
- Подтвердите действия, но после очистки не перезагружайте девайс, так как операционная система удалена, и вы попросту ничего не увидите, кроме эмблемы производителя.
- Вернитесь в главное меню recovery, выберите пункт «Установка» для выбора вашей прошивки.
- Чтобы отобразилась карта памяти, тапните по кнопке «Выбор памяти».
- Найдите файл с прошивкой, выберите его, после чего, проведя пальцем по полоске внизу экрана, подтвердите начало прошивки.
- Через несколько минут система предложит вам перезагрузиться.
Обратите внимание, что первый раз система может включаться порядка 10 минут.
Прошивка через CWM Recovery
При использовании этого recovery передвигаться между пунктами меню необходимо кнопками громкости, а подтверждать действие — клавишей включения.
- Переведите девайс в режим recovery (подробнее читайте в предыдущем пункте).
- Совершите полный сброс параметров смартфона или планшета. Для этого выберите wipe data/factory reset — Yes — Wipe all user data.
- Вернитесь в главное окно, после чего выберите файл прошивки. Для этого откройте install zip — choose zip from /sdcard и после выбора файла начните прошивку командой Yes — Install.
- Когда процедура будет завершена, перезагрузитесь в обычном режиме командой reboot system now.

Прошивка через ROM Manager
Если вы пользовались этой программой для установки рекавери, с её же помощью можно и прошить планшет через флешку. Причём вам не нужно запоминать последовательность переходов между меню в рекавери, так как утилита имеет удобное графическое меню. Вам нужно буквально нажать несколько кнопок.
- В меню программы найдите строку «Установить ROM с SD карты», в открывшемся окошке проводника отыщите файл прошивки и выберете его.
- Для очистки данных девайса поставьте галочку напротив строки «Удалить данные и кэш».
- Тапните кнопку «Перезагрузка и установка», после чего программа всё выполняет самостоятельно.
Заключение
На первый взгляд, самостоятельная прошивка планшета или телефона Android может пугать. Но на самом деле это не так страшно, как может показаться. Если вас не устраивает работа вашего девайса, можно с лёгкостью заменить его прошивку. В комментариях просим указать, какой из описанных способов вы использовали.
Источник: nastroyvse.ru
Как установить Android на флешку
Если своего смартфона или планшета нет, а пощупать Android все же хочется, то есть два пути: воспользоваться эмулятором в Android SDK, установить Android на VirtualBox или же установить Android на флешку как live USB. Сделать это очень несложно и для установки Android на флешку понадобится следующее:
- ISO образ Android для архитектуры x86;
- программа Unetbootin, с помощью которой вы запишете образ на флешку;
- пустая флешка размером от 256 МБ с FAT32.
Утилита Unetbootin проста в использовании, ей достаточно указать скачанный ISO файл и устройство USB.

Конечно, при загрузке могут возникнуть проблемы с графикой и определением видеокарты. В таком случае полезно попробовать загрузить Android в режиме VESA. Также не стоит удивляться, если не заработают Wi-Fi, Bluetooth и другие устройства.
- Видеоруководство по установке Android на флешку.
Вы здесь: Android Manual Статьи Как установить Android на флешку
Источник: android-manual.org