Доброго часа всем!
Интересно, откуда идет такая тенденция: мониторы делают больше, а шрифт на них выглядит все меньше? Порой, чтобы прочитать некоторые документы, подписи к иконкам и прочие элементы — приходиться приближаться к монитору, а это приводит к более быстрому утомлению и усталости глаз (кстати, не так давно у меня была статья на эту тему: https://pcpro100.info/nastroyka-monitora-ne-ustavali-glaza/).
Вообще, идеально, чтобы вы спокойно могли работать с монитором на расстоянии не менее, чем 50 см. Если вам работать не комфортно, некоторые элементы не видны, приходиться щуриться — то нужно настроить монитор, чтобы было все видно. А одно из первых в этом деле — это увеличить шрифт до удобно-читаемого. Итак, этим и займемся в этой статье…
Горячие клавиши, чтобы увеличить размер шрифта во многих приложениях
Многие пользователи даже не знают, что есть несколько горячих клавиш, которые позволяют увеличить размер текста в разнообразных приложениях: блокноты, офисные программы (например, Word), браузеры (Chrome, Firefox, Opera) и пр.
Как настроить монитор Samsung Syncmaster SA100
Увеличение размера текста — нужно зажать кнопку Ctrl , а затем нажать кнопку + (плюс) . Нажимать «+» можно несколько раз, пока текст не станет доступен для комфортного чтения.
Уменьшение размера текста — зажать кнопку Ctrl , а далее нажимать кнопку — (минус) , пока текст не станет мельче.
Кроме этого , можно зажать кнопку Ctrl и покрутить колесико мышки . Так даже несколько быстрее, можно легко и просто отрегулировать размер текста. Пример этого способа представлен ниже.
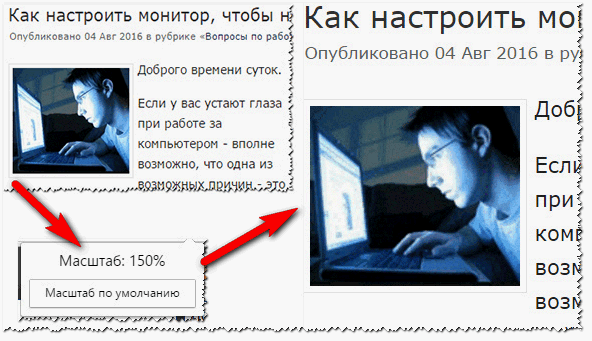
Рис. 1. Изменение размера шрифта в Google Chrome
Важно отметить одну деталь : хоть шрифт и будет увеличен, но стоит вам открыть другой документ или новую вкладку в браузере, как он станет снова таким, каким был ранее. Т.е. изменения размера текста происходят только в конкретном открытом документе, а не во всех приложениях Windows. Чтобы устранить эту «деталь» — нужно настроить соответствующим образом Windows, а об этом далее…
Настройка размера шрифта в Windows
Представленные ниже настройки были сделаны в ОС Windows 10 (в ОС Windows 7, 8 — почти все действия аналогичны, думаю, у Вас не должно возникнуть проблем).
Сначала необходимо зайти в панель управления Windows и открыть раздел « Оформление и персонализация » (скрин ниже).
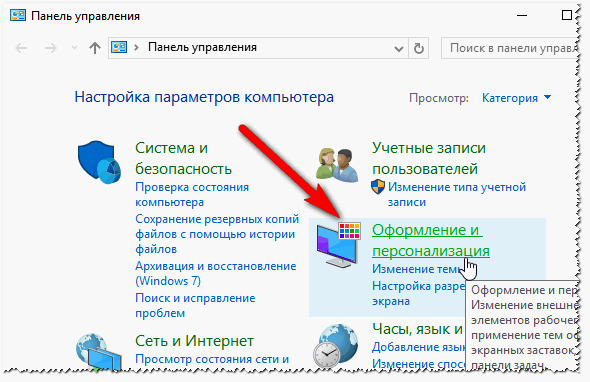
Рис. 2. Оформление в Windows 10
Далее нужно открыть ссылку « Изменение размеров текста и других элементов » в разделе « Экран » (скрин ниже).
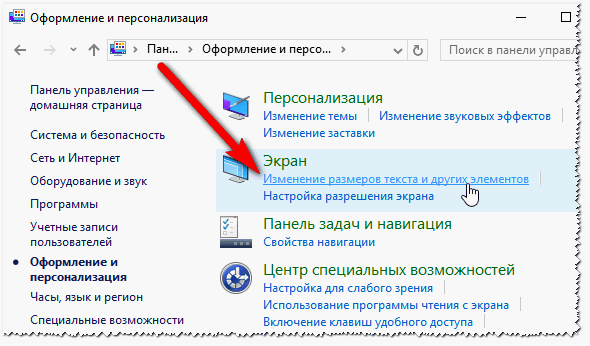
Рис. 3. Экран (персонализация Windows 10)
Затем обратите внимание на 3 цифры, представленные на скриншоте ниже (кстати, в Windows 7 этот экран настроек будет несколько отличен, но настройка вся аналогичная. По моему мнению, там даже нагляднее).
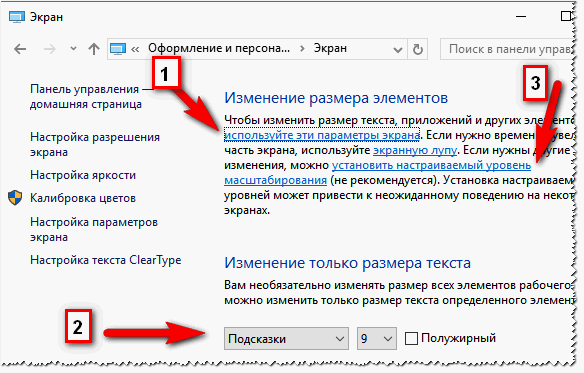
Рис.4. Варианты изменения шрифта
1 (см. рис. 4): если открыть ссылку « используйте эти параметры экрана » то перед вами откроются разнообразные настройки экрана, среди которых есть ползунок, при передвижении которого размер текста, приложений и др. элементов будет изменяться в режиме реального времени. Таким образом можно легко подобрать оптимальный вариант. В общем, рекомендую попробовать.

2 (см. рис. 4) : подсказки, заголовки окон, меню, значки, название панелей — для всего этого можно задать размер шрифта, причем, даже сделать его полужирным. На некоторых мониторах без этого никуда! Кстати, на скриншотах ниже показано, как это будет выглядеть (было — 9 шрифт, стало — 15 шрифт).
3 (см. рис. 4): настраиваемый уровень масштабирования — достаточно неоднозначная настройка. На некоторых мониторах приводит к не очень удобно-читаемому шрифту, а на некоторых позволяет взглянуть на картинку по новому. Поэтому, ее рекомендую использовать в последнюю очередь.
После того, как откроете ссылку, просто выберите в процентах, насколько вы хотите увеличить масштаб всего, что отображено на экране. Имейте ввиду, что если у вас не очень большой монитор, то некоторые элементы (например, значки на рабочем столе) сместятся со своих привычных мест, к тому же, вам придется больше прокручивать страницу мышкой, xnj.s увидеть ее полностью.
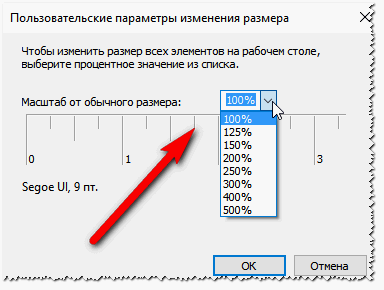
Рис.5. Уровень масштабирования
Кстати, часть настроек, из приведенных выше, вступает в силу только после перезагрузки компьютера!
Изменение разрешения экрана для увеличения значков, текста и др. элементов
От разрешения экрана зависит довольно многое: например, четкость и размер отображения элементов, текста и пр.; размер пространства (того же рабочего стола, чем больше разрешение — тем больше значков поместиться :)).; частота развертки (это связано больше со старыми ЭЛТ-мониторами: там чем больше разрешение, тем меньше частота — а ниже 85 Гц использовать крайне не рекомендуется. Поэтому, приходилось подгонять картинку…) .
Как изменить разрешение экрана?
Самый простой способ — это зайти в настройки вашего видео-драйвера (там, как правило, можно не только изменить разрешение, но и поменять другие важные параметры: яркость, контрастность, четкость и пр.). Обычно, настройки видео-драйвера, можно найти в панели управления (если переключить отображение на мелкие значки, см. скрин ниже).
Так же можно щелкнуть правой кнопкой мышки в любом месте рабочего стола: и в появившемся контекстном меню, часто есть ссылка на настройки видео-драйвера.
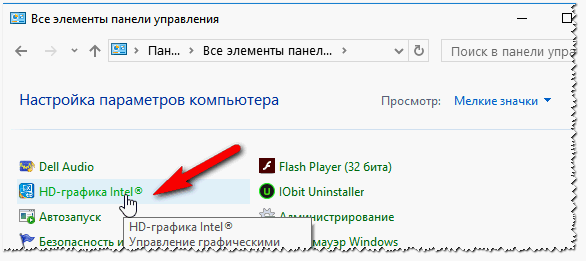
В панели управления своего видео-драйвера (обычно в разделе, связанного с дисплеем) — можно изменить разрешение. Дать какой-то совет по выбору в данном случае довольно сложно, в каждом случае нужно подбирать индивидуально.
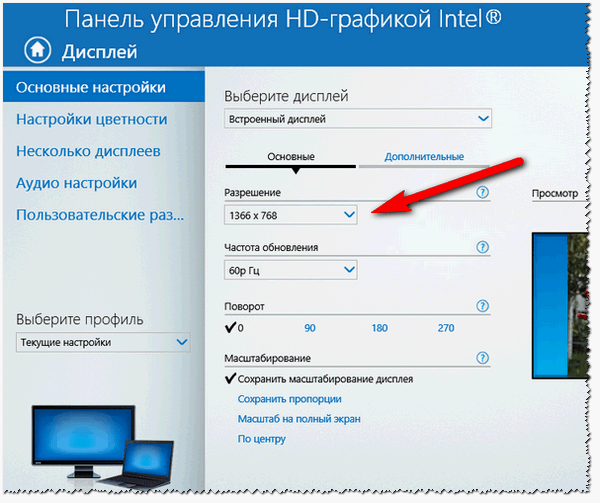
Панель управления графикой — Intel HD
Моя ремарка. Несмотря на то, что таким образом можно изменить размер текста, прибегать к ней я рекомендую в последнюю очередь. Просто довольно часто при изменении разрешения — теряется четкость, что не есть хорошо. Я бы рекомендовал сначала увеличить шрифт текста (не изменяя разрешения), и посмотреть на результаты. Обычно, благодаря этому удается добиться лучших результатов.
Настройка отображения шрифта
Четкость отображения шрифта даже важнее, чем его размер!
Я думаю, что со мной многие согласятся: иногда даже крупный шрифт выглядит размыто и разобрать его не просто. Именно поэтому, изображение на экране должно быть четким (без размытостей)!
Что касается четкости шрифта, то в Windows 10, например, его отображение можно настроить. Причем, настраивается отображение для каждого монитора индивидуально так, как это больше подходит вам. Рассмотрим подробнее.
Сначала открываем: Панель управленияОформление и персонализацияЭкран и открываем ссылку слева внизу « Настройка текста ClearType «.
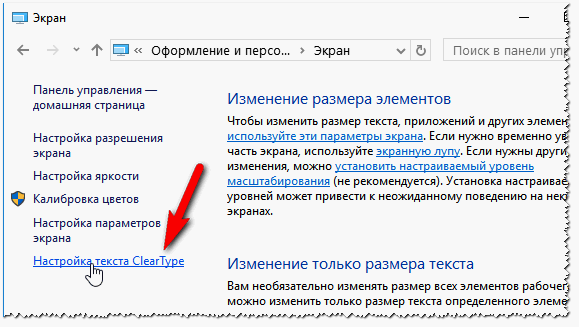
Далее должен запуститься мастер, который проведет вас через 5 шагов, в которых вы просто будете выбирать самый удобный вариант шрифта для чтения. Таким образом подбирается самый лучший вариант отображения шрифта именно под ваши нужды.
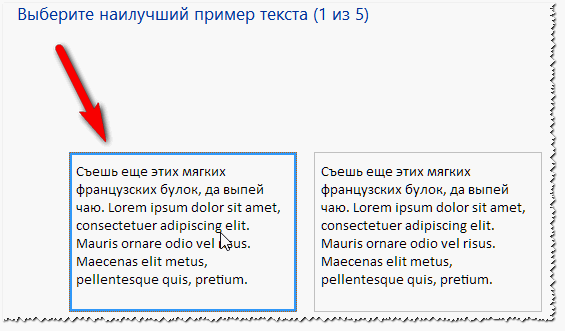
Настройка отображения — 5 шагов подбора оптимального текста.
Отключать ли ClearType?
ClearType — это специальная технология от Microsoft, которая позволяет сделать текст таким четким на экране, как будто он напечатан на листе бумаге. Поэтому не рекомендую его отключать, без проведения тестов, как будет у вас выглядеть текст с ним и без оного. Ниже приведен пример, как это выглядит у меня: с ClearType текст на порядок лучше и удобство чтения выше на порядок.


Использование экранной лупы
В некоторых случаях бывает очень удобно использовать экранную лупу. Например, встретили участок с текстом мелкого шрифта — приблизили с помощью лупы, а затем снова восстановили все в норму. Несмотря на то, что эту настройку разработчики делали для людей, у кого плохое зрение, иногда она помогает и вполне обычным людям (по крайней мере, попробовать, как это работает, стоит).
Для начала нужно зайти в: Панель управленияСпециальные возможностиЦентр специальных возможностей .
Далее нужно включить экранную лупу (скрин ниже). Включается просто — нажать один раз по одноименной ссылке и на экране появиться лупа.
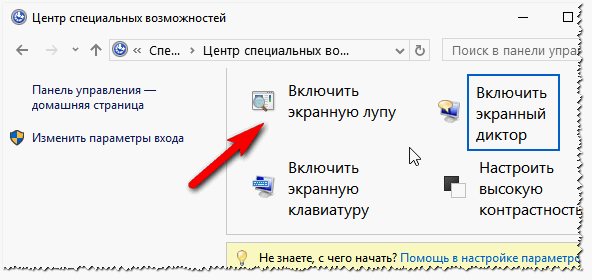
Когда нужно что то увеличить, просто щелкаете по ней и меняете масштаб (кнопка ).
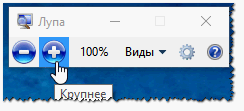
На этом у меня все. За дополнения по теме — буду признателен. Удачи!
Источник: pcpro100.info
Изменение и настройка разрешения монитора
Наилучшее решение для того чтобы сделать экран компьютера меньше/больше — покупка нового монитора с другой диагональю. Но если такой возможности нет, изменить размер изображения на дисплее можно программными способами. Установка дополнительного программного обеспечения при этом не потребуются, так как все они встроены в ОС Windows.
Увеличение размера элементов экрана
В контекстном меню на рабочем столе найдите предпоследний пункт — «Параметры экрана». Чтобы вызвать это меню, кликните правой кнопки мышки в любом свободном месте рабочего стола. В интерфейсе Windows 10 к этому пункту можно перейти через панель уведомлений, путь: «Все параметры -> Система -> Экран».

Передвиньте ползунок, отвечающий за масштаб элементов. По умолчанию задано значение 100%, текст приложений и элементы интерфейса имеют стандартные размеры. В зависимости от используемого разрешения монитора, верхний процентный предел может изменяться.

В интерфейсе ОС внесённые изменения будут применены сразу, и элементы изображения станут больше. Но отдельные пользовательские программы задействуют изменённые настройки только после того, как вы выполните повторный вход в учётную запись. Для этого нажмите «Выйти сейчас», а затем снова авторизуйтесь на компьютере.

Изменение разрешения в Windows
Чтобы сделать больше всю картинку на мониторе, перейдите в раздел «Дополнительные параметры экрана». Ссылка на него расположена внизу страницы настроек.

Выберите желаемое разрешение компьютера. Чем оно больше, тем меньшей будет картинка. И наоборот, меньшее разрешение увеличивает картинку. Данный параметр указывается в пикселах, например «1024 х 768». Первое число отвечает за количество точек на дисплее по горизонтали, второе — по вертикали. Список поддерживаемых разрешений задаётся настройками монитора и видеокарты.
После выбора желаемого значения кликните «Применить».

Совет! Рекомендованные разрешения также можно уточнить в инструкции к устройству либо в поддержке производителя.
Увеличение масштаба отдельных элементов
Остальные настройки экрана компьютера можно изменить по старой схеме, через классическую панель управления. Для перехода к ней, кликните по предпоследней ссылке в текущем окне.

Здесь вы сможете вернуться к настройке через интерфейс Windows 10, включить экранную лупу или установить настраиваемый уровень масштабирования экрана компьютера. Изменения вступят в силу после нажатия на кнопку «Применить» в правом нижнем углу.

Система не рекомендует использовать этот тип масштабирования в старом интерфейсе. Но если вы хотите им воспользоваться, нажмите на последний пункт. Задайте масштаб элементов — от 100% до 500%.

Важно! Не устанавливайте слишком большие размеры, так как данные не будут помещаться на своих местах. В этом случае часть информации в приложениях будет не видна.
Также можно сделать больше или меньше одиночные части интерфейса компьютера:
- Заголовки окон
- Меню
- Окна сообщений
- Названия панелей
- Значки
- Подсказки
При этом будет доступен предварительный просмотр, позволяющий оценить внесённые изменения перед их подтверждением.

Обучающее видео: Настройка разрешения монитора
Приближение с помощью экранной лупы
Для того чтобы временно сделать часть дисплея компьютера больше (приблизить отдельное место), можно использовать встроенную функцию Windows — экранную лупу. Она может масштабировать текст и элементы интерфейса. Уровень приближение задаётся пользователем с помощью кнопок «-» и «+». Выпадающий список «Виды» позволяет выбрать один из режимов работы.
- Во весь экран — увеличивается весь дисплей, прокрутка осуществляется курсором.
- Увеличение — рабочая область следует за указателем.
- Закреплено — зона увеличения фиксируется в верхней части.

Важно! При нажатии на шестерёнку откроется окно, в котором можно указать расширенные параметры.
 Полосы на экране ноутбука
Полосы на экране ноутбука  Почему не включается ноутбук
Почему не включается ноутбук  Почему компьютер выключается сам
Почему компьютер выключается сам  Пять основных причин отсутствия звука в компьютере
Пять основных причин отсутствия звука в компьютере
Источник: winetwork.ru
Как уменьшить масштаб экрана на компьютере
Все мы пользуемся персональными компьютерами и ноутбуками. Пользуясь этими устройствами, просматривать любые данные на них мы можем через монитор.
Монитор – это техническое устройство (экран), на котором выводится информация. Говорить о устройстве монитора и его работе я не буду, ведь тему в этой статье я поднимаю совсем другую.
Давайте разберемся, как уменьшить масштаб экрана на компьютере. При просмотре сайтов, иногда требуется уменьшить размер экрана или увеличить его. Как это это сделать, начинающему пользователю не всегда понятно. Поэтому, подробный мануал не будет лишним.
Данная статья поможет вам ответить на вопрос: что делать, если увеличился экран на компьютере?
Как уменьшить масштаб экрана на компьютере
Рассмотрим несколько способов уменьшения размера экрана.
Способ 1. Настройка масштаба дисплея
- Нажмите на правую кнопку мыши, установив курсор на пустом месте рабочего стола, чтобы вызвать контекстное меню;
- Выберите пункт меню «Параметры экрана» (если пользуетесь windows 10) или «Разрешение экрана» (если пользуетесь Windows 7);
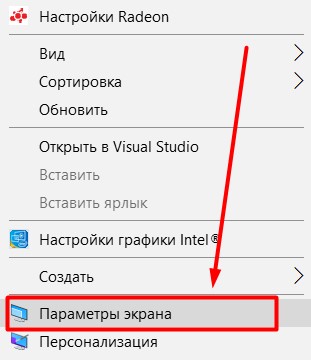
- Появится окно «Параметры». Здесь вы можете изменить масштаб 100%, 125, 150 и 175. На виндовс 7 будет бегунок, который можно перемещать для настройки масштаба.
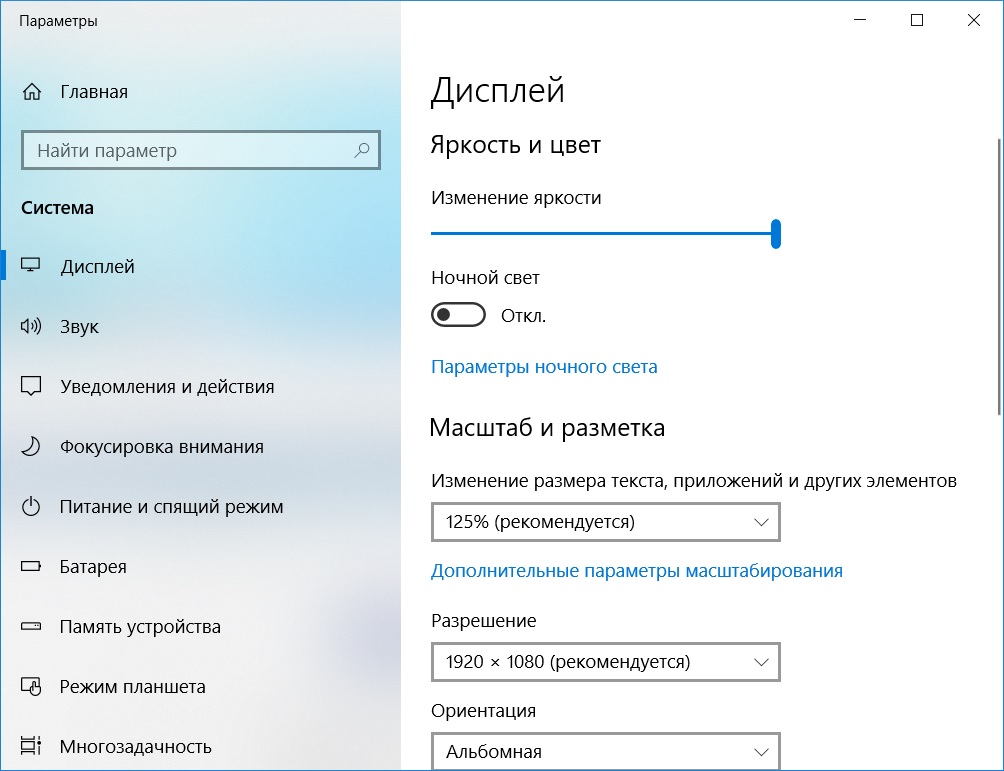
- Также вы можете регулировать разрешение экрана. Лично я выбираю рекомендованные параметры. Если есть желание поэкспериментируйте с другими параметрами;
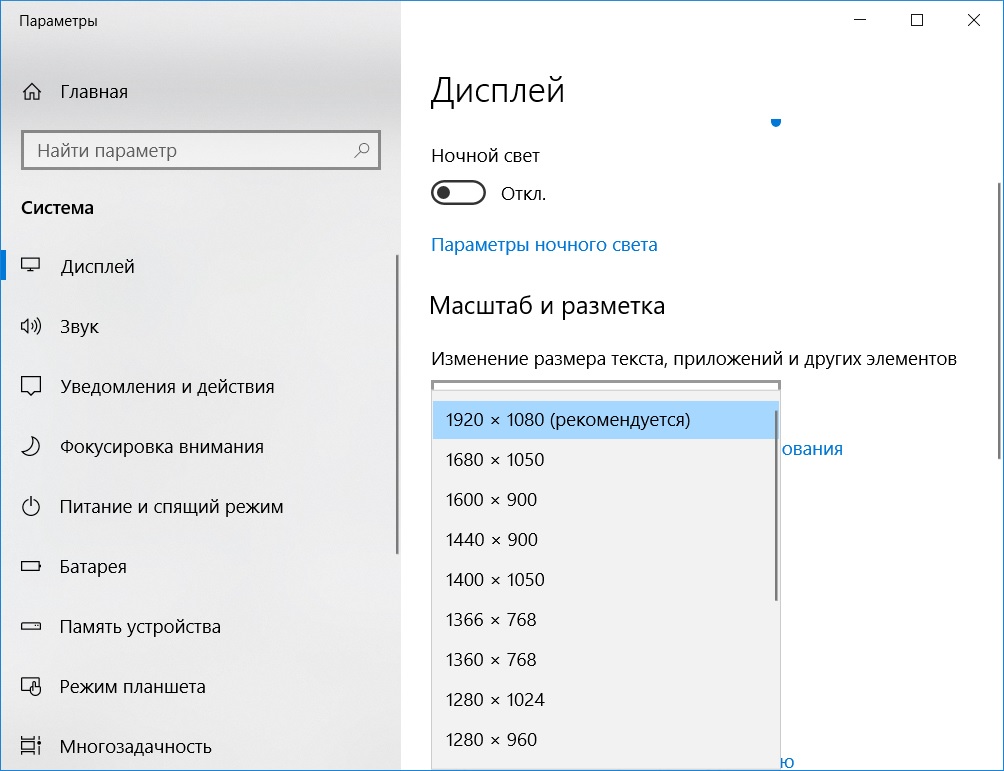
- Изменить ориентацию экрана также легко: выберите альбомную, книжную, либо перевернутые режимы тех же самых ориентаций;
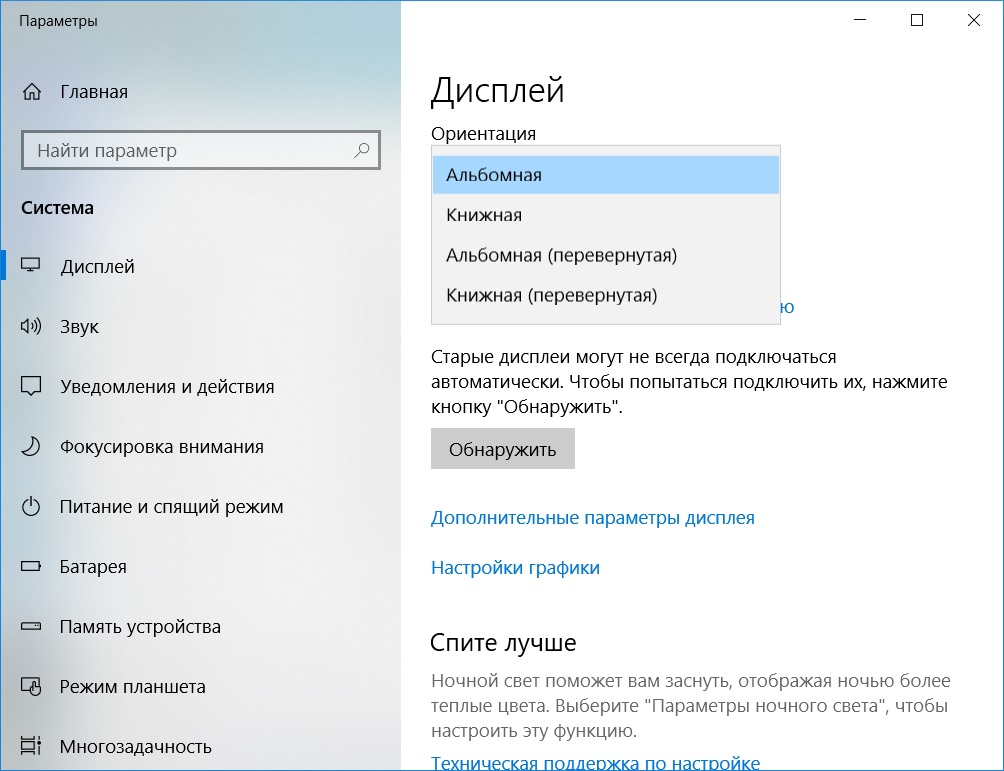
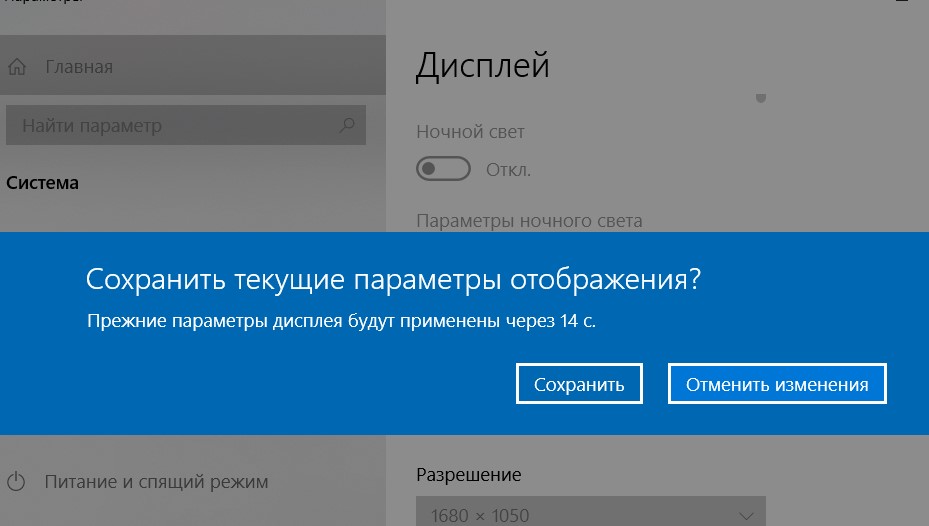
Все выполненные изменения моментально отображаются и вы можете подтвердить их установку, кликнув по кнопке «Сохранить». Либо ничего не делайте и в течение 15 секунд, все будет, как прежде.
Важно помнить! Рекомендуемое разрешение может быть не самым оптимальным вариантом. Поэтому подбирайте параметры «на свой глаз». В противном случае, часть ярлыков на рабочем столе будут скрыты, что доставит неудобства вам и другим пользователям компьютера.
Как было видно на одном из рисунков выше, есть следующие разрешения экрана:
1920 x 1080 — рекомендуемый на моем ноутбуке.
1680 x 1050
1600 x 900
1440 x 900
1400 x 1050
1366 x 768
1360 x 768
1280 x 1024
1280 x 960
У вас, возможно, будут отображаться другие значения. Для каждого монитора рекомендуемое разрешение свое.
Способ 2. Изменения разрешения экрана при помощи кнопок устройства ввода
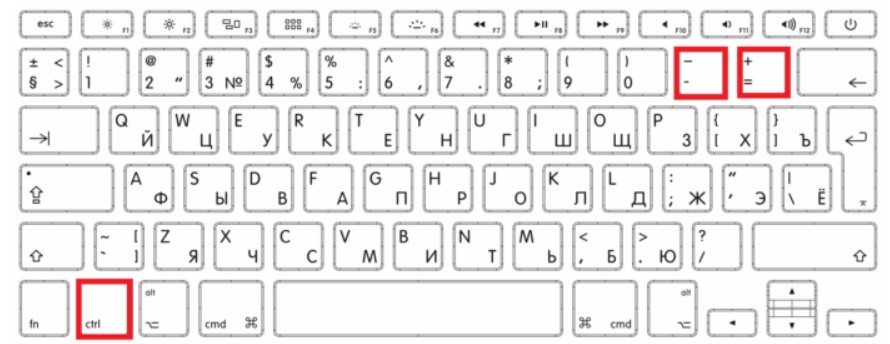
На самом деле изменить размеры экрана при помощи кнопок нельзя. Но в некоторых случаях получается. Например, когда вы открыли изображение в программе просмотра фотографий виндовс, или, когда просматриваете сайты в браузере.
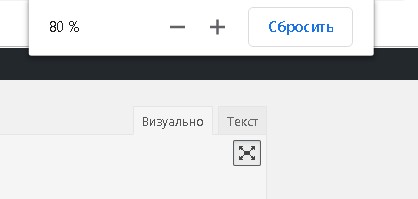
В таких ситуациях достаточно зажать одновременно две клавиши ((Ctrl и «+») или (Ctrl и «-«)) и вы сможете, как уменьшать, так и увеличивать страницу сайта, или картинку.
+ (плюс) — увеличивает масштаб
— (минус) — уменьшает масштаб
Так таковое разрешение экрана не меняется, но масштаб некоторых окон на экране и изображений изменить можно. Если попробовать выполнить подобное на рабочем столе, то ничего ждать не придется.
Примечание! Вместо минуса и плюса вы можете использовать колесо прокрутки на компьютерной мыши. Соответственно, когда крутите вперед, масштаб увеличивается и наоборот.
Чтобы уменьшить или увеличить размер ярлыков на рабочем столе, воспользуйтесь клавишей Ctrl и колесиком на мышке. Почему кнопки минус и плюс у меня не работали, как положено.
Далее мы разберемся, как уменьшить значки на рабочем столе стандартными инструментами виндовс.
Способ 3. Мелкие и крупные значки экрана
Для того чтобы регулировать размер значков на рабочем столе в Windows 7 вам необходимо:
- Кликнуть по кнопке «Пуск» и открыть окно «Панель управления»;
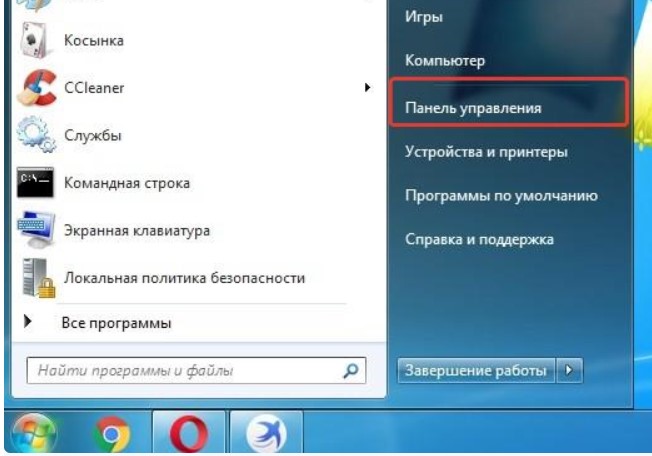
- Далее выбираю «Мелкие значки».
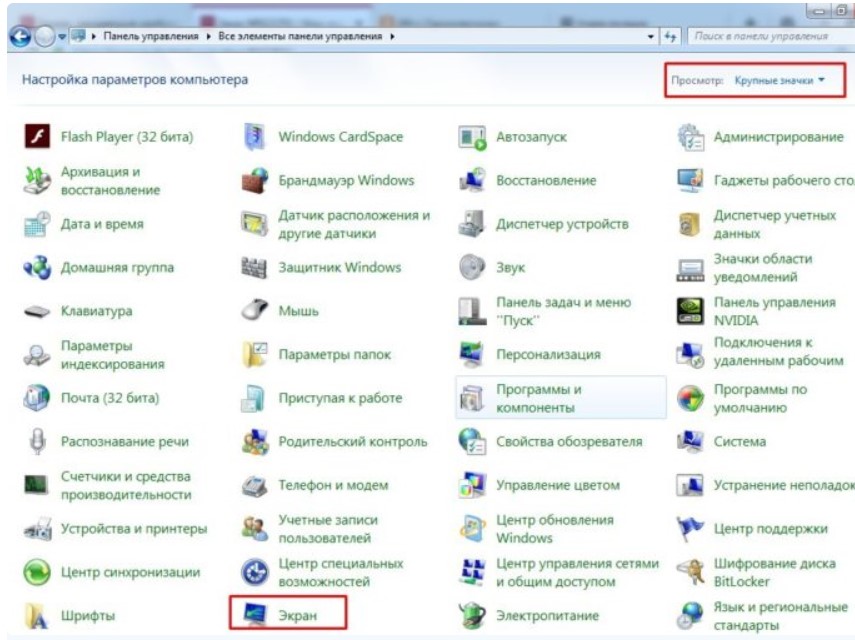
- Затем «Экран» и изменяем размер значков.
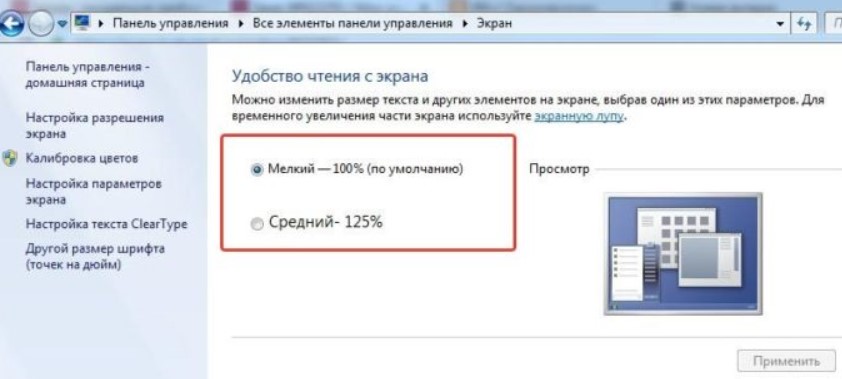
На Виндовс 10 подобное мы уже проходили, указывая масштаб в процентах (в начале статьи про это говорилось).
Важно! Чтобы изменения вступили в силу необходимо перезагрузить систему или выйти из системы. В общем, смотрите по ситуации, что будет выведено на экран, то и делайте.
Регулировка масштаба в Word и Paint
Для регулировки размера страницы в ворде и изменения размера изображения в Paint существует специальная дорожка, которая уменьшает и увеличивает масштаб. Это стандартный инструмент этих программ, который находится в правом нижнем углу.
Вот рисунок, как уменьшить/увеличить размер страницы в Word:
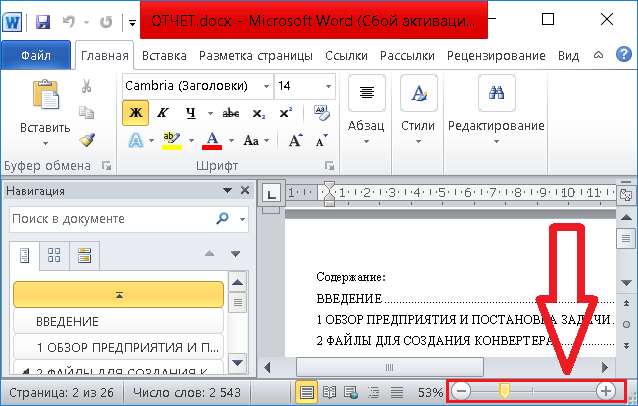
Вот рисунок, как уменьшить/увеличить размер страницы в Paint:
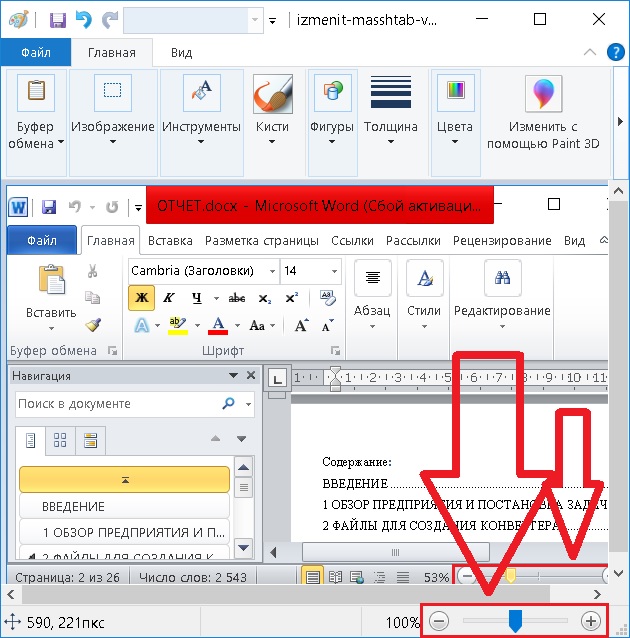
Как вы уже заметили дорожки у них идентичные. Проблем, думаю не возникнет.
Как уменьшить масштаб экрана в браузере
Для того, чтобы уменьшить масштаб экрана в браузере, если нет желания терять времени, воспользуйтесь клавишами CTRL и +.
Либо перейдите в настройки и отрегулируйте масштаб оттуда. Итак, ниже представлена подробная инструкция по настройке размера окна в популярных браузерах.
Как уменьшить масштаб в Google Chrome
- Откройте браузер и перейдите в меню браузера в правом верхнем углу;
- Кликните по кнопке «Настройки»;
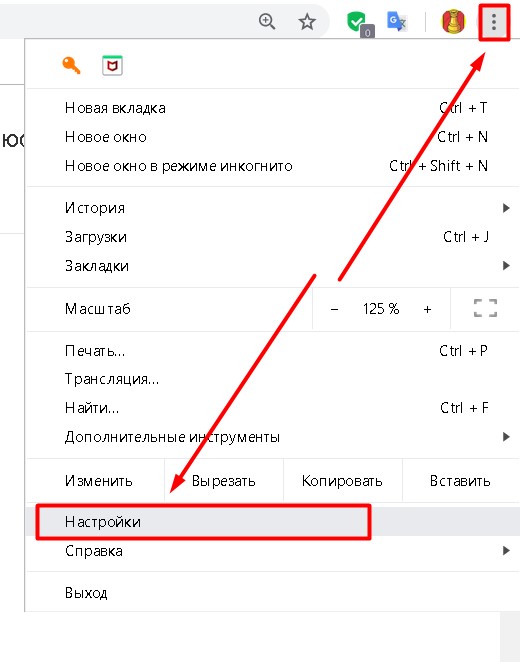
- Спуститесь до панели «Внешний вид» и выберите нужный вам масштаб страницы.
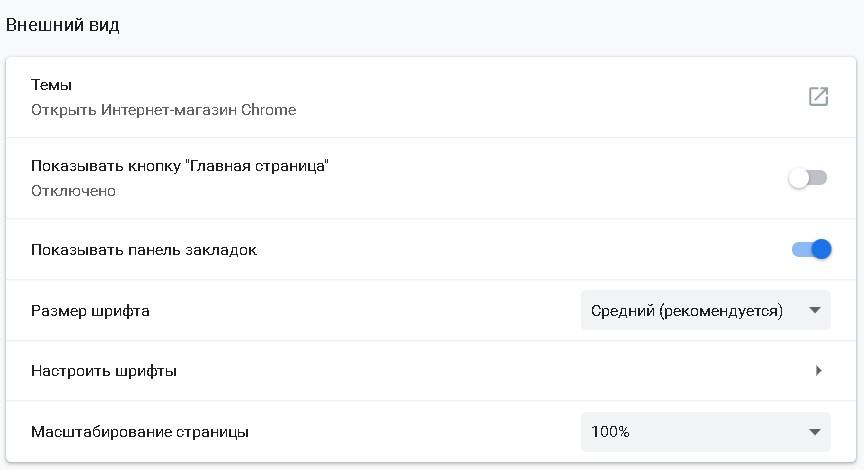
Как уменьшить масштаб в Opera
Расскажу также про то, как в браузере Opera регулировать масштаб страниц. Если пользуетесь другими, то просто сделаете то же самое, что я показываю на примере этих двух.
Инструкция:
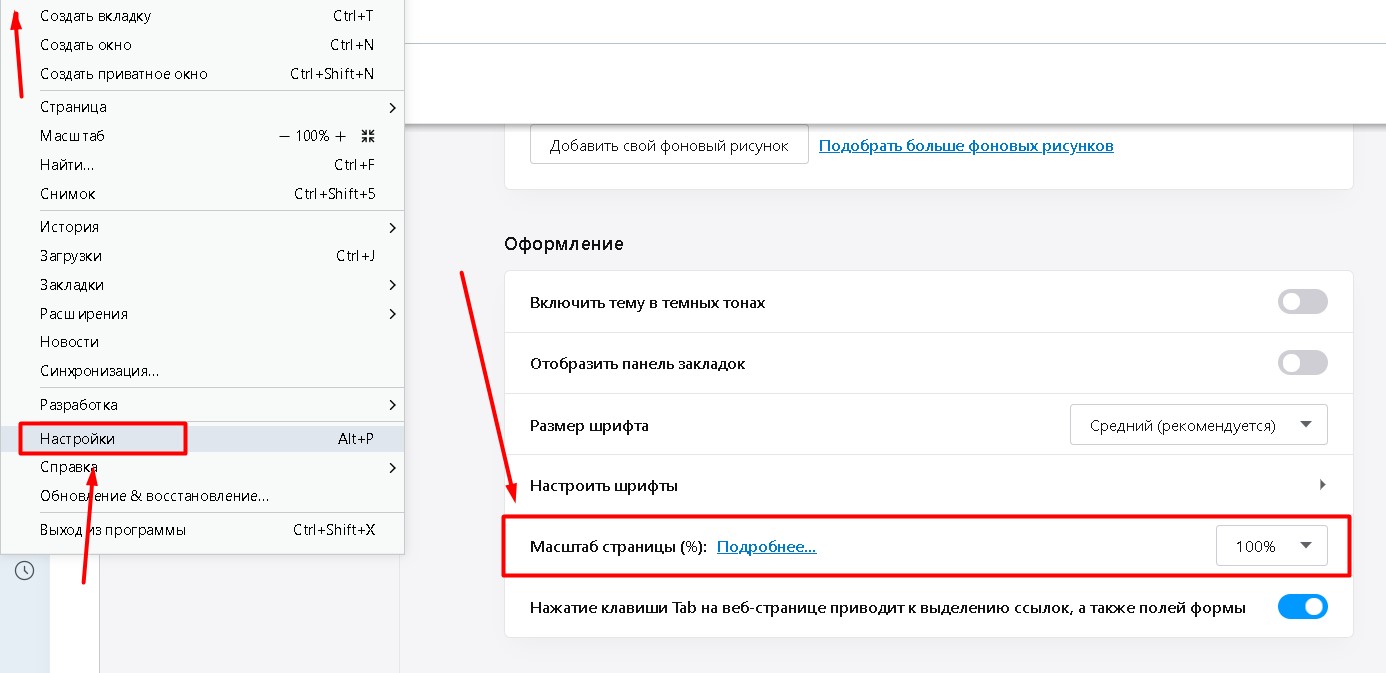
- Откройте браузер Opera, в меню выберите «Настройки»;
- В панели «Оформление», в пункте «Масштаб страницы» выберите значение в процентах.
Пользуетесь Яндекс браузером? Тогда ознакомьтесь со статьей Настройки Яндекс браузера
Видео «Что делать если увеличился экран на компьютере»:
Видео «Что делать если увеличился экран на компьютере»:
Интересные записи:
- Как восстановить вкладки в Яндекс браузере
- Как сохранить закладки в Опере
- Как обновить Оперу
- Как сохранить пароль в Опере
- Как очистить кэш в Опере
Источник: medicina-treat.ru