Использование нескольких дисплеев может облегчить вашу жизнь, так как увеличивает впечатления от просмотра и уровень продуктивности вашей работы. Но что, если ваша Windows 10 или 11 не может даже обнаружить второй монитор, который вы пытаетесь использовать? Не волнуйтесь. Эта статья специально для вас. Если вам не удается подключить второй монитор, выполните следующие простые действия, и вскоре Windows определит и обнаружит ваш второй монитор.
1. Сначала перезагрузите компьютер и попробуйте снова подключить второй монитор.
2. Проверьте подключение второго дисплея.
Программы для Windows, мобильные приложения, игры — ВСЁ БЕСПЛАТНО, в нашем закрытом телеграмм канале — Подписывайтесь:)
Исправление 1 — Определите отсутствующий дисплей
Вы можете определить отсутствующий дисплей в меню настроек.
1. Откройте окно настроек на вашем компьютере.
2. Затем нажмите «Система» на левой панели.
3. Затем вам нужно нажать «Настройки дисплея» в верхней части других настроек с правой стороны.
❓ Неизвестное устройство в Windows. Как решить проблему?

4. Теперь с правой стороны вы найдете «Несколько дисплеев».
5. Теперь в разделе «Обнаружить другой дисплей» вам нужно нажать «Обнаружить».
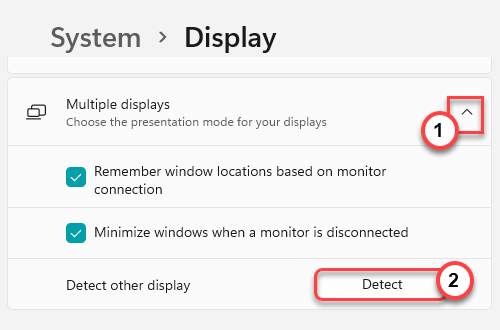
Он обнаружит дополнительный монитор для вашей установки.
Исправление 2 — Обновите драйвер дисплея
Есть вероятность, что вы не используете последнюю версию драйвера дисплея, что вызывает проблему с несколькими дисплеями.
1. Сначала нажмите клавиши Windows+R вместе.
2. Затем введите «devmgmt.msc» и нажмите Enter.
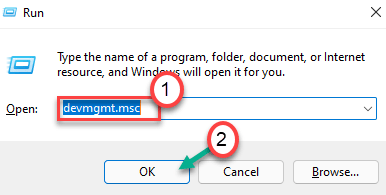
3. Когда откроется Диспетчер устройств, щелкните один раз раздел «Видеоадаптеры».
4. Затем щелкните правой кнопкой мыши драйвер дисплея и выберите «Обновить драйвер».
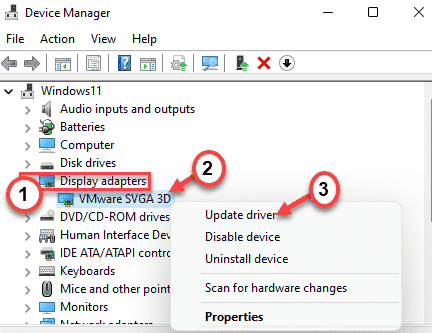
5. Далее выберите в окне «Автоматический поиск драйверов».
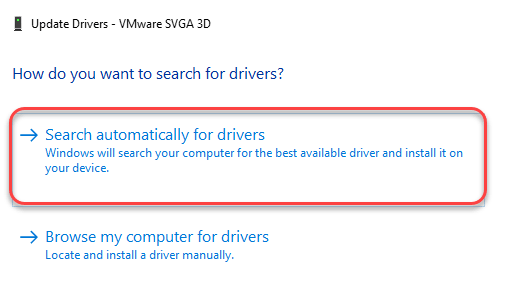
Позвольте Windows установить необходимый драйвер для вашей системы.
Исправление 3 — изменить частоту отображения
Если вы пытаетесь подключить два дисплея, работающих на разных частотах, Windows не распознает второй дисплей с другой частотой. Предположим, вы используете частоту обновления 60 Гц на одном мониторе. Если вы попытаетесь подключить дисплей с частотой 144 Гц с помощью установки, Windows не будет поддерживать новый дисплей.
Вы должны использовать одну единственную частоту дисплея.
1. Сначала нажмите клавиши Windows+R вместе.
2. Затем введите «desk.cpl» и нажмите Enter.
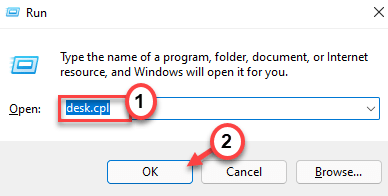
Это откроет настройки дисплея.
3. Теперь с правой стороны нажмите «Расширенный дисплей».
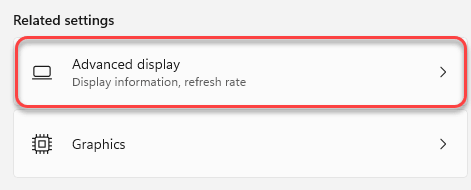
4. Затем в «Выберите дисплей для просмотра или изменения его настроек» щелкните раскрывающийся список и выберите «Дисплей 1».
6. Затем нажмите на настройки «Выбрать частоту обновления».
7. Выберите частоту обновления, которую поддерживают оба дисплея. (Пример. Предположим, что «60 Гц» поддерживается всеми дисплеями.)
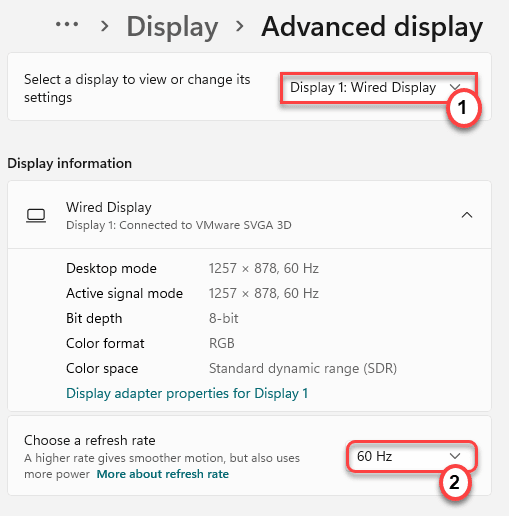
Теперь, следуя тем же шагам, установите ту же частоту обновления для «Дисплей 2». После выполнения этих шагов выполните шаги «Исправить — 1», чтобы определить дополнительный дисплей. Закройте экран настроек.
Исправление 3 — Откат драйвера дисплея
Если вы работали с несколькими дисплеями до обновления драйвера дисплея, выполните следующие действия, чтобы откатить обновление драйвера дисплея.
1. Сначала щелкните правой кнопкой мыши значок Windows и выберите «Диспетчер устройств», чтобы открыть его.
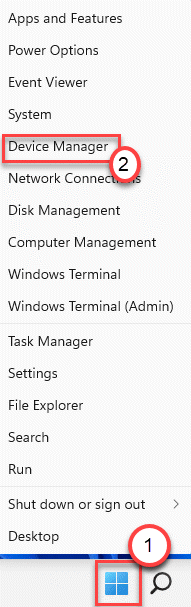
2. Затем нажмите на раздел «Видеоадаптеры», чтобы развернуть его.
3. После этого дважды щелкните драйвер дисплея, чтобы изменить его.
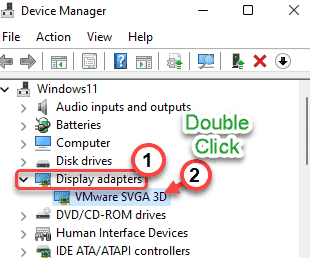
4. Далее переходим на вкладку «Драйверы».
5. Затем нажмите «Откатить драйвер».
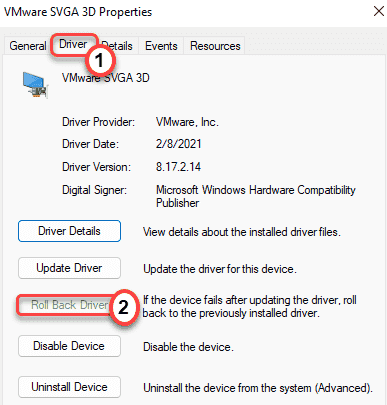
6. Windows выдаст предупреждающее сообщение. Выберите «Предыдущая версия драйвера работала лучше».
7. Просто нажмите «Да», чтобы откатить драйвер дисплея.
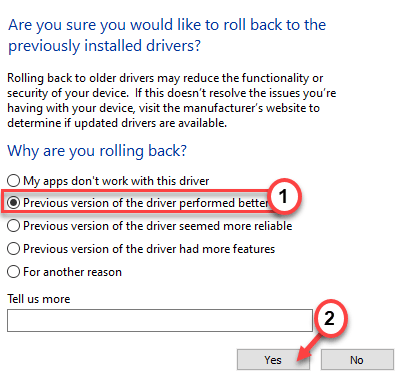
Ваш компьютер перезагрузится автоматически.
Исправление 4. Вручную установите последнюю версию графического драйвера.
NOTE – In this process, we have shown how to install an NVIDIA graphics driver. You can use the NVIDIA GeForce Experience to download and install the latest available driver for your system.
1. Сначала вам нужно перейти на сайт загрузки драйверов NVIDIA.
2. Просто поместите свои конкретные характеристики существующего графического драйвера в соответствующий раздел (например, «Тип продукта», «Операционная система» и т. д.).
3. Наконец, вам нужно нажать «Поиск».
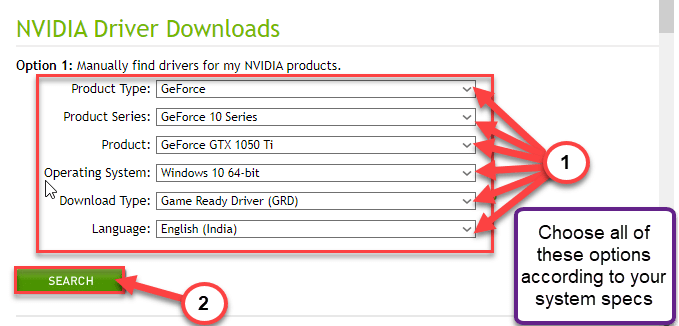
4. Затем нажмите кнопку «Загрузить», чтобы загрузить графический драйвер.
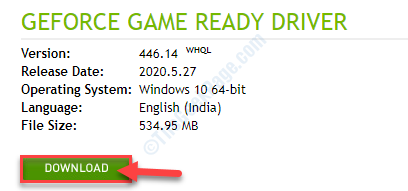
После завершения процесса загрузки закройте браузер.
5. Затем откройте расположение графического драйвера.
6. После этого просто дважды щелкните автономный установщик, чтобы запустить его.
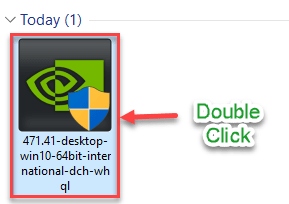
7. Как только Графический драйвер NVIDIA Появится окно, выберите «Графический драйвер NVIDIA и GeForce Experience».
8. Вы должны согласиться с условиями. Нажмите «Согласиться и продолжить».
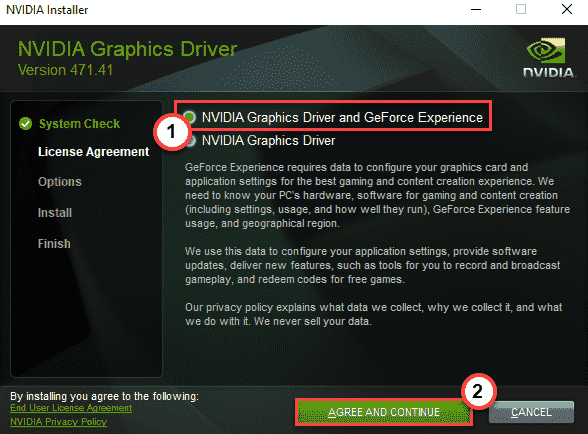
9. Затем выберите вариант «Пользовательский (расширенный)», чтобы попробовать его.
10. После этого нажмите «Далее».
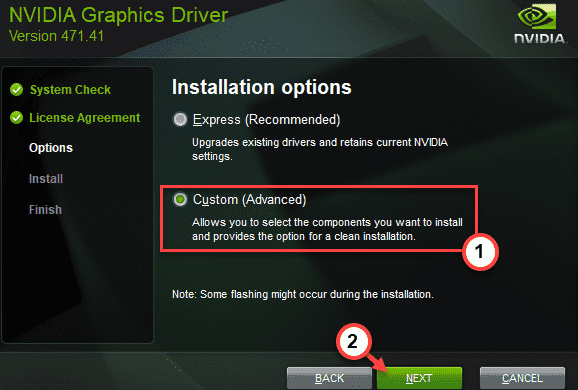
7. Не забудьте поставить галочку напротив «Выполнить чистую установку».
8. Чтобы начать процесс установки, нажмите «Далее».
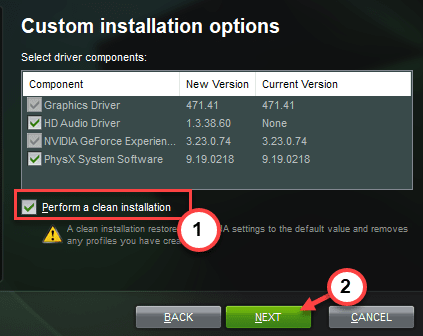
После завершения установки закройте окно установщика и перезагрузите компьютер, чтобы завершить процесс установки.
Программы для Windows, мобильные приложения, игры — ВСЁ БЕСПЛАТНО, в нашем закрытом телеграмм канале — Подписывайтесь:)
Источник: zanz.ru
Видеокарта не отображается в «Диспетчере устройств»
Если видеокарта отсутствует в перечне «Диспетчера устройств», то нормально использовать её вы не сможете. Такая ситуация встречается, когда в системе установлено два и более графических адаптеров. Причём проблема присутствует только со встроенными, в то время как интегрированный нормально отображается в системе. Правда, редко, но исключения наблюдаются. Если же у вас один адаптер, и он не отображается в «Диспетчере устройств», то проблема не такая серьёзная, так как в противном случае картинка бы просто не появилась.

Почему видеокарта не отображается в «Диспетчере устройств»
Причин появления такой неполадки может быть много. В зависимости от причины вы будете наблюдать и другие симптомы, кроме того, что устройству перестало отображаться в своей ветке в «Диспетчере». Плюс, видеокарта не всегда исчезает из «Диспетчера устройств». Иногда может встречаться такой вариант, что его название заменяется на «Стандартный VGA графический адаптер» или адаптер помечается как «Неизвестное устройство» и переносится в соответствующую ветку.
В случае, если видеокарта вообще отсутствует могут наблюдаться следующие симптомы:
- Значительно снижение производительности в играх и программах;
- Появление искажений на экране компьютера;
- Появление посторонних шумов при работе, которые ранее не наблюдались;
- Постоянные вылеты и ошибки.
Далее рассмотрим возможные причины такой неисправности и как их решить.
Причина 1: Неполадки в работе Windows
Встречается достаточно часто. Может быть вызвана простой загрузкой системы различными мусорными файлами. Однако чаще всего возникает из-за неожиданного отключения питания или выключения компьютера с помощью кнопки Power. Также, если при включении компьютера вы изначально увидели синий/чёрный экран, предлагающий варианты загрузки Windows, то скорее всего проблема именно из-за неполадок в работе операционной системы.
Такая проблема решается очень просто – перезагрузите операционную систему, но, желательно, не с помощью кнопки на корпусе компьютера. Возможно, потребуется выполнить перезагрузку ещё один раз. Примечательно, что если вы увидели чёрный/синий экран, то изначально загрузите Виндовс в обычном режиме, а потом уже пытайтесь перезагрузить её.
Причина 2: Устройство отключено в BIOS
Это часто встречается в тех случаях, когда вы самостоятельно устанавливали видеокарту и сразу после установки не обнаружили её в «Диспетчере устройств». Скорее всего её просто не определил BIOS. Также отключение могли произойти по вашей вине или вине другого пользователя компьютера, если вы ранее что-то настраивали в BIOS. В редких случаях настройки могут произвольно сбрасываться, из-за чего ранее добавленные устройства не будут отображены в системе.
Здесь два пути решения – либо сбросить настройки BIOS до значений по умолчанию, если вы ранее вносили в них изменения, либо настроить подключение самостоятельно. Первый вариант более удобен, так как является универсальным. Однако процесс активации устройства может сильно различаться в зависимости от версии BIOS, установленной на вашем компьютере. Мы рассмотрим процесс на примере UEFI BIOS:
- В некоторых версиях UEFI БИОС есть частичный или полный перевод интерфейса на русский язык. Проверьте в верхней правой части экрана нет ли там языковой панели. Если есть, то выберите в ней русский язык. Если же интерфейс на английском языке не отталкивает вас, то пропускайте этот шаг.
- Далее переключитесь во вкладку «Дополнительно». В некоторых версиях за это действие отвечает клавиша F7.
- Снова перейдите во вкладку «Дополнительно» или «Advanced». Она теперь расположена в верхней части интерфейса.
- Здесь раскройте пункт «Конфигурация системного агента» или «System Agent Configuration». В большинстве версий UEFI BIOS можно взаимодействовать с интерфейсом с помощью мышки, а не только клавиатуры.
- Теперь перейдите в «Параметры графики» или «Graphics Configuration».
- У значения «Primary Display» или «Основной дисплей» в качестве значения выберите «PCIE».
- Сохраните параметры и покиньте БИОС. Это можно сделать с помощью клавиши F10. Правда, придётся подтвердить сохранение параметров.
Причина 3: Проблемы с драйверами
Драйвера видеокарты могут конфликтовать с другими драйверами и/или обновлениями от Майкрософт. В основном такая проблема решается простым обновлением драйверов до актуальной версии, чтобы устранить возникший программный конфликт. Скорее всего в таком случае видеокарта не удаляется из «Диспетчера устройств», а переносится в ветку с неопознанными устройствами или помечается значком с восклицательным знаком.
В таких случаях рекомендуется изначально удалить неисправный драйвер, а потом постараться его установить и/или обновить. Рассмотрим, как это сделать с помощью встроенных инструментов в «Диспетчер устройств»:
- Откройте «Диспетчер устройств». Например, это можно сделать, вызвав контекстное меню Windows с помощью сочетания клавиш Win+X. Из этого меню просто выберите соответствующий вариант.
- Раскройте в «Диспетчере устройств» ветку с неопознанными устройствами или видеоадаптерами. В последнем случае нужно обращать внимание элемент, помеченный восклицательным знаком или носящим название «Стандартный VGA графический адаптер».
- Нажмите на указанный элемент правой кнопкой мыши. В контекстном меню выберите «Удалить устройство».
- Подтвердите удаление.
- В верхнем меню «Диспетчера устройств» воспользуйтесь пунктом «Действие». Появится контекстное меню, где нужно будет выбрать вариант «Обновить конфигурацию оборудования».
- Перезагрузите систему. В ходе перезагрузки Windows снова попытается инициировать графический адаптер и установить для него драйвера.
- Когда система включится снова откройте «Диспетчер устройств». Там вы увидите либо то, что видеокарта появилась и отображается правильно, либо, что она снова попала во ветку с неизвестными устройствами. В последнем случае жмите по названию видеокарты правой кнопкой мыши.
- Из контекстного меню выбирайте «Обновить драйверы».
- Теперь нужно воспользоваться автоматическим поиском обновлённых драйверов. Нажмите по соответствующему предложению и ждите, пока система проведёт поиск соответствующего ПО. Если он завершился успехом, то система автоматически установит все нужный драйвера и обновит их.
- Может потребоваться ещё одна перезагрузка.
Также есть вариант самостоятельно скачать драйвера для вашей видеокарты с официального сайта производителя, например, AMD или NVIDIA. В таком случае просто проведите установку ранее загруженного ПО вместо того, чтобы использовать данную инструкцию. Драйверы с официального сайта всегда актуальные, однако проблема может возникнуть в том, что вам нужно знать более подробные технические аспекты вашего компьютера и видеокарты.
Установка драйверов в таком случае не должна вызвать у вас каких-либо проблем, так как нужно будет просто следовать советам и рекомендациям установщика.
Причина 4: Некорректное подключение самой видеокарты
Актуально в тех случаях, если вы только что подключили графический адаптер к компьютеру, но он не отображается в «Диспетчере устройств».
Про правильное подключение видеокарты к компьютеру мы уже писали в другой нашей статье. Рекомендуем ознакомиться с ней и проверить, правильно ли вы подключили свой графический адаптер.
Также обязательно проверьте, насколько плотно вы подключили интерфейсы к разъёмам. Не спутали ли вы разъёмы питания.
Причина 5: Программный конфликт
Проблема могла возникнуть после установки какой-то программы, редактирования реестра и/или системных файлов. В первом случае справиться с проблемой можно просто удалив ранее установленный софт. Однако в остальных придётся проводить откат операционной системы к стабильному состоянию с помощью точек восстановления.
К сожалению, часто бывает так, что создание точек восстановления по умолчанию отключено в системе. Это может привести к тому, что вы просто не сможете выполнить откат изменений ОС до стабильного состояния. Тогда вам придётся скачать установочный образ той Windows, что установлена у вас и пытаться с его помощью откатить изменения (это не переустановка системы!).
Здесь не нужно что-то менять в алгоритме работы, так как нет разницы из-за чего вы восстанавливаете операционную систему (по крайне мере в контексте этой статьи).
Причина 6: Действия вирусов
Из-за действия вирусов могла быть нарушена работа операционной системы, что привело к невозможности корректного обнаружения дополнительного графического адаптера. Скорее всего помимо проверки и устранения вредоносного ПО на компьютере вам придётся выполнять одну из рассмотренных выше инструкций, так как оно могло навредить операционной системе и драйверам оборудования.
Так как на рынке представлено множество антивирусных решений, то мы рассмотрим, как обнаружить и удалить вредоносное программное обеспечение с помощью встроенного Защитника Windows (инструкция актуальна для Windows 10):
- Запустите Защитник Windows. Сделать это можно через встроенную поисковую строку в операционной системе. Она открывается при нажатии на иконку лупы или использовании сочетания клавиш Win+S.
- Нажмите по надписи «Параметры сканирования», чтобы перейти к более тонкой настройке.


Если же вам не помог ни один из приведённых выше способов, то, возможно, что поломка носит аппаратный характер. Например, перегорела сама видеокарта, были повреждены интерфейсы, провода. В таких случаях остаётся только один выход – обратиться в сервисный центр с просьбой провести диагностику и починку/замену проблемного элемента. Если у вас ещё активна гарантия, то все перечисленные действия должны сделать бесплатно.
Перед тем, как вы начнёте выполнять приведённые выше инструкции, нужно отследить свои последние действия. Какие из них могли привести к тому, что видеокарта не отображается в «Диспетчере устройств»?
Источник: public-pc.com
Почему Windows 10 не видит второй дисплей и как подключить монитор

Владельцы ПК могут подключать не один, а сразу несколько мониторов к своему устройству. Двойной экран позволяет расширить пространство, а также становится дополнительным средством оптимизации рабочего процесса. Поэтому ситуация, когда компьютер не видит второй монитор на операционной системе Windows 10, является следствием возникновения ошибок, связанных с настройкой оборудования. Далее рассмотрим основные способы решения проблемы.
Физическая проверка устройств

Несмотря на то, что обычно второй экран не обнаруживается вследствие программных проблем, нельзя исключать аппаратный фактор. А потому перед рассмотрением основных способов устранения неполадок рекомендуется проверить компьютер и дисплей, обратив особое внимание на:
- соединительные кабели;
- порты;
- фиксацию штекеров.
На заметку. Нередко проблема решается переподключением монитора к другому свободному порту.
В ходе проверки аппаратной составляющей стоит попробовать подключить второй экран в качестве первого. Также убедитесь, что на мониторе нажата кнопка активации.

Обновление драйверов видеокарты
Любой дисплей обрабатывает графическую информацию при помощи встроенной в компьютер видеокарты. Для видеоадаптера, в свою очередь, предусмотрено программное обеспечение, регулирующее его работу. В ходе решения проблемы необходимо установить актуальные драйверы:
- Щелкните ПКМ по значку «Пуск».
- Запустите «Диспетчер устройств».

- Раскройте вкладку «Видеоадаптеры».
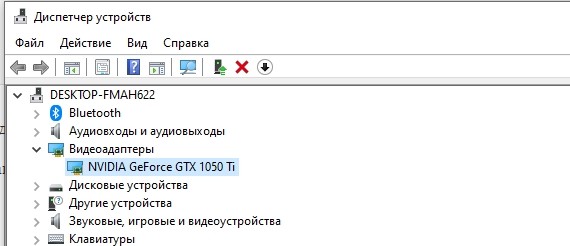
- Кликните ПКМ по названию видеокарты.
- Нажмите на кнопку «Обновить драйвер».
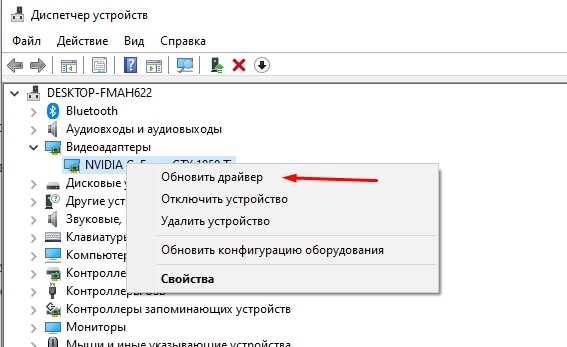
Система начнет автоматический поиск актуального ПО. И, если программное обеспечение будет найдено, Windows 10 предложит обновиться. В то же время нельзя исключать, что проблема возникла не из-за устаревшего, а из-за неисправного драйвера. В данной ситуации рекомендуется зайти в свойства графического адаптера через «Диспетчер устройств», откатить ПО или вовсе временно удалить устройство. Затем перезагрузите компьютер и попробуйте снова обновить программное обеспечение.
Использование кнопки «Обнаружить»
Как правило, второй экран автоматически определяется компьютером. Если он не подключается сам, то есть смысл попробовать выполнить операцию в ручном режиме:
- Откройте «Параметры» через меню «Пуск».

- Перейдите в раздел «Система», а затем – «Дисплей».

- Нажмите на кнопку «Обнаружить».
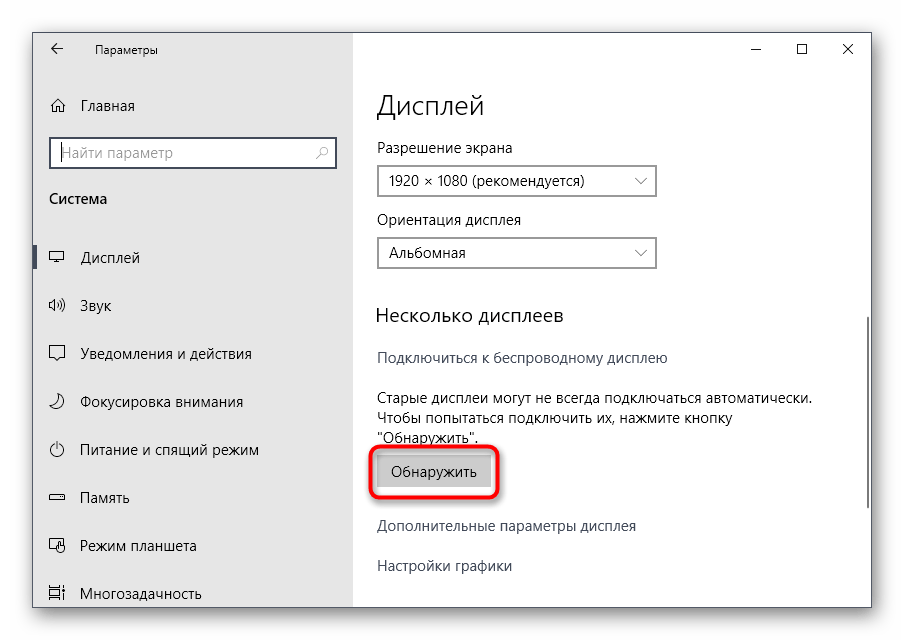
- Выберите экран из предложенных вариантов.
Обратите внимание, что в процессе обнаружения сам монитор должен быть физически подключен к компьютеру. Если вы используете беспроводной дисплей, то рассмотрите следующий вариант решения проблемы.
Добавление беспроводного монитора
Проблема обнаружения возникает не только с проводными экранами, но и с беспроводными устройствами. Если у вас не определен Bluetooth-монитор, то воспользуйтесь инструкцией подключения:
- Откройте «Параметры».

- Перейдите в раздел «Устройства», а затем – «Bluetooth и другие устройства».
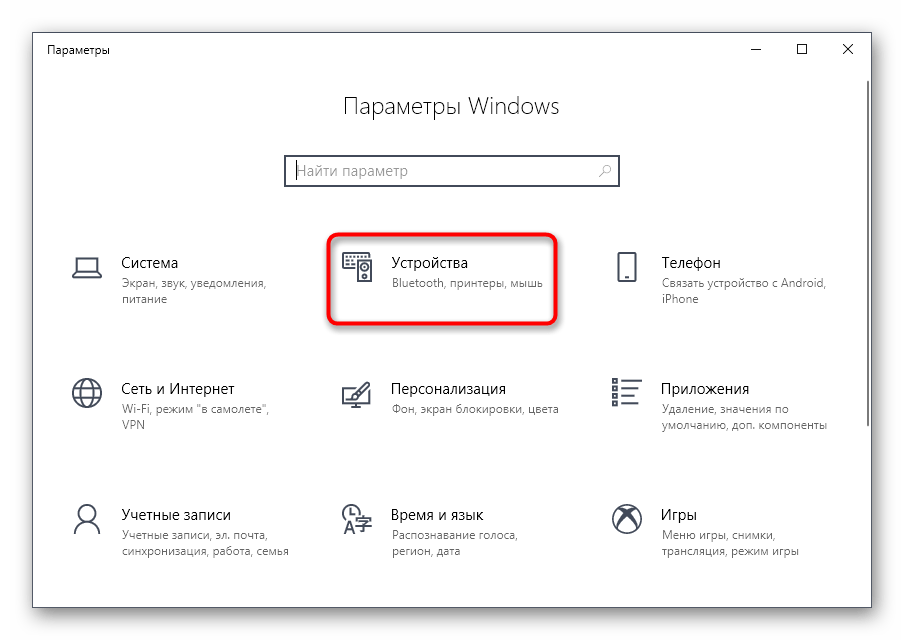
- Нажмите на кнопку «Добавление Bluetooth или другого устройства».

- Среди предложенных вариантов выберите «Беспроводной дисплей или док-станция».

- Активируйте беспроводной интерфейс на мониторе и завершите подключение.
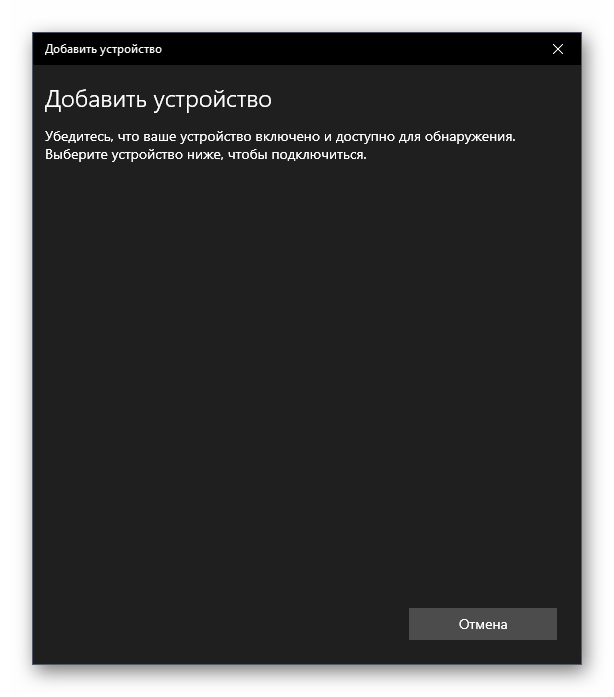
Если все сделано верно, то в списке доступных устройств отобразится ваш экран. Останется лишь нажать на кнопку подтверждения, чтобы завершить операцию.
Установка драйверов на монитор
В драйверах нуждается не только видеокарта, но и второй экран. То же самое, кстати, касается основного монитора. Как бы то ни было, вы уже догадались, что в качестве одного из способов решения проблемы стоит рассматривать обновление программного обеспечения для дисплея. Операция выполняется следующим образом:
- Откройте «Диспетчер устройств».

- Раскройте вкладку «Мониторы».
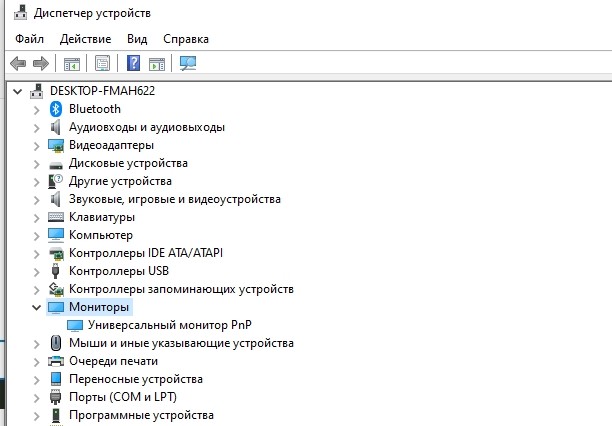
- Щелкните ПКМ по значку своего устройства.
- Нажмите на кнопку «Обновить драйвер».

По аналогии с программным обеспечением для видеокарты вы также можете откатить драйвер или, например, удалить устройство. Но эти варианты работают только в том случае, если монитор отображается в «Диспетчере устройств». Если его нет в списке, то придется самостоятельно скачать дистрибутив с ПО, используя официальный сайт производителя.
Далее останется запустить инсталлятор и выполнить установку. После этого снова попробуйте подключить второй дисплей. Возможно, проблема будет исчерпана.
Проверка герцовки мониторов
Все дисплеи отличаются друг от друга. Не исключено, что один ваш экран использует частоту обновления 60 Гц (стандартный показатель), а второй – 144 Гц. В этой связи остро встает вопрос возможностей видеокарты. Иногда графический адаптер не способен обрабатывать разную герцовку, из-за чего один из мониторов попросту пропадает с «радаров» компьютера.
Проблема решается установкой единой частоты обновления:
- Откройте «Параметры».

- Перейдите в раздел «Система».

- Во вкладке «Дисплей» щелкните ЛКМ по надписи «Дополнительные параметры дисплея».
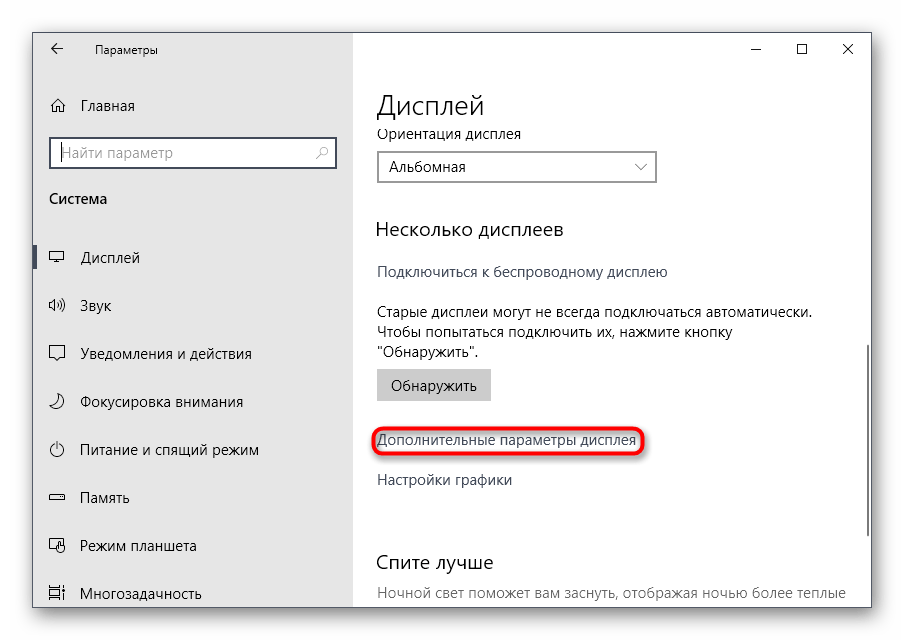
- В строке «Выберите дисплей» укажите главный монитор.
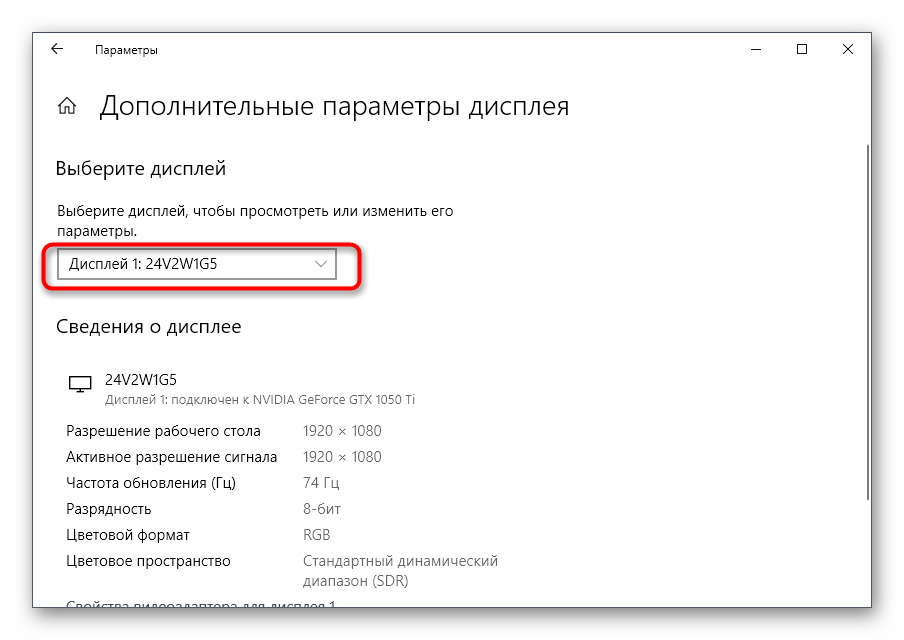
- Опуститесь чуть ниже и кликните по заголовку «Свойства видеоадаптера для дисплея 1».

- Во вкладке «Монитор» установите стандартное значение (60 Гц).

- Повторите операцию для второго дисплея.
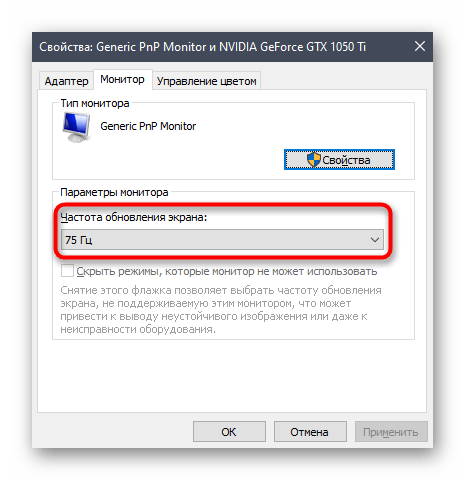
Разумеется, в качестве частоты обновления вы можете установить и более высокий показатель. Здесь все будет зависеть от возможностей экранов, так что заранее ознакомьтесь с характеристиками оборудования.
Изменение режима проецирования
При подключении беспроводных мониторов Windows 10 автоматически выбирает один из четырех способов проецирования:
- Только экран компьютера. Работает основной дисплей.
- Повторяющийся. Рабочее пространство копируется на второй монитор.
- Расширить. Второй экран дополняет первый, расширяя рабочее пространство.
- Только второй экран. Работает дополнительный дисплей.
Имеющиеся режимы дают понять, что при выборе варианта «Только экран компьютера» второй монитор не работает. Поэтому зажмите клавиши «Win» + «P» для вызова окна проецирования и выберите подходящий режим. При этом учитывайте особенности каждого из предложенных вариантов.
Источник: it-tehnik.ru