Когда я запускаю Warcraft 3, я получаю «вход не поддерживается» на моем новом мониторе (Acer h163hql). Все остальные игры работают отлично: CS, NBA, Call of Duty и т.д .. Это только одна игра, с которой у меня болит голова. Какое должно быть возможное решение для этого? Я на Windows 7 с видеокартой ATI Radeon 4600.
изменён Hennes 59k
задан r2b2 236
2 ответа 2
- Иди бегать
- Введите «regedit»
- расширить «HKEY_CURRENT_USER»
- расширить «Программное обеспечение»
- развернуть «Blizzard Entertainment»
- развернуть «Warcraft III»
- нажмите «Видео»
- двойной щелчок «пересмотр»
- изменить параметр маркера на десятичный
- Установите желаемую высоту экрана
- двойной щелчок по «ширине»
- изменить параметр маркера на десятичный
- Установите желаемую ширину экрана
ответ дан RedGrittyBrick 67k
«Вход не поддерживается» — это сообщение с вашего монитора (не с вашего компьютера). Это означает, что монитор не поддерживает сигнал, который выводит ваш компьютер.
Это может быть из-за слишком высокого разрешения или из-за того, что для частоты обновления установлено значение, которое не поддерживается вашим монитором.
Есть два возможных решения:
- Переустановите игру (чисто, без остатка конфигурационных файлов!). Это может работать, так как большинство игр запускают безопасную настройку, и вам обычно нужно увеличить разрешение до того, которое хорошо работает с вашим оборудованием.
- Подключите его к дисплею, который может обрабатывать настройки (например, к старому ЭЛТ-монитору или ЖК-монитору, который позволяет вводить больше значений), а затем измените разрешение игры на то, что поддерживает ваш другой монитор.
Так как вы почти всегда хотите работать с четным разрешением ЖК-дисплея, я советую установить это разрешение.
Обратите внимание, что вы можете изменить разрешение, не запуская warcraft, отредактировав его настройки в реестре. (запустить, запустить, regedit. Затем перейдите к HKEY_CURRENT_USER, программному обеспечению, Blizzard entertainment, warcraft III, Video; затем измените resheight и reswidth ).
Источник: poweruser.guru
Как исправить ошибку Вне диапазона или Out of range на Windows при запуске игры или самой системы?
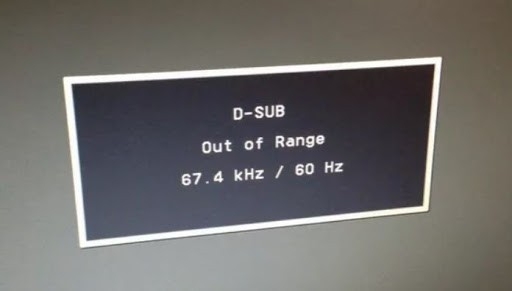
При запуске современных игр, а также на старте операционной системы Windows 7, 8 и 10 пользователь может столкнуться с ошибкой «Вход не поддерживается на мониторе» или «Вне диапазона», а также «Out of range» и «Input not supported» (англоязычные сборки). Все эти сообщения указывают на то, что монитор был подключен к компьютеру неправильно, был подан сигнал, который не поддерживается устройство или выбрано неверное разрешение и частота монитора.
Как исправить ошибку Out of range при запуске игр?
Если ошибка Вне диапазона возникла на вашем ПК во время запуска игр или приложений, то, скорее всего, причина кроется в неверно заданных параметрах графики или в использовании репаков, которые разработчик создал под свои параметры видеокарты и монитора, что кардинально отличаются от того, на котором пакет запущен.
В данном случае ошибка Out of range может быть решена следующим способом:
- В самой игре, после появления экрана с сообщением, нажимаем комбинацию Alt+Enter. Это позволит вам выйти из полноэкранного режима в игре и далее задать нужное разрешение и герцовку.
- Удаляем установленные репаки.
- Некоторые игры имеют отдельные приложения (инструменты) для настройки графики. Нужно запустить exe файл такого инструмента и, сначала, задать минимальные настройки графики, а далее установить подходящие параметры под свою сборку.
- Нужно найти, где находиться файл конфигурации игры. Поскольку игр много, то данную информацию можно найти в сети. Далее этот файл нужно скопировать в другую папку и удалить с корневой. После запускаем игру. Она попробует восстановить утраченный файл, путем загрузки его с сервера (если не удалось, копируем файл обратно). Если у вас не онлайн-игра, то для восстановления этого файла рекомендуем заново переустановить игру.
- Как вариант, если у вас ранее игра работала нормально, но потом начала выделать ошибка, то стоит откатить Windows до более раннего состояния. Возможно, драйвера видеокарты или библиотеки DirectX, C++ и т д. обновились и из-за этого появилась неполадка. Откат поможет исправить ошибку.
- Также стоит узнать, возможен ли запуск игры с определенными параметрами. К примеру, игру Sims4 можно запустить в оконном режиме. Для этого нужно нажать на ярлыке правой кнопкой мыши и выбрать «Свойства». Далее в конце адреса к файлу игры нужно прописать –w. Этот способ работает с играми, которые запускаются с Origin или Wargaming.
Как исправить ошибку Вход не поддерживается на мониторе при запуске Windows 7 и выше?
Если на старте Windows 7 или другой сборки на экране появляется ошибка Input not supported или Out of range, то причины, скорее всего, кроются в неверно заданных разрешении и герцовке монитора. Частота экрана не поддерживается вашим устройствам, а поэтому появляется вышеуказанная ошибка.
Для исправления такой ошибки можно попробовать следующие методы:
- Если на вашем ПК установлено две видеокарты: дискретная и интегрированная, то стоит полностью выключить компьютер и подключить монитор к другому видеовыходу. Если монитор был подключен к дискретной видеокарте, то нужно подключить к интегрированной (и наоборот). Если изображение появится, то нужно перейти в Диспетчер устройств и удалить драйвера к видеокарте (так вы сбросите настройки графики). После этого нужно скачать для обеих видеокарт драйвера, которые соответствуют версии и разрядности Windows и установить их. Ошибка Вход не поддерживается на мониторе будет исправлена.
- Если ошибка Out of range появилась при старте Windows, на этапе загрузки рабочего стола, то нужно нажать несколько раз F8 или Fn+F8, чтобы попасть в дополнительное меню загрузок. Здесь выбираем «Включение видеорежима с низким разрешением».
- После загрузки Windows нужно попробовать поменять разрешение экрана и переустановить драйвера видеокарты. Также можно воспользоваться функцией восстановления системы.
- Как вариант, если у вас есть загрузочная флешка, то можно запустить «Восстановление системы», а далее выбрать «Командная строка».
- В консоли изначально вводим команду bcdedit /copy /d «Низкое разрешение».
- Появится сообщение об успешно созданном идентификаторе GUID. Теперь вводим bcdedit /set vga on.
- Перезагружаем систему, чтобы изменения вступили в силу. Ошибка должна исчезнуть.
В случае, если исправить ошибку вышеуказанными способами не удалось, стоит проверить кабель подключения монитора к ПК, продиагностировать видеокарту на работоспособность и перегрев, переустановить игры, а также просканировать Windows на вирусы.
Источник: softikbox.com
Вне зоны доступа, Вне зоны доступа, Вход не поддерживается и Вход не поддерживается на мониторе при запуске Windows или игры — как исправить?
Если при запуске игры или включении компьютера после загрузки Windows 10, 8.1 или Windows 7 вы видите сообщение «Out of range», «Input not supported» или «Out of range», это почти всегда означает, что на монитор подан неподдерживаемый сигнал: либо неподдерживаемое разрешение, либо неподдерживаемая частота экрана. Другие варианты сообщений — Input not supported или Input not supported, также могут отображаться поддерживаемые частоты или разрешения.
В этой инструкции подробно описано, что делать, если монитор пишет Нет сигнала или Нет сигнала в различных ситуациях. Похожая тема: Монитор говорит Нет сигнала, Нет сигнала или Проверьте сигнальный кабель.
Что делать, если при запуске игры монитор показывает «Вне диапазона» или «Вне диапазона»

Возможные решения проблемы с выходом за пределы диапазона на мониторе в играх:

- Попробуйте нажать Alt+Enter — в некоторых играх это переключает их из полноэкранного в оконный режим. В результате изображение появится снова, и вы сможете изменить графические настройки игры на те, которые поддерживает ваш монитор.
- Если в исполняемых файлах игры есть отдельный файл для запуска настроек графики (посмотрите в .exe файл игры или в папке игры в меню Пуск), запустите ее и установите параметры разрешения, поддерживаемые вашим монитором.
- Найдите (можно через поисковую систему в Интернете) файл конфигурации вашей игры и либо удалите его (а лучше сначала попробуйте переместить его в другое место, не удаляя), либо откройте его в текстовом редакторе и найдите строки, отвечающие за разрешение экрана. Файл обычно имеет расширение .cfg или .ini (но есть и исключения, например, в Сталкере — user.ltx), может иметь слово «Config» в своем названии. Расположение также может быть разным: в папке с исполняемыми файлами игры, в папках пользователя, например: DocumentsRockstar GamesRed Dead Redemption 2Settings или C:UsersNameSaved Gamesid SoftwareDOOMbase
- Также уточните, можно ли запустить конкретную игру с какими-то параметрами, задающими графику или оконный режим, например, Sims 4 можно запустить в оконном режиме с параметром «-w», который можно задать (без кавычек) как в свойствах ярлыка, так и, например, в свойствах игры в Origin. Другие игры часто имеют похожие параметры.
Out of range или Login не поддерживается при включении компьютера или запуске Windows 10, 8.1 и Windows 7
Если при включении компьютера на мониторе появляется сообщение «Out of range», «Input is not supported» и английские аналоги этой надписи, то причина, скорее всего, в неправильно установленных графических параметрах, не соответствующих поддерживаемым режимам вашего монитора. Особенно если вы недавно изменяли частоту обновления экрана или разрешение.
Примечание: иногда бывает так, что монитор, согласно характеристикам, должен поддерживать определенную частоту обновления, но при ее установке вы видите сообщение о том, что сигнал находится вне диапазона или что-то подобное. В этом случае я рекомендую внимательнее читать руководство: иногда высокая частота обновления поддерживается только при подключении через определенные входы, без каких-либо адаптеров или переходников.
В описанной ситуации есть несколько простых решений, которые могут сработать:
- Если у вас есть интегрированная видеокарта и дискретный GPU (выход на материнской плате), вы можете выключить компьютер, подключить монитор к интегрированной видеокарте и снова включить его. Скорее всего, появится изображение. После этого с помощью диспетчера устройств удалите драйвера дискретной видеокарты (это также сбросит настройки графики), выключите компьютер, снова подключите монитор к дискретной видеокарте, включите компьютер — скорее всего, вы не увидите сообщений Out of range, Input not supported и подобных сообщений: вам останется только установить драйвера заново.
- Если у вас Windows 7, то, скорее всего, вы увидите сообщение перед самым выходом на рабочий стол, а до этого вы увидите процесс загрузки. Если это так, сразу после начала загрузки нажмите F8 (или Fn+F8), а затем выберите в меню режим низкого разрешения. В этом режиме вы можете удалить драйвера видеокарты (это сбросит настройки графики), а если у вас есть точки восстановления системы (Панель управления — Восстановление системы), воспользуйтесь ими.
- В случае с Windows 10 после двух неправильных выключений компьютера должна автоматически запуститься среда восстановления системы (с безопасными настройками графики), где можно попробовать использовать точки восстановления или специальные параметры загрузки для запуска системы в безопасном режиме или с низким разрешением.
Другой вариант для Windows 10 и 8.1, для чего необходимо использовать загрузочный USB-носитель (возможно, его придется сделать на другом компьютере или ноутбуке) с системой той же разрядности, что и установленная на вашем компьютере:

- Загрузите компьютер с помощью загрузочного USB-накопителя. На экране после выбора языка в левом нижнем углу нажмите на «Восстановление системы».
- В открывшейся среде восстановления перейдите в раздел «Устранение неполадок», затем «Восстановление системы» и попробуйте использовать точки восстановления, если они доступны.
- Если это не помогло, вернитесь в среду восстановления, откройте Устранение неполадок — Командная строка.
- В командной строке введите команду
bcdedit /copy /d «Низкое разрешение»
bcdedit /set vga on



Если ни один из способов не помог, и проблема возникает при включении компьютера — попробуйте подключить монитор другим кабелем, а еще лучше — использовать другие выходы на видеокарте и входы на мониторе, если таковые имеются.
Источник: www.xtouch.ru