Если на экране вашего компьютера правильно отображено все элементы изображения, тогда и зрение не будет напрягаться. В большинстве случаев, неправильное отображение связано с выставленными параметрами разрешения экрана. Сбой параметров происходит после переустановки операционной системы или обновления важных системных файлов.

Инструкция, как убрать растянутое изображение
Windows XP
Если на вашем компьютере установлена операционная система Windows XP, вам необходимо открыть «Пуск», затем «Панель управления», после чего выберите «Экран». В окне, которое появилось, выберите вкладку «Параметры», после чего установите с помощью бегунка нужное разрешение экрана. Для ноутбука с монитором с соотношением сторон 16:9 можно попробовать использовать разрешение для экрана — 1366х768 точек, для обычного монитора, возможно, подойдет разрешение 1024х768 точек. Когда вы выбрали разрешение, которое вам нужно, нажмите кнопку «ОК». Посмотрите на изменения и если они вас не устраивают, то измените настройки таким же способом.
Windows 7
Если вы используете операционную систему Windows 7, то для изменения разрешения экрана вам нужно нажать на чистом участке рабочего стола правой кнопкой мышки. В контекстном меню нажмите на «Разрешении экрана». В нем вы сможете настроить разрешение экрана, которое вам больше всего подходит.
Windows 10
Чтобы настроить размер монитора, вам необходимо нажать «Пуск», а затем выбрать «Параметры». После этого выберите раздел «Система», в нем перейдите во вкладку «Экран». С помощью ползунка укажите нужное разрешение и нажмите кнопку «Применить».
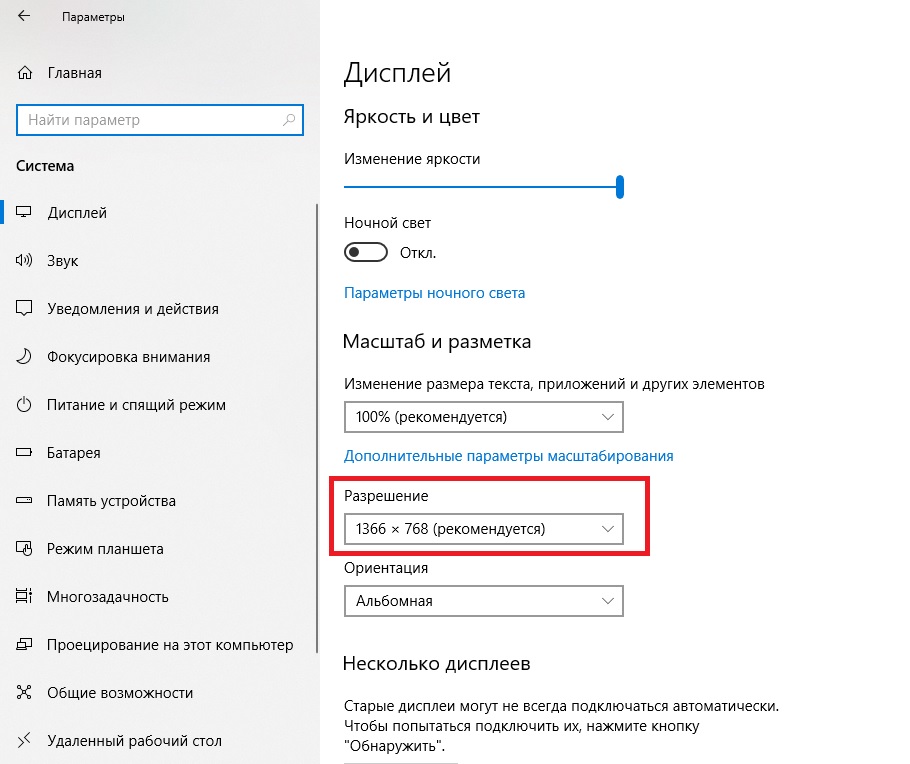
Также растянутое изображение может быть по причине того, что у вас нет нужного драйвера видеокарты. Чтобы узнать, есть ли драйвер, нажмите на «Мой компьютер», откройте его и попробуйте мышкой переместить его. Если окно двигается с рывками, очень медленно и с искажением, скорее всего, у вас отсутствует драйвер.
Для поиска нужных драйверов вы можете воспользоваться программой Aida64 (Everest). Утилита поможет определить драйвера, которые нужно установить, после чего скачайте их на сайте производителя ноутбука.

Если экран вашего компьютера на Windows 10 растянут, не беспокойтесь. Проблема может быть вызвана неправильной настройкой разрешения или неисправными графическими драйверами. Просто используйте решения в этом посте, чтобы решить проблему.
Что делать если в мониторе на Windows 10 изображение не на весь экран
Каждый пользователь желает работать в комфортной обстановке. Если ваш экран растянут до нестандартных размеров, у вас появляется желание привести его к нормальному виду.
Исправляем проблему растянутого экрана
Ознакомимся с причинами
Самые популярные причины сужения или расширения изображения на мониторе:
- вы могли сами установить неправильное разрешение в настройках экрана;
- драйвера видеокарты устарели или отсутствуют вовсе;
- сбились настройки монитора.
Со всеми причинами можно легко и быстро справится, следуя инструкции.
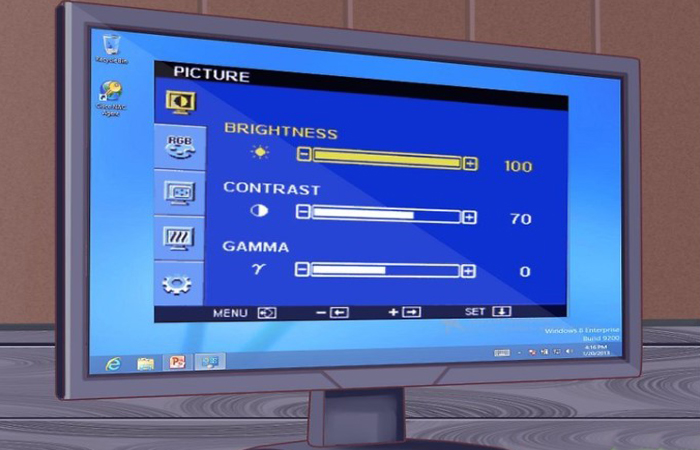
Как сузить экран на компьютере по горизонтали
Меняем разрешение
В том случае, когда у вас нет необходимых драйверов, не получится исправить ситуацию таким способом. Однако, много времени у вас данные действия не займут, поэтому стоит попробовать. Не получилось — переходите к другому способу.
Windows 7
Более подробную инструкцию по изменению расширения экрана в Windows 7 вы можете прочитать в нашей новой статье — «Как изменить разрешение экрана на Виндовс 7».
- Кликаем на рабочем столе правой кнопкой мыши и перемещаемся в раздел «Разрешение экрана».
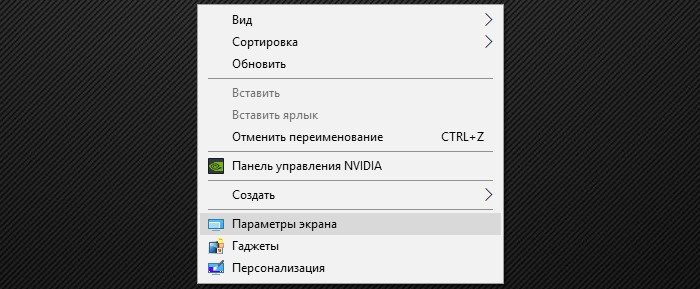 Открываем раздел «Параметры экрана»
Открываем раздел «Параметры экрана» - Раскрываем пункт «Разрешение» и перетаскиваем ползунок до нужного значения. Лучше всего установить рекомендуемое разрешение.
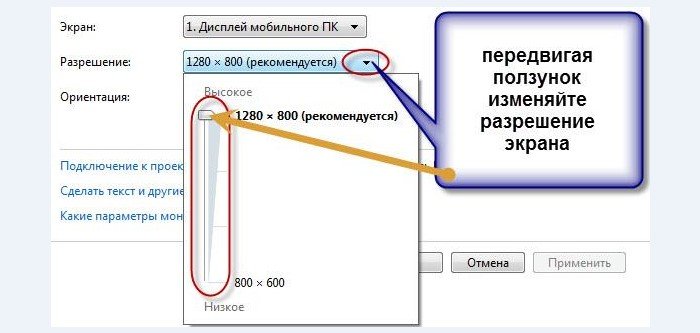 Раскрываем пункт «Разрешение» и перетаскиваем ползунок до нужного значения
Раскрываем пункт «Разрешение» и перетаскиваем ползунок до нужного значения
Важно! Если у вас отсутствуют драйвера, то такие действия не приведут к желаемому результату. Изменения будут, но незначительные. В таком случае просто переходите к установке необходимых компонентов.
Windows 10
- Открываем «Пуск» и переходим в «Параметры», где перемещаемся в раздел «Система».
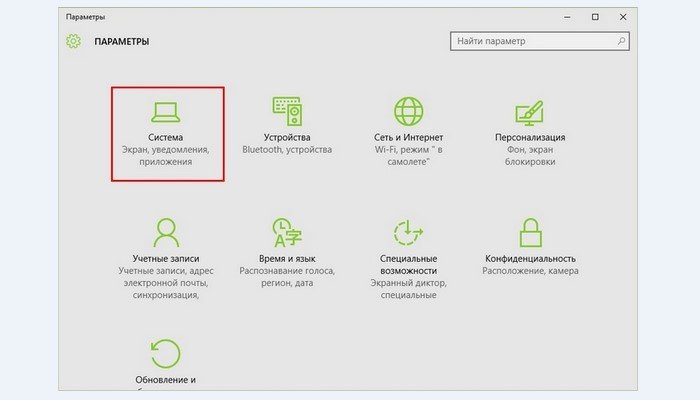 Открываем «Пуск» и переходим в «Параметры», где перемещаемся в раздел «Система»
Открываем «Пуск» и переходим в «Параметры», где перемещаемся в раздел «Система» - Находясь в разделе «Экран», открываем «Дополнительные параметры экрана».
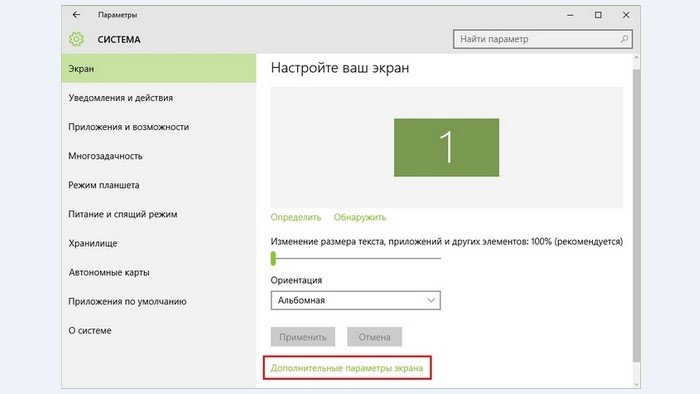 Открываем «Дополнительные параметры экрана»
Открываем «Дополнительные параметры экрана» - Раскрываем выпадающий список в пункте «Разрешение» и проводим выбор нужных параметров.
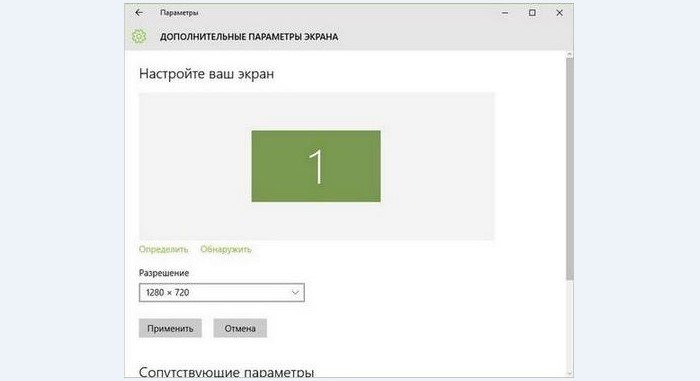 Раскрываем выпадающий список в пункте «Разрешение» и выбираем нужные параметры
Раскрываем выпадающий список в пункте «Разрешение» и выбираем нужные параметры - Кликаем «Применить».
Также вы можете изменить разрешение через «Панель управления»:
- В меню «Пуск» в поисковике пишем «панель управления» (без кавычек) и кликаем по значку.
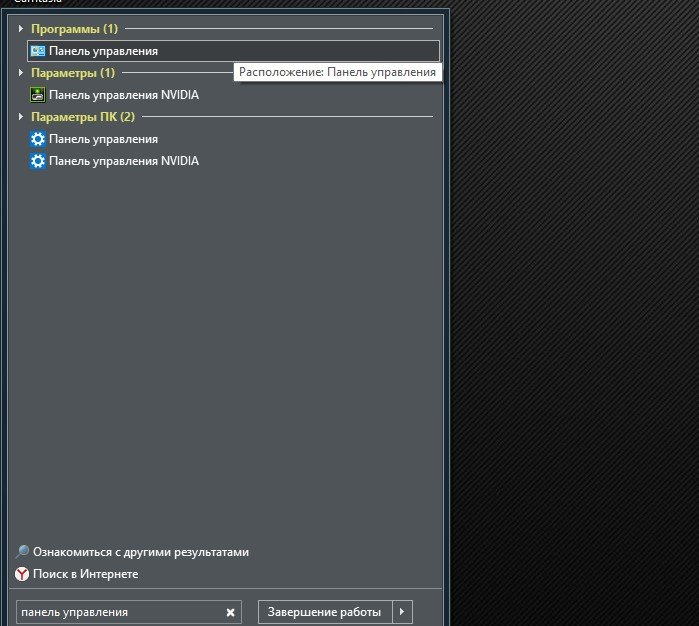 Пишем панель управления
Пишем панель управления - Далее переходим в «Оформление и персонализация».
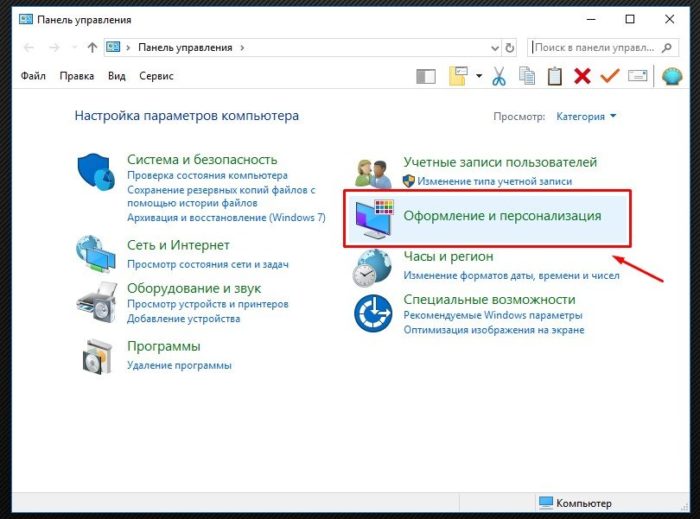 Переходим в «Оформление и персонализация»
Переходим в «Оформление и персонализация» - После чего открываем «Экран», затем «Разрешение экрана». Увидев блок «Разрешение», устанавливаем значение.
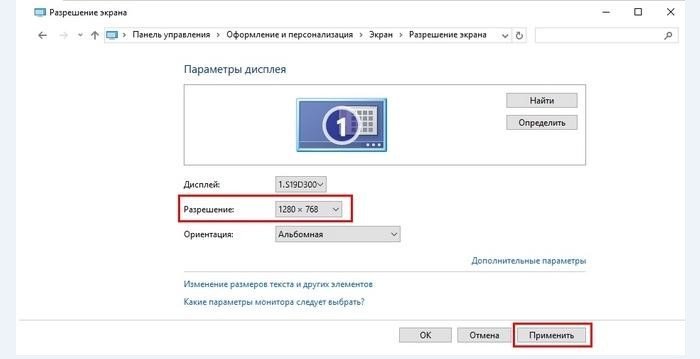 В строке «Разрешение», устанавливаем расширение
В строке «Разрешение», устанавливаем расширение
Обновляем систему
Чаще всего данный вариант решает проблему. После обновления система отыщет необходимые драйвера и установит, после чего экран вернет свой прежний вид.
Windows 7
- Воспользуемся комбинацией «Win»+»R», после чего введем в строку «wuapp» (без кавычек). И продолжаем кнопкой «Ок».
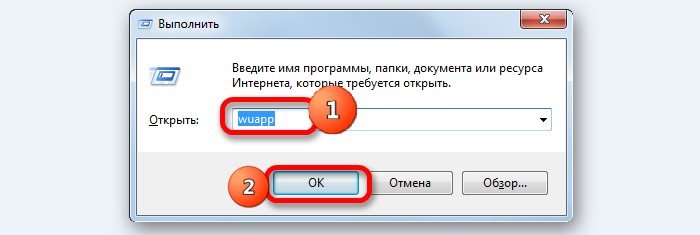 В окне «Выполнить» пишем «wuapp» (без кавычек) и нажимаем «Ок»
В окне «Выполнить» пишем «wuapp» (без кавычек) и нажимаем «Ок» - Откроется окно, в котором вы должны найти «Настройка параметров» (в левом меню).
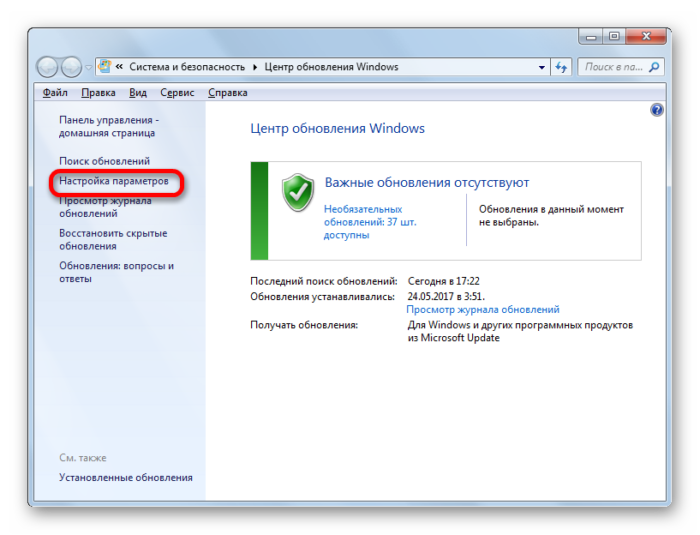 Нажимаем «Настройка параметров»
Нажимаем «Настройка параметров» - Теперь нам нужен раздел «Важные обновления». Раскрываем список и выбираем один из первых двух пунктов. Рекомендуется выбрать автоматическую установку обновлений, но если вы разбираетесь в тонкостях, то выбирайте второй пункт.
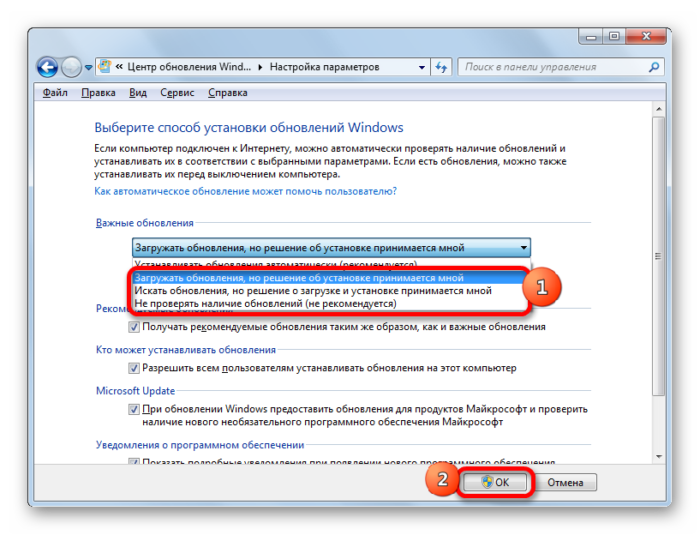 Выбираем второй пункт
Выбираем второй пункт
Совет! При автоматической загрузке обновлений, вам не придется искать и устанавливать все вручную, система сама отыщет нужные ей параметры. И если дело только в драйверах, то экран примет стандартный вид.
Видео — Как изменить разрешение экрана Windows 10
Windows 10
- Перемещаемся в «Параметры», через «Пуск».
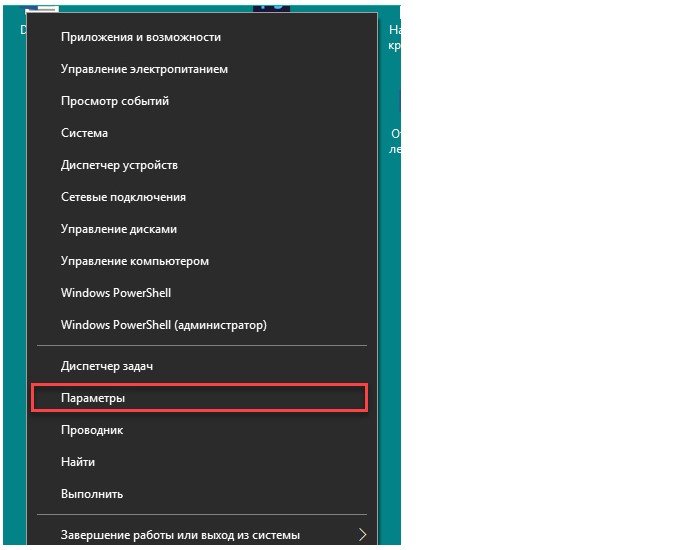 Переходим в «Параметры», через меню «Пуск»
Переходим в «Параметры», через меню «Пуск» - Переходим в «Обновление и безопасность».
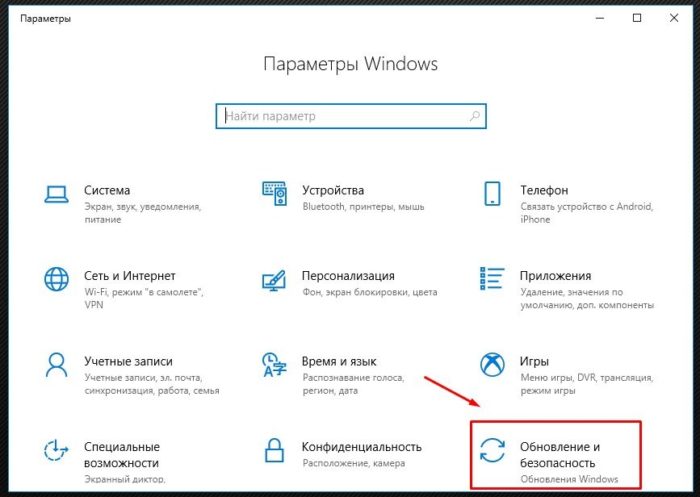 Переходим в «Обновление и безопасность»
Переходим в «Обновление и безопасность» - Запускаем поиск обновление, нажав на кнопку «Проверка наличия обновления».
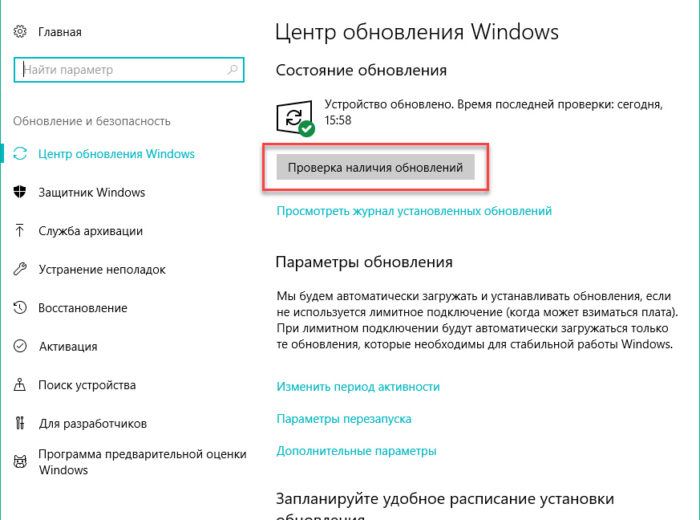 Запускаем «Проверка наличия обновления»
Запускаем «Проверка наличия обновления»
Если вам будет понятнее, то можно просмотреть видео со способами обновления Win 10.
Видео — Как проверить обновления на Windows 10
Важно! Если у вас нет доступа к интернету, чтобы проверить обновления драйверов, то вам следует найти специальный диск, с которого вы сможете произвести установку.
Также помните, что определенные мониторы могут потребовать установить свои драйвера в Win 10. Как правило, они должны идти в комплекте, если же нет, то их можно скачать на сайте разработчика.
Настраиваем разрешения при помощи драйвера
В зависимости от того, какой у вас драйвер, проделайте нижеописанные действия.
AMD
- Производим клик правой кнопкой на столе компьютера и выбираем необходимый драйвер из списка. Выбираем необходимый драйвер из списка
- Здесь перемещаемся по ссылке «Управление рабочим столом». Переходим по ссылке «Управление рабочим столом»
- Следом отправляемся к «Свойства рабочего стола». Переходим в «Свойства рабочего стола»
- Под названием «Область рабочего стола» устанавливаем нужное значение и завершаем кнопкой «Применить». В «Область рабочего стола» устанавливаем нужное значение и завершаем кнопкой «Применить»
NVIDIA
- Аналогично производим клик на рабочем столе и выбираем наш драйвер. Выбираем наш драйвер
- Раскрыв ветку «Display», перейдите к первому пункту («Change resolution»). Если у вас программа на русском языке, то «Экран» и далее «Сменить разрешение». В данном разделе выбираете необходимые параметры и сохраняете изменения. Выбираем необходимые параметры и сохраняем
Видео — Как сузить экран на компьютере по горизонтали
Если экран вашего компьютера на Windows 10 растянут, не беспокойтесь. Проблема может быть вызвана неправильной настройкой разрешения или неисправными графическими драйверами. Просто используйте решения в этом посте, чтобы решить проблему.
Как в Windows 10 поменять разрешение экрана?

После перехода на новую операционную систему, многие пользователи заменили исчезновение в разделе «Персонализация» пункта касательно разрешения экрана в Windows 10. В связи с этим возникли трудности. Некоторые пользователи привыкают к неправильному расширению экрана, другие начинают возвращаться к старой привычной Windows 7. Как поменять разрешение экрана в Windows 10 разными способами?
Первый способ изменения разрешения экрана
Чтобы настроить размер монитора компьютера, жмём «Пуск» и выбираем «Параметры».
Выбираем раздел «Система».
Переходим во вкладку «Экран».
Прокручиваем ползунок вниз. Здесь можно сменить размер монитора. Выбираем нужное разрешение экрана. Кликаем «Применить».
Второй способ изменения разрешения экрана в Windows 10
Жмём «Пуск» и в поисковую строку вводим запрос «Панель управления». Выбираем классическое приложение Виндовс 10.
Откроется новое окно. Выбираем «Настройки разрешения экрана».
Выбираем нужный формат, а именно увеличить или уменьшить и кликаем «Применить».
Сохраняем результат. После обновления монитора компьютера масштаб будет изменён.
Третий способ настройки разрешения экрана
Если вы обновились до Windows 10 и ваш экран монитора растянутый, а параметры изменения неактивные, настроить масштаб можно с помощью драйверов к видеокарте. При этом стоит отметить, что драйвера должны быть актуальными и от официального разработчика устройства, а не от компании Microsoft.
Узнать, какие драйвера установлены на видеокарту, рекомендуем с помощью диспетчера устройств, а исправить параметры монитора можно следующим образом:
- Жмём правой кнопкой мыши на рабочем столе и выбираем «AMD Catalyst Control Center» или инструмент видеокарты NVidia.
- Откроется новое окно. Выбираем «Параметры рабочего стола» (в NVidia) или Управление рабочим столом».
- Жмём «Свойства рабочего стола» и в небольшом окне выбираем нужный масштаб.
Теперь растянутый экран приобретёт корректный размер. Поэтому, если вы до сих пор не знаете, как исправить или как изменить разрешение экрана в Windows 10, эти рекомендации помогут решить проблему.
Источник: softikbox.com