Как подключить один, два или несколько мониторов к ПК с Windows 10, включая USB Type-C. Ноутбуки – идеальный выбор для работы в дороге, но их относительно небольшие дисплеи часто могут быть помехой. Подключение второго, третьего или даже четвертого экрана может помочь вам передохнуть и сделать вашу рабочую нагрузку более управляемой.
По сути, наличие нескольких дисплеев означает, что вам больше не нужно переключаться между приложениями на одном экране. Например, вы можете просматривать свой почтовый клиент на собственном экране ноутбука и запускать Photoshop на большом внешнем мониторе. Возможно, у вас есть один монитор, посвященный Canva, а другой – для навигации.
В этой статье объясняется, как подключить два или + монитора к компьютеру с Windows 10 и настроить дисплей для работы так, как вы хотите. Также есть подробные сведения о пределах разрешения для различных подключений и советы по поиску подходящего адаптера, если видеовходы не совпадают.
Как подключить к ноутбуку два монитора
1. Проверьте соединения.
Если у вас ноутбук с Windows, подключение внешних дисплеев должно быть очень простым в настройке. Первым делом определитесь, какой тип кабеля вам нужен. Большинство современных ноутбуков будут иметь HDMI, DisplayPort, mini-DisplayPort или USB Type-C.
Программы для Windows, мобильные приложения, игры — ВСЁ БЕСПЛАТНО, в нашем закрытом телеграмм канале — Подписывайтесь:)
Если входы и выходы на мониторе и ноутбуке совпадают, мы можем продолжить: вы можете купить кабель за небольшие деньги – например, этот простой Кабель HDMI на Amazon – и соедините их вместе. Если входы не совпадают или вы пытались подключить компьютер к монитору, но у вас нет изображений, прокрутите вниз, чтобы получить дополнительную информацию об адаптерах и конвертерах.
2. Выберите: расширить или дублировать
После того, как вы купите кабель, подключите его к монитору и ноутбуку, со стороны Windows все просто. В Windows 8 или 10 нажмите WIN-P, и вам будут представлены четыре варианта, которые появятся в меню с правой стороны.
Чтобы подключить второй экран к портативному компьютеру, используйте параметры «Дублировать» или «Только второй экран» для отображения презентации через проектор или для воспроизведения фильма. Для работы нужна опция Extend. Этот параметр позволит вам распределить весь рабочий стол по обоим экранам и перетаскивать окна и другие элементы с одного на другой.
Пользователи Windows 7 должны следовать другой процедуре. Щелкните правой кнопкой мыши в любом месте рабочего стола и выберите «Разрешение экрана», затем выберите «Расширить эти дисплеи» в раскрывающемся меню «Несколько дисплеев» и нажмите «ОК» или «Применить».
Примечание. Если после всего этого ваш монитор не отображает автоматически вывод вашего ноутбука, вам может потребоваться использовать элементы управления монитора, чтобы вручную переключиться на правильный ввод.
3. Настройте размещение
По умолчанию Windows разместит встроенный экран ноутбука слева, а внешний монитор – справа, что означает, что вам нужно перемещать курсор с правой стороны внутреннего экрана при навигации по монитору. Если вы будете держать их в перевернутом положении, вам нужно будет сделать небольшую регулировку, так как монитор расположен с левой стороны.
На рабочем столе Windows щелкните правой кнопкой мыши и выберите Разрешение экрана. Затем в появившемся диалоговом окне щелкните и перетащите значки экрана (экраны с номерами 1, 2 и т. Д.), Пока они не будут расположены в правильном порядке / положении, как они появляются в рабочей области. Если вы не уверены, какой экран номер один и два, нажмите кнопку «Определить», и числа будут отображаться на каждом экране.
Вы заметите, что Windows не ограничивает вас только левой и правой конфигурациями; вы также можете расположить монитор так, чтобы он находился над или под вашим компьютером. Вы также можете расположить экраны так, чтобы различные окна и другие элементы выходили на два экрана и совпадали.
4. Устранение неполадок и проблем с видеоадаптерами USB-C.
Если у вас есть DVI, HDMI, DisplayPort или даже VGA и любое из перечисленных выше соединений, не бойтесь. Однако вы можете подключить несколько дисплеев с помощью двухфункционального кабеля, такого как DVI-VGA, HDMI-DVI, или другого адаптера или преобразователя. Все больше ноутбуков используют разъем USB Type-C для передачи данных, видео и зарядки.
У довольно непрактичного Apple MacBook есть только разъем USB Type-C, но он используется для всего, поэтому вам нужно добавить мультиадаптер, если вы хотите подключить его ко второму монитору или жесткому диску USB для резервного копирования. Новые ноутбуки MacBook Pro имеют от двух до четырех портов USB Type-C и предлагают большую гибкость.
USB Type-C – это здорово, но не всегда очевидно, на что способен ваш порт ноутбука, а что нет. Фактически, некоторые устройства поддерживают только подключение USB 2 и передачу энергии и вообще не могут передавать видеосигнал. И наоборот, другие предлагают до USB 3, но не позволяют подключаться к монитору. К сожалению, все, что вы можете сделать, это попробовать или проверить спецификации оборудования USB-контроллера, которое использует ваш ноутбук.
Существуют также вариации в спецификации USB-C – например, кабель Thunderbolt 3 USB-C, который поставляется с ноутбуками MacBook Pro 2016 года, передает только данные и питание.
Если вы попытаетесь использовать тот же кабель для подключения MacBook Pro к монитору, вам не повезет. Опять же, нельзя ничего сказать, кроме проб и ошибок или покупки кабеля, специально совместимого с видео.
К счастью, кабели довольно дешевые, хотя USB Type-C – относительно новый стандарт. Например, если вам нужен адаптер HDMI-USB Type-C, вы можете получить недорогой преобразователь на Amazon, если вы не против подключить небольшой адаптер USB Type-C к HDMI в конец вашего Type-C. кабель C.
Однако вместо этого лучше купить несколько адаптеров, которые обеспечивают большую гибкость. Эти разъемы немного дороже, чем адаптеры «один к одному», но вам не придется много тратить и они предоставят вам подключения для монитора, стандартных USB-аксессуаров и входа питания – все в одном.
5. Отрегулируйте качество отображения.
Однако есть еще один фактор при выборе кабеля или адаптера. В зависимости от технических характеристик дополнительного монитора, некоторые видеоподключения могут не отображать изображения с исходным разрешением монитора.
Хотя вы все еще можете подключить 2 монитора к Windows 10, вы можете обнаружить, что экран становится длиннее или выглядит более размытым, чем должен быть. Имея множество недорогих потребительских мониторов, предлагающих разрешение WQHD (2560 x 1440 пикселей) или 4K (3840 x 2160 пикселей), стоит сделать правильный выбор, чтобы получить наилучшее качество на вашем конкретном устройстве.
Хотя нет никаких ограничений на максимальное разрешение VGA-соединения, графические карты ноутбуков часто превышают 2048 x 1536 пикселей. Стоит знать, что при использовании кабеля VGA изображения могут казаться более мягкими и менее резкими, поскольку это аналоговый сигнал, а не цифровое соединение.
Соединение DVI – лучший выбор, отчасти потому, что это цифровое соединение, но вы все равно должны быть осторожны. Если вы хотите использовать разрешения выше 1920 x 1200, вам понадобится как двухканальный кабель DVI, так и двухканальный разъем на вашем ноутбуке.
Точно так же, хотя стандарт HDMI 1.3 добавил поддержку мониторов и дисплеев, которые выходят за рамки популярного разрешения Full HD (1920 x 1080 пикселей), а HDMI 1.4 и HDMI 2.0 теперь поддерживают разрешения до 4K, как для ноутбуков, так и для мониторов они должны будут поддерживать ссылка стандартная на работу. Если у вас есть ноутбук с портом HDMI 1.2 или более ранней версии, вы не сможете увеличить разрешение дополнительного монитора до более чем 1920 x 1200.
DisplayPort – наиболее гибкое соединение из группы (как и USB Type-C, поскольку это просто носитель для подключения DisplayPort или HDMI). Более старый стандарт DisplayPort 1.1 также поддерживает разрешения до 4K при 30 Гц. Эта спецификация ограничивает частоту кадров на экране рывками до 30 кадров в секунду. Так что даже если фильмы выглядят нормально, это не подходит для игр 4K. DisplayPort 1.2 добавляет поддержку 4K с плавной частотой обновления 60 Гц.
Последний стандарт DisplayPort 1.3 добавляет поддержку 8K (7680 x 4320 пикселей). Для некоторых ноутбуков и видеокарт разные выходы будут поддерживать разные разрешения и частоту обновления. Поэтому перед покупкой кабелей или адаптеров стоит проверить, какое соединение наиболее эффективно. Если вы не купите правильный кабель, вы можете получить более низкое разрешение и частоту обновления, создаваемые монитором, который предлагает лучшее качество.
Если у вас недавно был ноутбук или настольный компьютер Apple с подключением Thunderbolt, обратите внимание, что вы можете использовать кабель «mini DisplayPort-to-DisplayPort» (или адаптер DisplayPort) для подключения к любому совместимому монитору – монитор не должен иметь Вход Thunderbolt. Вы можете купить кабель «mini DisplayPort-to-DisplayPort» за несколько долларов на Amazon.
6. Подключите два или более монитора.
Во многих случаях подключить два (или более) монитора к ноутбуку так же просто, как подключить их к разным видеовыходам. В зависимости от возраста вашего ноутбука и графического чипсета внутри могут быть аппаратные ограничения, которые не позволят вам сделать это.
Старые ноутбуки могут поддерживать только два дисплея: дисплей ноутбука и дополнительный монитор. Более новые модели могут поддерживать до трех внешних мониторов. Другие устройства, такие как ультрабуки, гибриды и планшеты, могут быть ограничены наличием только одного вывода на дисплей или, возможно, ни одного.
Однако есть способы добавить дополнительный монитор, даже если вы уже использовали все подключения или на вашем ноутбуке нет рабочего видеовыхода.
Для устройств с подключением DisplayPort 1.2 существует несколько вариантов подключения монитора к ноутбуку, расширения или дублирования экрана. Во-первых, вы можете купить концентратор DisplayPort, который разделяет ваше одно соединение на несколько выходов. Эти сплиттеры недешевы, но они позволяют использовать доступное соединение DisplayPort, способное одновременно питать два монитора 2560 x 1600 и третий дисплей 1920 x 1200.
Другой вариант – приобрести монитор с функцией последовательного подключения – совместимые мониторы используют выход DisplayPort на задней панели, чтобы вы могли подключать несколько мониторов через одно соединение DisplayPort.
Даже если у вас есть старый ноутбук или устройство без работающих видеоподключений, все, что вам нужно, – это запасной USB-порт для подключения двух мониторов к ноутбуку. На рынке есть множество недорогих конвертеров USB в DVI, VGA или HDMI, которые позволят вам добавить монитор к вашему ПК.
Вам могут потребоваться драйверы для Windows 7 и более ранних версий, но устройства под управлением Windows 8 должны устанавливать их автоматически.
Что бы вы ни решили сделать, обязательно подумайте о проблемах, которые могут возникнуть при попытке подключить второй монитор к ноутбуку или если вам нужно подключить несколько дисплеев.
Например, если вы хотите одновременно подключить монитор 4K и монитор 1920 x 1080, обязательно подключите монитор 4K к видеосоединению, что позволит вам использовать самое высокое и идеально собственное разрешение. Настройте их неправильно, и вы не получите максимальной отдачи от своего дисплея.
Программы для Windows, мобильные приложения, игры — ВСЁ БЕСПЛАТНО, в нашем закрытом телеграмм канале — Подписывайтесь:)
Источник: pagb.ru
Дублирование экрана компьютера на телевизор

Не редко бывают ситуации, когда размера монитора недостаточно для комфортной работы с компьютером. В таком случае компьютер подключают к телевизору или проектору и выводят изображение на него. Но как быть если требуется чтобы картинка отображалась и на основном экране компьютера, и на дополнительно подключенном к нему телевизоре? В этой статье мы расскажем, как дублировать экран с компьютера на телевизор в windows 10. Для этого потребуется:
- Компьютер с незанятым VGA или HDMI разъемом
- Кабель, соединяющий компьютер и телевизор
- Телевизор, имеющий вышеуказанные разъемы
Подключение телевизора к компьютеру
Первое с чего нужно начать это выбор кабеля. Требуется осмотреть заднюю часть системного блока и определить какие на нем присутствуют свободные видео выходы.

Описание разъемов на видеокарте ПК
Затем то же самое нужно проверить и на телевизоре. Требуется чтобы на компьютере и на телевизоре были свободны одинаковые разъёмы. Если свободны оба порта, то приоритет лучше отдать в пользу HDMI разъема, так как у него большая пропускная способность, а, следовательно, и лучше качество. Кроме того, при соединении через HDMI передается не только изображение, но и звук.


Если компьютер к телевизору будет подключаться через VGA разъем, следует обратить внимание что на большинстве современных телевизоров при подключении через данный видео выход, разрешение экрана будет значительно ниже «родного» разрешения телевизора, что негативно скажется на качестве изображения. В характеристиках телевизора всегда отдельно указывается разрешение экрана при подключении через VGA разъем.
ВАЖНО!
Кабель к компьютеру и телевизору нужно подключать только когда устройства выключены!
После того как компьютер и телевизор соединены кабелем, остается лишь указать на телевизоре с какого разъема ему получать изображение (обычно кнопка source).
Настройка Windows 10
В отличие от более старых версий операционной системы, Windows 10 максимально удобна для работы с несколькими дисплеями. Существует три способа, как дублировать экран с компьютера на телевизор в windows 10.
Первый способ самый простой. На включенном компьютере необходимо одновременно нажать клавиши «Windows» + «P». Эта комбинация позволяет переключаться между режимами работы компьютера с двумя экранами. Остается только выбрать нужный режим.
Если сочетания клавиш вызывает у пользователя затруднение, можно воспользоваться «Центром уведомлений Windows». В правом нижнем углу экрана нужно нажать на соответствующую иконку. Откроется окно, в котором требуется выбрать пункт «Передавать на экран». В появившемся меню «Проецировать» выбираете пункт «Повторяющийся».

Активация дублирования экрана в Windows 10
Если разрешение экрана телевизора больше разрешения экрана монитора, то картинка на дисплее телевизора будет располагаться по центру, окруженная черными полями. В таком случае нужно воспользоваться следующим способом.
На рабочем столе в незанятом месте нажать на правую кнопку мыши. Откроется контекстное меню, в котором необходимо выбрать пункт «Параметры экрана». В открывшемся окне необходимо найти пункт «несколько дисплеев» и нажать на всплывающее меню. В нем выбрать пункт «Дублировать экран». После этого обязательно нужно выбрать телевизор (экран 2) и поставить галочку «сделать основным дисплеем».

Вывод
Из всего вышеописанного можно сделать вывод, что подключить компьютер к телевизору не так сложно. Главное следовать инструкции и все получится. Данная инструкция так же актуальна для подключения проекторов и иных устройств вывода изображения с экрана компьютера.
Источник: helpadmins.ru
Как подключить второй экран к Windows 10

Иногда возникает необходимость подключить к компьютеру с Виндовс 10 второй экран, телевизор, ноутбук и т.д. Или сделать из нескольких мониторов одно большое изображение. Как быть в таком случае?
Типы проецирования в Windows 10
- Компьютер. Этот пункт установлен по умолчанию.
- Повторение. На втором экране будет такое же изображение, что и на главном мониторе.
- Расширение. Пользователь получает возможность создать 1 большое изображение из нескольких мониторов.
- Второй экран. Монитор отключается.
Как подключить второй экран
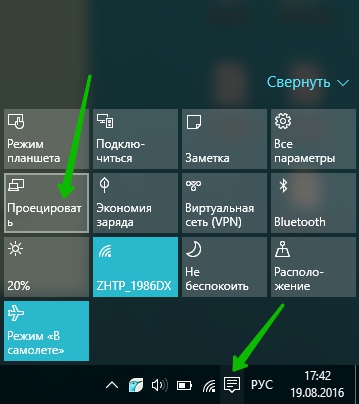
Включить устройство. В поле выбора вида проецирования войти в «Подключение к беспроводному устройству». После завершения поиска выбрать нужный вариант в нижней части экрана.
Как подключить устройства
Способ подключения зависит от вида устройства:
- Для современных моделей телевизоров понадобится кабель HDMI или Bluetooth.
- Проектор подсоединяется через VGA или HDMI
Как включить Bluetooth
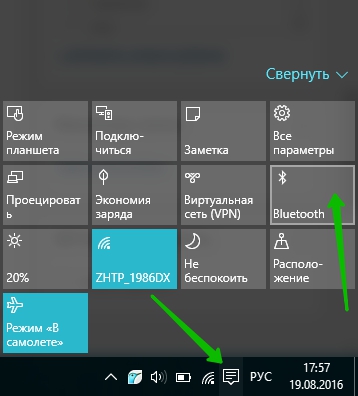
Bluetooth активируется в Центре уведомлений. Нужно выбрать меню с одноименным названием. Если все сделано правильно, в нижней части компьютера появится соответствующий знак.
Заключение
Подключить второй экран на Windows 10 несложно. Главное – знать способ подключения устройства. Это либо Bluetooth, либо специальные кабели.
Оцените статью
(всего голосов 1, в среднем: 5 из 5)
of your page —>
Похожие статьи
 |
Что лучше lcd или dlp проектор Проекторы нужны для вывода изображения на большую плоскую поверхность. Чаще всего их используют во время презентаций и на совещаниях (показ слайдов). Подходят эти устройства и для домашних условий. Их ассортимент расширяется с каждым днем. Все модели имеют свои достоинства и недостатки. Их главное отличие кроется в технологии воспроизведения картинки. Наиболее популярными являются DLP и LCD-устройства. |
 |
Лампы UHP (Ultra High Performance) Лампы UHP, или Ultra High Performance, предназначены для использования в проекционном оборудовании. Они относятся к категории газоразрядных лам высокого давления, работающих на основе ртути. |
 |
Как работает проектор
Проектором называется специальное устройство, с помощью которого производится проектирование информации на большой экран. Данное устройство характеризуется универсальным принципом работы, что обеспечивает максимально качественное воспроизведение картинки.
Наши товары
Наша компания Дилеры 127287 , г.Москва , ул. 2-я Хуторская, д.38А, стр.1, офис 319-8 Техническая поддержка: |
