Функция Chromecast to VLC наконец-то добавлена в стабильную версию 3.0 медиаплеера VLC.Более того, VLC 3.0 поддерживает трансляцию видео на Chromecast с VLC не только из Windows, но также с Mac и Android.Таким образом, вы можете напрямую транслировать свои видео на телевизор с VLC через Chromecast, вместо того, чтобы транслировать экран компьютера на телевизор.
Примечание:
Поддержка VLC Chromecast пока не совсем идеальна, хотя несколько раз тестировалась и запускалась в стабильной версии-3.0.Некоторые пользователи сообщали о таких проблемах, как невозможность найти опцию «рендеринг» на Mac, проблемы с преобразованием некоторых типов медиафайлов и т.Д.
Тем не менее, мы по-прежнему рекомендуем вам попробовать самостоятельно проверить, хорошо ли это работает с вами.Теперь следуйте инструкциям, чтобы узнать, как выполнять потоковую передачу с VLC на Chromecast, подключенный к вашему телевизору.
VLC Chromecast Mac-потоковая передача видео на Chromecast на Mac
Для трансляции вам необходимо установить VLC версии 3.0 или новее.Если у вас его нет на вашем Mac, просто скачайте последнюю версию VLC с официального сайта.
VLC потоковое видео от одного до многих устройств Организация вещания потокового видео из VLC
В отличие от других приложений, поддерживающих Chromecast, на медиаплеере VLC на Mac вы не можете увидеть значок «приведения».Вместо этого вам нужно найти «опцию» в настройках.Шаги следующие:
Откройте VLC> Воспроизведение меню> Renderer
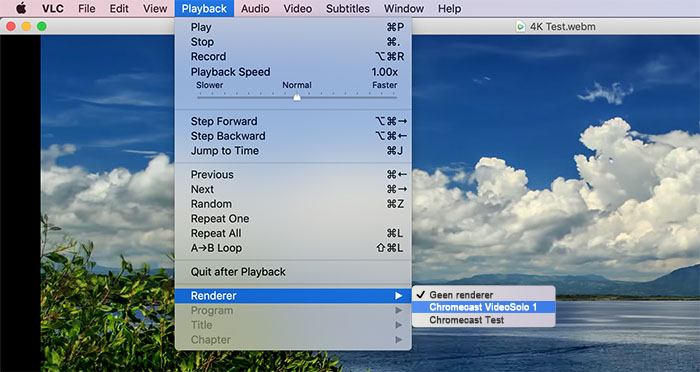
Примечание. Несмотря на то, что VLC утверждает, что эта функция доступна на Mac, в проигрывателе VLC Media Player на Mac может не отображаться опция рендеринга.
- На Reddit некоторые пользователи обсуждают проблему, с которой они сталкиваются при передаче локального видео на Chromecast через VLC.Может быть, вы сможете получить больше информации оттуда.Или вы можете обратиться к другим вариантам, которые помогут вам транслировать видео на Smart TV.
Мне нравится Airflow , приложение для Mac, которое может помочь вам транслировать видео на Chromecast.Это приложение действительно простое в использовании.Просто перетащите или добавьте видео, выберите подходящий Chromecast и нажмите кнопку воспроизведения.Но теперь это не бесплатно, вам нужно заплатить 19 долларов, чтобы получить его.
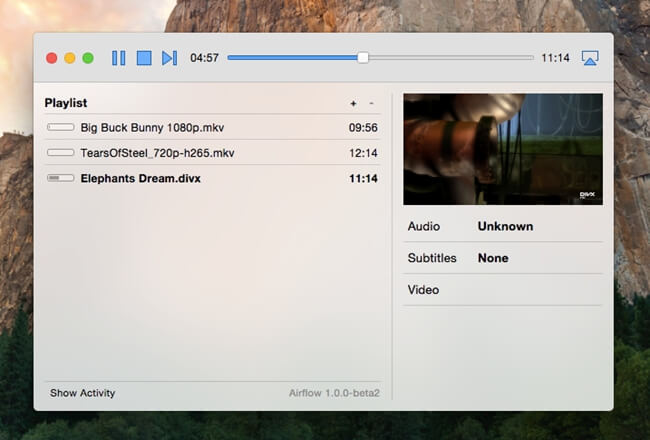
+
Используйте VLC для трансляции видео из Windows в Chromecast
После загрузки VLC Media Player 3.0 на свой компьютер выполните следующие действия, чтобы транслировать видео с VLC на Chromecast в Windows.
Шаг 1. Правильно подключите устройство Chromecast к телевизору.
Шаг 2. Теперь в проигрывателе VLC перейдите к пунктам меню верхней панели и нажмите на опции «Видео> Рендерер> Сканирование».Он начнет сканирование доступных устройств.
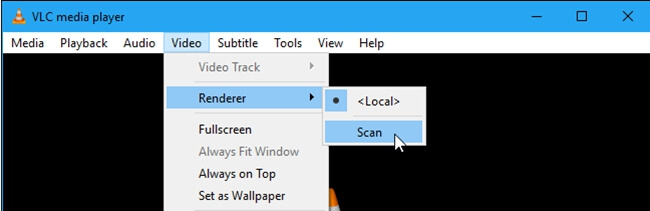
Шаг 3. Когда вы найдете параметр Chromecast в элементах подменю параметра «Визуализация», просто щелкните его.VLC подключится к вашему Chromecast.
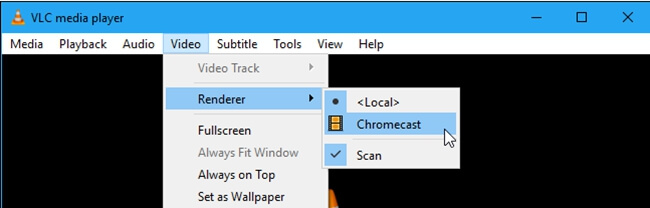
Шаг 4. Сейчас откройте видео, которое хотите транслировать в Chromecast на проигрывателе VLC.При попытке воспроизвести видео появится сообщение «Небезопасный сайт».Вам необходимо выбрать вариант «Принять постоянно».
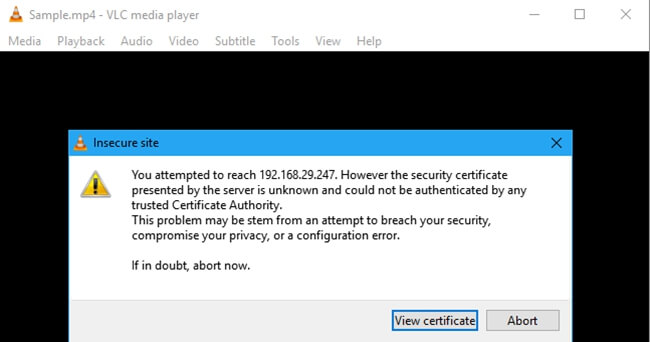
Шаг 5. Видеофайл должен воспроизводиться на телевизоре, подключенном к Chromecast.Вы можете использовать элементы управления в окне VLC для управления воспроизведением.
Потоковая передача VLC на Chromecast на Android
Здесь мы расскажем вам, как выполнять потоковую передачу с VLC-плеера на Chromecast на вашем телефоне Android.Вы можете легко транслировать любое видео с VLC на Chromecast с устройства Android.Ниже приведена полная процедура для этого.
Шаг 1. Установите последнюю версию приложения Chromecast на свое устройство Android.
Шаг 2. Теперь подключите ключ Chromecast к телевизору и соедините его с приложением Chromecast..
Шаг 3. Откройте VLC Player и запустите файл, который вы хотите транслировать.
Шаг 4. Откройте приложение Chromecast, которое вы скачали, и нажмите на меню кнопка.Оттуда просто выберите опцию «CAST SCREEN».Следуйте инструкциям на экране, чтобы транслировать экран вашего устройства на Chromecast.
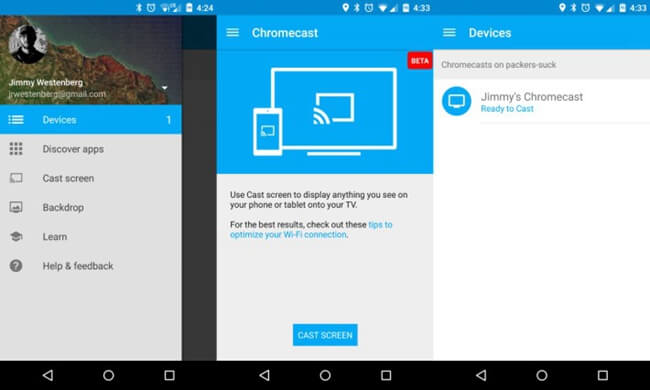
Шаг 5.Вернитесь в VLC Player и во весь экран воспроизводите видео.Готово!
Поддержка VLC Chromecast для iOS доступна уже сейчас
Плеер VLC наконец-то дает пользователям iOS возможность передавать контент на свой Chromecast.Поддержка VLC Chromecast для iOS была впервые добавлена в версии 3.1.0.Версия 3.1.0 VLC для iOS также содержит несколько новых функций, включая поддержку Chromecast.
Более того, VLC не только может транслировать форматы, поддерживаемые Chromecast, но также может воспроизводить все видео и аудио файлы, воспроизводимые в VLC.Потому что VLC преобразует несовместимое видео в формат, поддерживаемый Chromecast во время воспроизведения.Звучит великолепно!
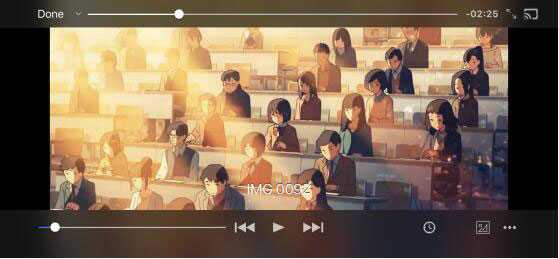
Добавление поддержки для Chromecast в VLC-это Огромный прогресс благодаря VLC-это такой популярный медиаплеер, который может воспроизводить почти все видео и даже DVD.Хотя поддержка Chromecast была оптимизирована в последней версии VLC, пользователи могут по-прежнему сталкиваться с некоторыми проблемами воспроизведения.
Если у вас есть медиафайлы, которые нельзя передать в Chromecast с помощью VLC, попробуйте преобразовать формат в формат, поддерживаемый Chromecast.VideoSolo Video Converter Ultimate-хороший выбор.
Он может предоставить вам универсальное решение для преобразования любых видео, несовместимых с VLC.Поддерживаемые форматы до 300+, а с помощью мощного встроенного редактора вы можете редактировать и улучшать свое видео для лучшего визуального восприятия при передаче видео на Chromecast.Попробуйте прямо сейчас!
Горячие статьи

Самый простой способ копировать и конвертировать DVD в видеоформат MP4

Как записать собрание Zoom без разрешения организатора

Как воспроизводить Blu-ray Disc на компьютере

[3 шага] Как без труда конвертировать MKV в MP4

Окончательное руководство о том, как легко скопировать DVD на USB
Источник: www.videosolo.com
VLC — как сделать трансляцию видео на телевизор

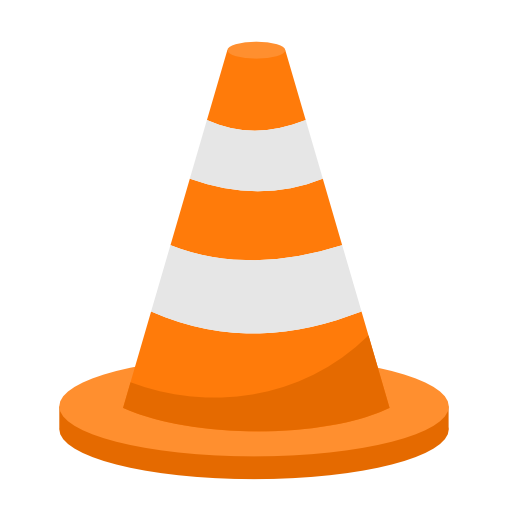
VLC – мощный инструмент для работы с медиафайлами различных форматов. Часто программу используют для трансляции видео на внешние устройства. Потоковое видео настраивается для файла, экрана и другого оборудования видеозахвата. Перед тем, как передать видео, необходимо правильно настроить медиаплеер.
Принцип работы потокового видео
Потоковое вещание – способ трансляции видео и аудио файлов через локальную сеть. Воспроизведение удаленно стало привычным для большинства современных пользователей. На определенном порту сервер ожидает соединения, после сопряжения устройств через него передается видео.
С компьютера, который является основным, возможно транслировать сразу несколько видео, даже целые списки воспроизведения. Все действия, выполняемые на главном ПК, отражаются на других устройствах.
Трансляции поддерживаются большинством персональных компьютеров или ноутбуков. Если вы хотите запустить кино или видеоролик с ПК на экране телевизора Samsung, LG или любой другой модели LED-телевизора, то для этого необходимо узнать IP-адрес компьютера. В операционной системе Linux его можно узнать через терминал с помощью команды «sudo ifconfig». В ОС Windows от Microsoft в командной строке необходимо прописать «ipconfig». После этого можно переходить к настройкам медиаплеера VLC.
Как вывести видео на экран телевизора
Перед тем, как вывести видеоконтент на Смарт ТВ через VLC, нужно скачать программу с официального сайта разработчика. Она распространяется бесплатно, обладает простым и понятным пользовательским интерфейсом при наличии широкого функционала.
VLS трансляция на телевизор также возможна через цифровую приставку Apple TV. Пользователь получает все функции медиаплеера и поддержку форматов, а также несколько опций от Apple. Передача видео контента возможна даже с мобильных устройств. Для этого необходимо бесплатно скачать приложение VLC на базе iOS.
При первом запуске плеера, примите лицензионное соглашение. Затем настройте источник медиа контента. Для этого сделайте следующее:
- В окне программы нажмите на пункт «Медиа», затем перейдите в меню настроек передачи.
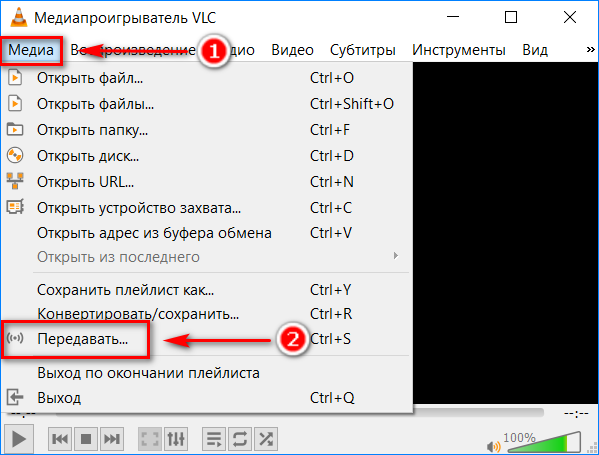
- Во вкладке «Файл» нажмите на кнопку «Добавить». После чего откроется проводник, где выберите нужное видео. Вы можете выбрать сразу несколько файлов. В окошке, расположенном ниже, открывается пункт действий с выбранный видеофайлом. Нажмите на для выбора действий. Нажмите на пункт «Поток», чтобы перейти к следующим действиям.
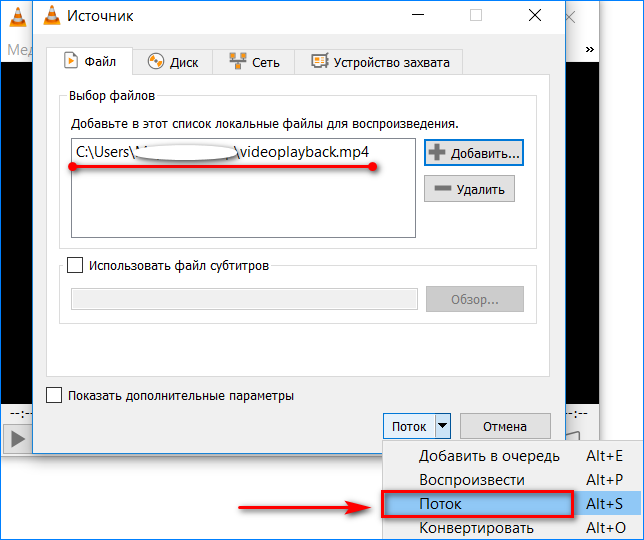
- В появившемся окне вывода потока нажмите на кнопку «Следующий».
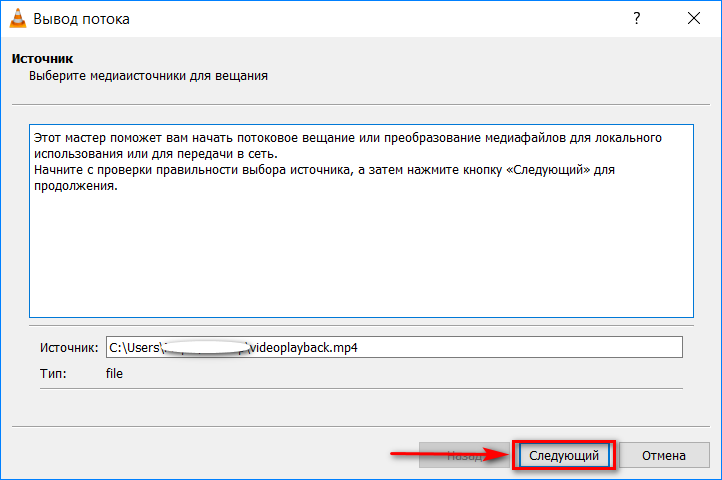
- В следующем меню настройки нажмите на выпадающий список напротив выбора путей назначения. Добавить нужно «HTTP», затем кликнуть по соответствующей кнопке.
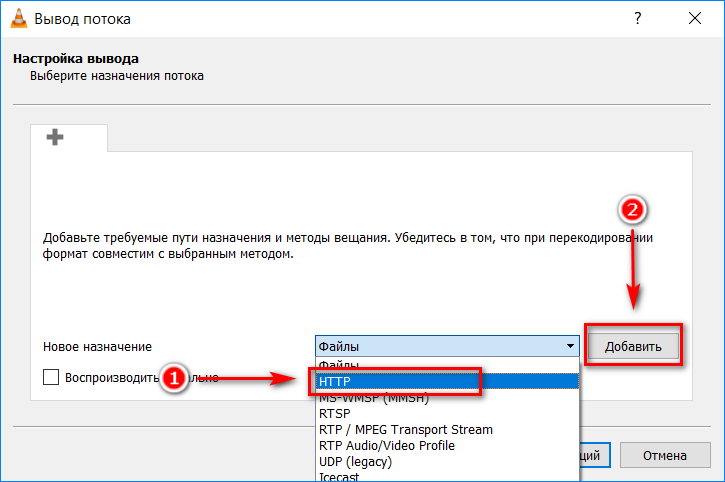
- В появившейся вкладке вы увидите уже указанный порт 8080 и путь в виде /. Нажмите на кнопку для перехода в следующее меню.

- В окне параметров перекодирования поставьте галочку напротив включения. В строке профиля выберите значение Video – H.264 + MP3 (MP4).
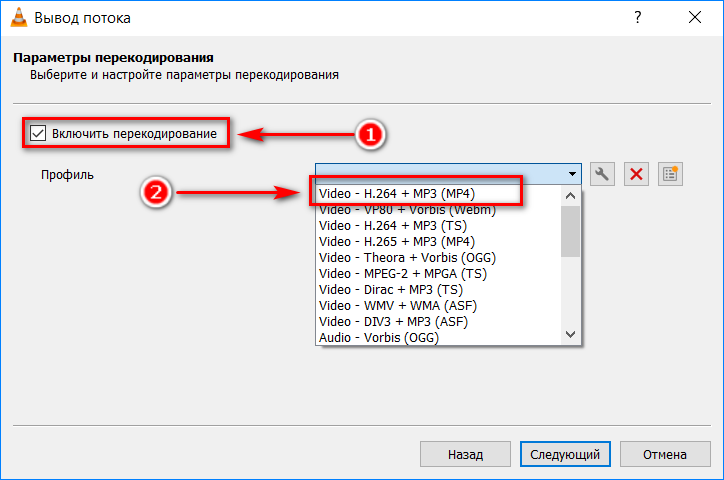
- В появившемся разделе дополнительных параметров вещания выберите нужные вам значения и нажмите на кнопку «Поток».
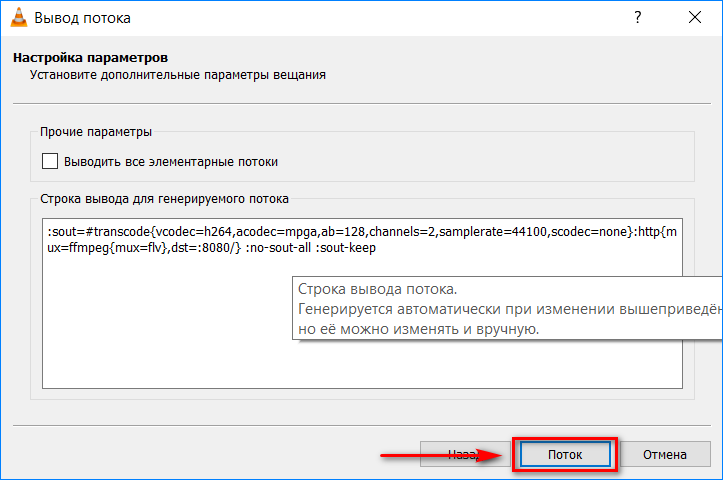
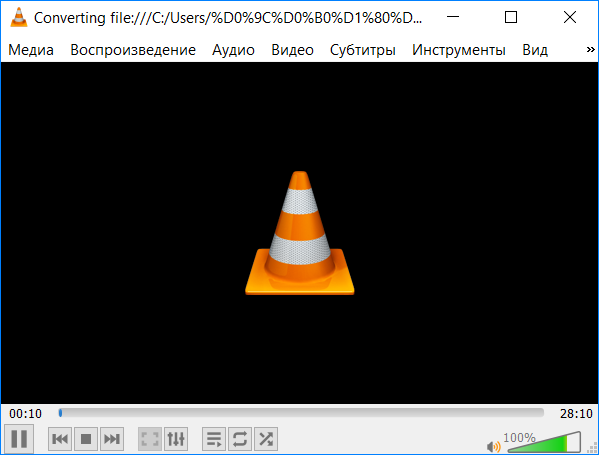
Если все параметры выставлены правильно, то отобразится главное окно в индикатором воспроизведения, а на внешнем устройстве запустится трансляция.
Таким же образом осуществляется передача видео на другой компьютер или устройства. Следует учесть, что трансляция воспроизводится не из файла, а в живую. Поэтому поставить на паузу или перемотать транслируемый контент нельзя.
Как сохранить поток вещания с помощью VLC
VLC передача видео на телевизор поддерживается на протоколах HTTP и RTSP. Но помимо трансляции, программа позволяет сохранять видео. Это пригодится в том случае, если вы решили посмотреть его позже. Чтобы это сделать, следуйте инструкции:
- После запуска программы перейдите в меню «Медиа» и выберите пункт «Конвертировать/Сохранить».
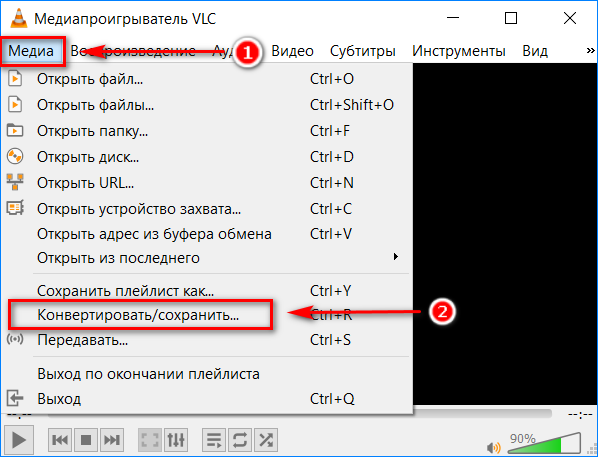
- В открывшемся меню перейдите во вкладку «Сеть». В сетевом протоколе пропишите адрес сети, затем нажмите на «Конвертировать/сохранить».
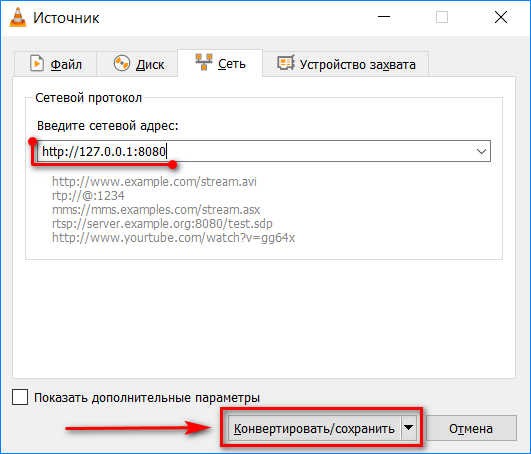
- В следующем окне отметьте пункт «Сохранить входной поток». В строке адреса конечного файла определите директорию для сохранения на жестком диске компьютера. Затем нажмите на кнопку «Начать».
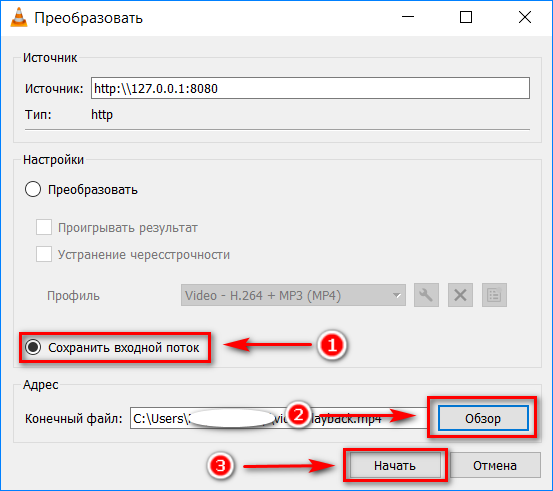
После удачного завершения процесса сохранения, приложение оповестит вас об этом.
Использование для передачи медиаконтента программы VLC для Smart TV – одно из лучших решений для просмотра кино на большом экране. Плеер позволяет выполнять сопряжение устройств по локальной сети в несколько кликов, без тонких настроек операционной системы и телевизора.
Источник: media-player-s.ru
Лучшие и простые способы транслировать видео на телевизор с помощью VLC в Windows/Mac
![]()
Если у вас есть подобный вопрос, как выше или «поддерживает ли VLC кастинг видео на телевидение?» — тогда вы можете найти ответы в этой статье. Сегодня VLC media player можно использовать на любом устройстве, поскольку он доступен для нескольких платформ. VLC media player-это бесплатный и простой в использовании медиаплеер, а также позволяет транслировать видео с вашего устройства на TV. Использование VLC-потока для TV доступно в локальной сети. Читайте больше, чтобы узнать, как использовать VLC cast to TV на Windows / Mac и лучшую альтернативу VLC to cast videos to TV всего за четыре простых шага.
Надежные альтернативы VLC для всех платформ
Как транслировать видео на TV с помощью VLC
1. Потоковое видео с VLC на TV в Windows
VLC-это программное обеспечение с открытым исходным кодом для воспроизведения видео, и оно также позволяет передавать видео с VLC на телевизор в Windows. VLC также может воспроизводить видео на ваших устройствах, используя локальную домашнюю сеть или интернет. Вы можете использовать веб-интерфейс VLC в качестве пульта дистанционного управления для управления воспроизведением видео из любой точки вашего дома. Имейте в виду, что вам нужно высокоскоростное подключение к интернету для потоковой передачи видео через интернет. Без интернета вы не сможете транслировать видео.
Шаг 1: Запустите VLC на вашем ПК с Windows и выберите опцию «поток» в меню мультимедиа.
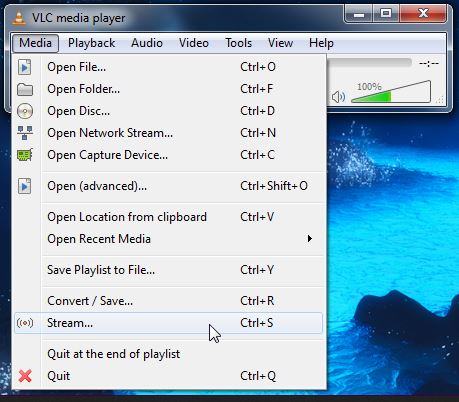
Шаг 2: Теперь перед вами откроется всплывающее окно” открыть медиа», и теперь вы можете транслировать медиа из всех доступных опций. Во-первых, пожалуйста, добавьте файлы с вкладки файл, которые вы хотите транслировать. Нажмите на кнопку «Добавить» и добавьте файлы сюда. Теперь нажмите на вкладку «устройство захвата “и выберите” рабочий стол “в передней части опции” режим захвата». После этого нажмите на кнопку «поток».
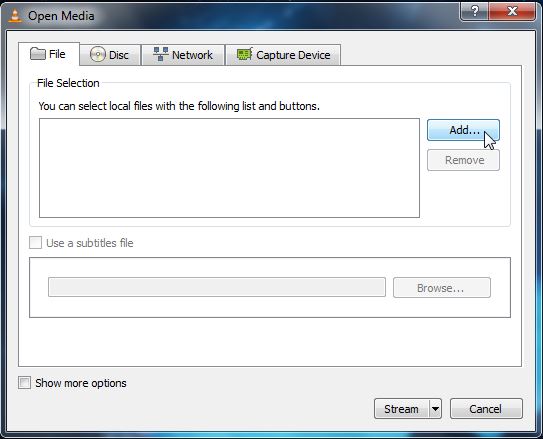
Шаг 3: Теперь он отобразит окно вывода. Первый список-это медиафайл, который вы хотите транслировать, нажмите на кнопку “Далее”, чтобы продолжить.
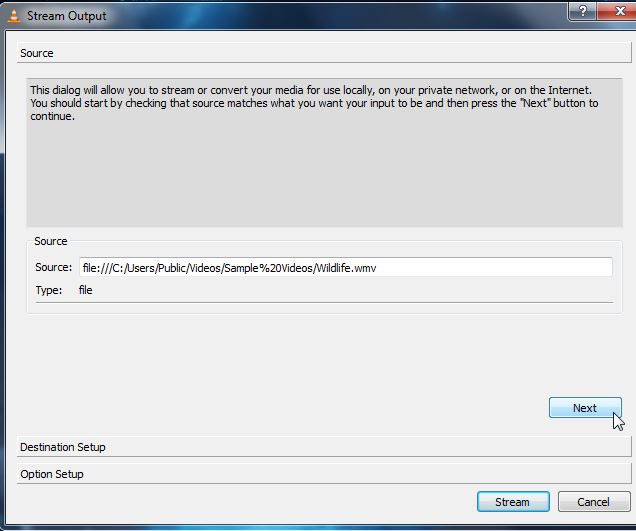
Шаг 4: Теперь есть следующая опция Windows «Destination». Здесь вы должны выбрать пункт назначения, где вы хотите транслировать свои медиа. Выберите «HTTP “отсюда, а затем нажмите на кнопку” Добавить». Вы также можете проверить опцию «отображать локально», которая также будет транслировать медиа на вашем ноутбуке, чтобы вы могли знать, что медиа правильно воспроизводятся на других устройствах. Теперь нажмите на кнопку «Далее».
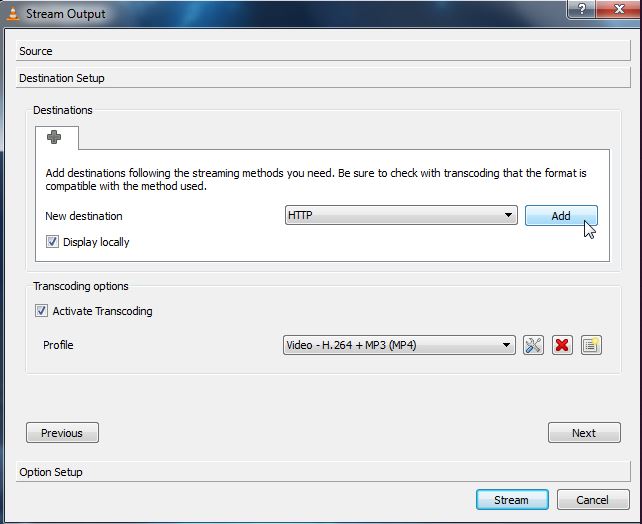
Шаг 5: Теперь вы можете настроить параметры HTTP. Лучше сохранить настройки по умолчанию и нажать на кнопку “Далее”. Чтобы сэкономить пропускную способность сети, вы можете сохранить транскодирование в более низком качестве.
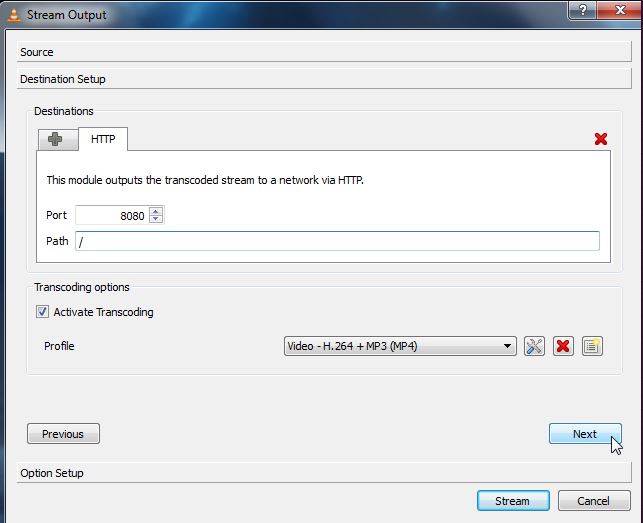
Шаг 6: В этом окне вам не нужно вносить никаких изменений, просто нажмите на кнопку “поток”. Если вы выбрали опцию отображать локально, то носитель начнет воспроизводиться на вашем компьютере. Теперь ваш брандмауэр спросит ваше разрешение, если ваш брандмауэр включен, а затем просто нажмите на кнопку «Разрешить доступ».
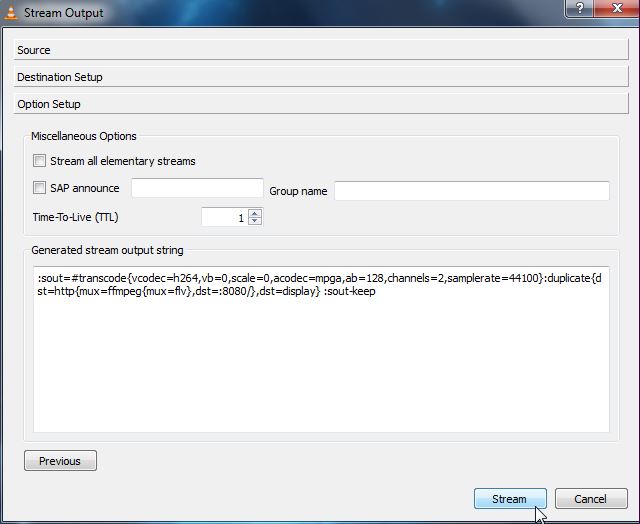
Шаг 7: Нажмите на меню «Медиа» и выберите Открыть сетевой поток для подключения к потоку.
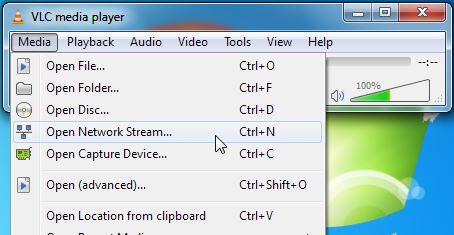
Шаг 8: Мы предполагаем, что вы использовали HTTP. Теперь узнайте свой IP-адрес и введите такой адрес://IP.Address:8080.
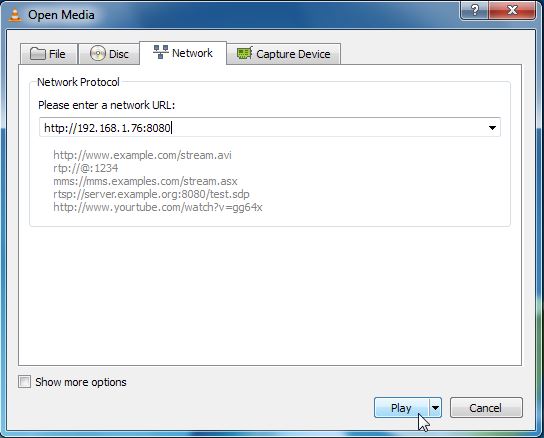
Примечание: Если существует пользовательский путь, указанный вами для потока HTTP, то вы должны указать пользовательский путь здесь. Введите адрес типа http://IP.Address:8080/path в адресной строке. Наконец, нажмите на кнопку” Play » прямо сейчас.
Шаг 9: Теперь ваше видео начнет воспроизводиться на других устройствах.
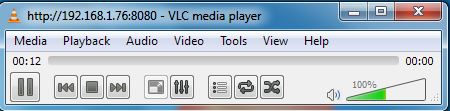
2. Используйте VLC для потоковой передачи видео на TV на Mac
VLC player доступен и для пользователей Mac бесплатно. Вы также можете транслировать видео на Apple TV с помощью VLC для устройств Mac. Используя VLC media player для Mac, вы можете легко передавать видео с Mac на телевизор. В данной ситуации мы используем компьютер Mac в качестве источника и Windows в качестве целевой машины. Вы также можете передавать потоковую передачу с VLC на телевизор на Mac, выполнив те же действия.
Шаг 1: Прежде всего, вы должны найти локальный адрес или имя вашего Mac. Чтобы найти его, перейдите в меню Preference > Sharing и теперь скопируйте имя локального адреса перед именем компьютера. Сохраните это имя в любом месте для последующего использования.
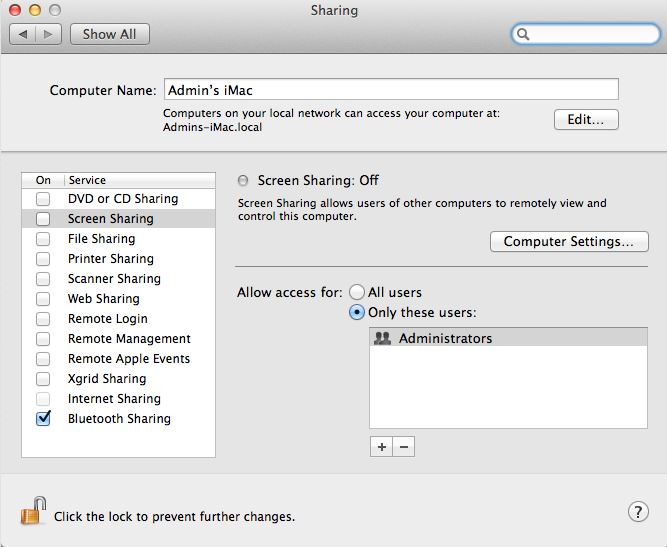
Шаг 2: Теперь на вашем устройстве Mac запустите VLC media player и перейдите в меню «Файл “слева вверху, а затем выберите мастер” потоковая передача/экспорт». Теперь установите флажок «поток в Сеть» и нажмите кнопку Далее. Эта опция позволяет вам транслировать фильмы и видео.
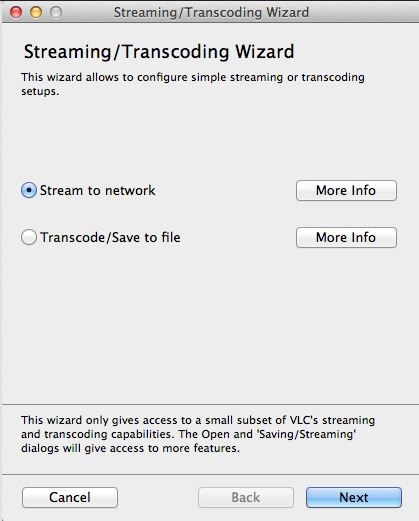
Шаг 3: Теперь вам нужно выбрать входной файл с Вашего компьютера. Выберите “Выбрать поток » и просмотрите файл с вашего локального жесткого диска. Нажмите кнопку «Далее», чтобы продолжить.
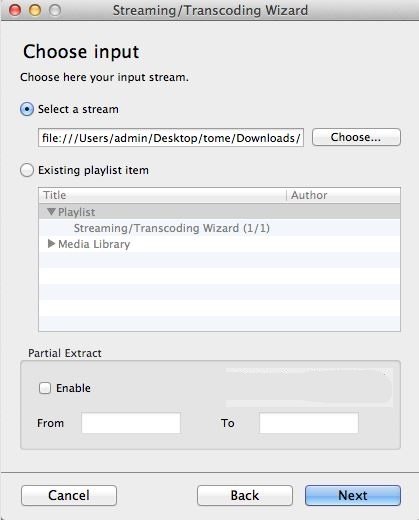
Шаг 4: Теперь вы должны выбрать «HTTP» здесь, в этой Windows, чтобы воспроизводить видео на нескольких компьютерах вместе. Нет необходимости вводить «пункт назначения», просто оставьте опцию пустой.
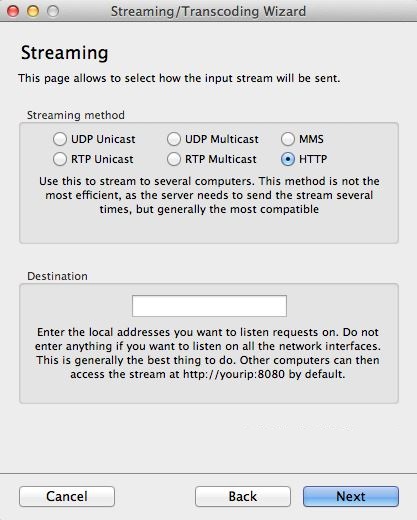
Шаг 5: Теперь, на странице “перекодирование», вы можете выбрать формат сжатия, если хотите, это не обязательно, и в моем случае я бы оставил его пустым. Теперь нажмите кнопку Далее.
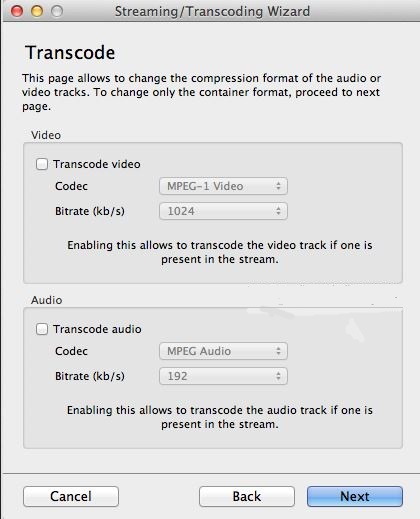
Шаг 6: В окне Формат инкапсуляции теперь вы можете выбрать, как будет инкапсулирован ваш видеопоток. Что касается меня, то я бы выбрал формат “MPEG TS”.
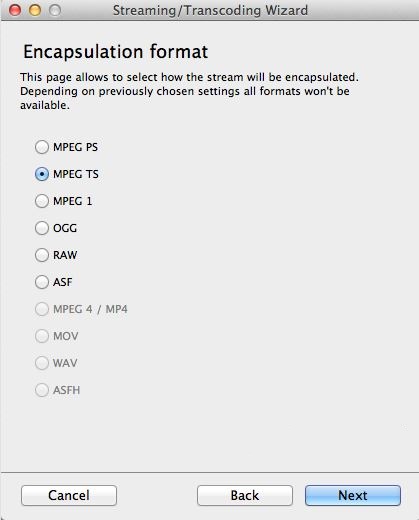
Шаг 7: В следующем окне он покажет вам некоторые дополнительные параметры потоковой передачи. Вот я и оставляю их пустыми, не прикасаясь.
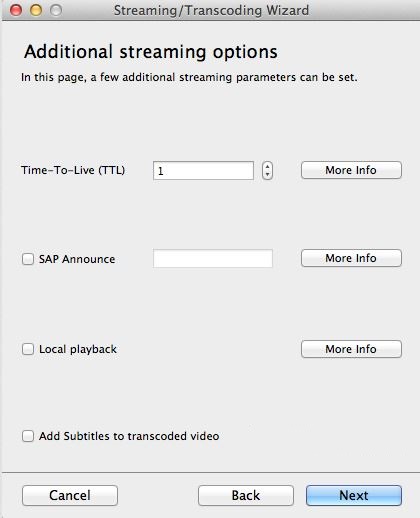
Шаг 8: теперь просто нажмите на кнопку Далее и, наконец, нажмите на кнопку “Готово”.
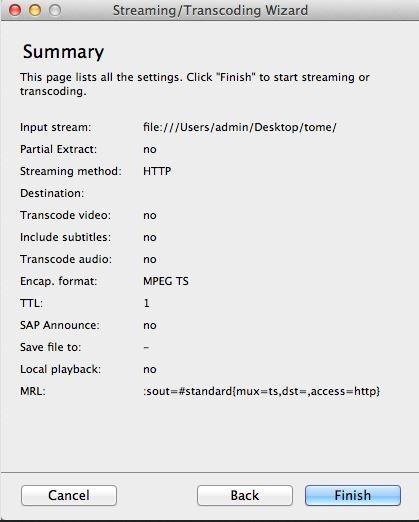
Шаг 9: Теперь на вашем компьютере с Windows запустите VLC media player и нажмите Media > Open Network Stream.
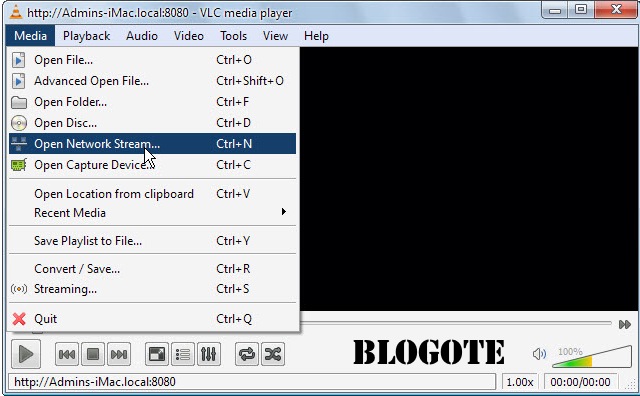
Шаг 10: теперь напишите адрес, который вы скопировали и сохранили в шаге 1. Вы должны ввести следующий адрес. Мой адрес будет введен следующим образом: http://Admins-iMac.local:8080. Обратите внимание, что вы должны добавить “8080” в конце адреса.
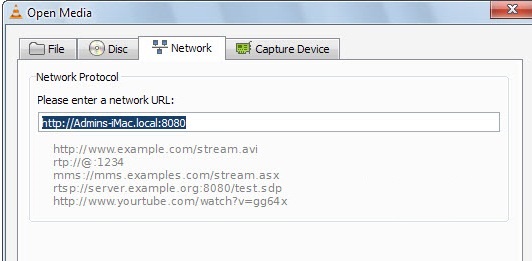
Шаг 11: Теперь видео вашего Mac будет начато воспроизведение на компьютере с Windows.
 Wondershare UniConverter — Универсальный конвертер видео
Wondershare UniConverter — Универсальный конвертер видео

- Конвертировать аудио/видео формат в другие более 1000 видеоформатов, таких как MP4, MOV, AVI и т.д.
- Скорость преобразования в 90 раз выше, чем у любых обычных преобразователей.
- Записывать видео на DVD с помощью настраиваемых бесплатных шаблонов меню DVD.
- Набор инструментов с дополнительными функциями, такими как Запись экрана, конвертер VR, создатель GIF, Исправление метаданных мультимедиа и многое другое.
- Загрузите видео с YouTube и других более 10 000 сайтов обмена видео.
- Поддерживаемые ОС: Windows 10/8/7/XP/Vista, macOS 11 Big Sur, 10.15 (Catalina), 10.14, 10.13, 10.12, 10.11, 10.10, 10.9, 10.8, 10.7.
![]()
Безопасность Проверена. 5,481,347 человек скачали его.
Источник: uniconverter.wondershare.com.ru