Video Инструкция по исправлению ошибок VLC без звука
VLC — это кроссплатформенное программное обеспечение с открытым исходным кодом, которое позволяет пользователям смотреть фильмы, слушать музыку, смотреть телевизор онлайн. Это также одно из лучших бесплатных приложений для воспроизведения музыки и фильмов на сегодняшний день. Не только компактный, простой в установке и использовании , но и VLC также работает довольно стабильно, поддерживает практически все форматы видео и может также использовать VLC для простого преобразования видео .
Скачать VLC Media Player для Mac бесплатно
Скачать VLC Portable
Хотя он считается наиболее стабильным среди приложений того же типа, но иногда это программное обеспечение также допускает довольно простые ошибки, такие как воспроизведение видео без звука или естественная потеря звука VLC . Сегодняшние сообщения Я покажу вам несколько способов справиться с этой знаменитой ошибкой VLC.
У VLC нет звука при воспроизведении видео
Эта ошибка может быть вызвана самой ошибкой, тем, что компьютер или пользователь случайно изменили некоторые настройки без предварительного уведомления (измененные кем-то другим, не подозревая об этом). В этой статье мы также разделили такие случаи для удобства манипуляций.
нет видео,но есть звук на VLC плейере-устраняем в настройках самого плейера!!!
Случай 1: VLC не имеет звука из-за видео
Это означает, что когда вы воспроизводите видео и звука нет, не спешите делать вывод, что динамик неисправен или VLC неисправен, но вполне вероятно, что у видео, которое вы смотрите, нет звука (наиболее распространенные видеопотоки).
Как исправить:
- Попробуйте воспроизвести некоторые другие видео, которые вы, безусловно, известны с этим программным обеспечением для тестирования.
- Или используйте инструмент поддержки смотреть фильмы, слушать музыку, такие как Windows Media Player , Itunes, и RealPlayer см знаменита не?
- Перезагрузите компьютер (это простой, но абсолютно эффективный способ с множеством ошибок, которых вы не ожидали).
Случай 2: VLC теряет голос из-за ошибки программного обеспечения
Это включает в себя ошибки, вызванные ошибками установки или программного обеспечения.
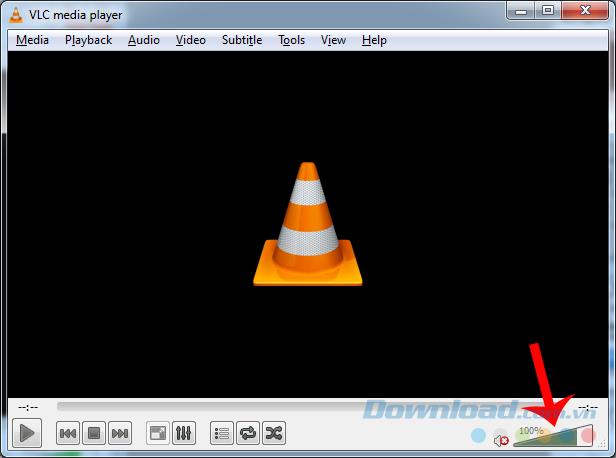
Решение 1:
Если значок звука VLC затемнен (выделен серым цветом), как показано ниже, то в главном интерфейсе VLC щелкните левой кнопкой мыши Audio , выберите Mute . Каждый щелчок по этому пункту будет соответствовать одному звуку включения / выключения VLC.
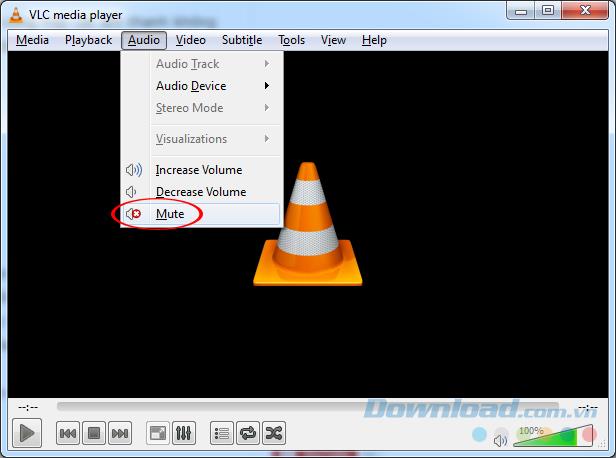
Решение 2:
Также в главном интерфейсе VLC щелкните левой кнопкой мыши на вкладке « Инструменты » и выберите « Настройки» .
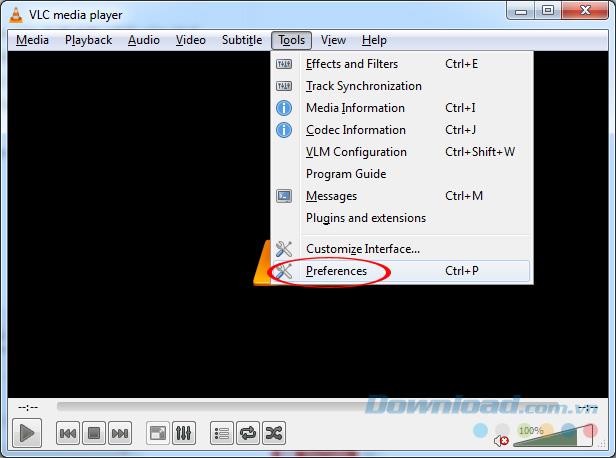
Пропал звук в VLC Media Player на Win 7 Pro (Решение проблемы)
Появится интерфейс «Простые настройки», установите флажок «Включить звук» (если он еще не отмечен), затем снова « Сохранить» .
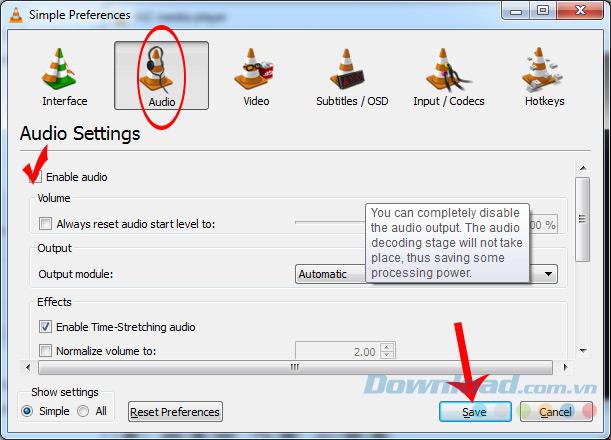
Решение 3:
Компьютеры могут подключаться ко многим различным аудиоустройствам и выводиться через динамики, наушники . но иногда VLC будет немного «сбит с толку» при идентификации этих устройств, поэтому нам нужно Проверьте и измените снова (при необходимости).
- Выберите Аудио / аудиоустройство , затем выберите аудиоустройство для использования.
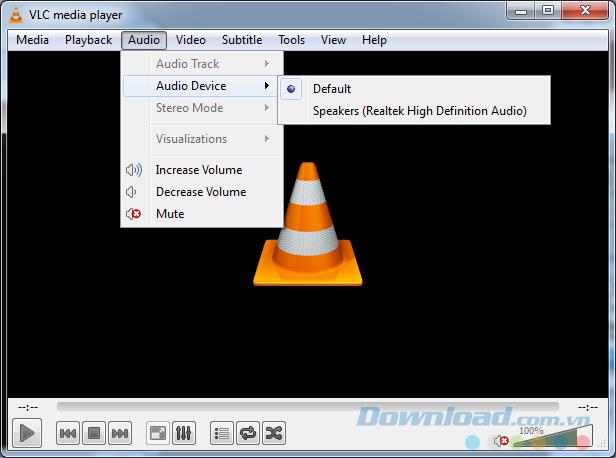
Другой эффективный способ изменить это переустановить, привести VLC Media Player в исходное состояние.
- Перейдите в интерфейс простых настроек, прокрутите вниз и нажмите « Сбросить настройки» .
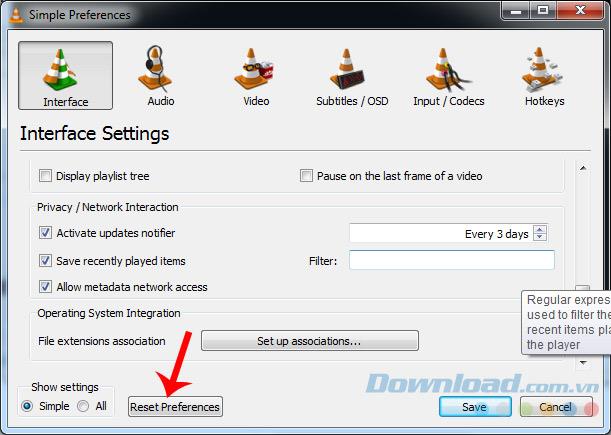
Решение 4. Измените модуль аудиовыхода VLC Media Player.
Кроме того, также в этом интерфейсе вы можете выбрать « Аудио» , щелкнуть значок стрелки вниз под модулем вывода и выбрать « Вывод звука WaveOut».
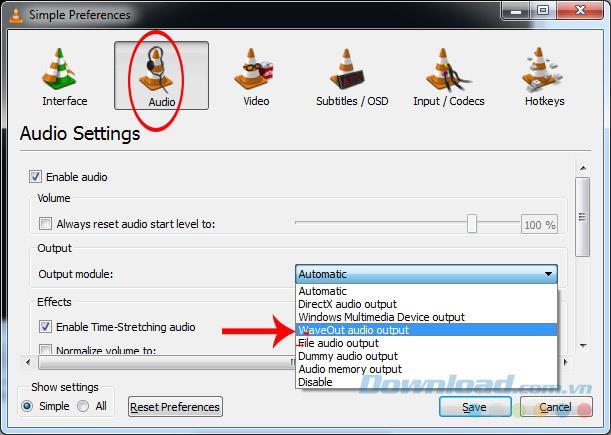
Затем продолжайте ставить галочку Использовать S / PDIF, если доступно .
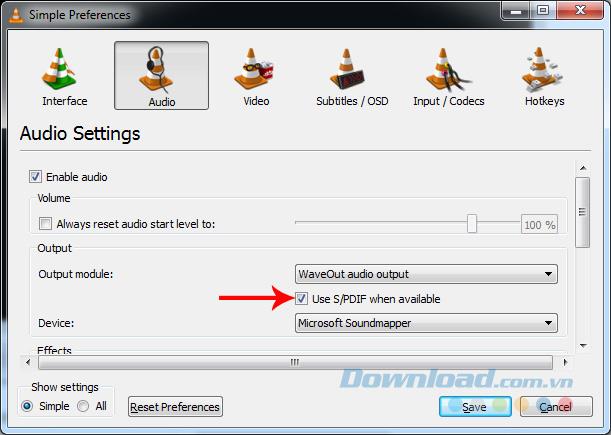
Установите флажок Использовать S / PDIF, когда доступно, а затем снова сохраните.
Решение 4. Проверьте звуковую дорожку
Нажмите на аудио / звуковой дорожки , см отметины в «Track» или еще были Disable ? Если вы находитесь на определенной дорожке, попробуйте еще раз проверить в качестве первого шага, и если она отключена, просто переместите ее в положение дорожки, которая будет использоваться.
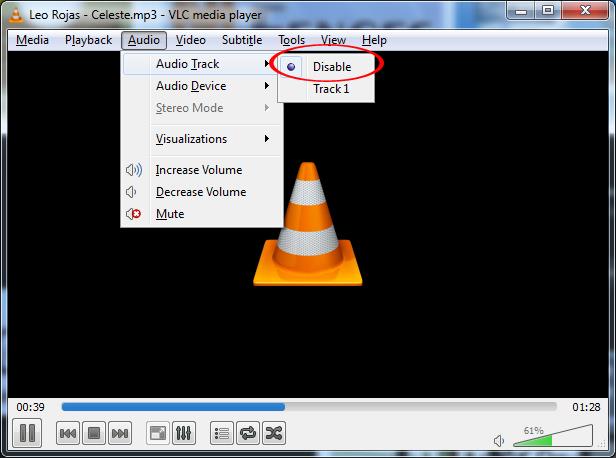
Случай 3: ошибка VLC не слышна из-за компьютера
VLC Media Player нет звука — что делать и как исправить

VLC – это одна из лучших программ для работы со стримами, для бесплатного просмотра телеканалов или обычных видеороликов. Благодаря встроенному пакету кодеков, у пользователей отпадает необходимость устанавливать плагины для поддержки форматов со сторонних источников. Несмотря на свою многофункциональность и надежность, иногда юзеры сталкиваются с тем, что в VLC нет звука. Рассмотрим, как быстро избавиться от ошибки.
Обновление или откат программы
Внезапное появление шумов и других проблем с аудиодорожкой может быть причиной багов в коде приложения. В таком случае, пользователь никак не может исправить проблему самостоятельно.
Если в VLC нет звука, следует ждать выхода новой версии ПО от разработчика. Регулярно обновляйте официальный сайт компании. Как правило, создатели VLC очень быстро реагируют на масштабные баги и выпускают исправления в течении 1-2 дней.
Еще один способ избавиться от программной ошибки – откатить версию проигрывателя. Удаление плеера и установка более старой версии позволит обойти ошибки и использовать утилиту в штатном режиме.
Проверка модуля вывода
Если при записи видео с экрана не пишет звук или возникли проблемы с выводом аудио, проверьте настройки.
- Зайдите в настройки с помощью вкладки меню «Инструменты».

- Откройте параметры конфигурации аудио.
- Проверьте поле «Модуль вывода». В нем должно быть указано исправное внешнее устройство для выдачи звука.
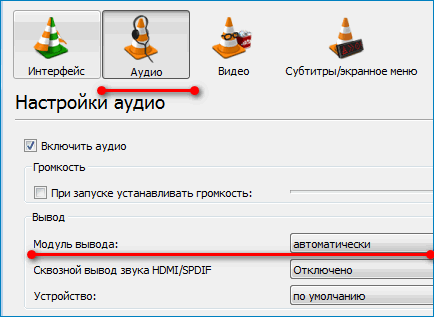
Выравнивание настроек

Если вы столкнулись с тем, что программа не воспроизводит звук или он очень тихий. При этом, все другие медиаплееры воспроизводят файл в нормальном режиме, следует проверить конфигурацию аудио в приложении. Зайдите в настройки и активируйте опцию «Выравнивание дорожки».
Установка дополнений
Если причиной проблем со звуком является отсутствие кодека для формата файла, следует посетить официальный сайт компании-разработчика и загрузить дополнительные материалы для аудио и видео. Выполните установку плагина и перезагрузите ПК.
Источник: media-player-s.ru
Всеобъемлющее руководство о том, как исправить VLC без звука
![]()
VLC — очень популярный инструмент для воспроизведения мультимедиа, используемый для запуска аудио и видео файлов. Он имеет множество функций, и многие люди считают его очень надежной платформой. Однако это не значит, что с самым любимым программным обеспечением не будет проблем.
Одна из распространенных проблем, с которыми сталкиваются пользователи при работе с инструментом, — это «VLC без звука. » Видео можно воспроизводить правильно; однако исходящий от него звук не слышен. У такого типа проблем много причин.
В этой статье мы вам поможем исправить проблему VLC No Sound. Таким образом, после того, как вы прочитали всю статью, теперь вы сможете воспроизводить аудио и видео файлы на VLC Media Player, одновременно слушая соответствующий звук. Давайте начнем.
Часть 1: Лучшие решения для исправления VLC без звука
В этом разделе мы дадим вам решения о том, как решить проблему, с которой мы сейчас сталкиваемся. Сначала мы начнем с самых простых решений и перейдем к дополнительным техническим решениям, которые мы сможем реализовать для устранения проблемы «VLC No Sound».

# 1: включить звук в медиаплеере VLC
На самом деле может быть ошибка конфигурации в VLC Media Player. Ошибки такого типа очень просто обнаружить и могут произойти мгновенно. Возможно, вы просто по ошибке отключили звук на проигрывателе VLC. Вы должны убедиться, что вы не отключили звук в VLC, просмотрев раздел «Отключение звука».
# 2: Обновление программного обеспечения до последней версии
Возможно, у вас устаревший медиаплеер VLC. Вы можете просто исправить это, загрузив последнюю версию программного обеспечения на их официальном сайте. После этого просто установите скачанный установщик на свой компьютер.
В последнюю версию могут быть внесены некоторые улучшения, которые не включены в версию, установленную в настоящее время на вашем Mac или ПК с Windows. Программное обеспечение с открытым исходным кодом, VLC Media Player может исправлять ошибки и добавлять новые аудиокодеки для правильной работы. Вот почему вам нужно убедиться, что у вас установлена последняя версия инструмента.
# 3: сбросьте настройки звука VLC Media Player
Вы уже повозились с настройками звука медиаплеера VLC? Возможно, вы боитесь снова менять настройки, так как вы можете усугубить ситуацию. Однако вы можете сбросить настройки звука, чтобы решить проблему «VLC No Sound». Вот как это сделать шаг за шагом:
Шаг 01: Запустите VLC Media Player.
Шаг 02: Нажмите Инструменты-Настройки.
Шаг 03: перейдите в раздел или вкладку «Аудио».
Шаг 04: В нижней части нажмите «Сбросить настройки».
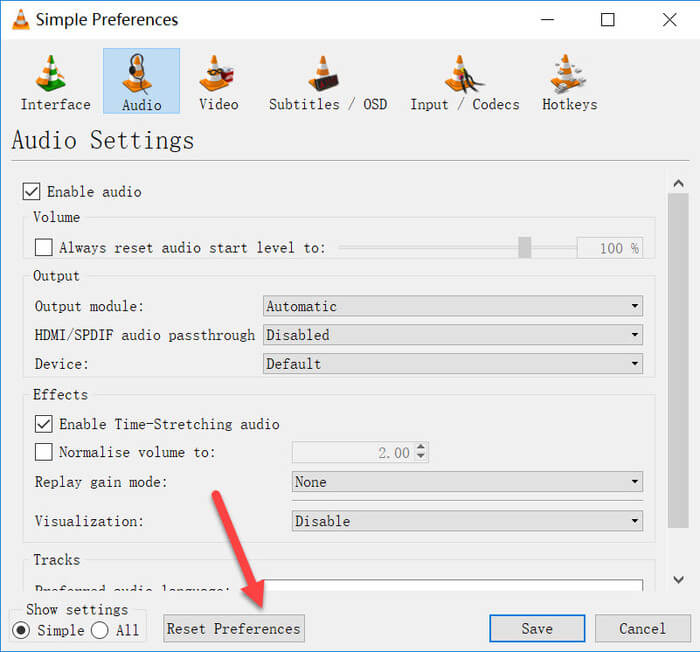
Шаг 05: Затем нажмите Сохранить.
# 4: Настройте параметры звука в окне настроек
Если приведенные выше решения не помогли, вы можете попробовать настроить параметры звука VLC Media Player в окне «Инструменты-Настройки». Для этого вам просто нужно выполнить следующие шаги:
Шаг 01: Запустите VLC и нажмите Инструменты-Настройки.
Шаг 02: В интерфейсе для «Простые настройки,» посещение «Настройки звука».
Шаг 03: Убедитесь, что поле с надписью «Включить звук»Действительно проверено. После этого выберите «Аудиовыход DirectX», Расположенный в раскрывающемся списке« Вывод ».
Шаг 04: Если какие-либо из этих настроек не сработали, вы можете выбрать каждый вариант в раскрывающихся списках для Устройства и Модуля вывода.
# 5: активируйте опцию «Отключить все улучшения»
Посетите окно панели управления вашего компьютера с Windows. Выберите параметр «Звук». После этого установите флажок «Отключить все улучшения. » Теперь убедитесь, что проблема «VLC No Sound» устранена. Если это не так, перейдите к решению ниже.
# 6: конвертируйте видео в другой формат файла
Окончательное решение предполагает преобразование видео в другой формат файла. Таким образом, проблема может быть решена. Для этого вам нужно использовать DumpMedia Video Converter, надежная платформа, которая позволяет конвертировать аудио- и видеофайлы в другой формат. Это можно сделать как в операционных системах Windows, так и в Mac.
Вот шаги по его использованию:
Шаг 01: Загрузите и установите DumpMedia Конвертер видео на вашем компьютере Mac или Windows.
Шаг 02: Запустите приложение на вашем компьютере.
Шаг 03: В главном интерфейсе выберите Преобразование аудио и видео.
Шаг 04: Выберите видео файл где проблема «VLC No Sound» не устранена.
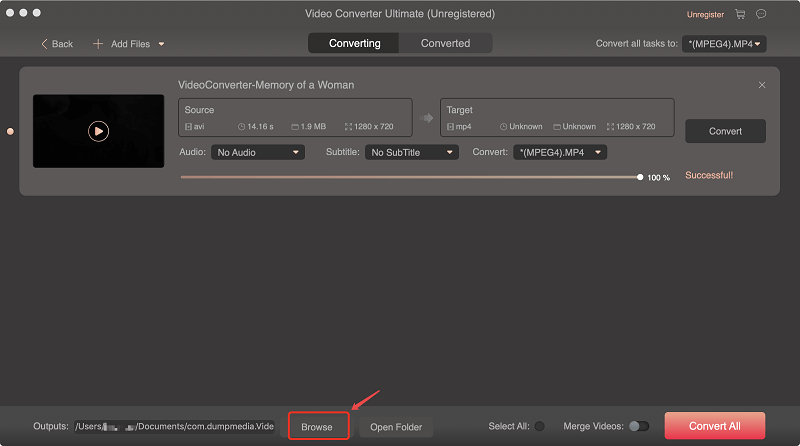
Шаг 05: Выберите желаемые настройки. Убедитесь, что вы преобразовали его в другой формат файла, отличный от текущего типа файла.
Шаг 06: Следуйте инструкциям на экране, пока не начнете процесс преобразования.
Шаг 07: дождитесь завершения процесса преобразования. После этого у вас будет видео в другом формате, и вы сможете смотреть его, слыша исходящие от него звуки.
DumpMedia Video Converter также можно использовать для загрузки аудио- и видеофайлов из Интернета, если вы хотите. Например, вы просто копируете ссылку на YouTube видео и он легко загрузит файлы. Программа обладает множеством возможностей и может помочь вам с множеством проблем со СМИ, с которыми вы сталкиваетесь. Кроме того, его можно использовать для повышения качества конвертируемых видео, если хотите.
В целом, DumpMedia Video Converter — отличный инструмент для энтузиастов медиа. Его можно использовать для решения проблемы «VLC No Sound» путем преобразования видео из одного формата в другой. Таким образом, вы просто обойдете проблему и найдете исправление, которое легко сделать.
Часть 2: завернуть все
VLC — очень популярная платформа для воспроизведения мультимедиа, которая используется во всем мире. Однако иногда пользователи обнаруживают технические проблемы с программным обеспечением. Одна из проблем, которые мы рассмотрели в этой статье, — это проблема «VLC No Sound».
В этой статье мы рассмотрели шесть различных решений, когда вы не слышите звук, исходящий из VLC Media Player. Вы можете начать с самого простого решения (первого) и продвигаться вверх. Таким образом вы найдете основную причину проблемы и устраните ее.
Сталкивались ли вы с проблемой того, что VLC не издает звуки раньше? Как ты решил эту проблему? Если вы хотите помочь другим, вы можете поделиться этим в комментариях ниже.
Источник: www.dumpmedia.com