Проблема, с которой сталкиваются пользователи Windows, которые впервые подключили монитор к своему ноутбуку, решается очень просто. На самом деле это и не проблема никакая вовсе. Случается это только в том случае, если вы подключаете монитор через HDMI кабель. Фишка в том, что этот кабель может пропускать через себя не только видеоданные, но и аудио.
И разработчики Windows посчитали, что если к ноутбуку что-то подключают через HDMI кабель, то это «что-то» должно обязательно иметь динамики. Но так бывает далеко не всегда. И вот если у вашего монитора нет динамиков, то звучать он никак не сможет.
Итак, давайте же разберемся, что нужно делать, если при подключении дополнительного монитора к ноутбуку, пропал звук.
Если эта статья не совсем то, что вы искали, то прочтите нашу статью про другие проблемы со звуком на ноутбуках. А также не лишним будет узнать способы сделать звук на ноутбуке громче.
Как вернуть звук на ноутбук с монитора
За это отвечает, по сути, всего одна настройка в недрах Windows, и я сейчас вам покажу, где ее найти.
Оказывается в моём мониторе есть ДИНАМИКИ :O
- Заходим в «Панель управления» Windows. Так как из контекстного меню «Пуск» убрали пункт «Панель управления», то мы пойдем в обход.
- Правой кнопкой мыши кликаете на значок «Этот компьютер» и выбирайте пункт «Свойства».
- Далее в левом меню ищите ту самую «Панель управления».


Вывод
Уверен, что у вас без лишних проблем получилось вернуть звук на ноутбук после подключения дополнительного монитора. Если что-то пошло не так, то пишите об этом в комментарии. Вам кто-нибудь подскажет, в чем дело (или я или другие пользователи).
Поделиться
Автор статьи: Цифровой
Друзья, если вы заметили на сайте какой-нибудь баг, то напишите об этом в комментариях или отправьте сообщение на почту через контакты, и мы его исправим.
А также мы будем рады услышать ваши пожелания, если вам по какой-то причине неудобно пользоваться сайтом.
Не будьте равнодушными к проекту. Спасибо! 🙂
Понравилась статья?
Нам очень приятно! Не могли бы вы поделиться этой статьей с друзьями? А также мы будем рады, если вы оставите комментарий.
Обещаем исправиться! Если вам есть, чем дополнить статью, напишите об этом в комментариях. А также будем благодарны за конструктивную критику. Спасибо!
Как вывести звук на монитор через HDMI кабель?
Источник: digital-boom.ru
Как отключить колонки на мониторе
Конечно, монитор со встроенными динамиками не покорит вас своим чарующим звучанием и богатством красок, но он сэкономит вам одну розетку и место на столе. Сами колонки не включатся, следовательно, вам придется взять кабель и протянуть его к системному блоку.

Инструкция
- В комплекте с монитором должно быть не менее 3 кабелей: питания, видео (DVI или VGA), аудио (3,5 мм мини-джек). Разъемы этих кабелей настолько разные, что их легко спутать (если вы все же умудрились подключить кабель VGA к аудиоразъему, то вы перепутали материнскую плату). Выбирайте кабель с разъемом mini jack. Обычно он зеленый на конце и соответствует цвету аудиовхода на материнской плате или звуковой карте. Если у вас нет шнура, приобретите его. 3,5-мм мини-джек «отец-отец» — стоит минимально и не служит никакой цели. Подключите два разъема: на мониторе и на системном блоке, затем выполните следующий шаг.
- Все объединились, но звука нет. Не беда, возможно, вы примитивно не включили его, а именно — не нажали кнопку включения. Посмотрите внимательно, он должен быть на мониторе с иконкой аудиоколонок над ним. Нажмите ее, и на экране появится изображение перечеркнутого или неперечеркнутого динамика. Подумайте, что это значит (предположительно, если зачеркнуто, то звука нет, если не зачеркнуто, то звук есть) и следуйте логике.
- Комбинация, включите ее, но звука нет. Подождите, пока вы не расстроитесь, обуздайте свой энтузиазм и зайдите в меню настроек звука операционной системы. В Windows это можно сделать из меню Пуск — Панель управления — Звук — вкладка Воспроизведение — Свойства — вкладка Уровни в новом окне. Доступ можно также получить через значок в трее с тем же значком динамика. Где-то может стоять предательская галочка напротив опции «Выключить». Если это так, удалите его. Отрегулируйте уровень громкости в программе (и, если есть, с помощью соответствующих кнопок на мониторе).
- Если звук снова отсутствует, см. пункт 1, возможно, вы перепутали входы на системном блоке. Включите аудиофайл, например MP3, и меняйте входы, пока не услышите звуки.
Как вывести звук на динамики монитора?
Это можно сделать, перейдя в «Панель управления» из меню «Пуск». В появившемся окне выберите «Звук». В появившейся панели «Воспроизведение» выберите «Свойства», а затем вкладку «Уровни». Если вы обнаружите, что динамики выключены, выполните настройку.
Как отключить встроенные динамики на мониторе?
2 Выключите внутренние динамики с помощью панели управления
- Откройте Панель управления и выберите Оборудование и звук > Управление аудиоустройствами в разделе Звук.
- На следующем экране щелкните правой кнопкой мыши список внутренних аудиоустройств (обычно это Динамики) и нажмите Отключить.
Как включить звук на мониторе Делл?
Щелкните правой кнопкой мыши кнопку Пуск и выберите Панель управления. Нажмите Оборудование и звук. Нажмите кнопку Звук. На вкладке Воспроизведение выберите аудиоустройство, которое вы хотите использовать.
Как отключить динамики дисплея в Windows 10?
Откройте настройки звука, нажмите «Панель управления звуком» и отключите устройства, от которых вы хотите избавиться.
Как выключить динамики монитора?
В окнах внизу экрана я щелкаю правой кнопкой мыши значок аудио и выбираю что-то вроде устройств вывода. Затем выберите мониторные динамики из списка, щелкните его правой кнопкой мыши и нажмите запрещать.
Как отключить звуки экрана в Windows 10?
Динамики можно отключить в настройках звука на компьютере. Если вы используете Windows 10, щелкните динамик на панели задач. Просто засуньте ползунок громкости отобразится устройство воспроизведения. Вы можете щелкнуть раскрывающийся список, там будут отображены параметры вашей системы.
Как отключить звук порта дисплея?
Щелкните правой кнопкой мыши аудиовыход, соответствующий динамикам монитора, и нажмите «Отключить».. » Если вы не уверены, какой аудиовыход используют динамики монитора, щелкните устройство правой кнопкой мыши и выберите «Тест», чтобы воспроизвести образец звука.
Как отключить внутренние динамики в Windows 10?
1. Откройте Панель управления и перейдите в раздел «Оборудование и звук»> «Управление аудиоустройствами» в разделе «Звук». 2. На следующем экране щелкните правой кнопкой мыши список устройств внутреннего динамика (обычно обозначается как «Speakers») и нажмите «Отключить».
Как выключить динамики HDMI?
Перейдите в диспетчер устройств, откройте Аудиовходы и выходы, затем Отключите звуковой драйвер HDMI. Это лучший способ изменить звуковое устройство по умолчанию для вашего ПК. Откройте Панель управления -> Оборудование и звуки -> Звук и установите динамик по умолчанию, нажмите ОК, чтобы сохранить настройки.
Как выключить динамики на моем мониторе Dell?
Левой рукой возьмитесь за дальний левый конец планки динамика. Слегка нажмите на ручку тонкого металлического язычка, левой рукой сдвинув планку динамика вправо. После того, как вы слегка сдвинете панель динамика вправо, защелкивание замков динамик монитора отключится.
Как выключить монитор?
Щелкните правой кнопкой мыши в любом месте рабочего стола, выберите разрешение экрана. Щелкните по дисплею, который хотите выключить. В раскрывающемся списке «Несколько дисплеев» выберите «отключить этот дисплей»».
Как включить звук монитора?
Щелкните правой кнопкой мыши имя монитора или элемент «Динамики» и выберите «Включить», если они отображаются серым цветом в списке устройств. Щелкните значок Кнопка «Установить по умолчанию» , чтобы включить динамики монитора в качестве динамиков компьютера по умолчанию.
Как удалить звуковое устройство?
Перейдите в Панель управления Аппаратное обеспечение и SoundSound. На вкладке воспроизведения выберите устройство, которое хотите отключить. Щелкните его правой кнопкой мыши и выберите Отключить из контекстное меню. Это отключит устройство вывода звука.
Как отключить вывод звука на GPU?
Проблемы со звуком Nvidia HDMI
- Откройте панель управления NVIDIA. …
- Щелкните «Экран»> «Настроить цифровой звук».
- На экране отображается любой обнаруженный и настроенный звук Nvidia и соответствующий монитор.
- Вы можете попробовать отключить звук Nvidia на этом экране и запустить игру.
Передается ли звук через DisplayPort?
Поддерживает ли DisplayPort также звук? Да, DisplayPort поддерживает многоканальный звук и множество дополнительных звуковых функций. Адаптеры DisplayPort-HDMI также включают возможность поддержки звука HDMI.
Как отключить звук графического процессора?
Если вы хотите отключить его и вместо этого переключиться на звуковую карту, сделайте следующее:
- Кнопка Пуск.
- Панель Управления.
- Оборудование и звук.
- Звук.
- Щелкните правой кнопкой мыши звуковое соединение Nvidia HDMI и выберите отключить.
- Щелкните правой кнопкой мыши звуковую карту в том же меню и убедитесь, что она выбрана в качестве основного устройства.
Как узнать, есть ли в моем компьютере встроенные динамики?
Как проверить динамики вашего ПК
- Щелкните правой кнопкой мыши значок громкости в области уведомлений.
- Во всплывающем меню выберите «Устройства воспроизведения». …
- Выберите устройство воспроизведения, например динамики вашего ПК.
- Щелкните кнопку Настроить. …
- Щелкните кнопку Test. …
- Закройте различные диалоговые окна; вы прошли тест.
Как отключить внутренний динамик, но по-прежнему использовать наушники в Windows 10?
Правильно Нажмите на значок звука на панели задач выберите параметры воспроизведения, отмените выбор параметра для динамиков и выберите параметр для наушников.
Как включить внутренние динамики?
С помощью клавиш со стрелками влево и вправо выберите вкладку Безопасность, а затем выберите Безопасность устройства. Рядом с System Audio выберите Device is available. Перейдите в «Дополнительно», а затем выберите «Параметры устройства». Рядом с Internal Speaker выберите Enabled.
Как отключить звук на мониторе
- Щелкните правой кнопкой мыши кнопку Пуск и выберите Диспетчер устройств .
- На экране диспетчера устройств разверните Звуковые, игровые и видеоустройства .
- Откройте панель управления и выберите Оборудование и звук > Управление звуковыми устройствами в разделе Звук.
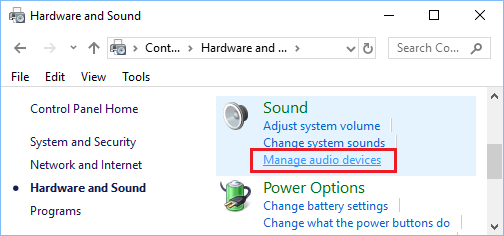
- На следующем экране щелкните правой кнопкой мыши список внутренних аудиоустройств (обычно это Динамики) и нажмите Отключить .
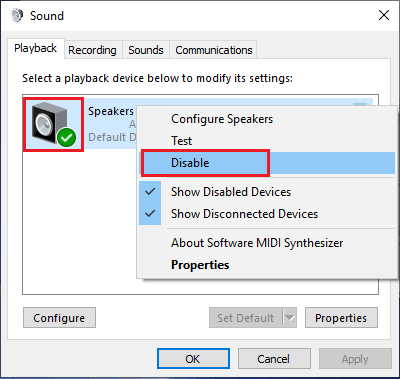
- Нажмите Применить и OK , чтобы сохранить эту настройку.
- Подключите внешние динамики к порту аудио выхода компьютера.
Вопрос: Как включить звук в настройках монитора?
Это можно сделать, войдя через меню «Пуск» в «Панель управления». В открывшемся окне нужно выбрать пункт «Звук». На появившейся панели «Воспроизведение» выберите «Свойства» и затем вкладку «Уровни». В случае обнаружения информации о выключенном состоянии динамиков, внесите свои коррективы.
Как настроить встроенные динамики на мониторе?
В Windows это можно сделать через меню Пуск – Панель управления – Звук – вкладка Воспроизведение – Свойства – в новом окне вкладка Уровни. Можно зайти через иконке в трее с тем же значком динамика. Возможно, где-то там стоит предательская галочка на пункте выкл.
Что делать если не работает Звук на мониторе?
б) Если вы не видите в списке выбора звука вашего монитора, перейдите в Диспетчер устройств в Панели управления. Удалите и установите устройство повторно и проверьте аудио-вход и выход на распознование подключенного устройства. Также, убедитесь, что звуковая карта на самом компьютере активна и работает нормально.
Как отключить встроенные динамики на мониторе?
2 Отключите внутренние динамики с помощью панели управления
- Откройте панель управления и выберите Оборудование и звук > Управление звуковыми устройствами в разделе Звук.
- На следующем экране щелкните правой кнопкой мыши список внутренних аудиоустройств (обычно это Динамики) и нажмите Отключить.
Как вывести звук на монитор Windows 10?
Чтобы открыть настройки, нажмите на иконку правой кнопкой мыши и выберите «Открыть параметры звука». Откроется окно с основными настройками звука в Windows 10. Там можно изменить устройства ввода и вывода, отрегулировать громкость, проверить микрофон и открыть «Другие параметры звука».
Как подключить монитор с колонками?
Видеовход монитора (VGA или DVI) подключим к необходимому выходу видеокарты обычным образом, как если бы монитор был без колонок. Звуковой вход монитора подключаем к входящему в его комплект шнуру. С противоположной стороны подключаем этот шнур к выходу звуковой карты ПК, который предназначен для подключения колонок.
Как включить колонки на мониторе Windows 10?
Щелкните правой кнопкой по значку громкости возле часов; Выберите пункт «Устройства воспроизведения»; Выберите то устройство, через которое должно воспроизводиться аудио (например, Динамики), щелкнув по нему левой кнопкой мыши; Нажмите на кнопку «По-умолчанию» в нижней части экрана.
Как включить динамики?
Как включить колонки на компьютере и ноутбуке на виндовс, мак ос, линукс
- выключаем компьютер;
- устройства воспроизведения звука подключаем к источнику питанию. …
- на передней или задней панели блока находим разъем для подключения колонок. …
- вставляем в него штекер;
- запускаем компьютер;
- включаем и регулируем звук.
Как включить звук на мониторе Делл?
Нажмите кнопку Пуск правой кнопкой мыши и выберите Панель управления. Нажмите Оборудование и звук. Нажмите Звук. На вкладке Воспроизведение выберите аудиоустройство, которое вы хотите использовать.
Как включить звук с компьютера на телевизор?
Выберите на телевизоре нужный HDMI вход в качестве источника, что бы появилось изображение с компьютера. Проверьте, не скручен и не выключен ли звук на самом телевизоре. Дальше, на компьютере, нажмите правой кнопкой мыши на значок управления звуком на панели уведомлений. Выберите пункт «Устройств воспроизведения».
Почему пропал звук на мониторе?
Если звук пропал внезапно, проверьте работоспособность колонок или наушников, а также проводку. Проверьте плотность подключения штекера колонок или наушников. Попробуйте подключить к компьютеру другие колонки или наушники. … В случае использования динамиков монитора, необходимо включить звук в настройках самого монитора.
Что делать если нет звука на компьютере Windows 10?
Проблемы со звуком в Windows 10 могут возникнуть из-за неправильных настроек звуковых устройств, устаревших драйверов или банальной поломки динамиков.
Как не выводить звук через HDMI?
Перед нами на вкладке «Воспроизведение» возникает общий список, в котором необходимо выбрать «Цифровое аудио HDMI» (нижняя вкладка). После нажатия на нем правой кнопкой мыши, нажимаем на пункт «Свойства». И щелкаем «Не использовать это устройство», подтверждаем.
Похожие публикации:
- Как зарядить airpods pro
- Как настроить горячие клавиши в автокаде
- Как открыть микроволновку если сломалась кнопка открывания
- Почему не работает гугл объектив на андроиде
Источник: big-soviet.ru
Как включить динамики на мониторе benq

Мониторы могут быть снабжены встроенными динамиками. Но для лучшего качества звука многие подключают внешние динамики, постоянно пользуясь которыми, можно столкнуться с очень распространенной проблемой, когда при их отключении звук с динамиков монитора (т.е. встроенных) не идет. Для того чтобы звук все-таки появился, необходимо произвести некоторые действия.
Прежде всего, нужно попробовать с помощью специального звукового шнура mini jack 3.5mm соединить аудио-гнездо монитора с аудио-гнездом на системном блоке. Это сделать совсем не сложно, так как штекер звукового шнура обычно имеет зеленый цвет. Такого же цвета гнездо нужно найти на материнской плате, и ваши динамики будут подключены. Шнур mini jack 3.5mm обычно идет в комплекте с монитором. Если такого шнура у вас нет, то его можно приобрести в любом специализированном магазине.
Отсутствие звука после произведенных манипуляций может означать, что звук просто отключен. Для того, чтобы включить его, найдите значок с изображением динамика на панели монитора. После нажатия на этот значок перед вами появится информация о включенном или выключенном состоянии динамиков.
Если появившееся изображение динамика будет перечеркнуто красной чертой – значит динамики на мониторе выключены. Нажатием кнопки под изображением динамика на панели монитора переведите свои динамики в рабочее состояние. Исчезновение красной черты на картинке будет означать, что вы справились с задачей.
Если звук после всех описанных действий не появился, значит вам необходимо изменить некоторые настройки. Это можно сделать, войдя через меню «Пуск» в «Панель управления». В открывшемся окне нужно выбрать пункт «Звук». На появившейся панели «Воспроизведение» выберите «Свойства» и затем вкладку «Уровни».
В случае обнаружения информации о выключенном состоянии динамиков, внесите свои коррективы. Теперь можно настроить уровень громкости и наслаждаться звуком.
Если звука все равно нет, вполне вероятно, что вход на блоке выбран неправильно. Попробуйте включить какой-либо звуковой файл и менять входы на системном блоке. Появление звука будет свидетельствовать о том, что вход выбран правильно.
Допустимо, монитор со встроенными колонками не покорит вашу душу очаровательным звучанием и насыщенностью тембров, но сэкономит одну розетку и место на столе. Сами по себе колонки не включатся, следственно придется взять провод и протянуть его до системного блока.

Инструкция
1. В комплекте с монитором обязаны быть минимум 3 шнура: питание, видео (DVI либо VGA), звуковой (mini jack 3.5mm). Разъемы этих шнуров настоль отличаются, что их легко нереально перепутать (если вы все же сумели запихнуть VGA-шнур в аудио гнездо, значит, вы сломали материнскую плату). Выходит, возьмите провод со штекером mini jack.
Обыкновенно он зеленого цвета на конце и соответствует цвету аудио-входа на материнской плате либо аудио-карте. Если вас обделили и не снабдили шнуром – приобретете его. Мини-джек отец-отец 3,5 мм – стоит минимально, служит совершенно. Объедините два гнезда: на мониторе и системном блоке, и исполните дальнейший шаг.
2. Все объединили, но звука нет. Не нужно печалиться, допустимо, вы примитивно не включили его, а именно – не нажали кнопку вкл. Посмотрите наблюдательно, она должна быть на панели монитора, а над ней значок аудио-динамика. Нажмите на него, на экране появится картинка зачеркнутого либо не зачеркнутого динамика.
Проявите смекалку, что это может обозначать (наверно зачеркнутый – нет звука, не зачеркнутый – есть звук), действуйте согласно логике.
3. Объединили, включили, но звука нет. Подождите впадать в ярость, обуздайте свой пыл и зайдите в меню настроек звука операционной системы. В Windows это дозволено сделать через меню Пуск – Панель управления – Звук – вкладка Воспроизведение – Свойства – в новом окне вкладка Ярусы. Дозволено зайти через иконке в трее с тем же значком динамика.
Допустимо, где-то там стоит предательская галочка на пункте выкл. Снимите ее, если это так. Настройте ярус громкости в программе (и, если имеются – соответствующие кнопки на мониторе).
4. Если вновь нет звука – глядите пункт один, допустимо, вы перепутали вход на системном блоке. Включите звуковой файл, скажем, MP3, и меняйте входы до тех пор, пока не услышите зувки.
Если у вас сломался динамик телефона и вам неотложно необходимо сделать громок, воспользуйтесь заменой динамика другими устройствами. Выбор в данном случае лимитирован конфигурацией вашего мобильного телефона.

Вам понадобится
Инструкция
1. В случае если в вашем телефоне имеется два динамика – один разговорный, а иной для воспроизведения системных звуков – обнаружьте в меню вызова включение громкой связи. Это актуально только в том случае, если неисправен только один из динамиков . Обыкновенно меню громкой связи находится в контекстном меню режима вызова, но тут теснее все зависит от настроек.
2. Воспользуйтесь гарнитурой, идущей в комплекте с множеством мобильных устройств. Подключите ее к соответствующему разъему вашего мобильного телефона и выберите соответствующий режим соединения. В случае если у вас имеется беспроводная Bluetooth-гарнитура, включите связь на обоих устройствах и через телефон обнаружьте необходимое наименование модели.
3. Исполните подключение при помощи удержания кнопки подключения на вашей гарнитуре, в вариантах подключения устройств в телефоне выберите «Аудиоустройства». Для совершения звонков вам придется непрерывно находиться в радиусе действия Bluetooth.
4. Настройте аудиосистему вашего автомобиля в качестве Bluetooth-гарнитуры. Это актуально в случае если в вашем ресивере имеется функция беспроводной связи. Сопряжение также происходит в режиме подключения аудиоустройств.
5. При помощи данного вида сопряжения вы также можете не только делать громки с применением динамика автомобиля, но и применять плеер вашего мобильного устройства. Также телефон дозволено подключить через аудиокабель в случае наличия у него разъема для подключения.
6. Вариантов применения телефона с поломанным динамиком довольно много, исключительно у тех, которые имеют функции беспроводного соединения с устройствами, но не забывайте об их воздействии на ваше здоровье и не пользуйтесь ими зачастую. Также при применении Bluetooth-гарнитуры будьте готовы к тому, что аккумулятор телефона будет разряжаться гораздо стремительней обыкновенного.
Источник: genueguru.ru